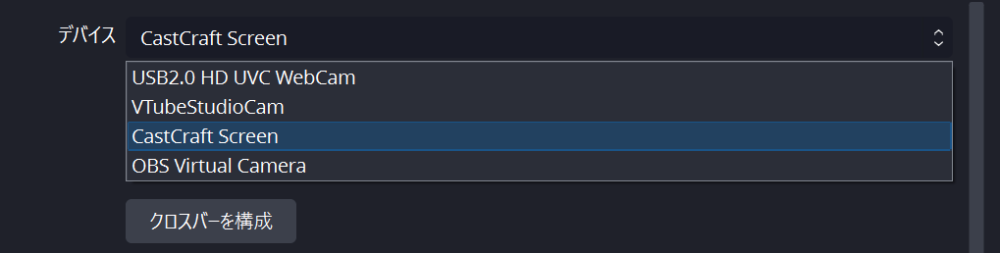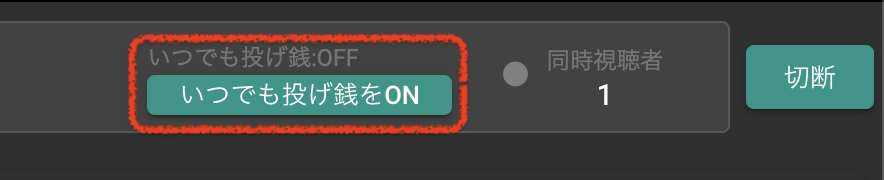CastCraftを初めて使う方へ
YouTube/Twitchコメビュ
OBS等で配信開始後に「配信に接続」ボタンを押すだけ
CastCraftのデスクトップ版をダウンロード
ログイン(YouTube or Twitch連携)ログインエラー時の対処法はこちら
OBS等にて配信を開始
CastCraftのLive Dashboardタブで「配信に接続」ボタンを押し、コメント取得
![Connect]()
Screen(画面演出)
OBS等に映像キャプチャデバイス経由で取り込み
CastCraftデスクトップアプリ内の「Screen」タブから、ダウンロードを実行
ダウンロードフォルダを開き、CastCraftScreenSetup.exeをダブルクリックし、インストールを実行
OBS等にて「映像キャプチャデバイス」(もしくは「ビデオキャプチャデバイス」)ソース を追加し、デバイス選択で「CastCraft Screen」を選択。映像キャプチャデバイス経由で追加できない場合、NDI経由で出力
![OBS_video_capture_device]()
Screen(画面演出)
- Screenのインストール方法
- Screenのチャットボックスでコメント表示
- コメントに反応する画面演出をつくる
- 投げ銭(スパチャ/いつでも投げ銭)とScreenの画面演出を連携する
- 文字エフェクト
- 画像モーション
- メッセージボード(固定テロップ)
- チャットポップアップ
- アンケート機能
- 画像スタンプ
- Screenでの条件設定の注意点
- Screen上のパネル背景の「Image Panel」設定方法
- Screenで画面動作が重い場合
- Screenウィジェットの光り加減(Bloom)等を調整したい場合
- PC端末の変更の際、Screenの設定データを新しい端末に移行する
- ScreenをNDI経由でOBSに出力
- Screenで問題が生じた場合