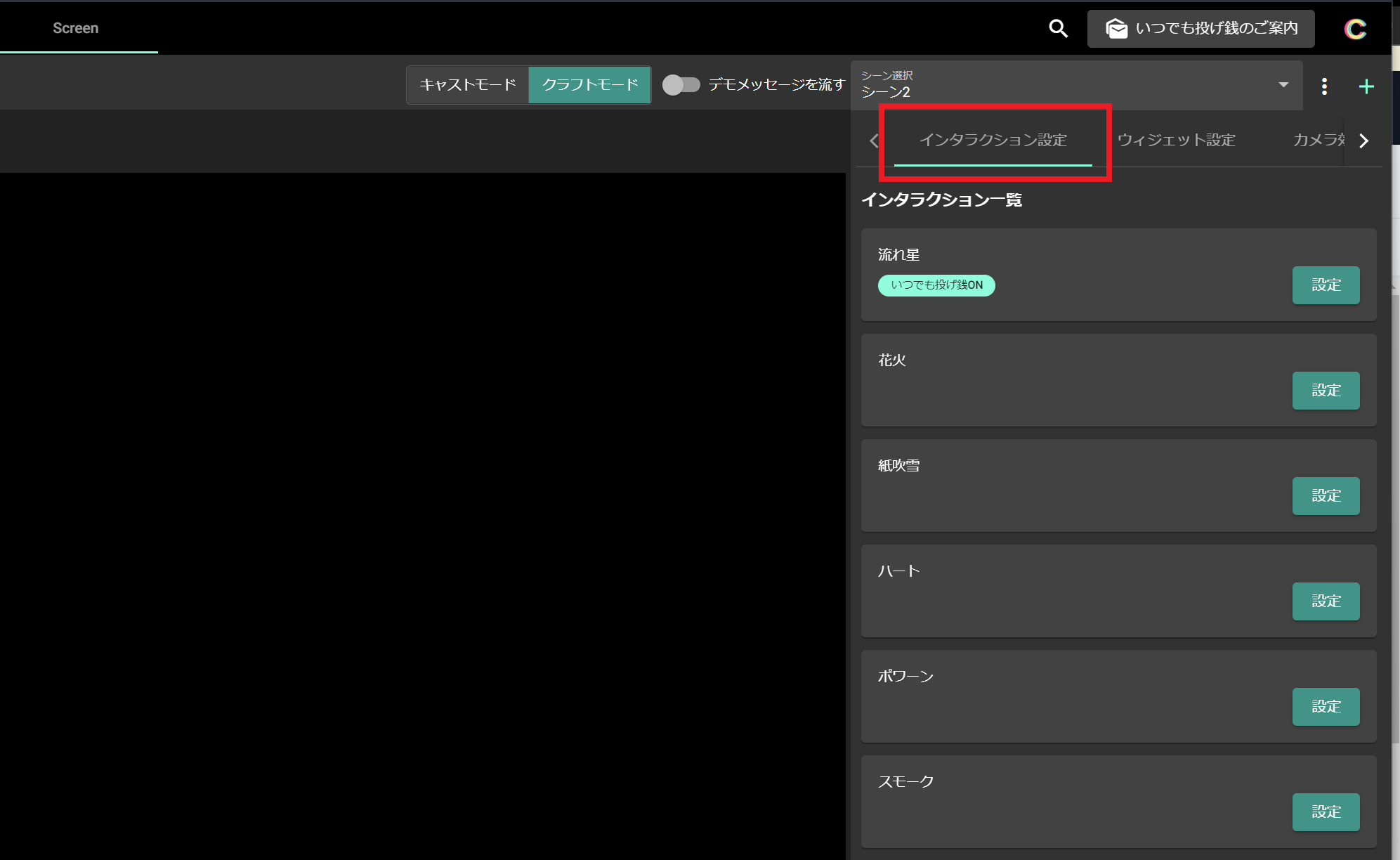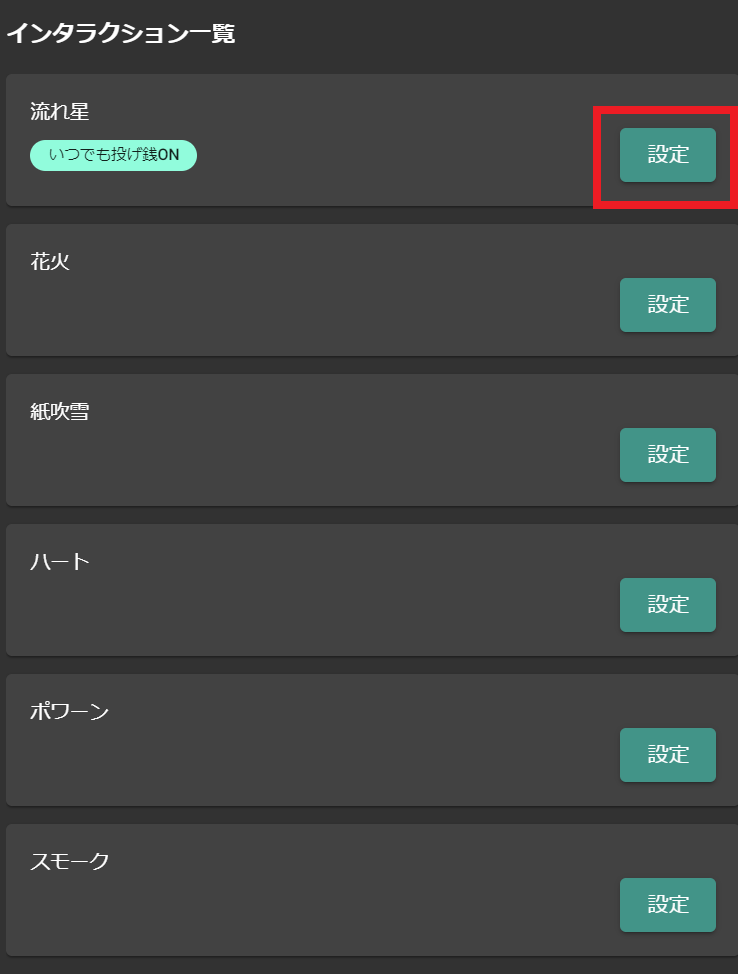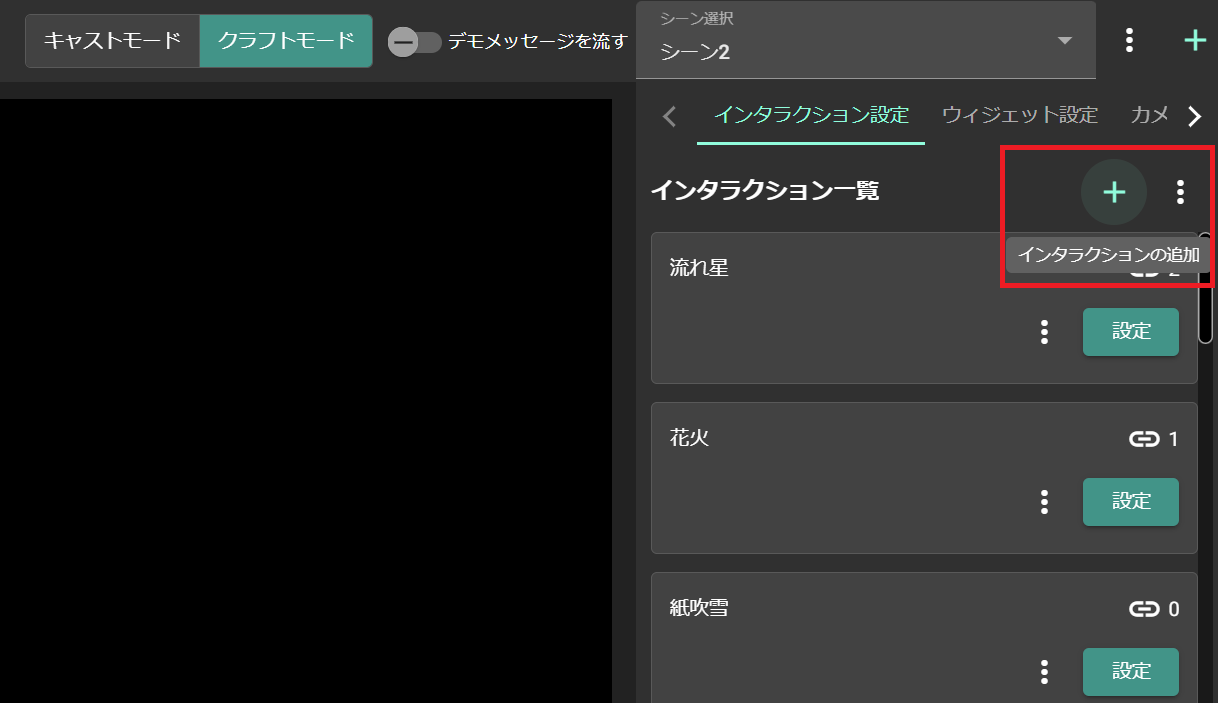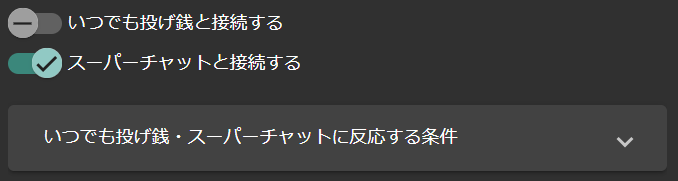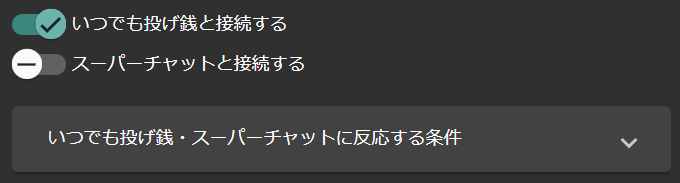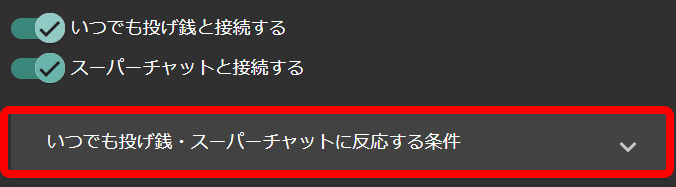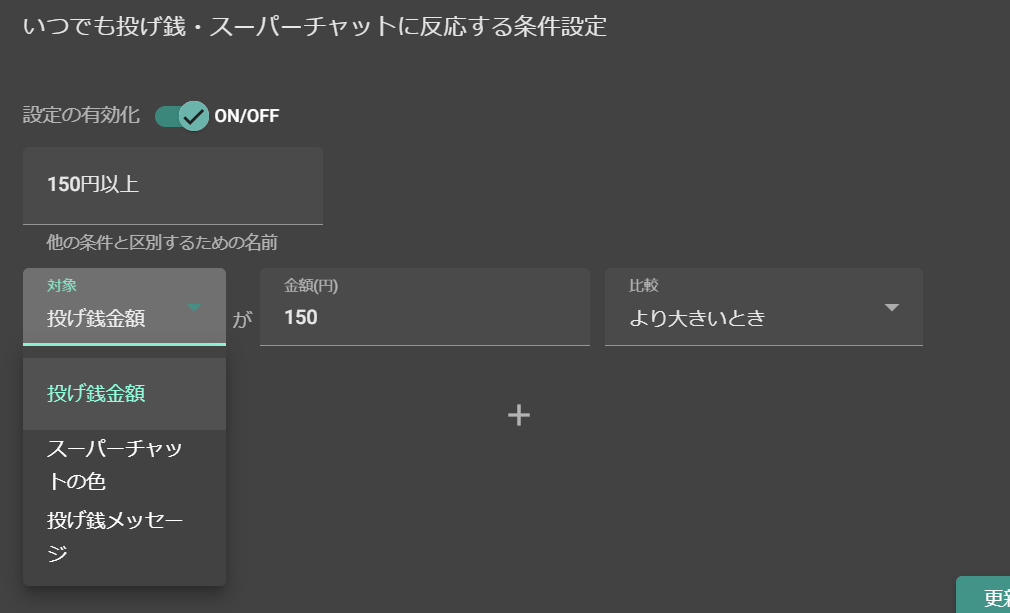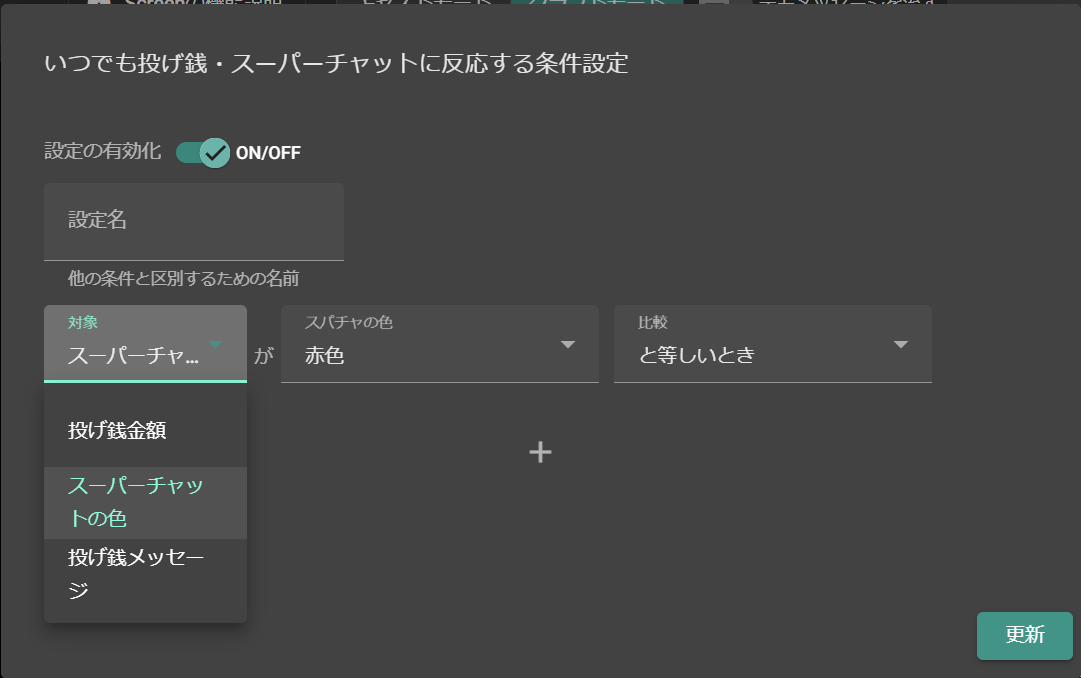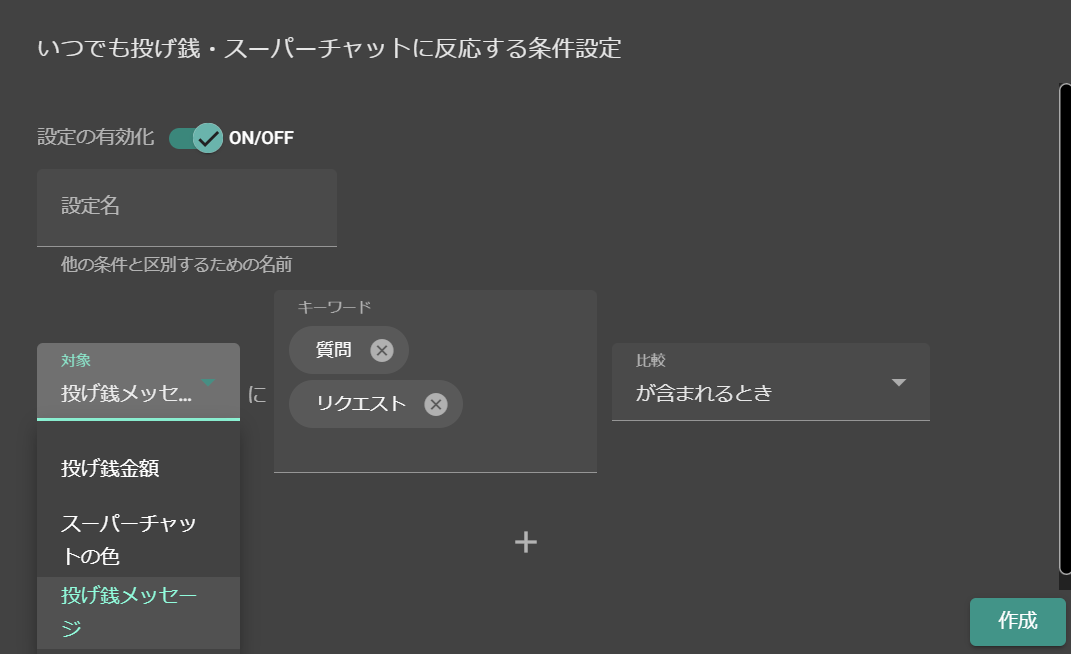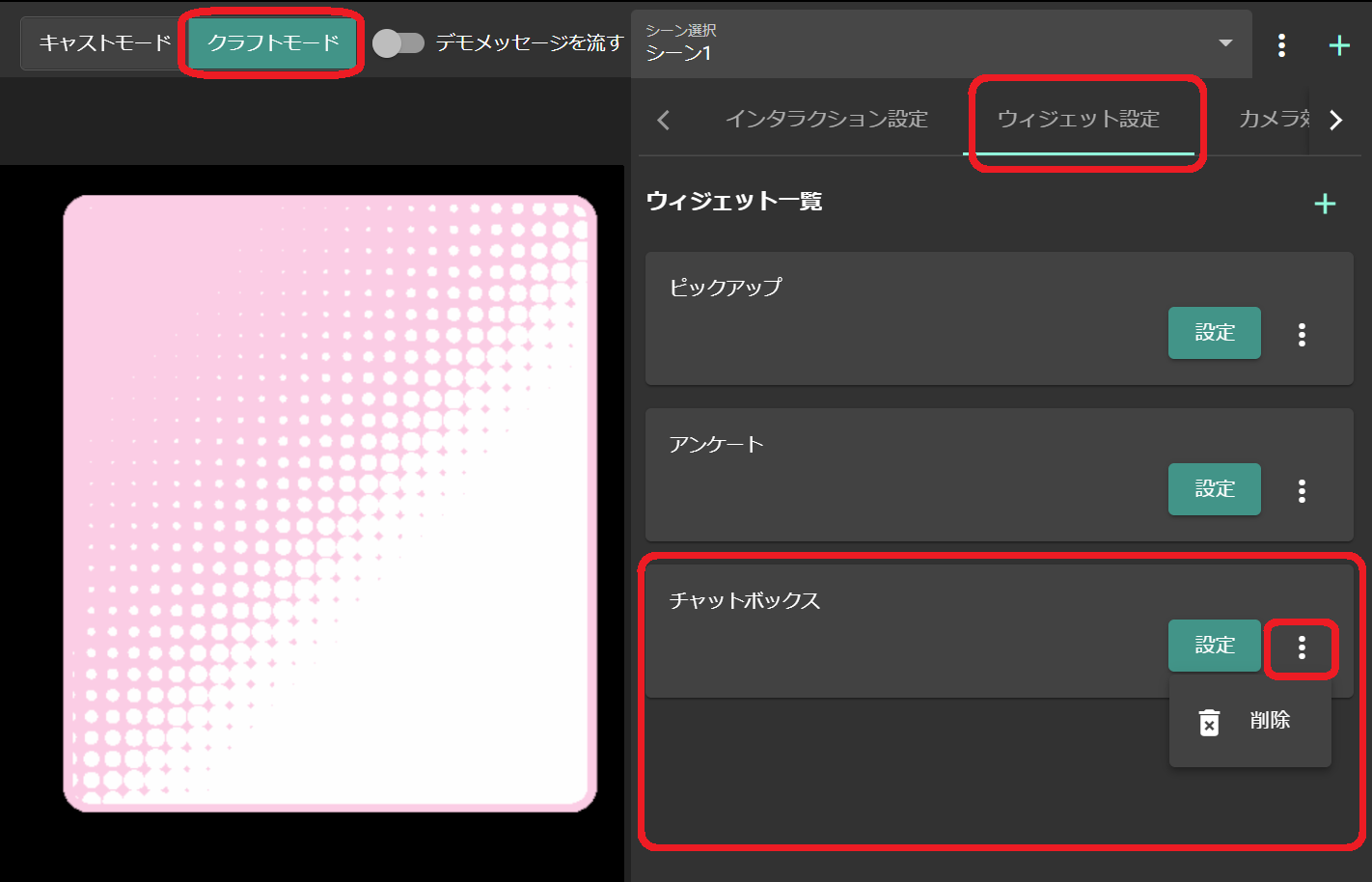投げ銭(スパチャ/いつでも投げ銭)とScreenの画面演出を連携する
2023年12月より、スパチャ発生時にも画面演出を発生させることができるようになりました。
金額やスパチャの色、スパチャに含まれる文言などによって演出を出し分けることが可能です。
導入のための設定
1. ScreenをOBS等に追加
Screenを初めて使う方は、下記の手順でScreenの映像ソースをOBS等に追加してください。
- CastCraftデスクトップアプリ内の「Screen」タブからダウンロードボタンを押し、ダウンロードしたファイルを実行
- OBS等にて「映像キャプチャデバイス」(もしくは「ビデオキャプチャデバイス」)ソース を追加し、デバイス選択で「CastCraft Screen」を選択(下図)
映像キャプチャデバイスに「CastCraft Screen」の表示がされない方はこちらをご確認ください。
2. インタラクション設定
CastCraftのアプリ内で「Screen」タブをクリックし、Screenを起動します。
(※初回の起動には時間がかかります)
起動が完了したら、上部のバーを「クラフトモード」にします。
「インタラクション設定」タブを選択します。
「インタラクション一覧」の中から、設定したいエフェクトの「設定」ボタンを押します。
デフォルトで追加されていない種類のエフェクトを新規追加したい場合は、「インタラクション設定」という表記の右にある「+」ボタンから追加できます。
スパチャと連携する
「スーパーチャットと接続する」のチェックボックスがONになっていれば、YouTubeでの配信中スパチャが飛んだ際に、そのエフェクトが自動で起動します。
いつでも投げ銭と連携する
「いつでも投げ銭と接続する」のチェックボックスがONになっていれば、配信中のいつでも投げ銭の際にそのエフェクトが自動で起動します。 (いつでも投げ銭機能について)
両方のチェックをONにした場合、スパチャが来た際にもいつでも投げ銭が来た場合にもそのエフェクトが起動します
3. 条件に応じて演出を出し分ける
エフェクトごとに発生する条件を追加することで、投げ銭の金額や、投げ銭メッセージに含まれるキーワード、スパチャの色などに応じてエフェクトを出しわけることができます。
条件設定をしない場合は、すべての投げ銭にエフェクトが反応します。
設定するには、下図内の「いつでも投げ銭・スーパーチャットに反応する条件」という部分をクリックして展開します。
ここでは、どのような時に投げ銭が発生するかの条件を設定を追加することができます。
例①:金額によるエフェクトの発生条件
例えば、下記の条件設定では、スパチャや投げ銭の金額が150円より大きい時のみエフェクトを発生させられます。
例②:スパチャの色によるエフェクトの発生条件
下記の条件設定では、スパチャの色が赤スパの時のみエフェクトを発生させられます。
例③:メッセージ内容による発生条件
下記の条件設定では、スパチャや投げ銭のメッセージに内容に「質問」もしくは「リクエスト」という文言が含まれる時のみエフェクトを発生させられます。
配信での活用
4. 配信前にScreenを起動
Screenでの画面演出を使うには、配信前にScreenタブをクリックして起動しておく必要があります。
5. CastCraftの「YouTube」タブから配信を開始
CastCraftのYouTubeタブから配信を開始しましょう。
その後、OBS等の配信ソフトウェアで配信を開始しましょう。
6. 「Live Dashboard」タブで配信に接続
YouTubeタブから配信を開始したら、自動で「Live Dashboard」タブでも配信に接続され、コメントの取得が開始されます。
コメントを活用したCastCraftの様々な機能を使うためには、こちらのコメント取得が基本として必要です。
自動で接続されない場合、Live Dashboard内の緑色の「配信に接続」ボタンを押しましょう。
この際、URLの入力を行う必要はございません。
トラブルシューティング
Screenで問題が生じた場合
Screenで画面動作が重い場合
Screenでチャットボックスを表示させたくない場合
- デフォルトの状態だと、CastCraftでコメントを取得するとScreen画面上でコメントが流れます(参考:「触れるコメビュ」機能)
- 流れるコメント欄をScreenで表示させたなくない場合は、クラフトモード > ウィジェット設定 > 「チャットボックス」右側のメニューをクリック > 「削除」をクリックして、ウィジェットを削除します
- ウィジェット一覧の右側にある「+」ボタンから、ウィジェットは再び追加できます