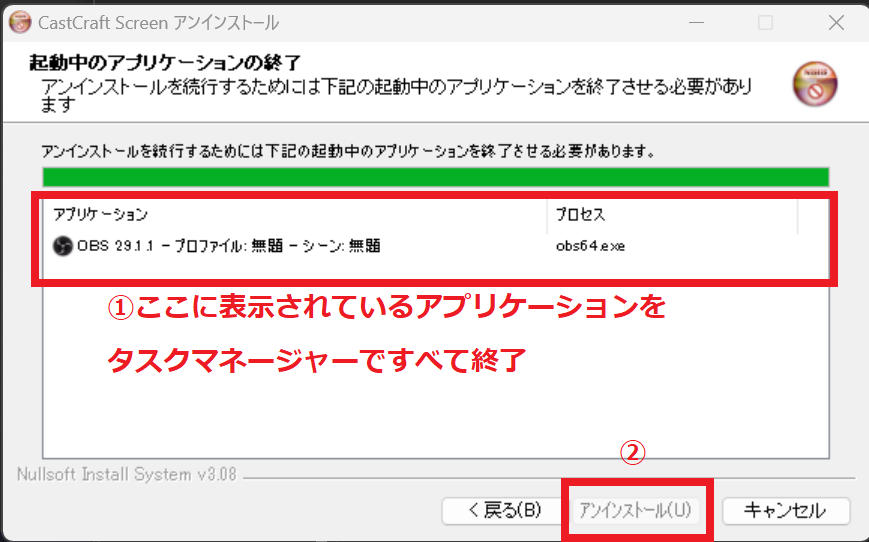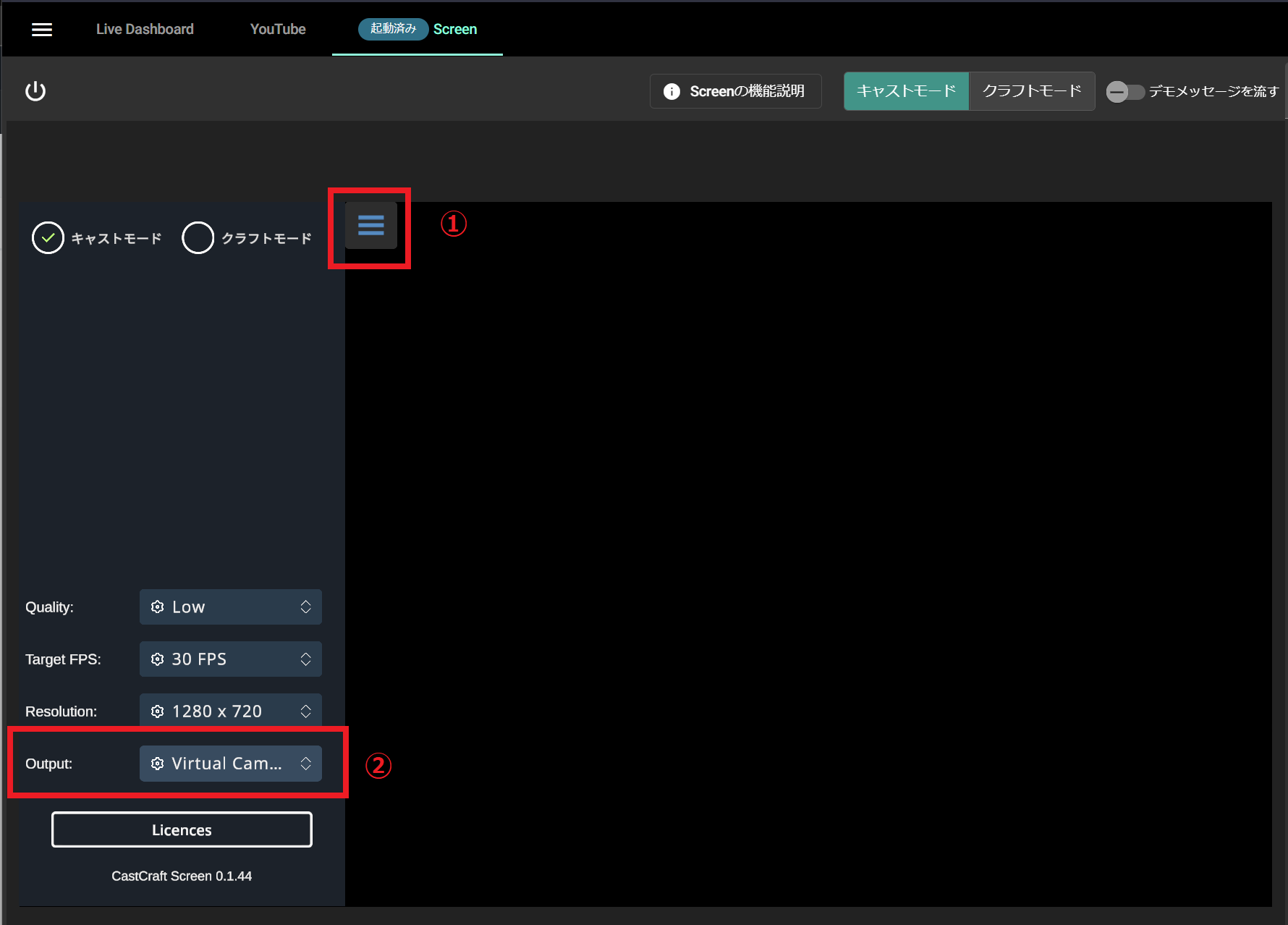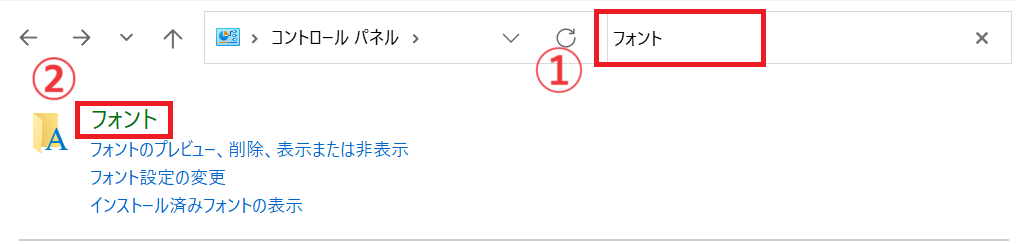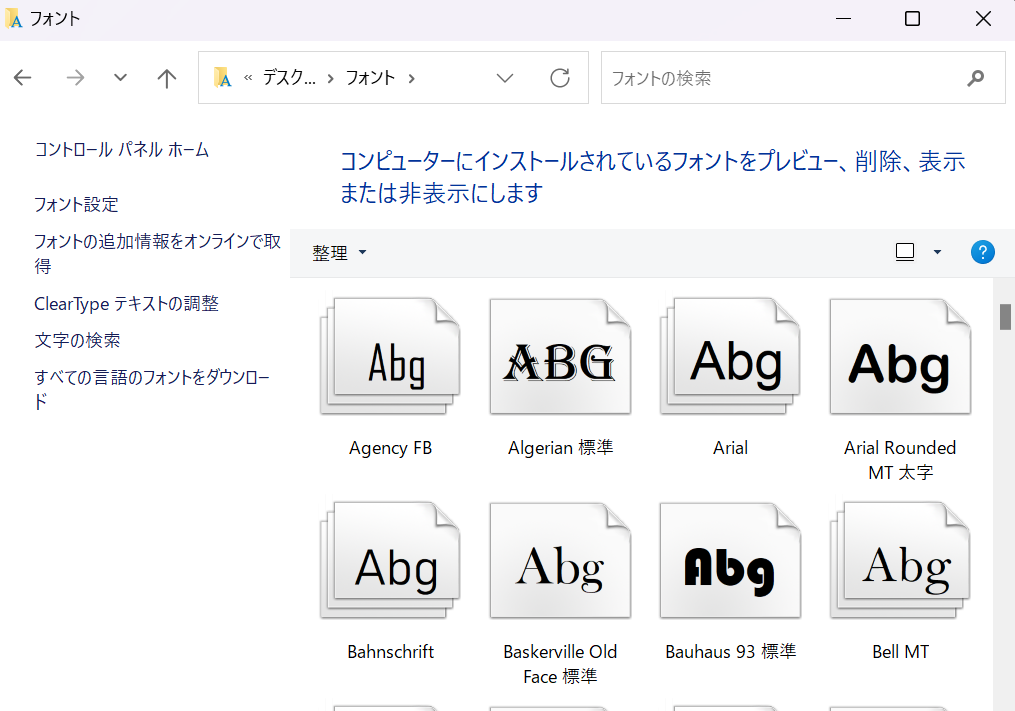Screenで問題が生じた場合
Screenで問題が生じた場合は、下記の対応法をお試しください。
OBSの「映像キャプチャデバイス」に「CastCraft Screen」という選択肢が表示されない場合
OBS等の「映像キャプチャデバイス」(Streamlabs Desktopの場合は「ビデオキャプチャデバイス」)に「CastCraft Screen」という選択肢が表示されない場合は、NDIを使った出力方法を試してみてください。
NDIを使っての出力方法はこちらをご確認ください。
その他の問題の解決方法
Screenの再インストール
下記の手順を踏んでいただき、Screenを再インストールすると問題が解決される場合があります。
- CastCraftを閉じる
- C:\Users\ユーザー名\AppData\Local\Programs\CastCraftScreen にある、Uninstall.exeをダブルクリックして実行
- アンインストーラーに従ってScreenをアンインストール
(この際、下記のように終了を促されるアプリケーションを、タスクマネージャ等で終了させる必要があります)
4. C:\Users\ユーザー名\AppData\Local\Programs\CastCraftScreen のフォルダが空であることを確認する
5. 再度CastCraftを開き、Screenのタブからダウンロードを押す
6. ダウンロードフォルダを開き、CastCraftScreenSetup.exeをダブルクリックし、インストールを実行
7. Screenを起動し、黒画面左上のメニューバーから「Output」の項目で「Virtual Camera」を選択
セキュリティソフトをお使いの場合
セキュリティソフトをお使いの場合、 そのセキュリティソフトのホワイトリスト(除外設定)にCastCraftとCastCraft Screenを追加することで改善するケースが報告されています。
Windows Defenderファイアウォールで通信を許可する
最初の導入の際、Screenの起動が完了しない問題がある場合、下記のアプリごとに通信を許可する手順を踏むと、問題が解決することがあります。
- 「コントロールパネル」を開きます。
- 「システムとセキュリティ」をクリックします。
- 「Windows Defender ファイアウォール」をクリックします。
- 「Windows Defender ファイアウォールを介したアプリまたは機能を許可」をクリックします。
- 「設定の変更」ボタンをクリックします。
- CastCraftとCastCraft Screenに通信を許可する
「castcraft.exe」をクリックしすべてチェックを付けます。
「castcraftscreen」についてもすべてチェックを付けます。
プライベート・パブリックの両方にチェックボタンを付けてください
管理者としてのプログラム実行
管理者としてのプログラム実行することで、問題が解決する場合がございます。
- CastCraftのアイコンを右クリック
- 「CastCraft」と書いてある部分を右クリック
- 「プロパティ」を選択
- 「互換性」というタブをクリックし、「管理者としてこのプログラムを実行する」という部分にチェックを入れる。
文字エフェクト/メッセージボード等、文字を使うエフェクト・ウィジェットが表示されない場合
文字を使うエフェクトやウィジェットが表示されない場合、下記の手順を行うことで表示の問題が解決する場合があります。
-
いったんCastCraftを閉じる
-
コントロールパネルから「フォント」と検索して、「フォント」というメニューをクリック
- PCにフォントがインストールされている状態を確認する
- 再度CastCraftでScreenタブを開く
問題が解決されない場合は、運営にDM
その他の問題や、上記の手順でも問題が解決されない場合は下記のTwitterアカウントにDMをいただければ幸いです。
https://twitter.com/cast_craft