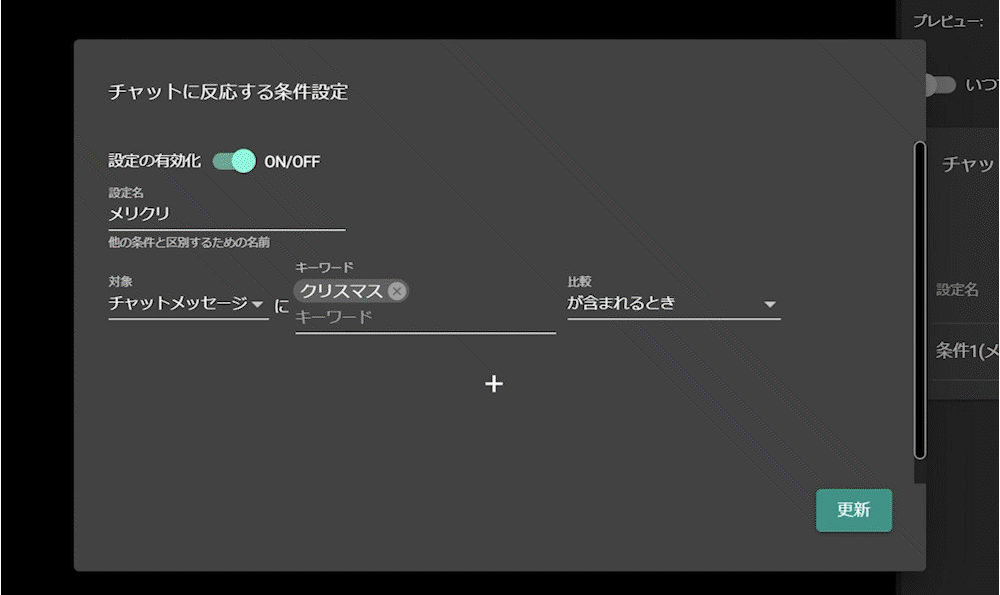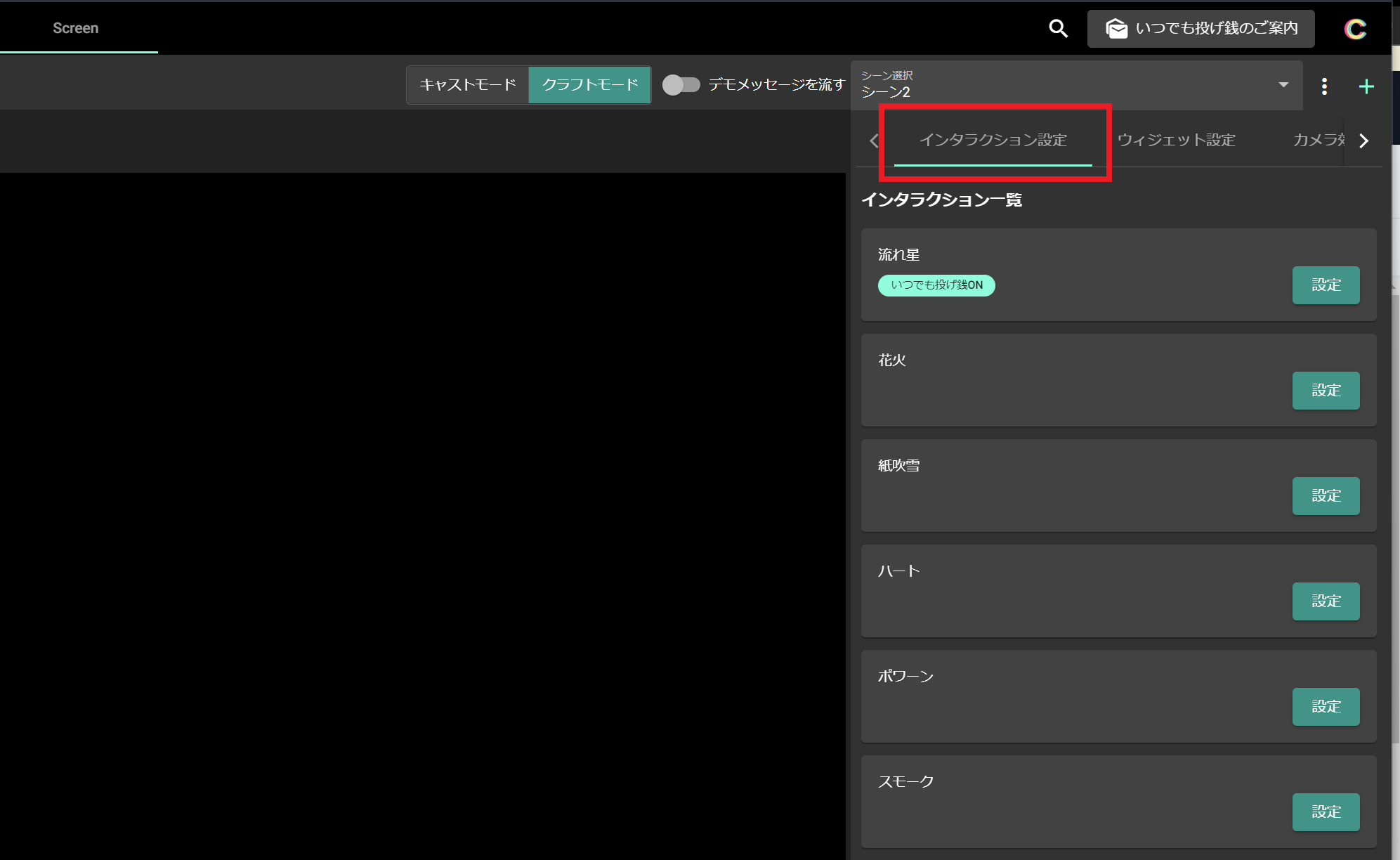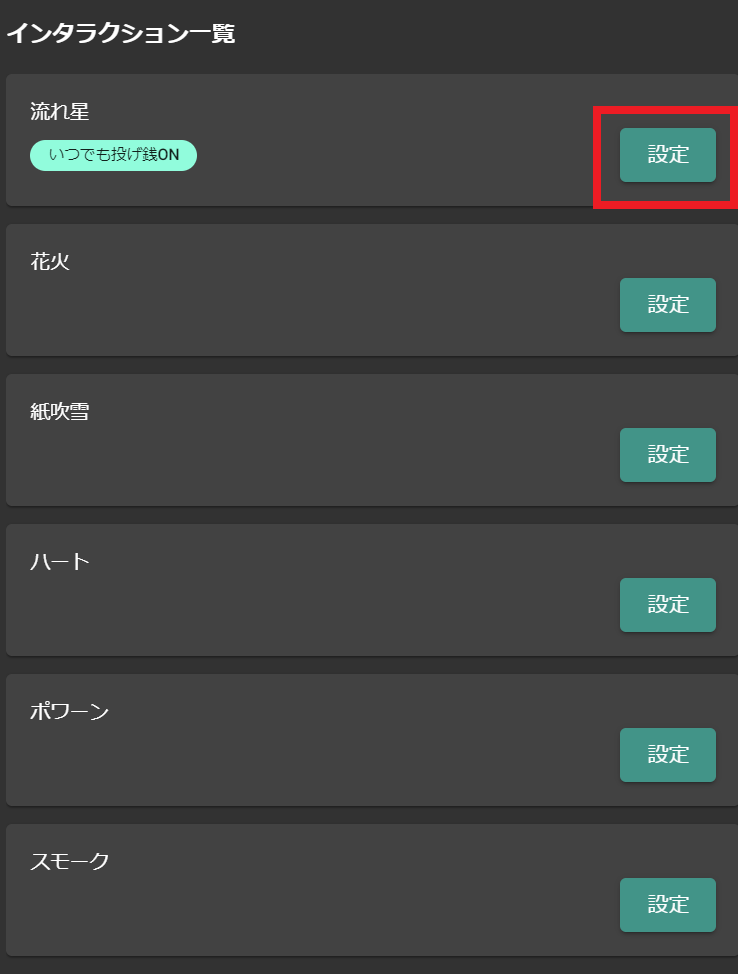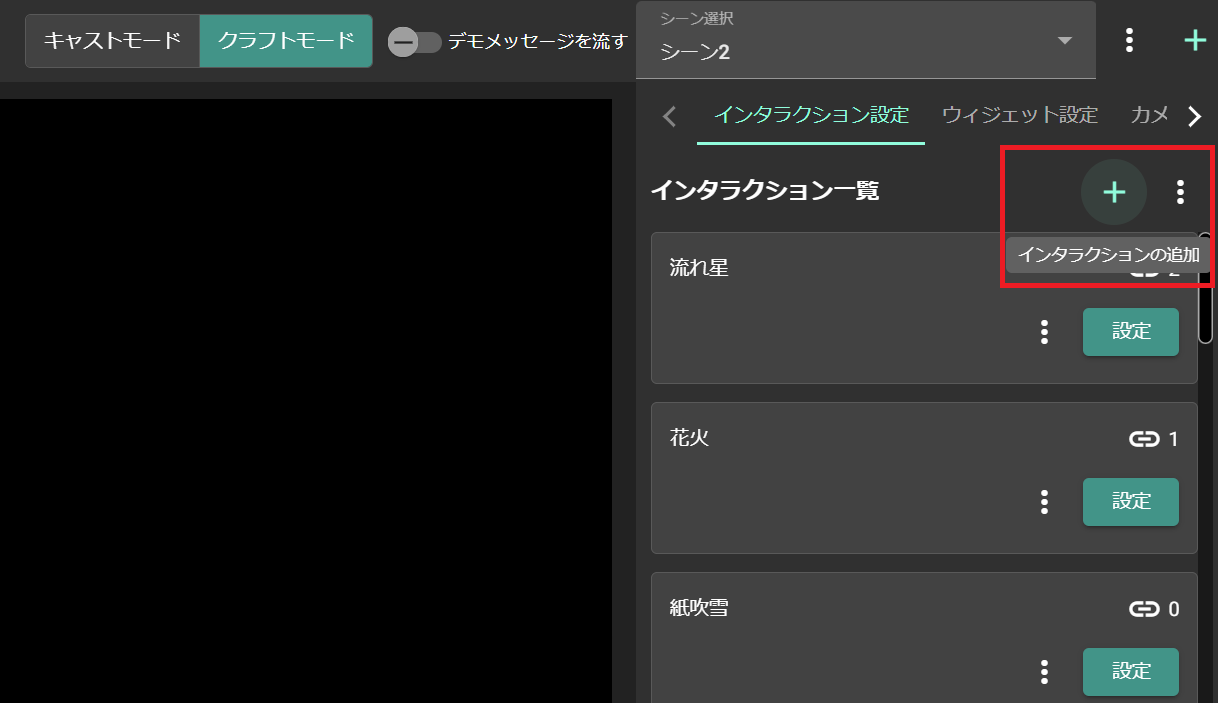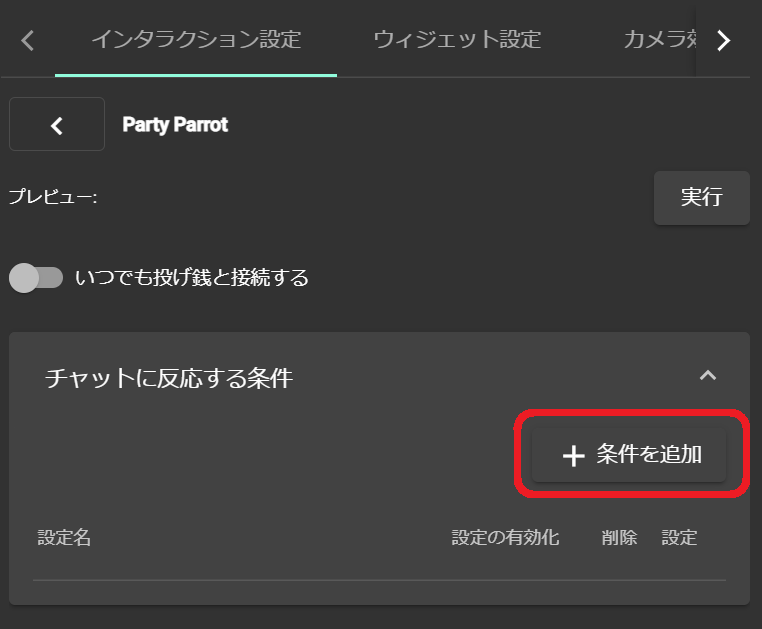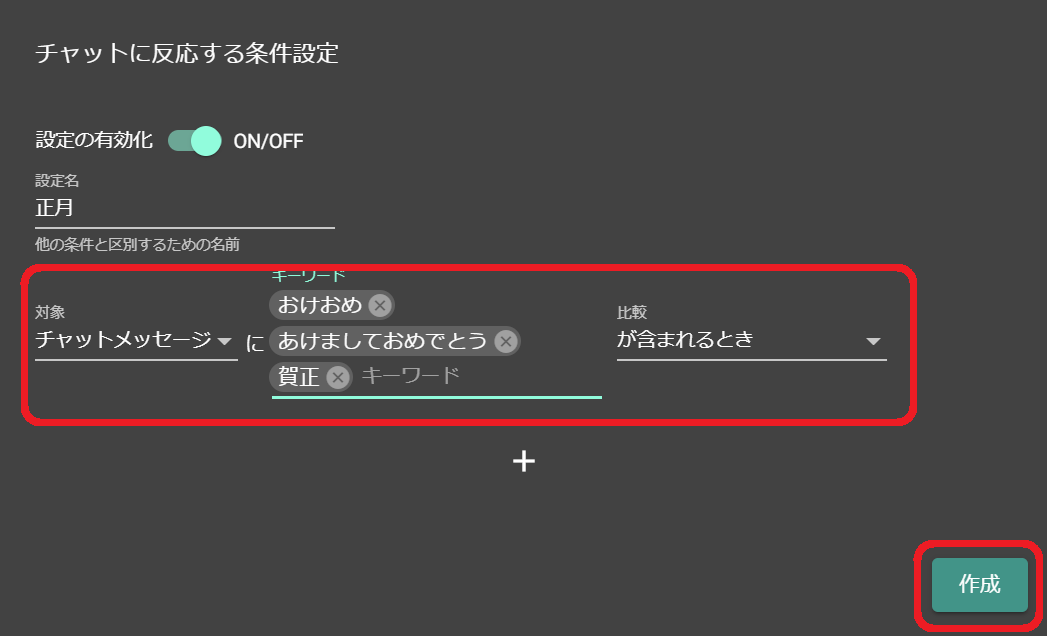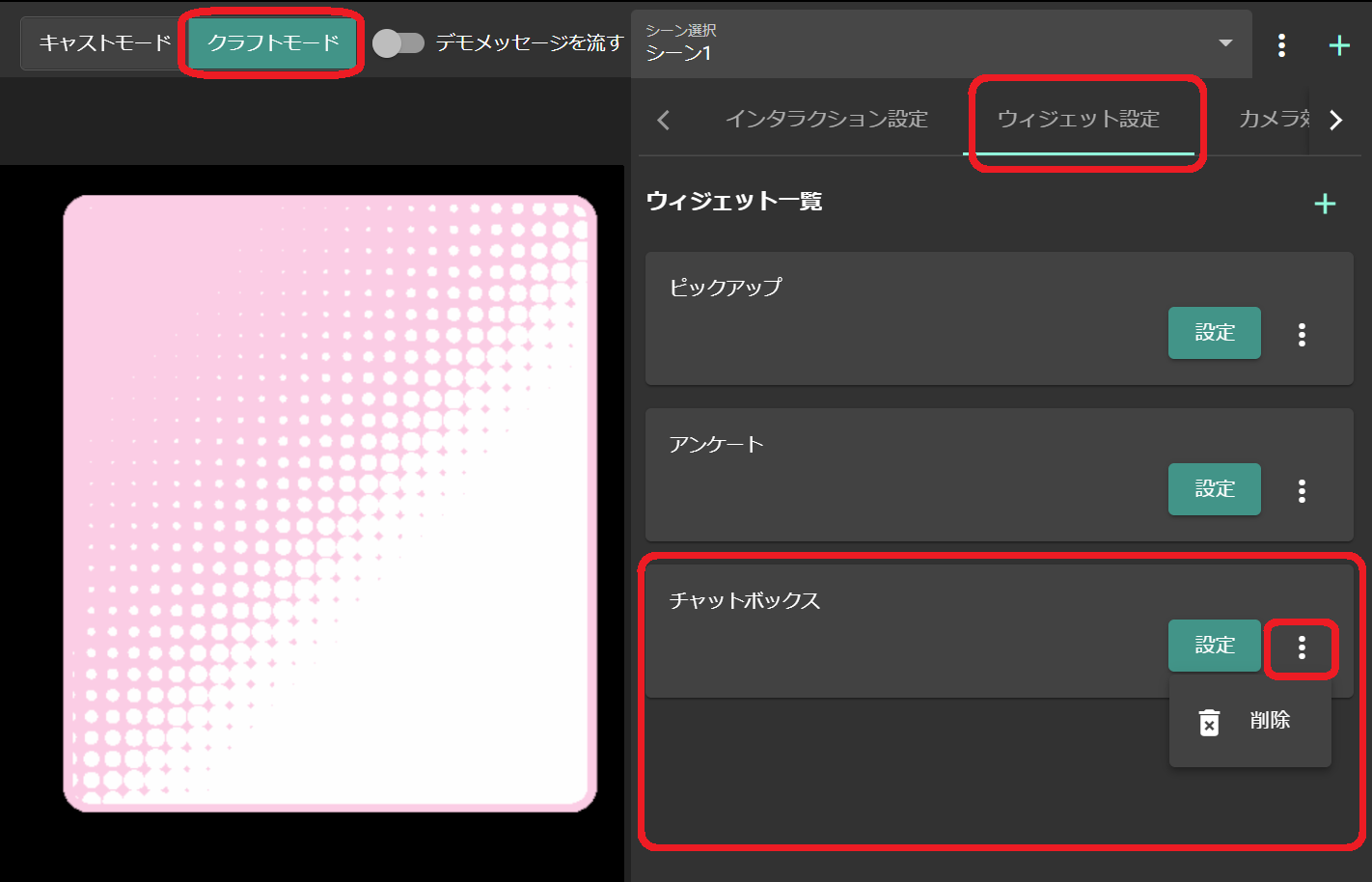コメントに反応する画面演出をつくる
導入のための設定
1. CastCraftデスクトップ版をインストール
まずはCastCraft公式サイトにアクセスし、CastCraftのデスクトップアプリをダウンロードしてください。
ダウンロードしたファイルをダブルクリックすると、インストールがはじまります。
2. ログイン
CastCraftを起動したら、「CastCraftにログイン」ボタンを選択してログインしましょう。
ログインするアカウントは、YouTube Liveを行うアカウントでログインしてください。
CastCraftの「YouTube」タブに切り替えて、YouTube Studioが表示されていることを確認しましょう。
YouTubeタブで、CastCraftにログインしたものと異なるYouTubeチャンネルが表示されている場合は、YouTube Studioの右上のアイコンをクリックして正しいアカウントに切り替えてください。
3. Screen機能のインストール
Screen機能を使うには追加のインストールが必要です。 CastCraftのScreenタブからダウンロード後、ダウンロードフォルダ内のインストーラをダブルクリックして導入してください。
その後、CastCraftのScreenタブにてScreen機能が正常に起動したらインストール成功です。
(※初回の起動には時間がかかります)
4. ScreenをOBS等に追加
OBS等にて「映像キャプチャデバイス」(もしくは「ビデオキャプチャデバイス」)ソース を追加し、デバイス選択で「CastCraft Screen」を選択(下図)
映像キャプチャデバイスに「CastCraft Screen」の表示がされない方は、NDI経由でOBSに出力する方法をお試しください。
5. インタラクション設定
CastCraftのアプリ内で「Screen」タブをクリックし、Screenを起動します。
(※初回の起動には時間がかかります)
起動が完了したら、上部のバーを「クラフトモード」にします。
「インタラクション設定」タブを選択します。
「インタラクション一覧」の中から、設定したいエフェクトの「設定」ボタンを押します。
デフォルトで追加されていない種類のエフェクトを新規追加したい場合は、「インタラクション設定」という表記の右にある「+」ボタンから追加できます。
6. チャットに反応する条件を設定
エフェクトごとに発生する条件を追加することで、コメントの回数や、コメント内のキーワードに応じてエフェクトを出しわけることができます。
設定するには、「チャットに反応する条件」内の「条件を追加」というボタンを押します。
条件内容を記入して「作成」を押せば各エフェクトがどのようなチャットの時に出現するかが設定できます。
配信での活用
7. 配信前にScreenを起動
Screenでの画面演出を使うには、配信前にScreenタブをクリックして起動しておく必要があります。
8. CastCraftの「YouTube」タブから配信を開始
CastCraftのYouTubeタブから配信を開始しましょう。
その後、OBS等の配信ソフトウェアで配信を開始しましょう。
9. 「Live Dashboard」タブで配信に接続
YouTubeタブから配信を開始したら、自動で「Live Dashboard」タブでも配信に接続され、コメントの取得が開始されます。
コメントを活用したCastCraftの様々な機能を使うためには、こちらのコメント取得が基本として必要です。
自動で接続されない場合、Live Dashboard内の緑色の「配信に接続」ボタンを押しましょう。
この際、URLの入力を行う必要はございません。
トラブルシューティング
Screenで問題が生じた場合
Screenで画面動作が重い場合
Screenでチャットボックスを表示させたくない場合
- デフォルトの状態だと、CastCraftでコメントを取得するとScreen画面上でコメントが流れます(参考:「触れるコメビュ」機能)
- 流れるコメント欄をScreenで表示させたなくない場合は、クラフトモード > ウィジェット設定 > 「チャットボックス」右側のメニューをクリック > 「削除」をクリックして、ウィジェットを削除します
- ウィジェット一覧の右側にある「+」ボタンから、ウィジェットは再び追加できます