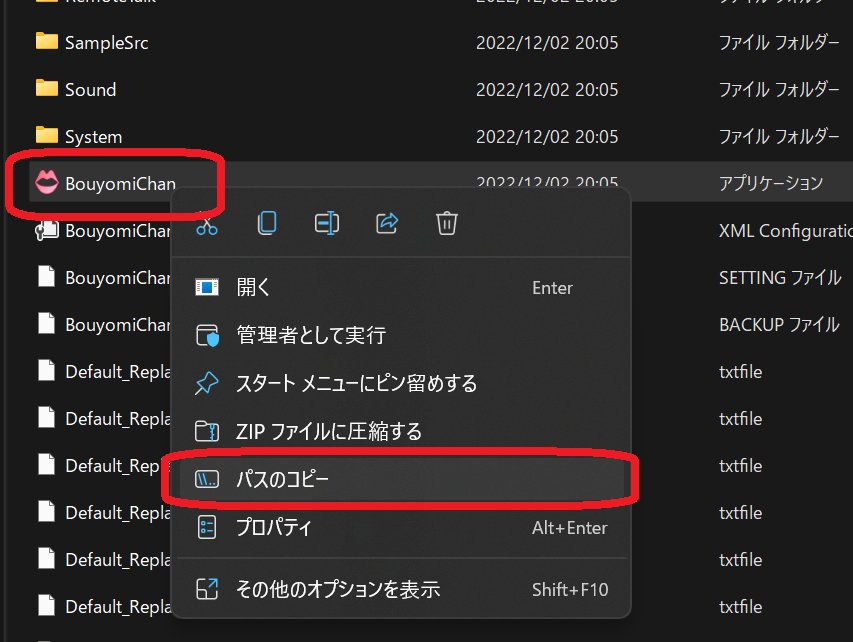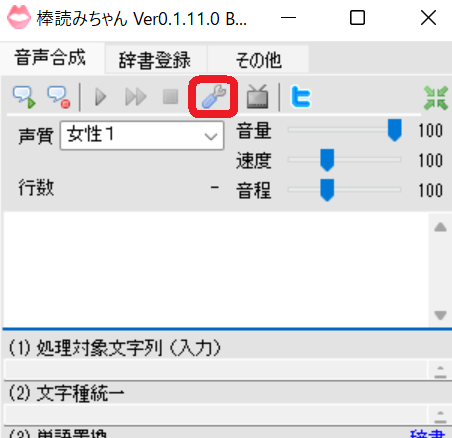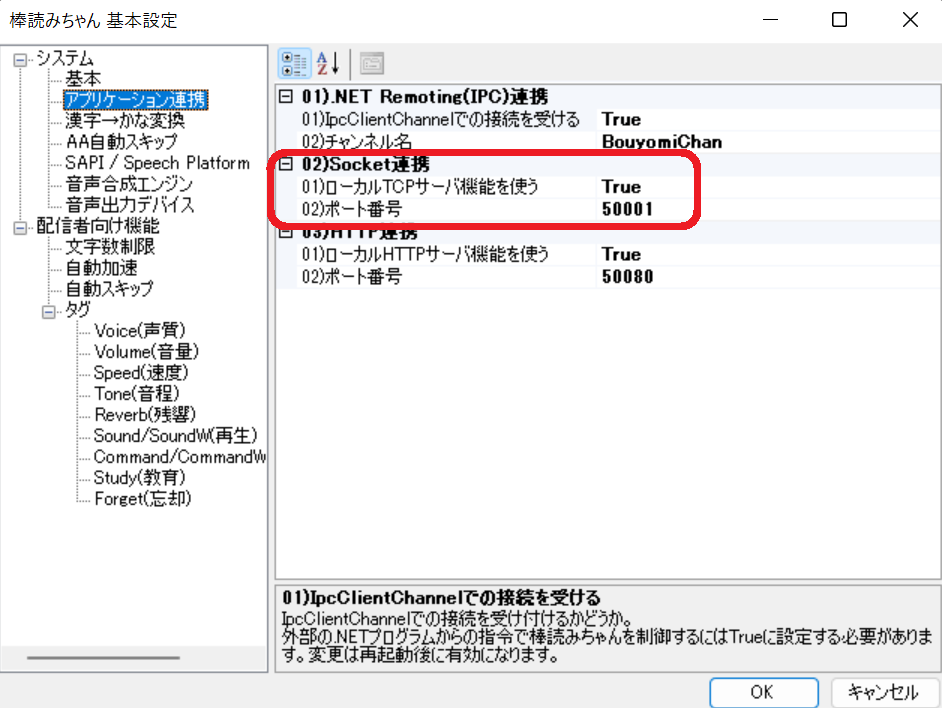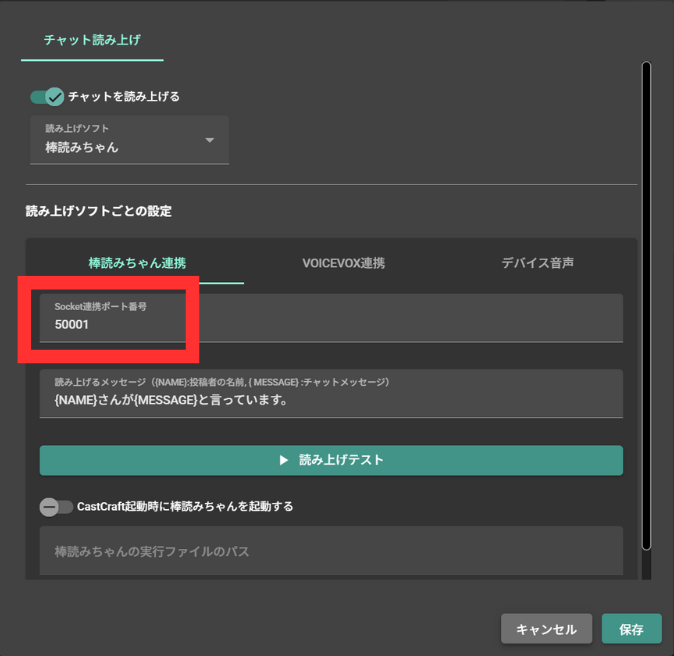配信チャットを音声読み上げ(デバイス音声/棒読みちゃん/VOICEVOX)
CastCraftによる配信コメントの音声読み上げ
CastCraftで配信に接続すると、配信チャットを音声読み上げさせられます。
デスクトップアプリの右下にある「チャット読み上げ」という部分にて、スイッチをONにすればCastCraftで取得した配信コメントを読み上げます。
読み上げ音声として、デバイス音声・棒読みちゃん・VOICEVOXの3種類が選択可能です。
コメントを読み上げさせるためには、各ソフトを配信中に起動している必要があります。
棒読みちゃん、VOICEVOXは外部のサービスです。追加のインストールを避けたい方は、デバイス音声をご利用ください。
設定後、CastCraftでYouTube/Twitchの配信に接続し、LiveDashboardにコメントが表示されれば音声読み上げが行われます。
ここまでがCastCraftで配信チャットを音声読み上げさせる方法です。ここから先は、必要な人のみお読みください。
カスタマイズ設定
図の歯車マークを押すと、チャット読み上げのカスタマイズ設定が行えます。
ここでは、
- 読み上げるメッセージ内容のカスタマイズ
- デバイス音声内・VOICEVOX内での声の選択
- 棒読みちゃんやVOICEVOXを配信の際に自動で立ち上げる設定
- 棒読みちゃんやVOICEVOXとの連携ポート番号の確認と設定
が行えます。
読み上げるメッセージのカスタマイズ
読み上げさせる文章をカスタマイズするためには「読み上げるメッセージ」の内容を変更します。
上記の画像のように入力されている場合は、「〇〇さんが△△とコメントしました」と読み上げます。
棒読みちゃんやVOICEVOXの自動起動
配信のたびに棒読みちゃんやVOICEVOXを起動するのが面倒な方向けに、CastCraftを立ち上げるときに一緒に読み上げソフトを自動起動させることができます。
CastCraft起動時に〇〇を起動する、というトグルをONにして、その下に読み上げソフト(棒読みちゃんやVOICEVOX)の実行ファイルのパスを入力します。
例えば棒読みちゃんの場合、棒読みちゃんの起動ファイル(BouyomiChanという名前の口のマークのついたアプリケーションファイル)を右クリックして、「パスのコピー」をクリックした後、上記の設定欄に貼り付けましょう。
この際、両端の「”」マークは削除しましょう。
保存ボタンを押した後、読み上げソフトとCastCraftを閉じた後にCastCraftを起動し、一緒に読み上げソフトが起動するのを確認しましょう。
棒読みちゃんが動作しない際のポート番号の確認
棒読みちゃん内の設定ボタンを押します。
システム > アプリケーション連携 > 02)Socket連携 から、
Socket連携の項目が「True」になっているか確認します。
次に、その下のポート番号を確認します。
※バージョンによりSocket連携ポート番号の記載場所が異なる場合があります。
こちらのポート番号がCastCraft内での設定と一致しているか確認を行ってください。
VOICEVOXのクレジット表記
VOICEVOXを無料で使う際には、クレジットの表記が必要です。
チャット読み上げ設定内の「VOICEVOX連携」タブの最下部からクレジットのコピーが可能です。