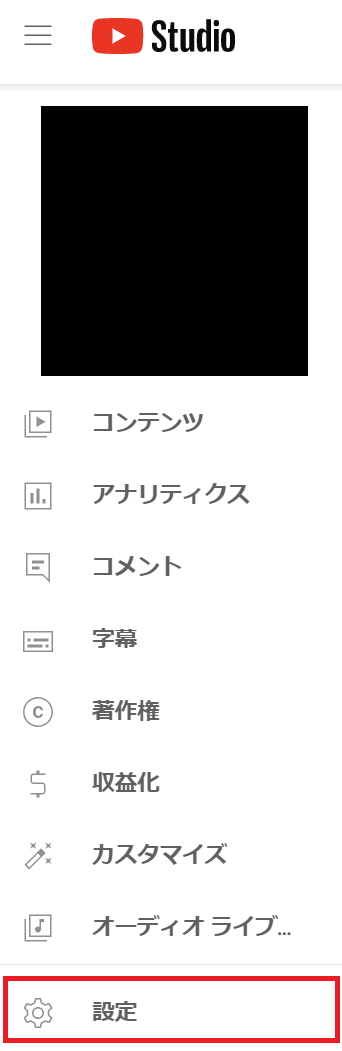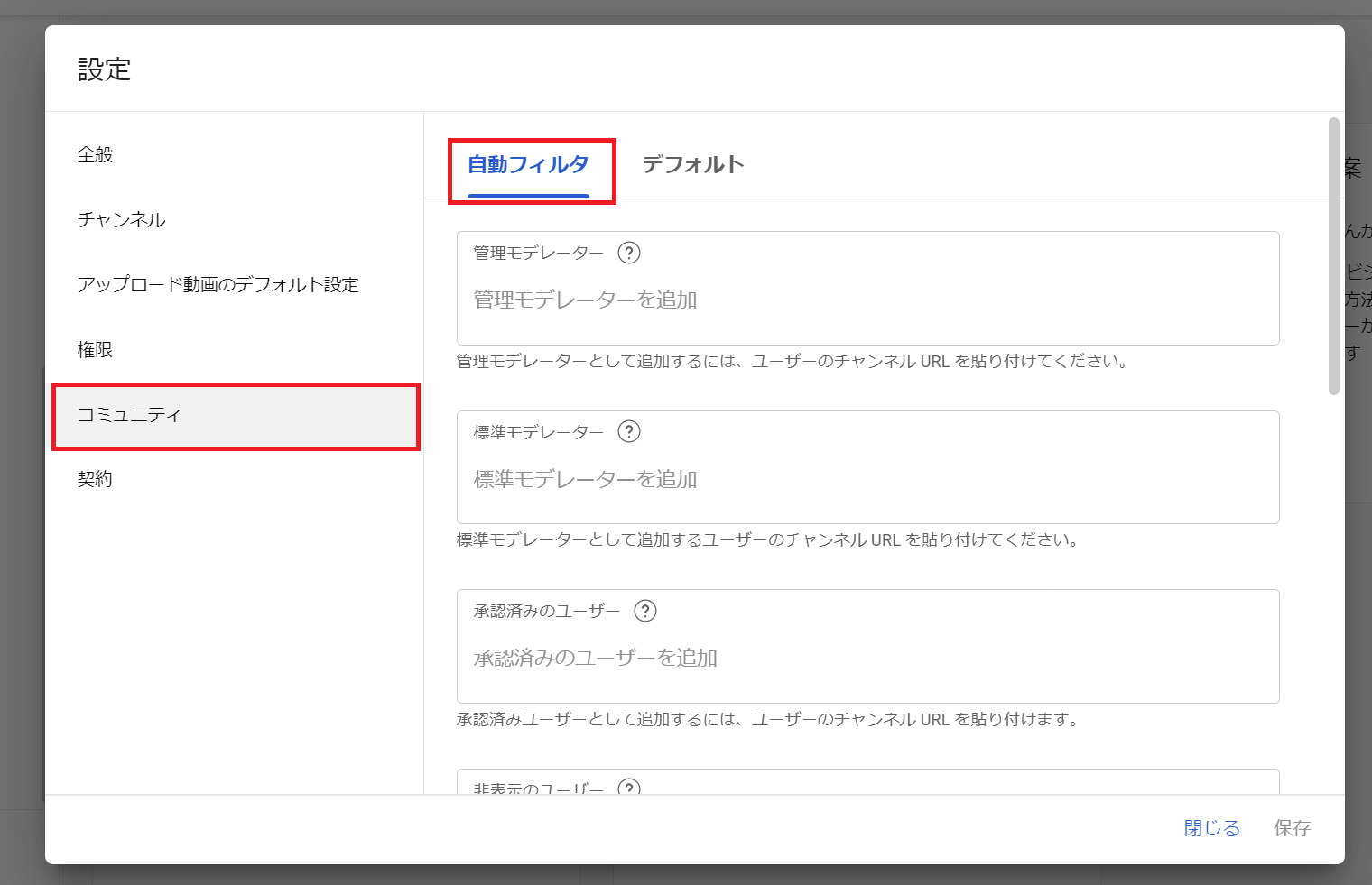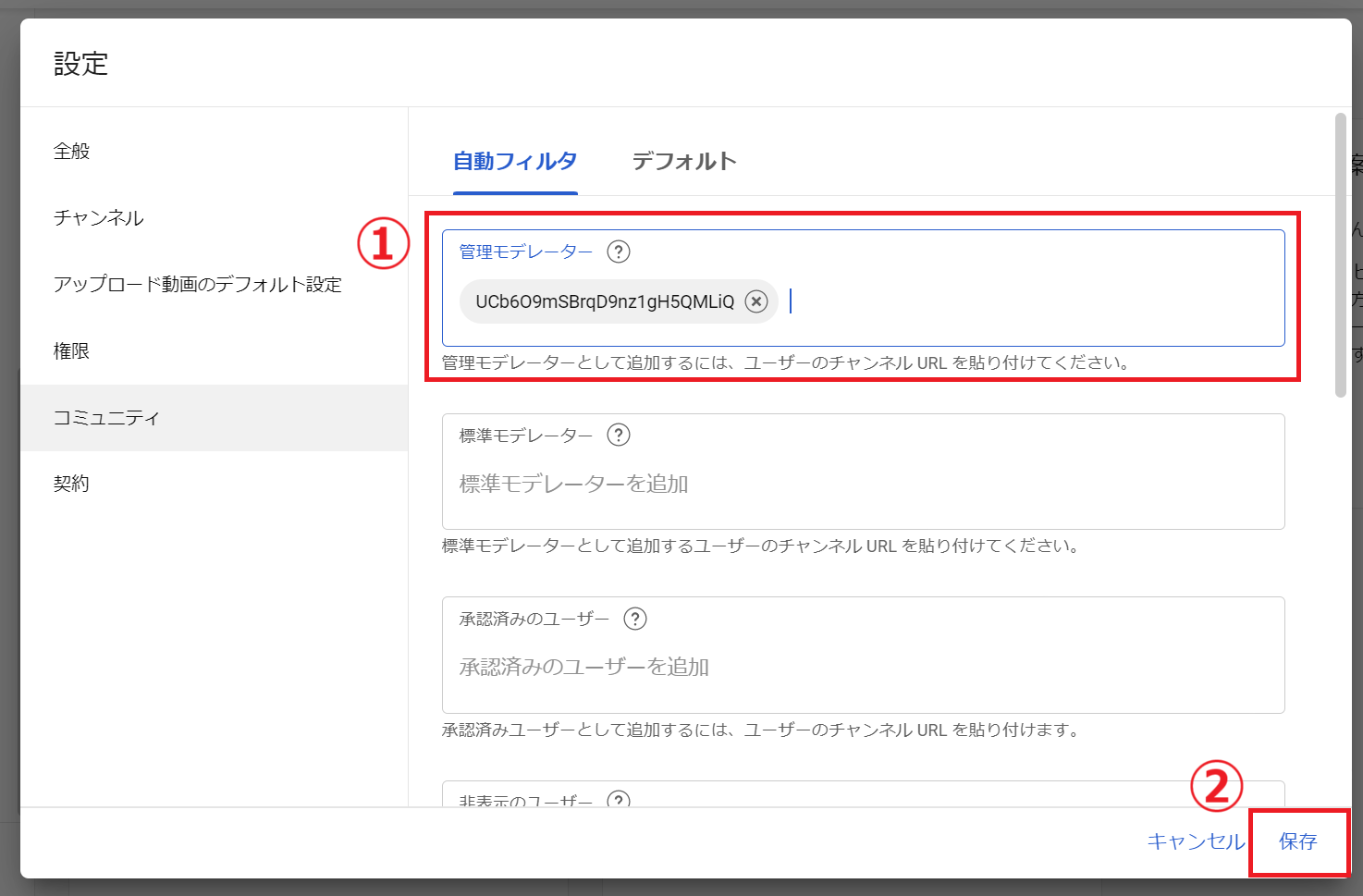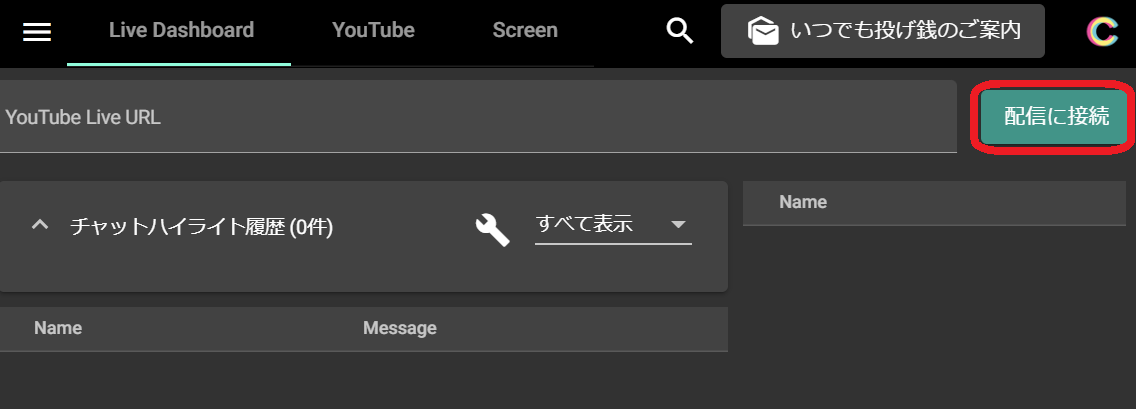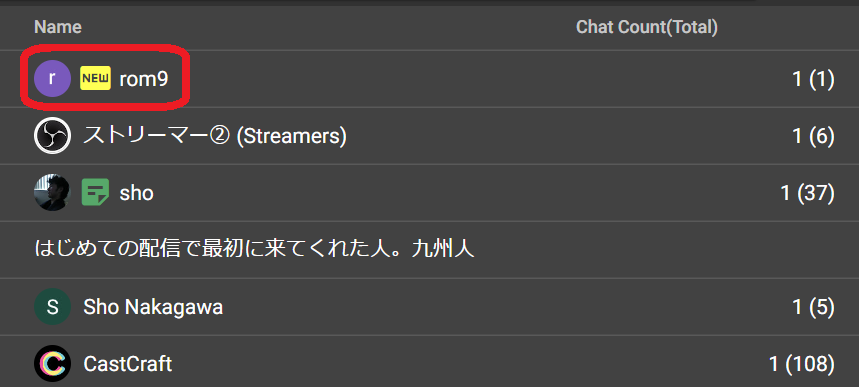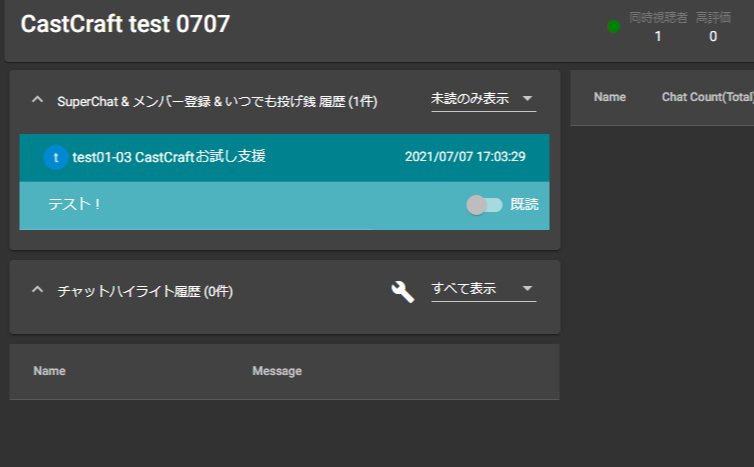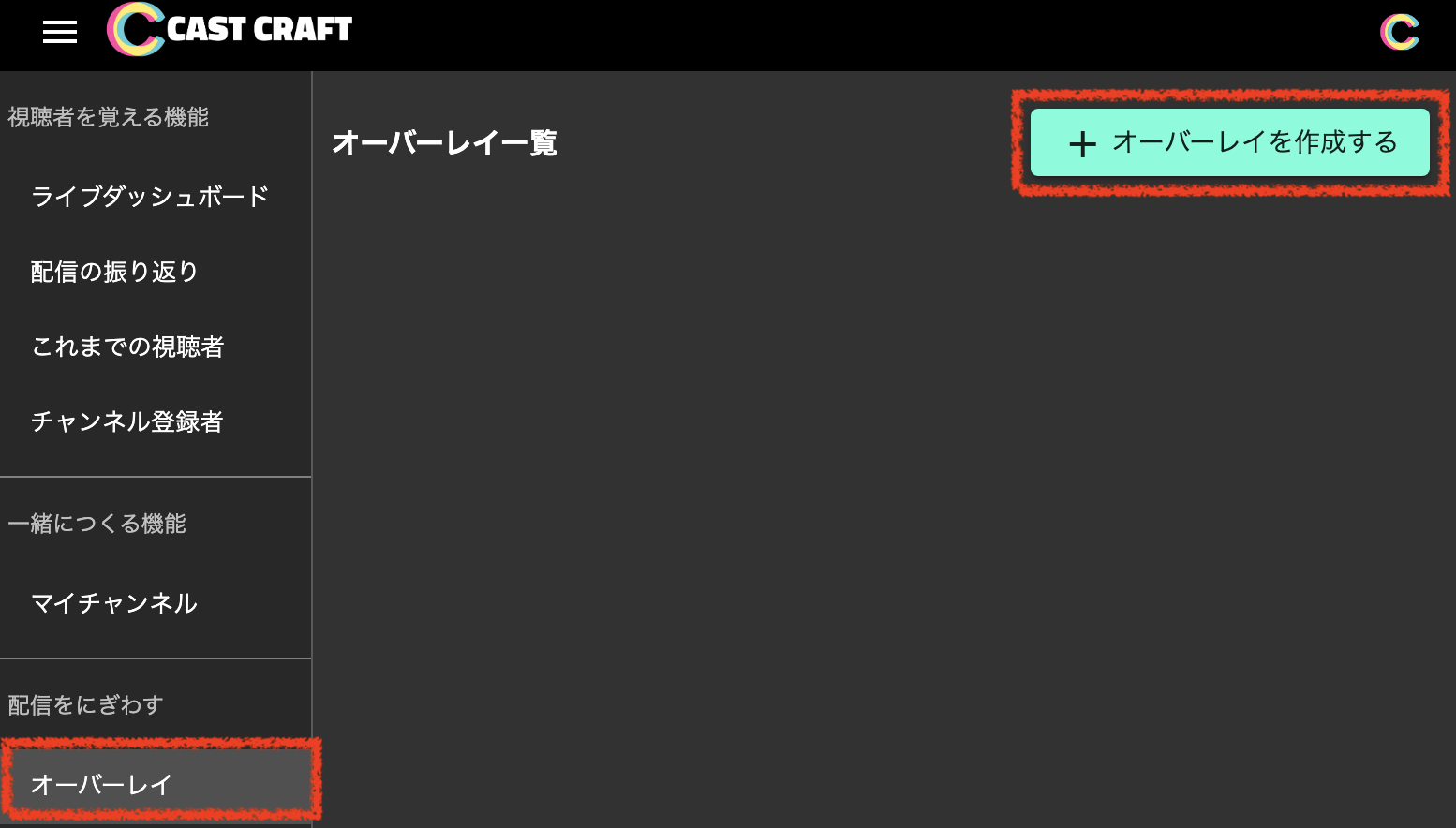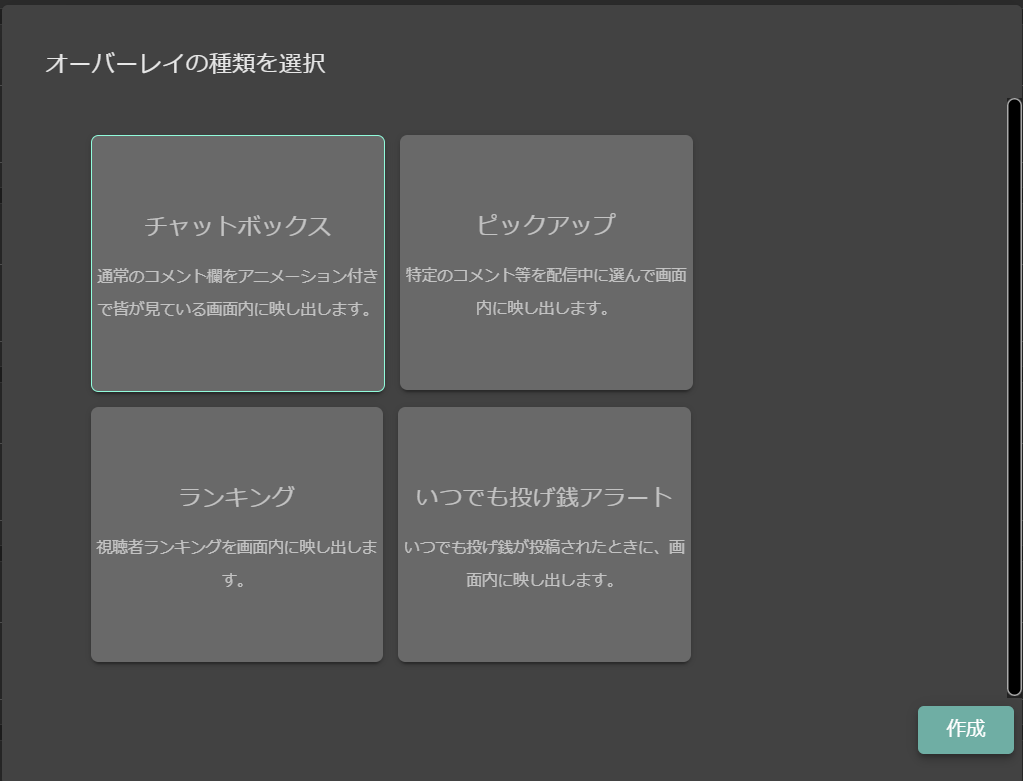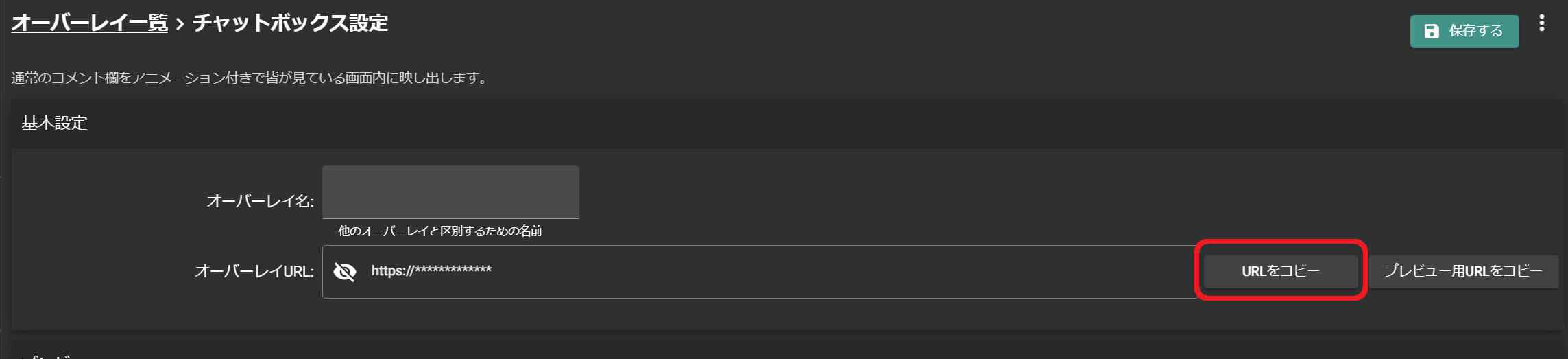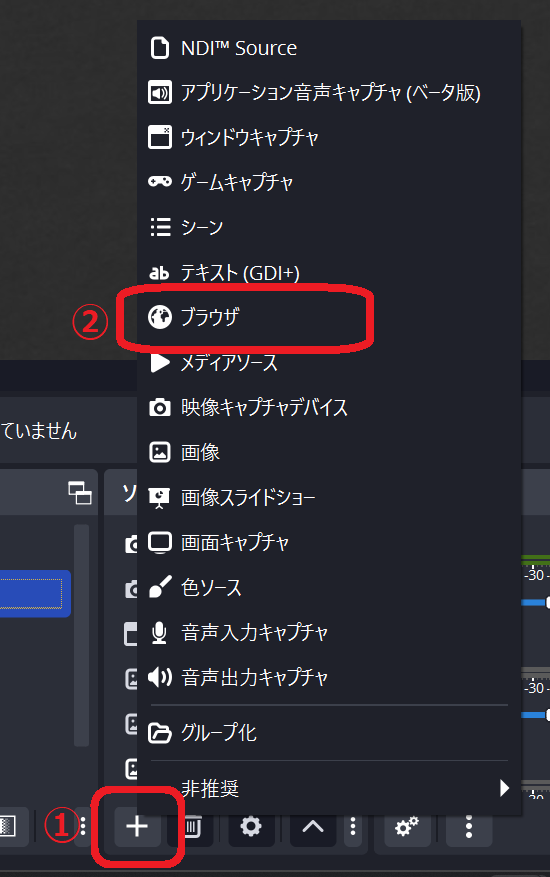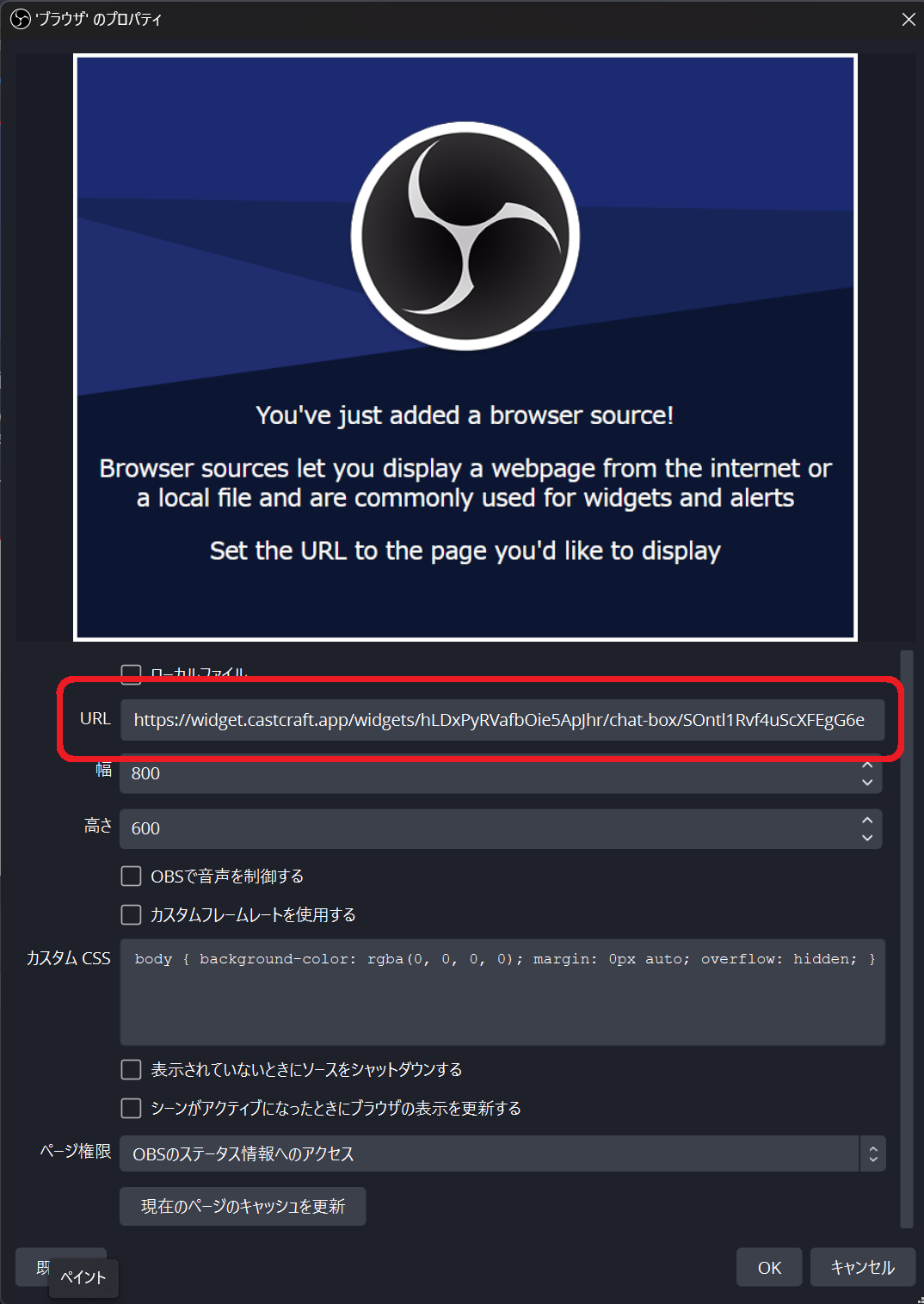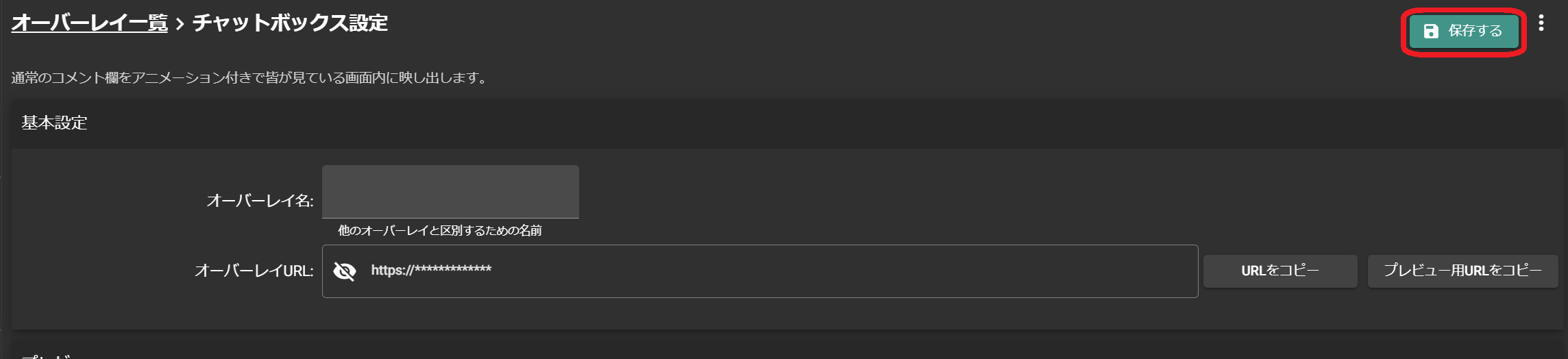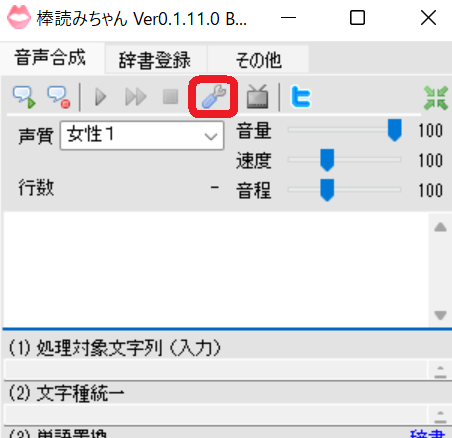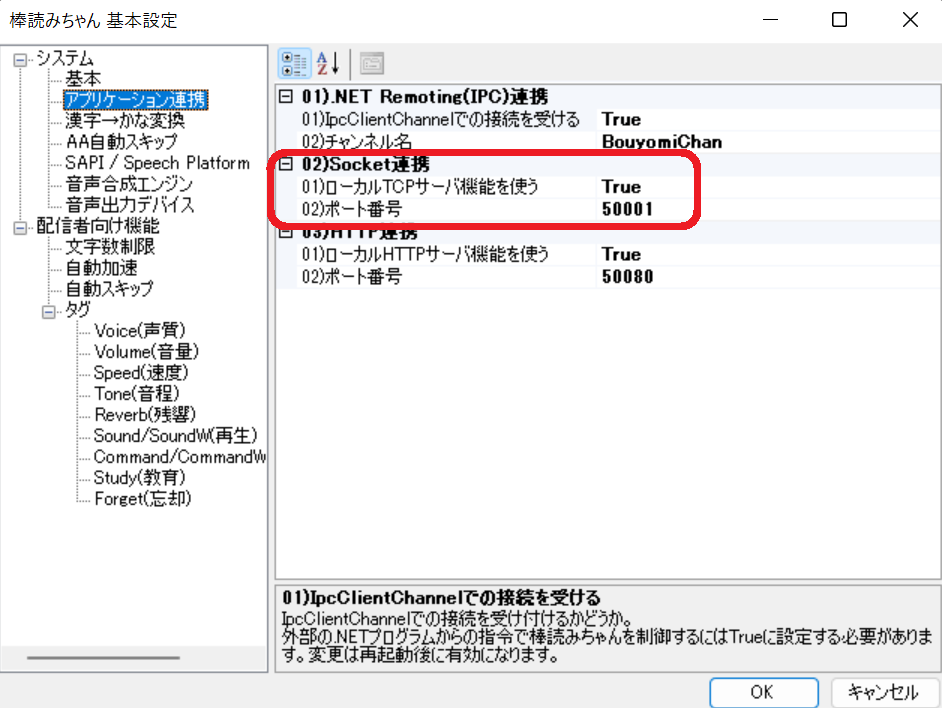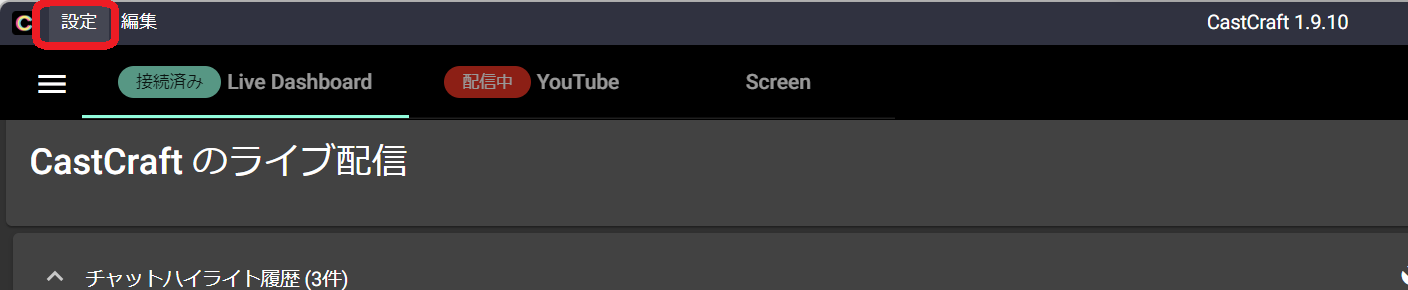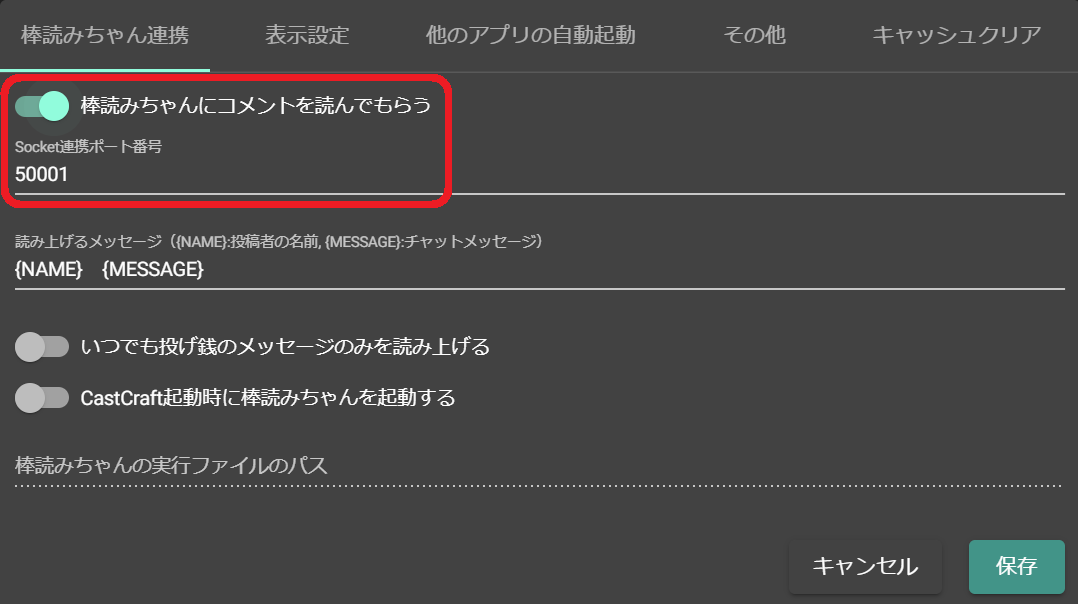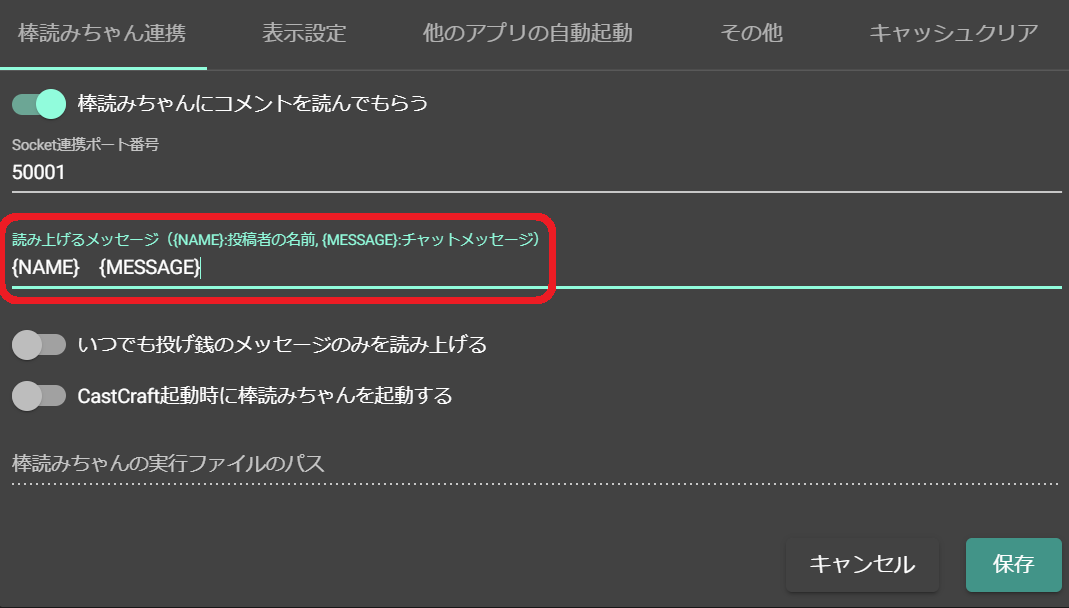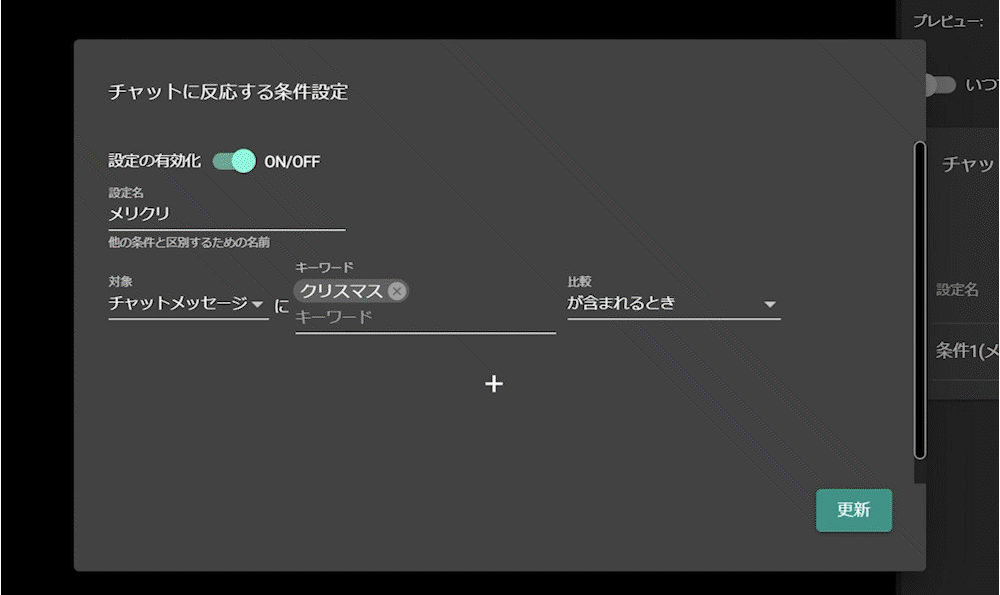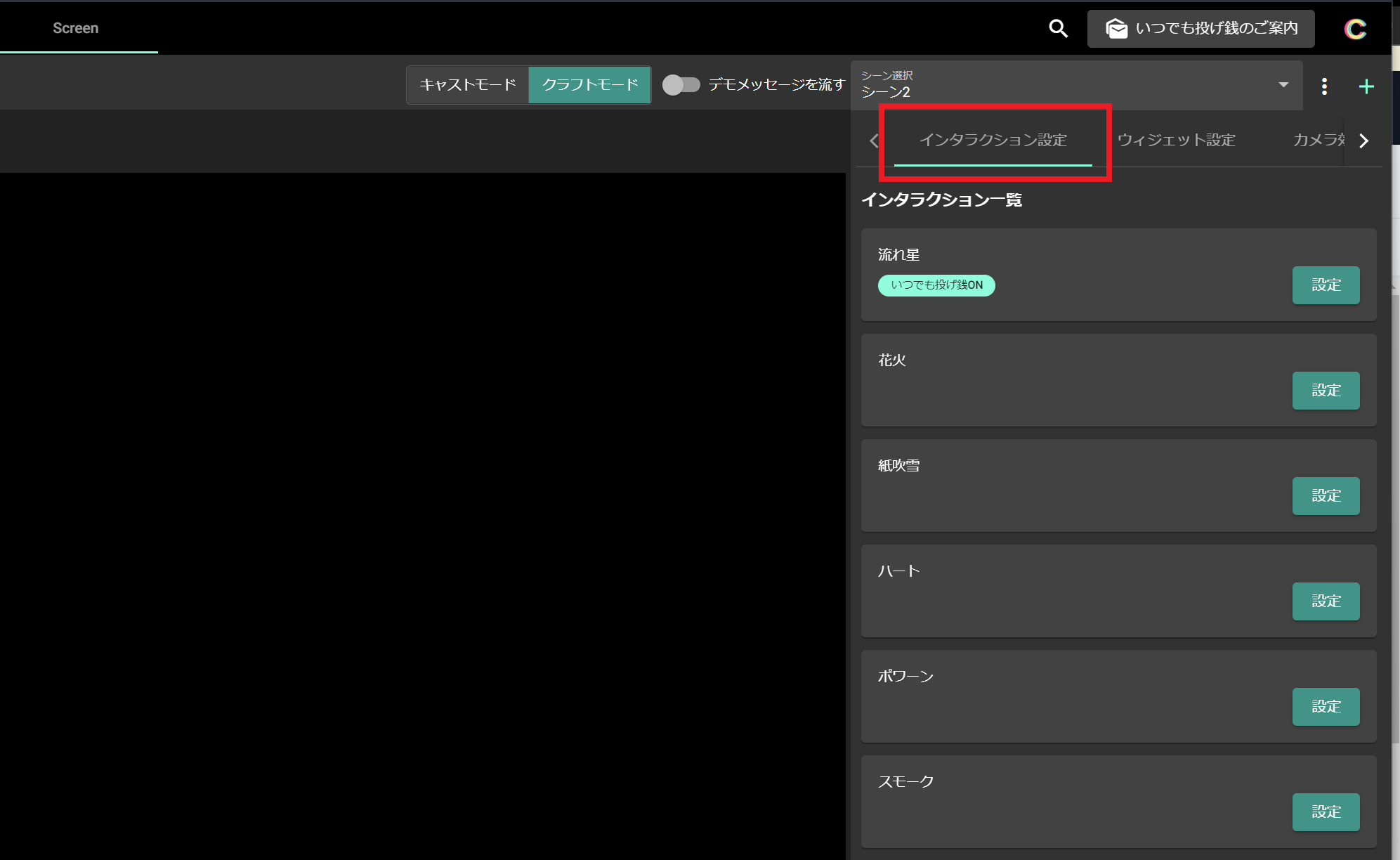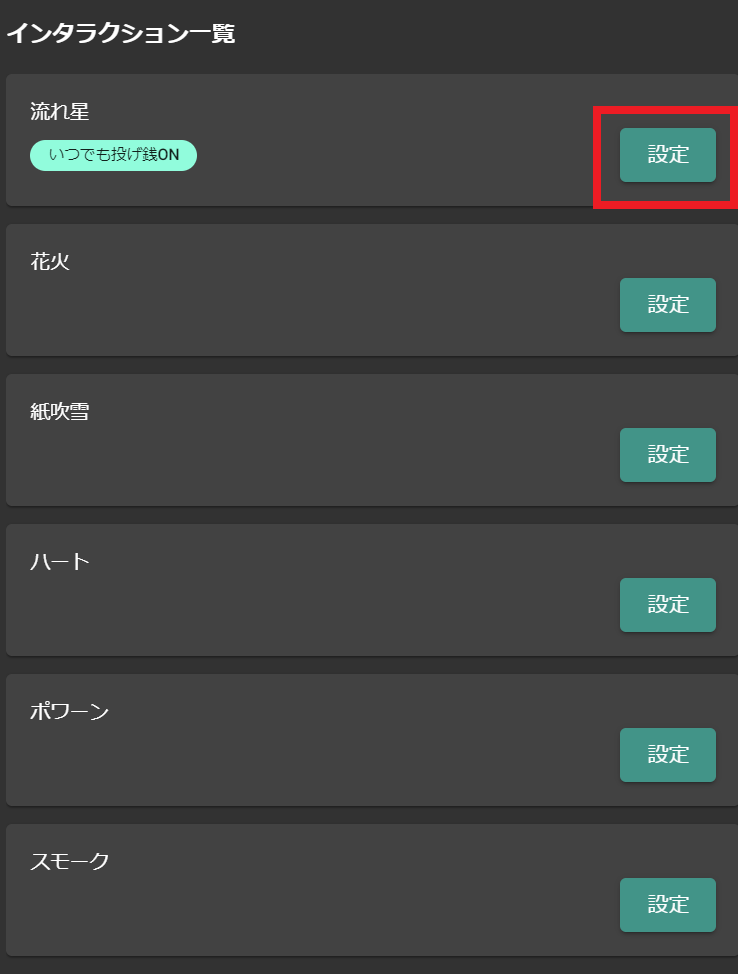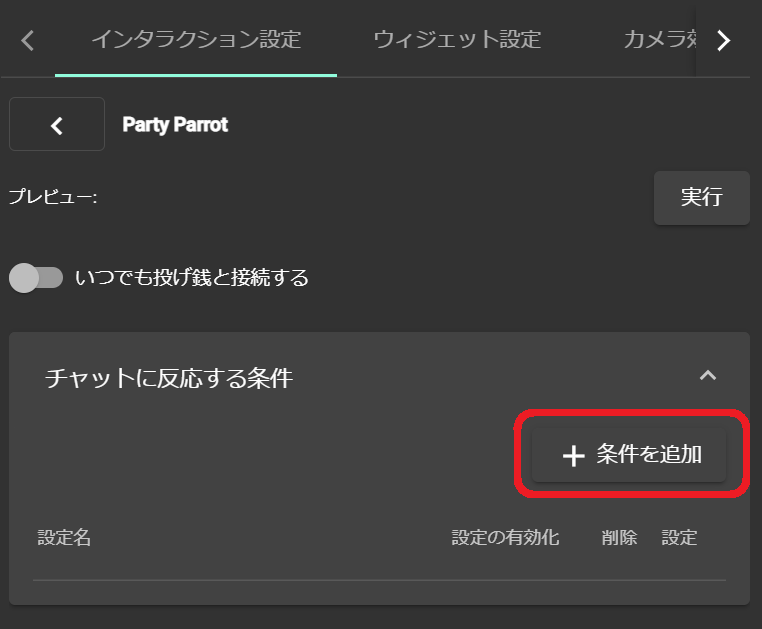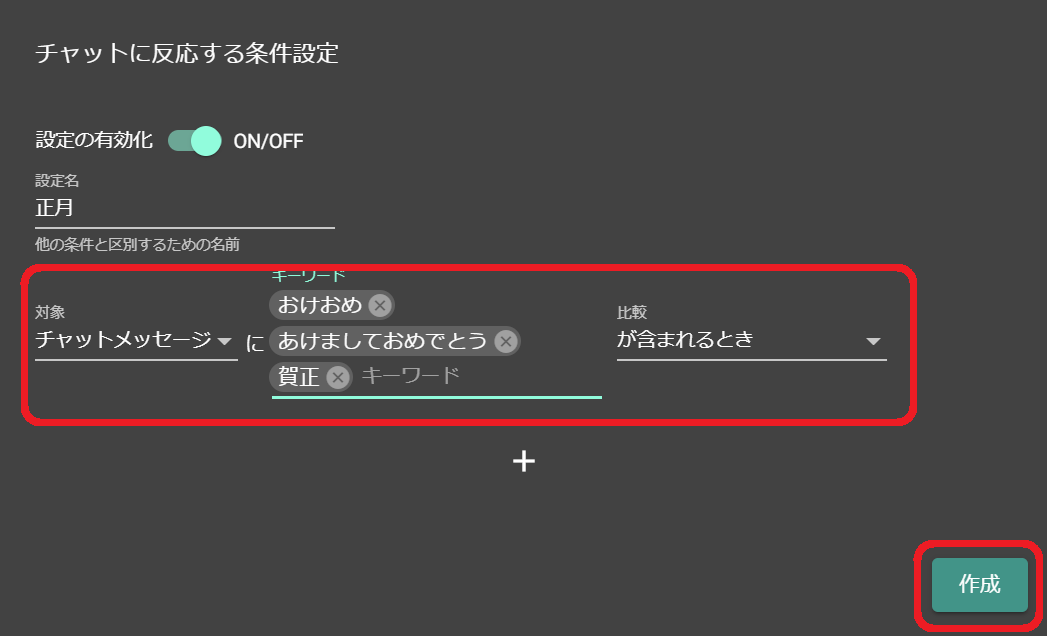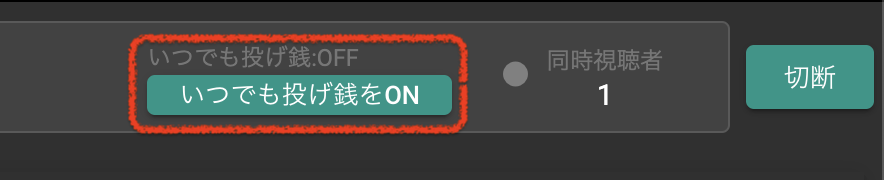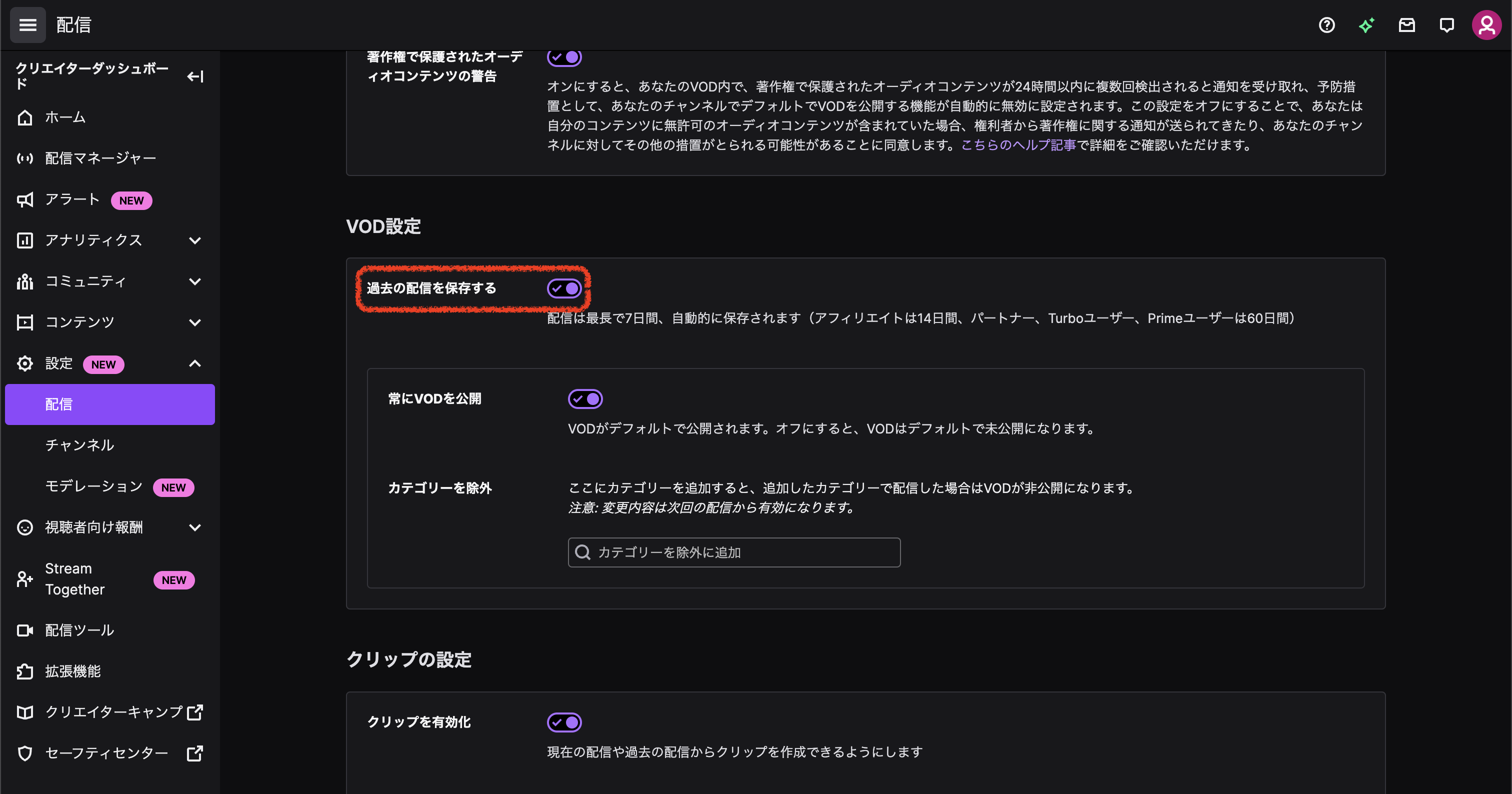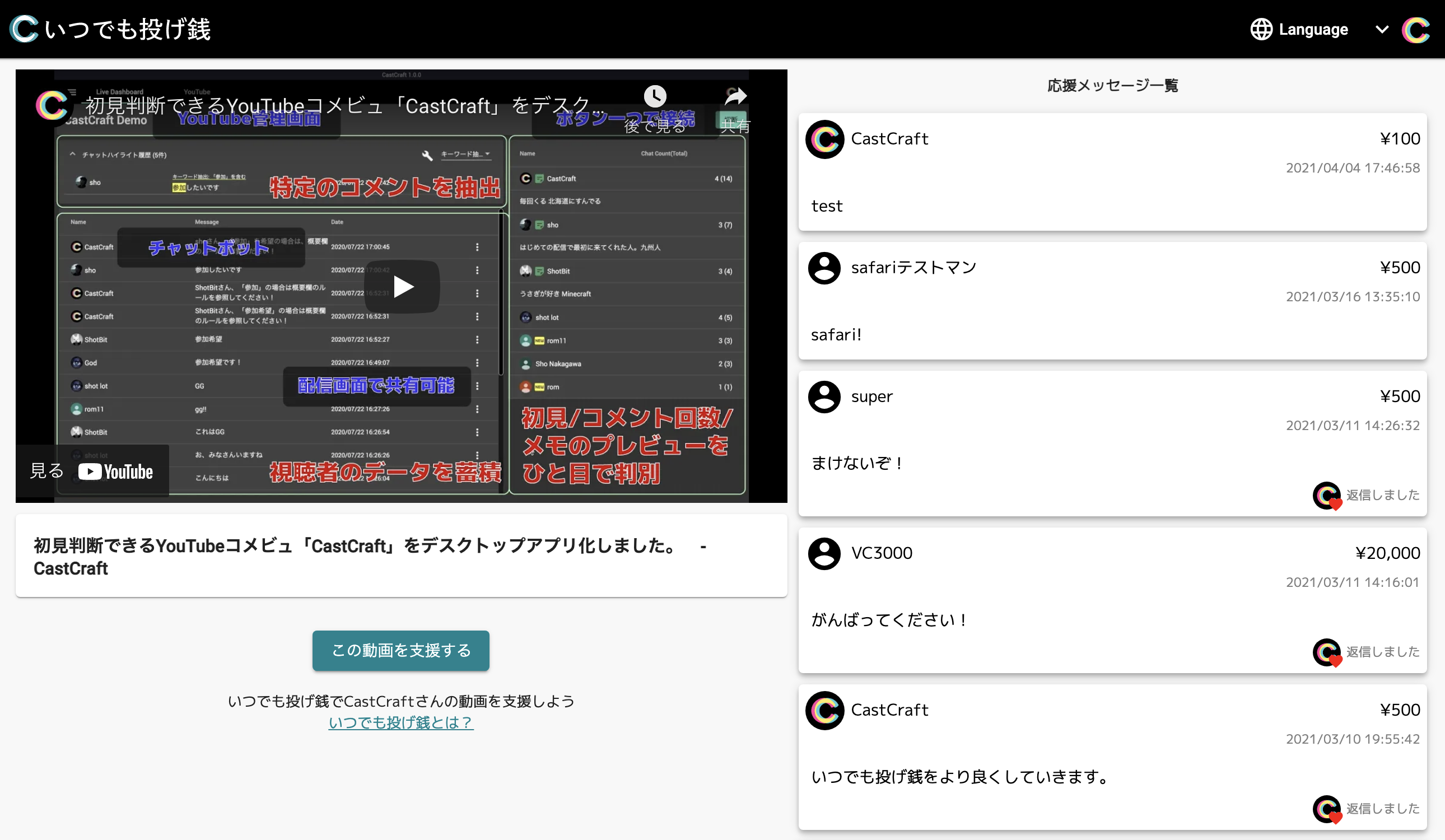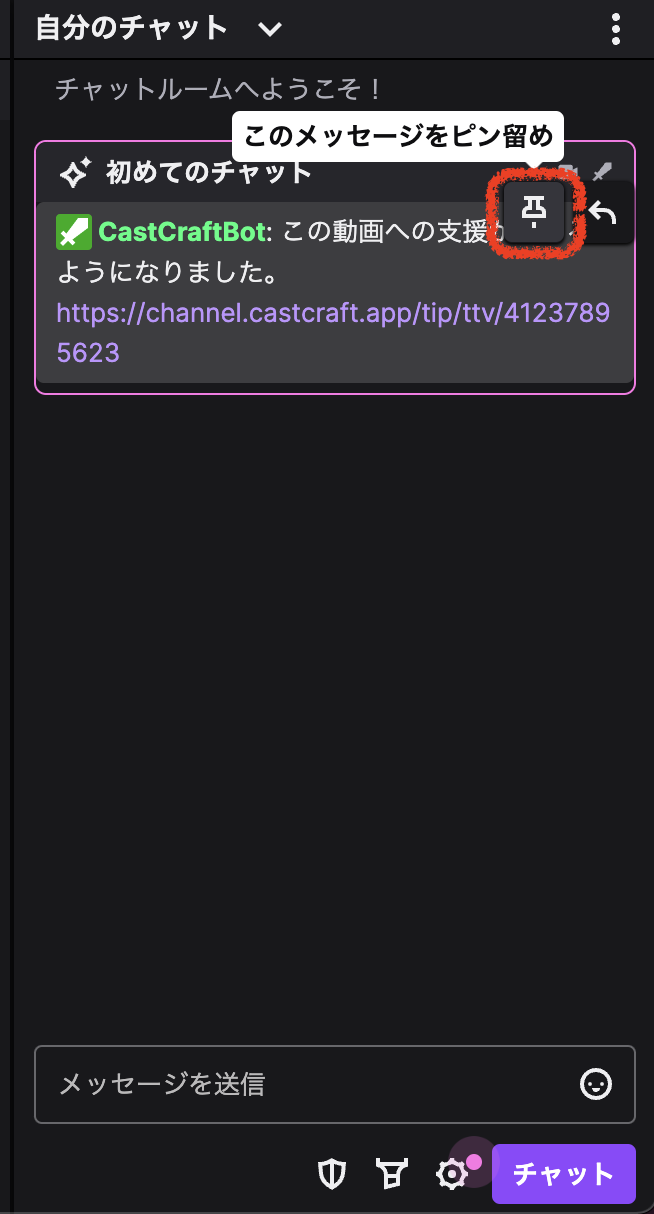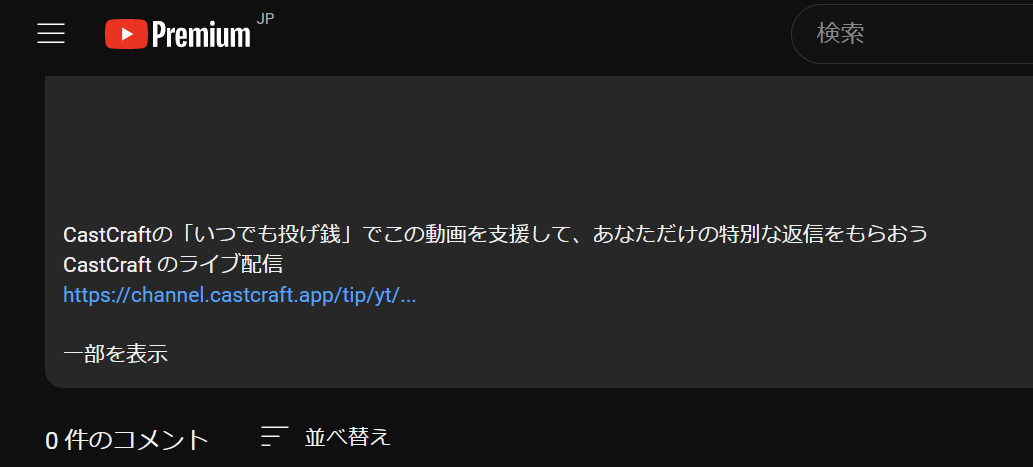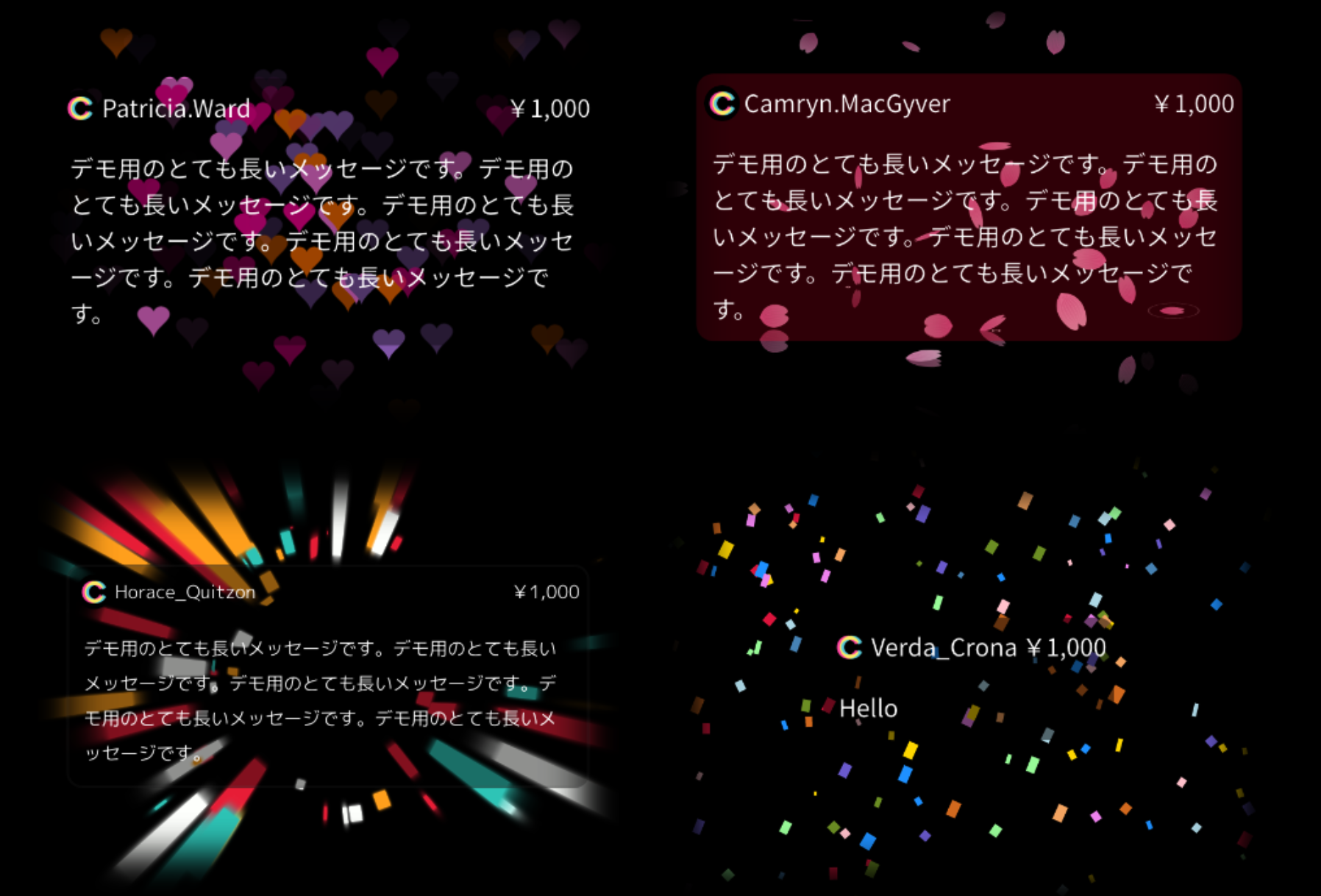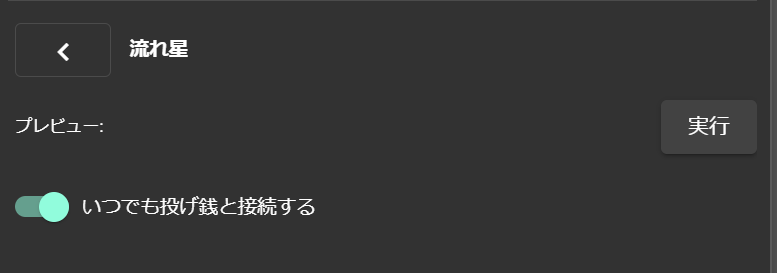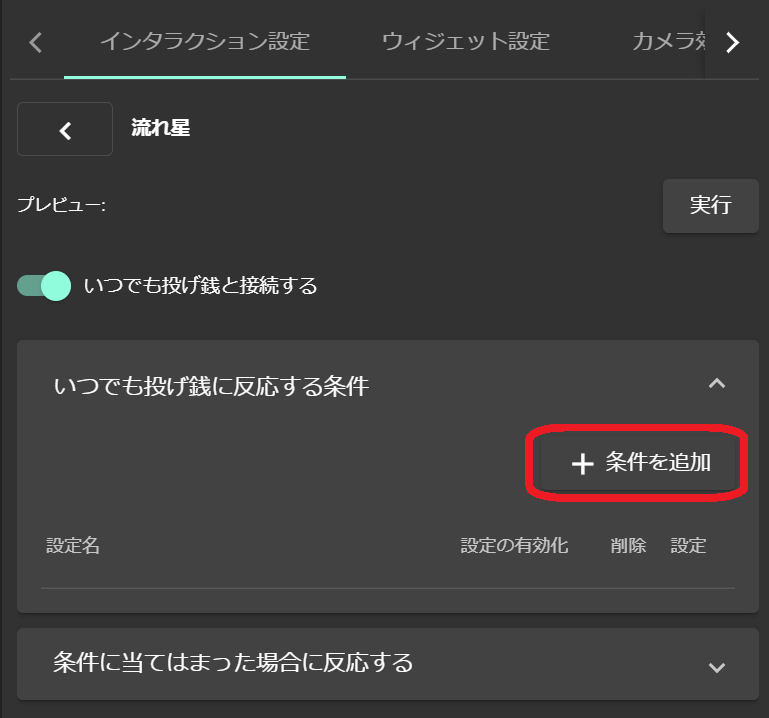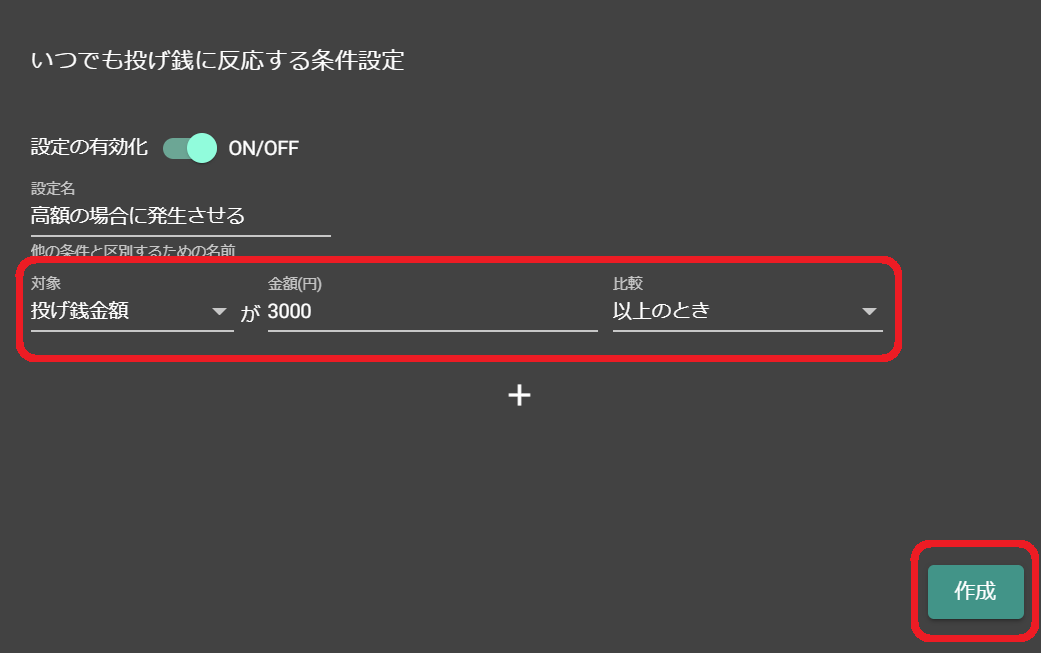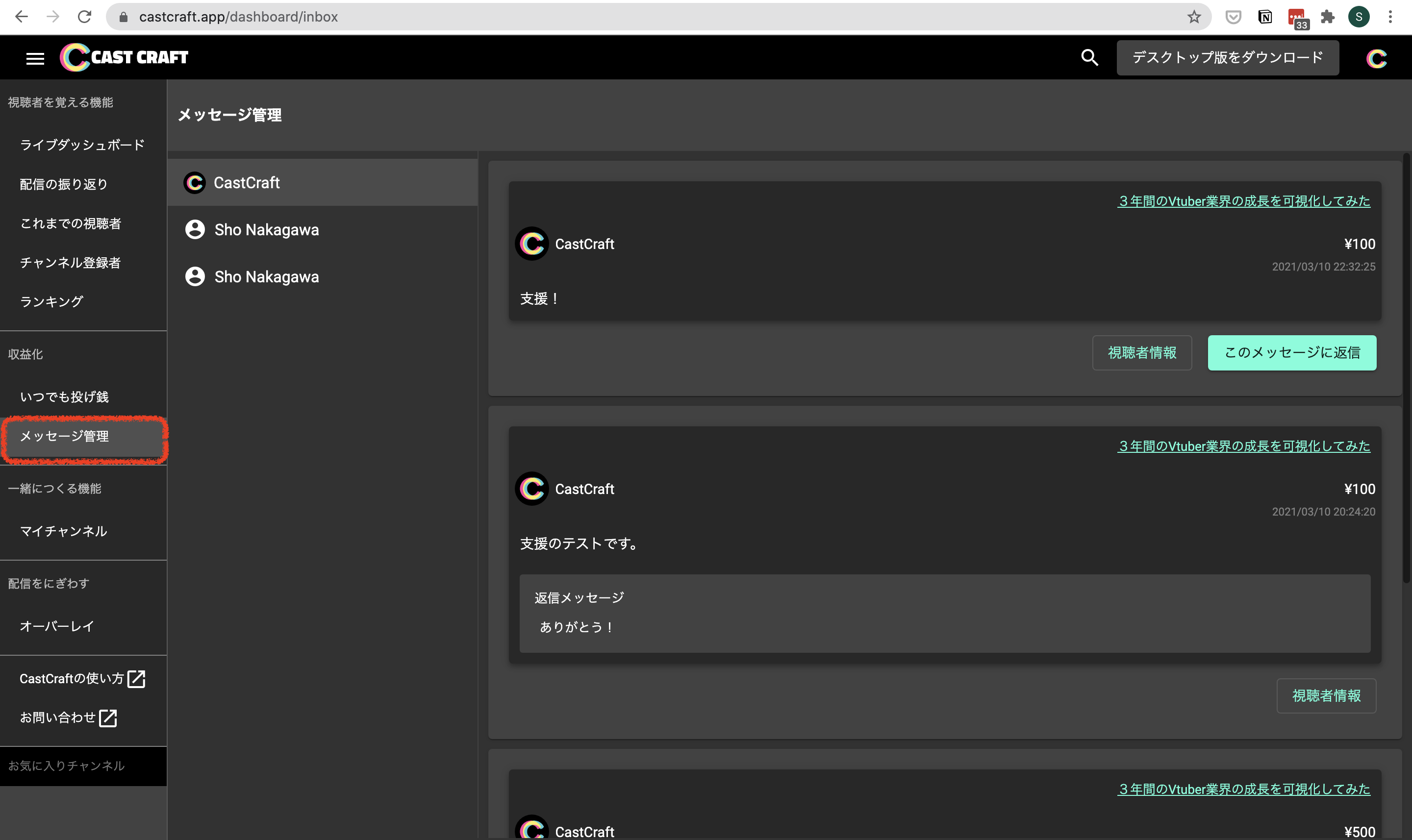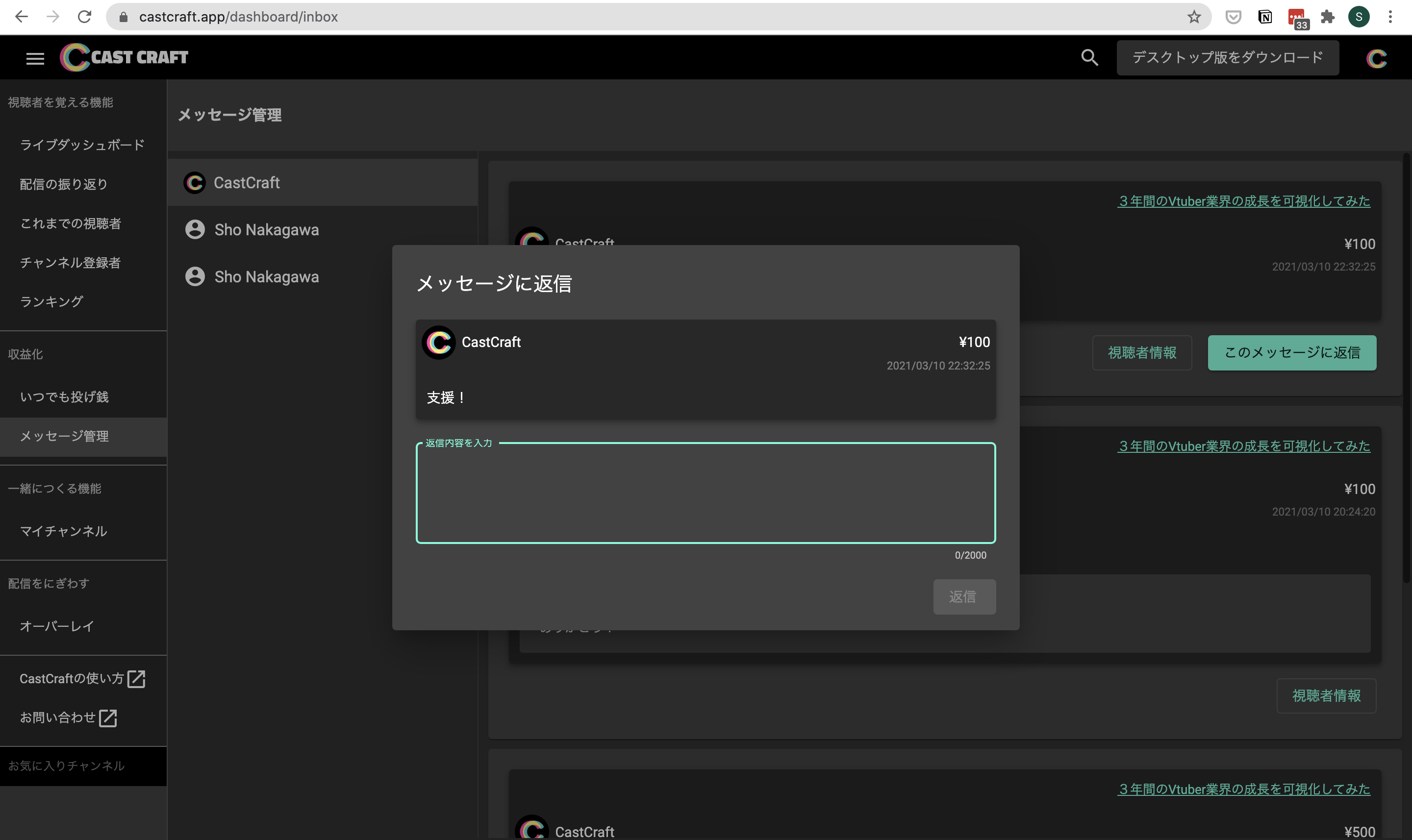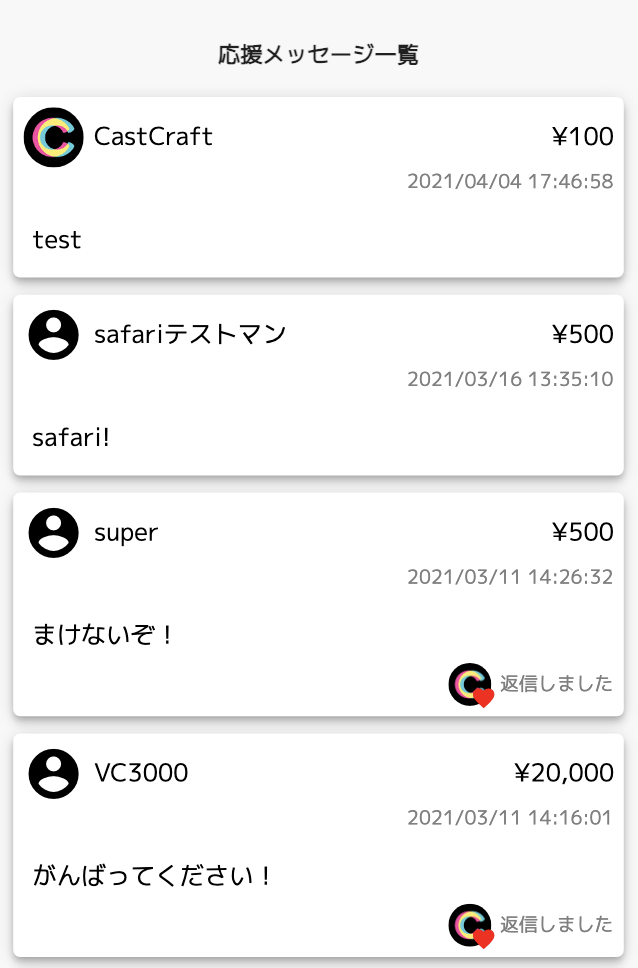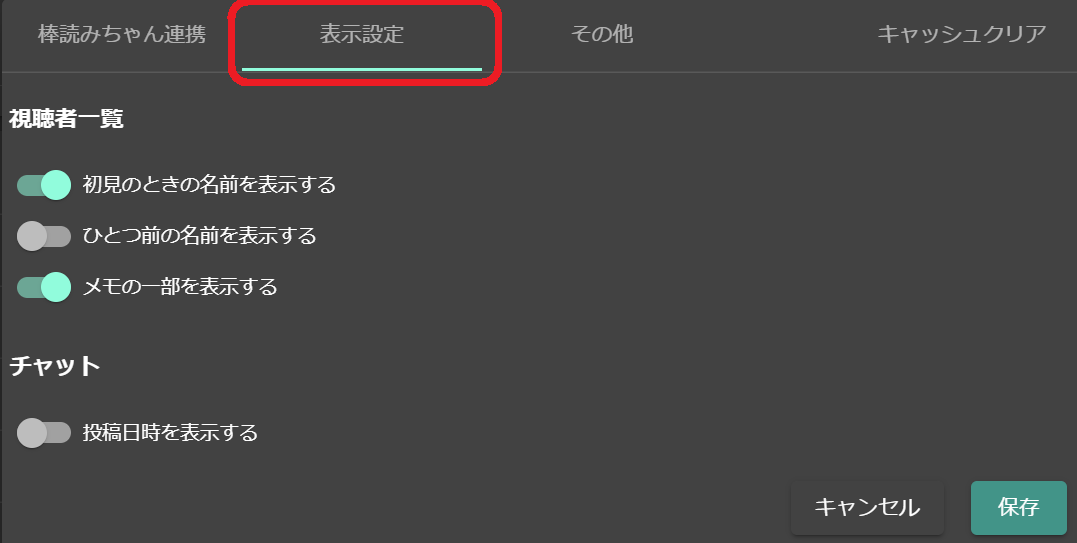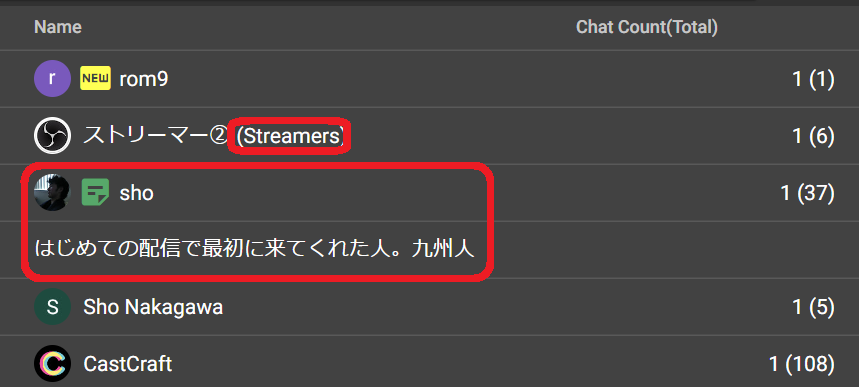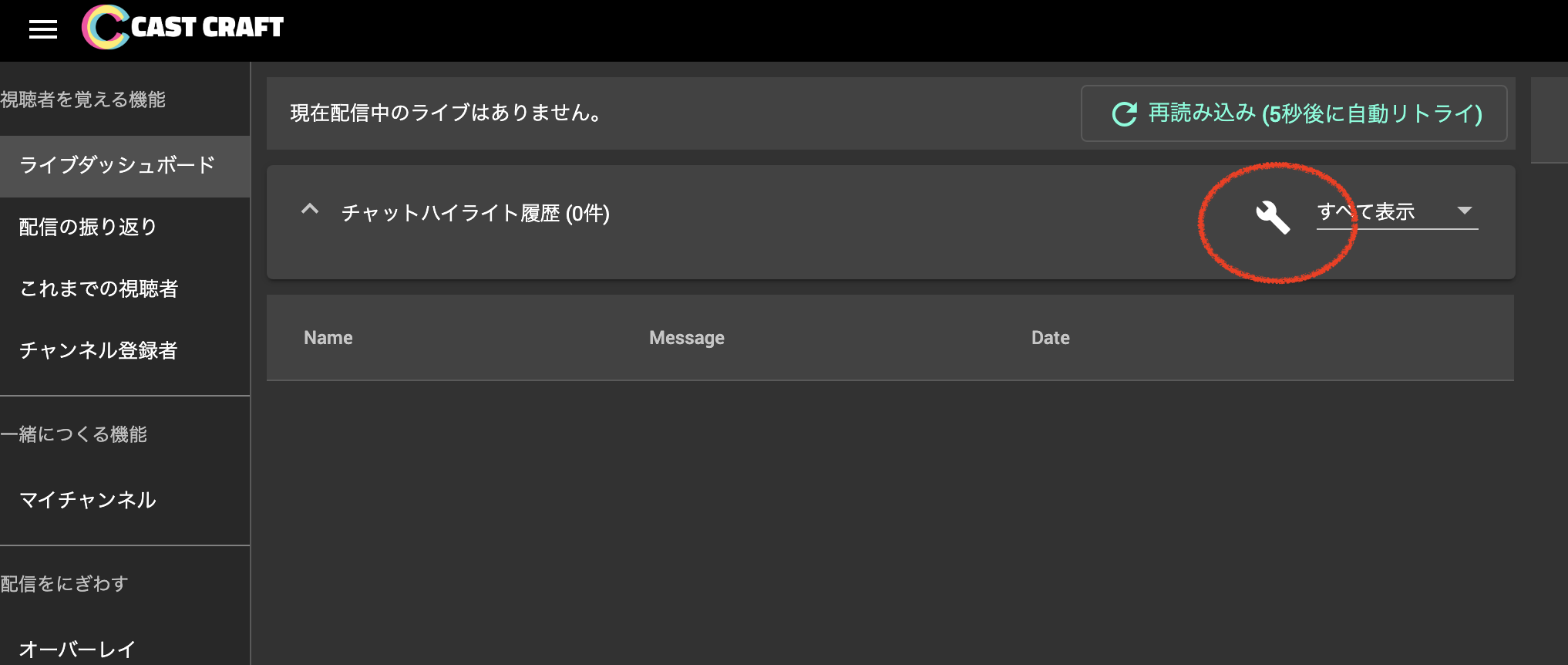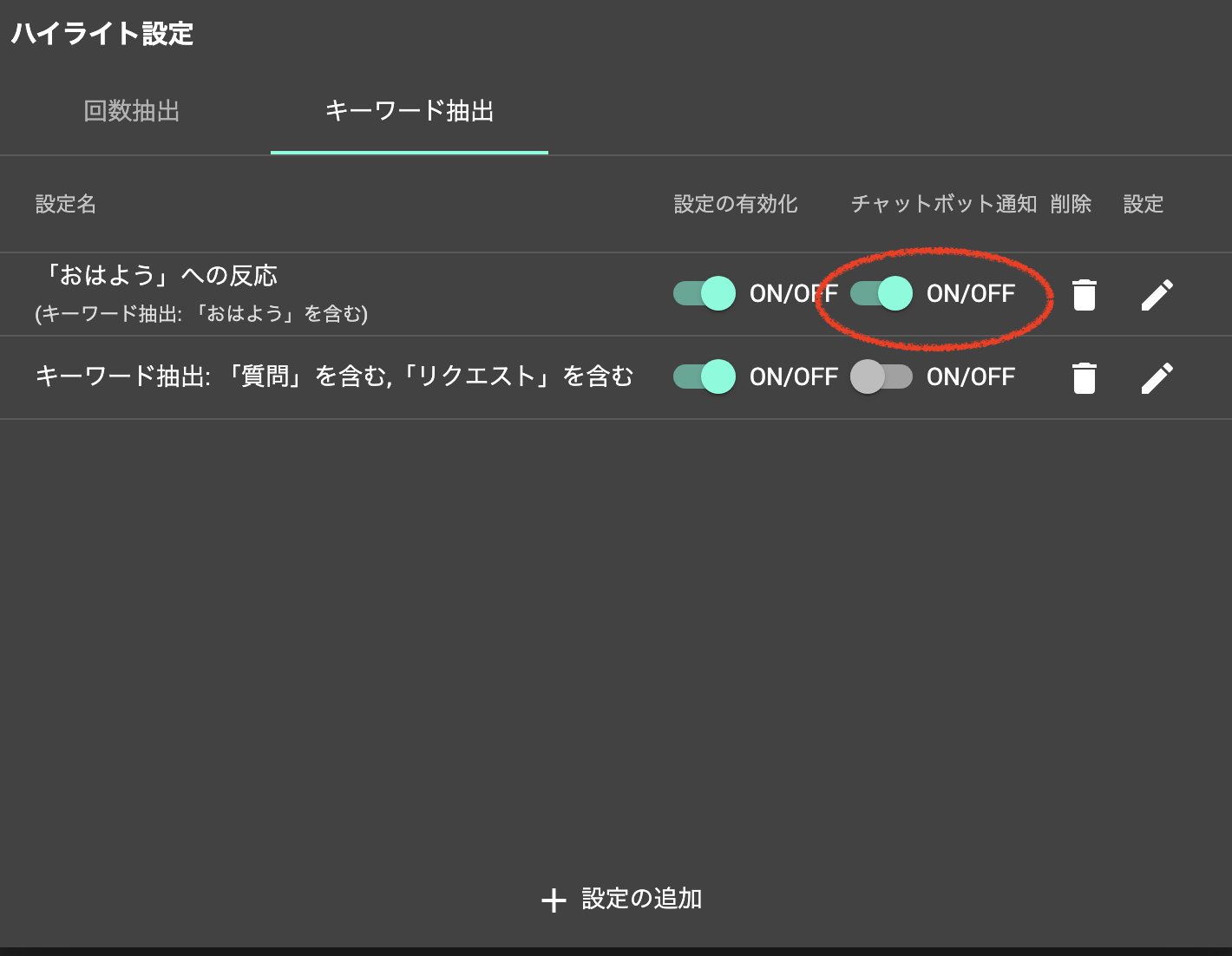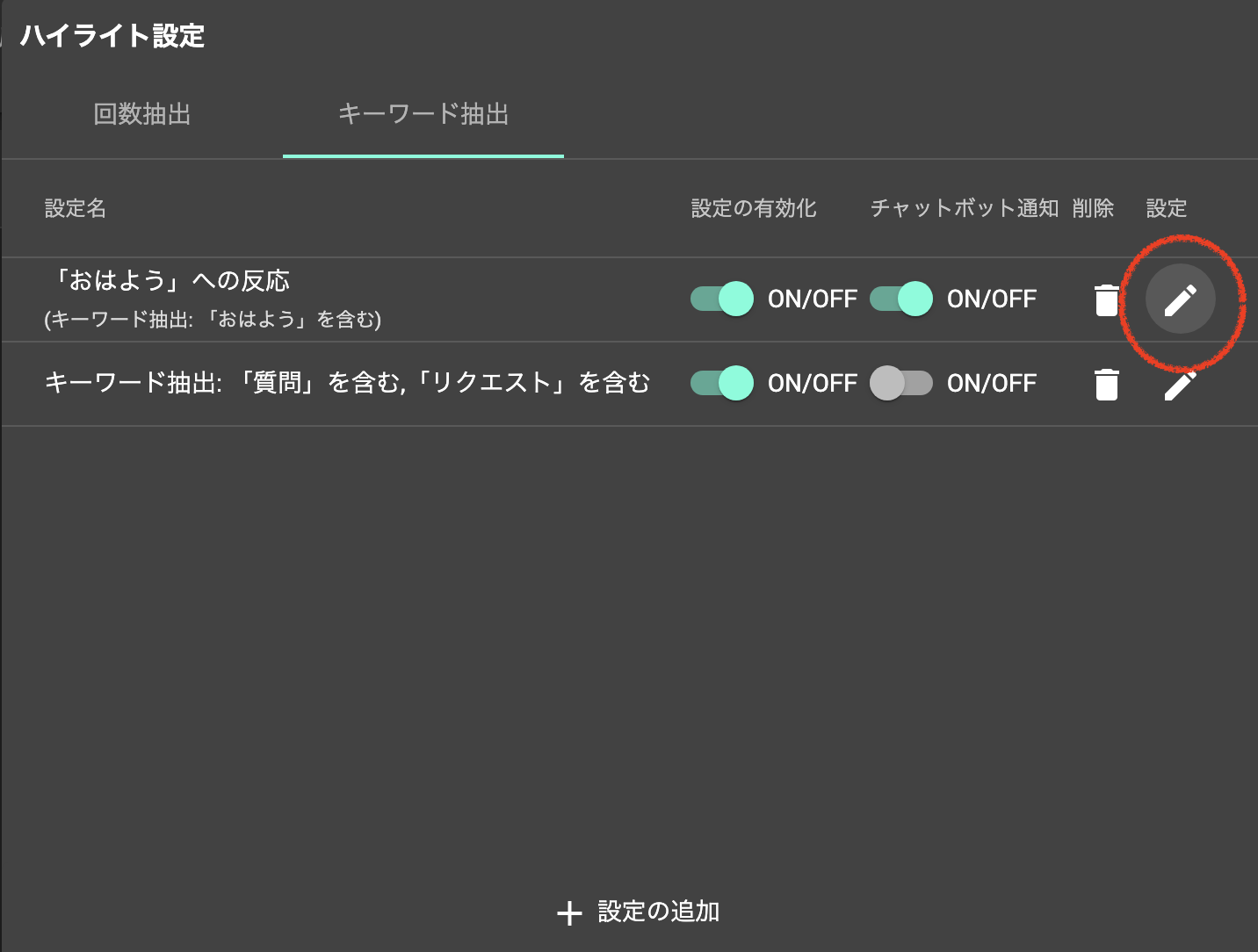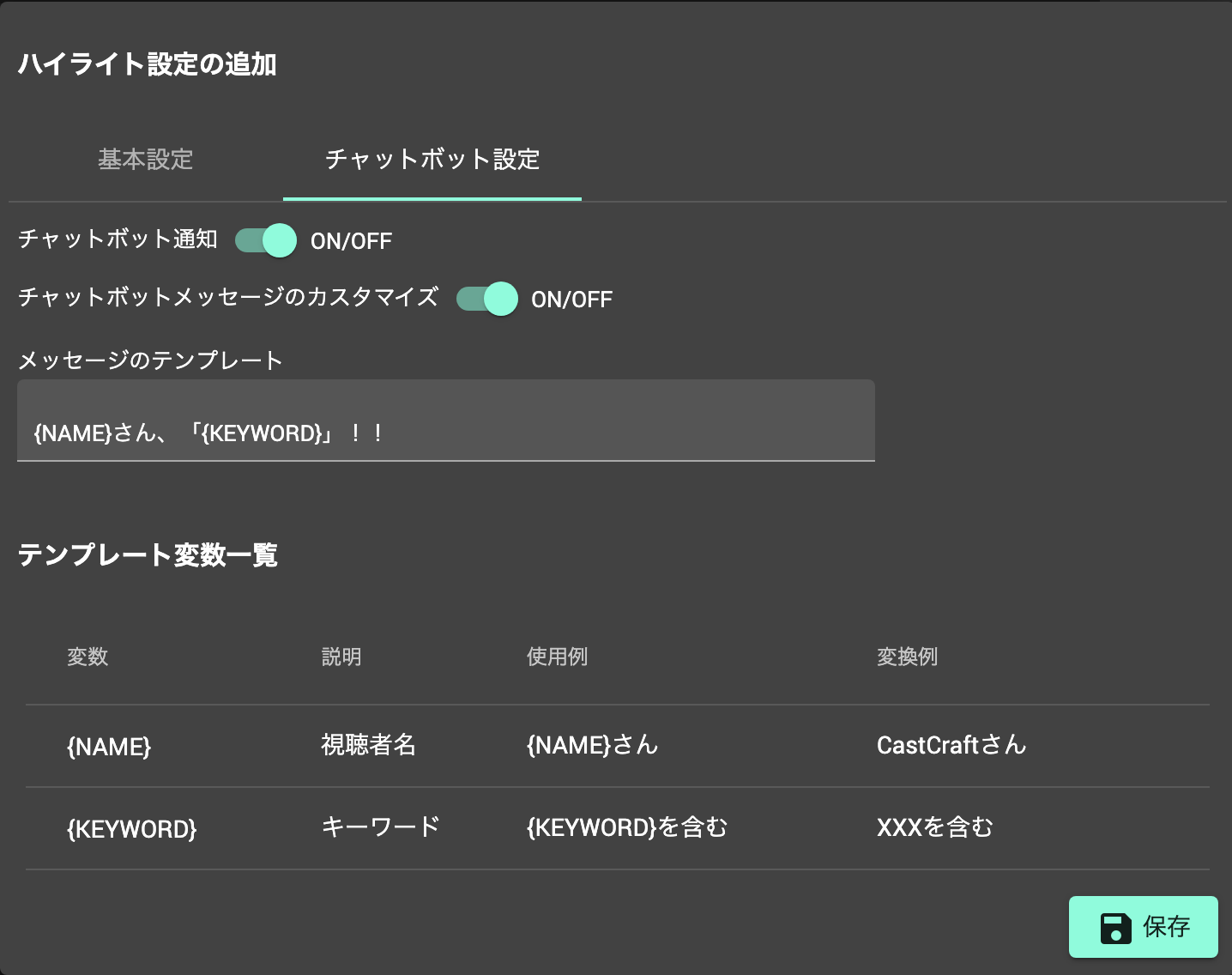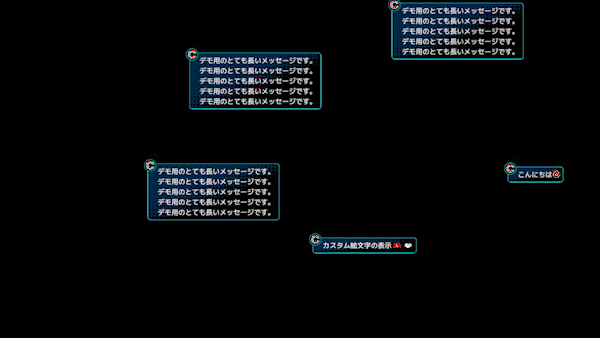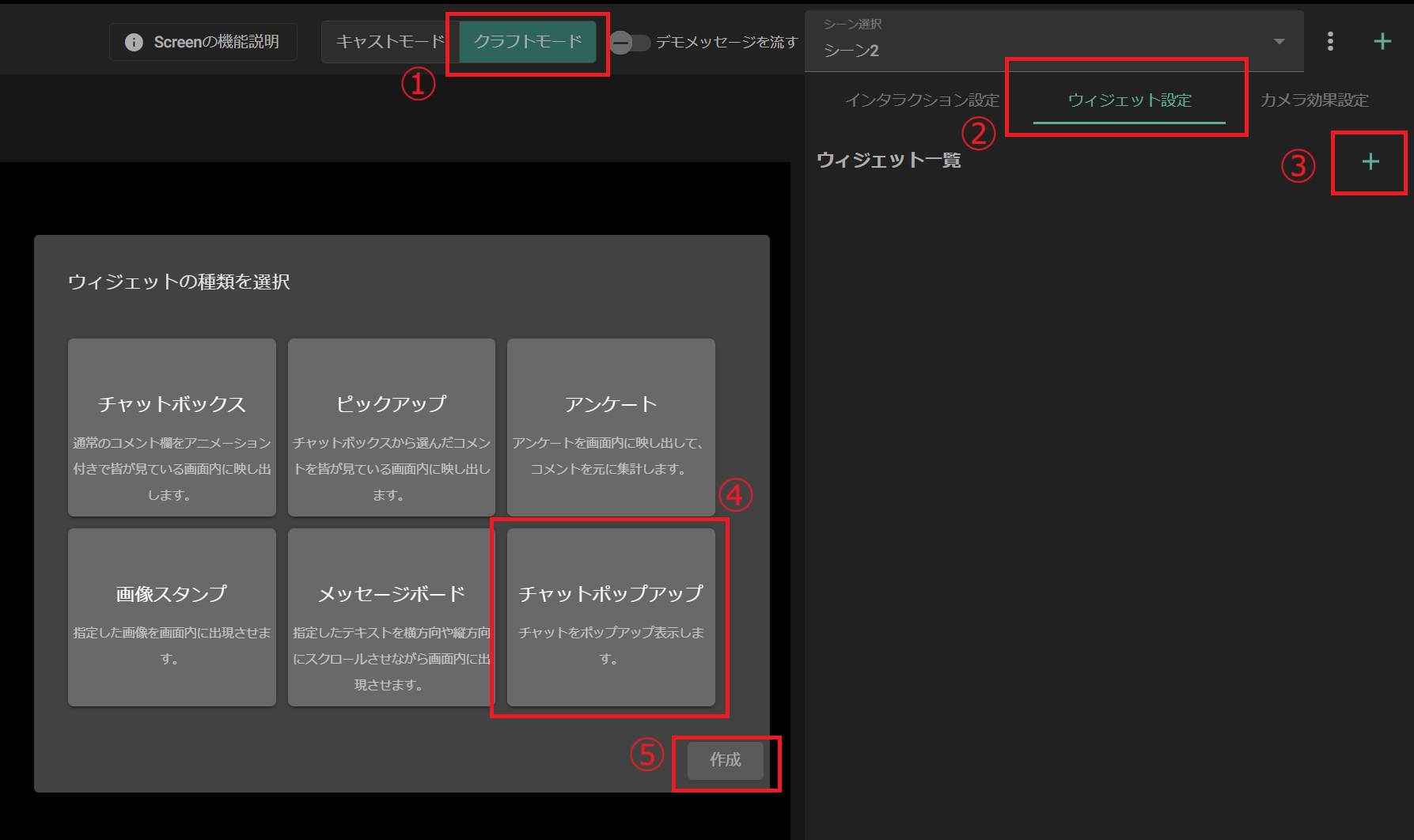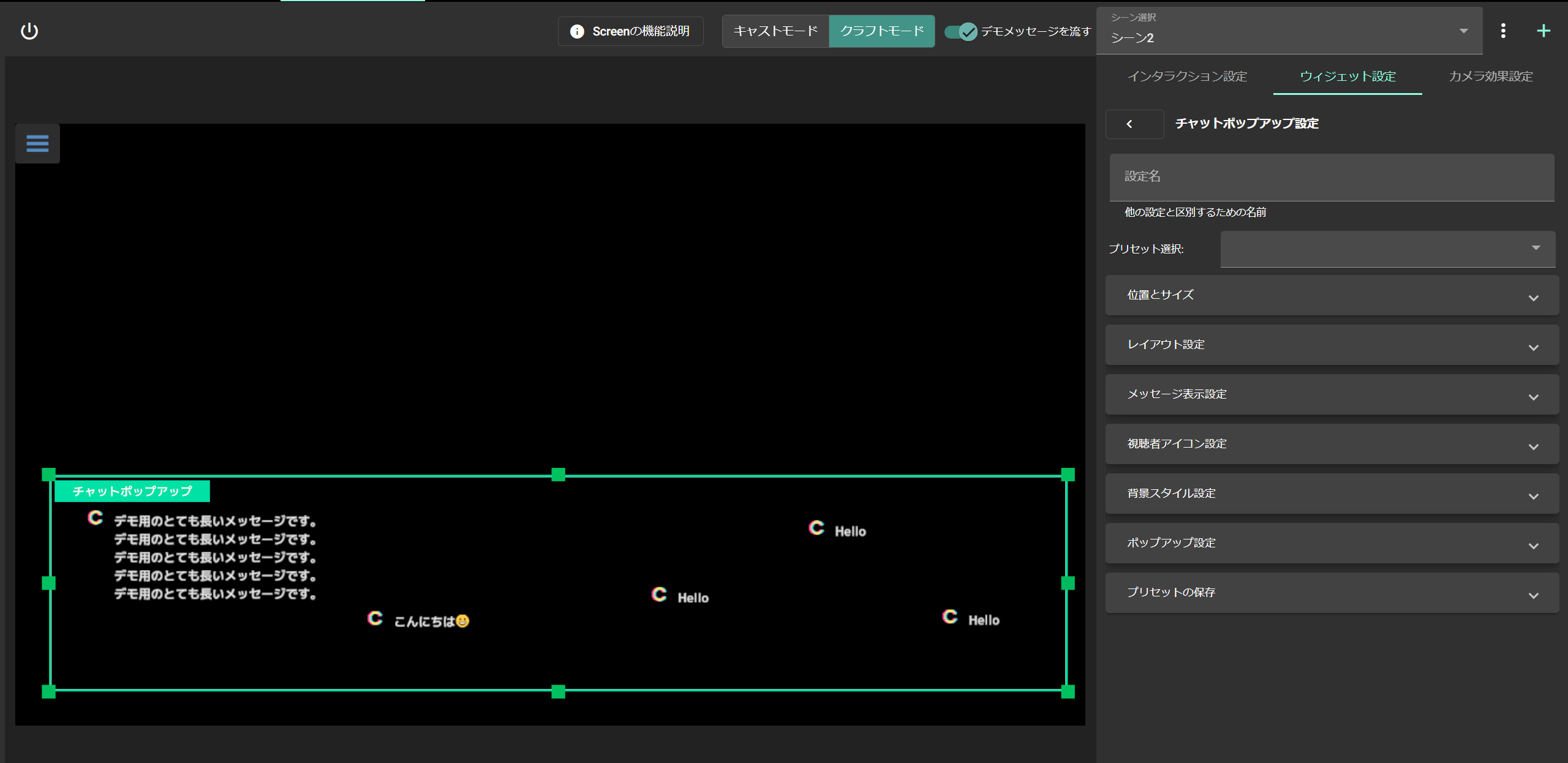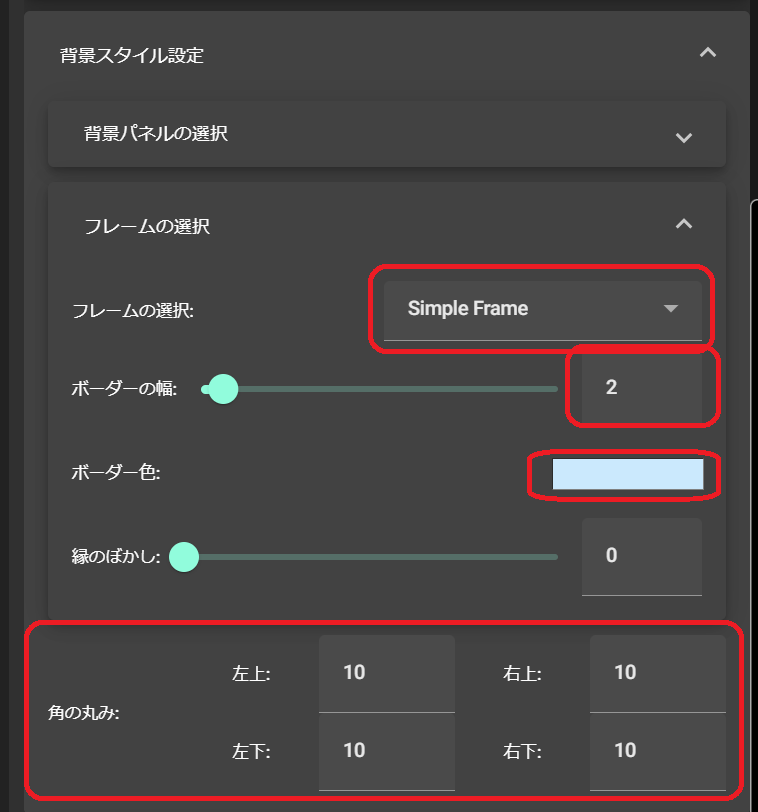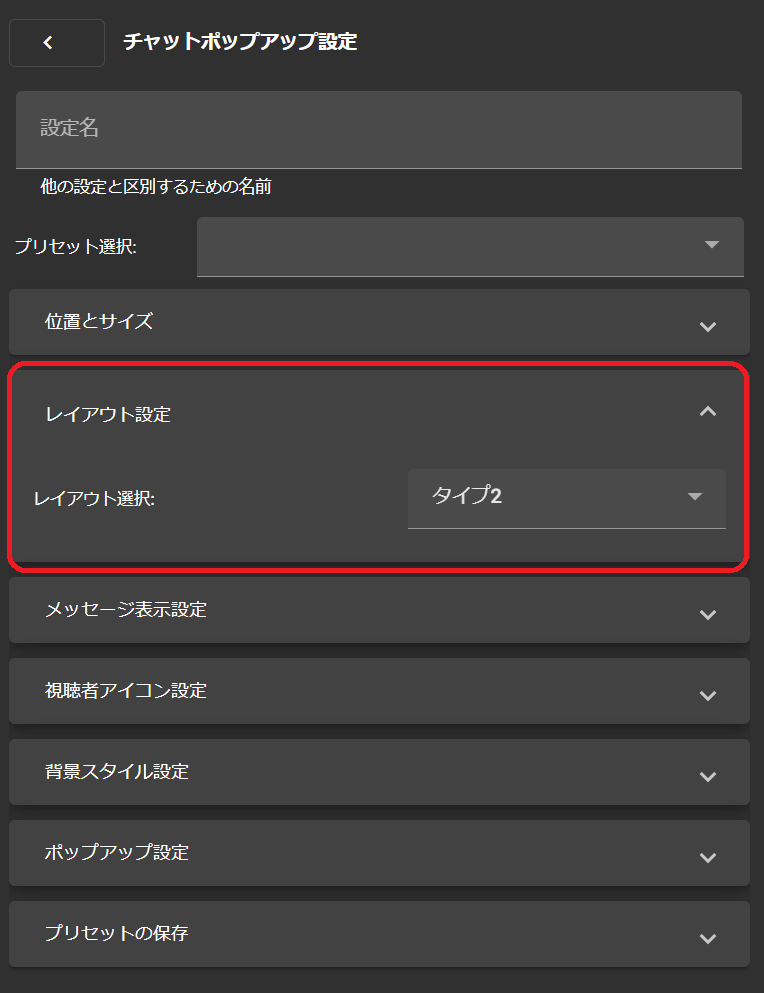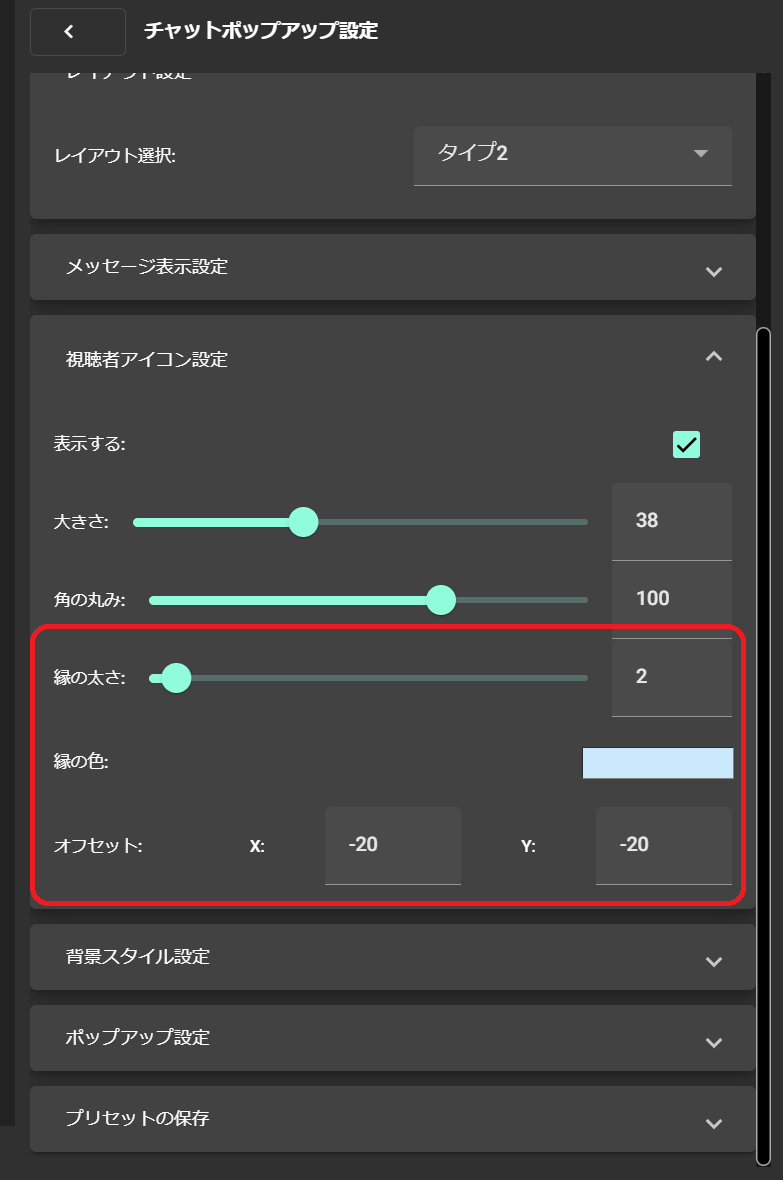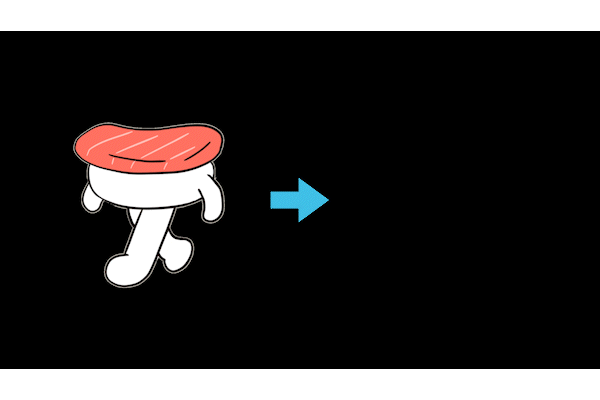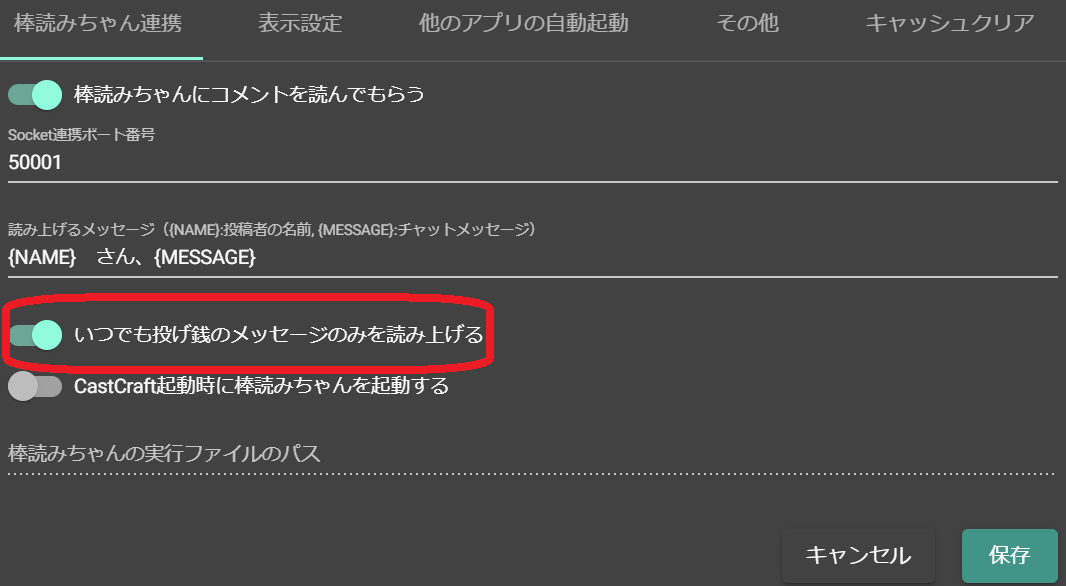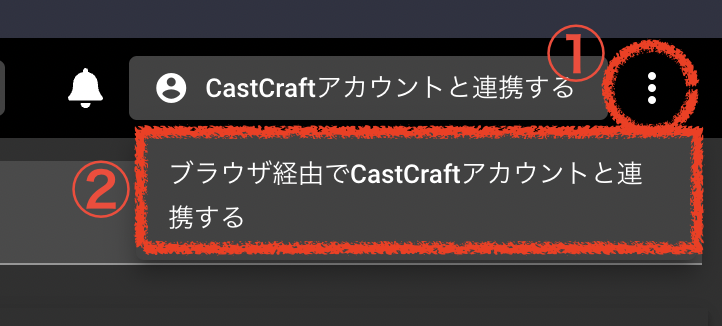CastCraft(キャストクラフト)とは?使い方や機能を公式自ら徹底解説
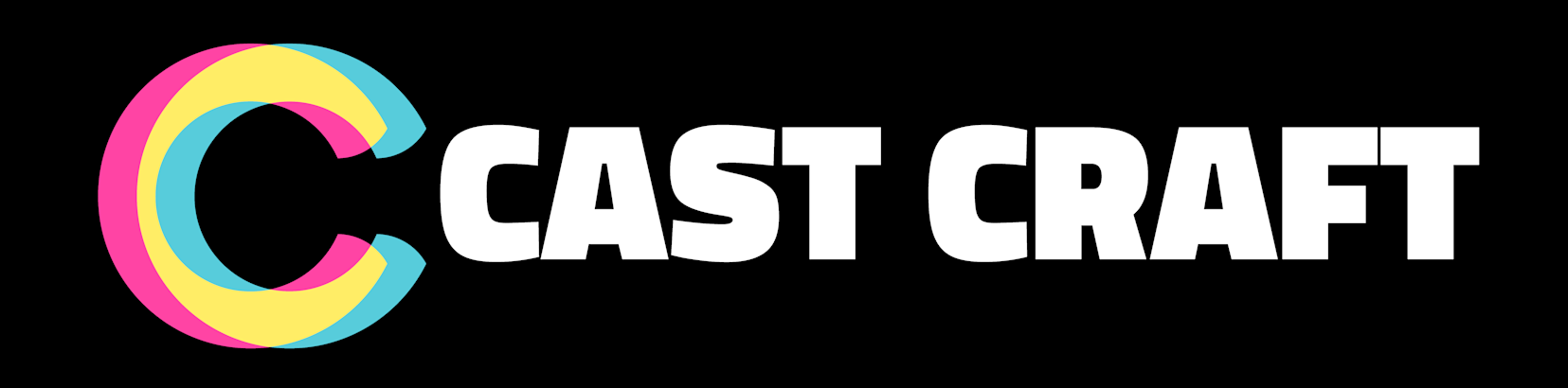
目次
- CastCraftとは?
- 0) CastCraftのチャンネルをモデレータに追加
- 1) 最初のコメント取得まで
- 2) オーバーレイでOBSにコメント表示
- 3) 棒読みちゃんにコメントを読み上げさせる
- 4) Screenで画面演出を導入する
- 5) いつでも投げ銭で収益化する
- 6) LiveDashboard(YouTube/Twitchコメビュ)の便利機能
- 7) Screen(配信画面演出)の便利機能
- 9) いつでも投げ銭の便利機能
- 10) CastCraftのトラブルシューティング
- 11) よくある質問:利用は無料?安全性は?Twitchでは使えるの?
- ゲーム配信者・Vtuberの導入事例
- 配信をより楽しく
CastCraftとは?
CastCraftとは、配信者(ゲーム配信者やVtuber)が、視聴者との関係を深めるためのサービスです。
大きく分けて、
- 視聴者を覚えるYouTube/Twitchコメビュ
- 配信画面演出のScreen
- 収益化のための機能
の三つの機能があり、それぞれ下記のような目的があります。
| 機能 | 目的 |
|---|---|
| YouTube/Twitchコメビュ | 視聴者が配信に馴染めるようなやり取りをサポート |
| Screen | 視聴者とのやり取りを視覚的に楽しくする |
| 収益化 | 視聴者を大事にする形で収益化する |
0) CastCraftのチャンネルをモデレータに追加
CastCraftのチャットボットが通知を正しく行えるよう、CastCraftのボットをモデレータに追加しましょう。
Twitchの場合
クリエイターダッシュボードの「配信マネージャー」というタブにて、
「自分のチャット」という欄に下記のチャットを打ち込んで送信しましょう。
/mod castcraftbot
YouTubeの場合
YouTube Studioで「設定」をクリック
YouTube Studioの左側メニューの 「設定」をクリックします
「コミュニティ」 > 「自動フィルタタブ」を選択
次に 「コミュニティ」をクリックし、「自動フィルタ」タブを選択します。
「管理モデレーター」ボックス内にCastCraftのチャンネルURLを入力
管理モデレータボックス内をクリックし、下記のURL(CastCraftのチャンネルURL)を入力した後、「保存」をクリックします。
1) 最初のコメント取得まで
1-1. CastCraftデスクトップ版をインストール
まずはCastCraft公式サイトにアクセスし、CastCraftのデスクトップアプリをダウンロードしてください。
ダウンロードしたファイルをダブルクリックすると、インストールがはじまります。
1-2. ログインとYouTube/Twitch連携
- ダウンロードしたファイルをクリックしてインストールした後、デスクトップアプリ内でログインして、さらに配信するチャンネルとの連携を完了させます
ログイン時に「不明なエラー」等が表示されてログインできない場合、こちらの方法でもログインが可能です
1-3. 配信を開始
- CastCraftのデスクトップ版の「YouTube(もしくはTwitch)」タブにて、YouTube Studio(もしくはTwitchの配信マネージャー)が開けます。
- YouTube Studioでログインしているチャンネルと、CastCraftでログインしているチャンネルが同じであることを確認して、YouTube Studioで配信を開始します。
- その後、OBS等の配信ソフトウェアで配信を開始します。
1-4. Live Dashboardタブで配信に接続
- YouTube/Twitchタブから配信を開始したら、自動で「Live Dashboard」タブでも配信に接続され、コメントの取得が開始されます。
- 自動で接続されない場合、Live Dashboard内の緑色の「配信に接続」ボタンを押します。
コメントを活用した様々な機能を使うためには、こちらのコメント取得が基本として必要です。
自動で接続されない場合、Live Dashboard内の緑色の「配信に接続」ボタンを押しましょう。
この際、URLの入力を行う必要はございません。
1-5. Live Dashboardでは何ができる?
Live Dashboardのタブ内でどんなことができるのかを簡単にまとめます。
初見ラベルで初見判別
配信中に視聴者一覧が表示され、視聴者の名前の横の「NEW」ラベルで初見と常連の判別が一目でできるので、初見詐欺を見抜けます。
全ての視聴者を覚える
視聴者やコメントをクリックすると、視聴者ダイアログが開きます。蓄積された各視聴者のコメントをさかのぼって閲覧でき、メモや参加回数などの情報も表示されるため、どの視聴者とどんな会話や体験をしたのかをすべて記憶しておくことができます。
コメント等の蓄積はCastCraftの導入後から始まるので、早めに導入することでより良い体験を得られます。
スパチャ等の既読管理
配信で行われた未読スパチャ、メンバーシップ参加などの重要情報をコメントビューアー上部に固定しておき、読み上げたかどうかの既読管理ができます。
2) オーバーレイでOBSにコメント表示
CastCraftでコメントデータを取得する方法を上記でご説明しましたが、そのコメントをOBSに表示するための設定方法もご説明します。
2-1. チャットボックスオーバーレイの新規作成
左側メニューの「 オーバーレイ 」から「 オーバーレイを作成する 」をクリックし、「 チャットボックス 」を選択して「作成」を押します。
2-2. オーバーレイのURLをOBSの「ブラウザ」ソースに貼り付け
作成されたオーバーレイの設定欄の「URLをコピー」というボタンを押し、オーバーレイのURLをコピーします。
OBSでソースから「 + 」をクリックし、「 ブラウザ 」をシーンに追加します。
追加したブラウザの「 URL 」の欄に先ほどコピーしたURLを貼り付けます。
2-3. オーバーレイのデザインやアニメーションを設定し、保存
先ほどのCastCraftのチャットボックス設定で、デザインやフォント、アニメーションをカスタマイズした後、一番右上にある「保存する」ボタンを押すことでカスタマイズが反映されます。
2-4. LiveDashboardでコメント取得
LiveDashboardで配信に接続し、コメントを取得することでOBSにコメントが表示されます。
3) 棒読みちゃんにコメントを読み上げさせる
CastCraftで取得したコメントを、棒読みちゃんに読み上げてもらう方法についてご説明します。
※棒読みちゃんは外部のサービスです
3-1. 棒読みちゃんでの確認事項
棒読みちゃん内の設定ボタンを押します
システム > アプリケーション連携 > 02)Socket連携 から、
Socket連携の項目が「True」になっているか確認し、
その下のポート番号を確認します。
※バージョンによりSocket連携ポート番号の記載場所が異なる場合があります。
3-2. CastCraft内の設定
CastCraft左上の「設定ボタン」から設定ダイアログを開き「棒読みちゃん連携」タブを開きます。
3-3. 有効化
「棒読みちゃんにコメントを読んでもらう」というスイッチをONにして、最初に確認した棒読みちゃんのSocket連携ポート番号をその下に記載して保存ボタンを押せば、有効化は完了です。
※配信中、棒読みちゃんは起動したままにしておく必要があります
3-4. 読み上げ内容のカスタマイズ
「読み上げるメッセージ」という欄にて、読み上げ内容をカスタマイズできます。
{NAME}はコメント投稿者の名前、{MESSAGE}はコメント内容です。
たとえば「{NAME}さんが{MESSAGE}と言いました」と書けば、太郎さんという視聴者が「初見です」コメントしたときに「太郎さんが初見ですと言いました」と読み上げます。
4) Screenで画面演出を導入する
Screenの画面演出を導入すると、視聴者との配信でのやりとりを様々な視覚効果として表現することができます。
ScreenはWindows限定の機能です
下記では、Screenを使って、特定のコメントに反応する画面演出を導入する方法を解説します。
4-1. ScreenをOBS等に追加
下記の手順でScreenの映像ソースをOBS等に追加してください。
- CastCraftデスクトップアプリ内の「Screen」タブからダウンロードボタンを押し、ダウンロードしたファイルを実行
- OBS等にて「映像キャプチャデバイス」(もしくは「ビデオキャプチャデバイス」)ソース を追加し、デバイス選択で「CastCraft Screen」を選択(下図)
映像キャプチャデバイスに「CastCraft Screen」の表示がされない方は、NDI経由でOBSに出力する方法をお試しください。
4-2. インタラクション設定
CastCraftのアプリ内で「Screen」タブをクリックし、Screenを起動します。
(※初回の起動には時間がかかります)
起動が完了したら、上部のバーを「クラフトモード」にします。
「インタラクション設定」タブを選択します。
「インタラクション一覧」の中から、設定したいエフェクトの「設定」ボタンを押します。
4-3. チャットに反応する条件を設定
エフェクトごとに発生する条件を追加することで、コメントの回数や、コメント内のキーワードに応じてエフェクトを出しわけることができます。
設定するには、「チャットに反応する条件」内の「条件を追加」というボタンを押します。
条件内容を記入して「作成」を押せば各エフェクトがどのようなチャットの時に出現するかが設定できます。
Screenのシーンには、「チャットボックス」ウィジェットがデフォルトで追加されていることがあります
不要な場合は「クラフトモード」>「ウィジェット設定」から不要なウィジェットを削除することもできます
OBSにコメントを表示させる方法には多数の方法がありますので、OBSにかわいくコメント表示させる方法を解説した記事から好きな方法を選んでみてください
4-4. 配信前にScreenを起動
Screenでの画面演出を使うには、配信前にScreenタブをクリックして起動しておく必要があります。
4-5. LiveDashboardでコメント取得
LiveDashboardで配信に接続し、コメントを取得することで、特定のコメントに反応して画面演出が出現します。
5) いつでも投げ銭で収益化する
いつでも投げ銭を使って、視聴者と一緒に楽しみながら収益化することができます。
下記では、いつでも投げ銭を有効化する方法についてご説明します。
いつでも投げ銭を設定される前に、「0) CastCraftのチャンネルをモデレータに追加」の項目を参照してCastCraftのボットをモデレータに追加してください。
5-1. 配信・動画ごとの有効化
配信への接続が完了したら、LiveDashboardから、各配信に対していつでも投げ銭を有効化できます。
Twitchで「いつでも投げ銭」を有効化できない場合
Twitchでは、「過去の配信を保存する」設定を事前にしておかないといつでも投げ銭を有効化できません。
そのようなエラー通知が出た場合は、一度配信を終了させ、
Twitchのクリエイターダッシュボード > 設定 > 配信 > VOD設定より、
「過去の配信を保存する」をONにした上で改めて配信を行なってください。
5-2. 支援ページ
支援ページは、視聴者が課金付きの応援メッセージを送る場所です。
支援ページURLの告知
チャット欄でのURLの自動告知
- CastCraftが正しくモデレータに設定されていれば、チャット欄にその動画の支援ページURLが投稿されます。
- そのURL付きの投稿をチャット欄に固定することで、視聴者が投げ銭をやりやすくなります。
特にTwitchでは、投稿されたURLをピン留めは必須となります。ピン留めしないと、スマホから見ている視聴者にURLがハイパーリンク化されずに文字列として見える場合があります。
YouTube動画概要欄でのURLの自動更新
- YouTubeの場合は、動画概要欄の一番下にも支援ページのURLが投稿されます。
- 概要欄の自分の好きな場所にURLを貼り直しても大丈夫です。
- 支援ページのURLは動画ごとに異なりますが、自分で更新する必要はありません。新しい配信と接続するたびに自動で更新されます。
5-3. いつでも投げ銭アラートのオーバーレイを設定する
YouTube Liveでの配信中にいつでも投げ銭が行われたとき、配信画面にアラートのオーバーレイを出せます。
本記事の「2. オーバーレイでOBSにコメント表示」で解説した手順と同様に、
左側メニューの「オーバーレイ」から「オーバーレイを作成する」をクリックし「いつでも投げ銭アラート」を選択して、オーバーレイを作成・カスタマイズした後、OBS等の配信ソフトに貼り付けることでご利用いただけます。
5-4. 金額ごとにScreenの画面演出を出し分ける
いつでも投げ銭のメッセージ内容や金額によって、Screenの配信画面演出を出し分けることもできます。
まず、CastCraftのアプリ内で「Screen」タブをクリックし、Screenを起動します。
起動が完了したら、上部のバーを「クラフトモード」にします。
「インタラクション設定」タブを選択します。
「インタラクション一覧」の中から、設定したいエフェクトの「設定」ボタンを押します。
「いつでも投げ銭と接続する」のチェックボックスがONになっていれば、配信中のいつでも投げ銭の際にそのエフェクトが自動で起動します。
エフェクトごとに発生する条件を追加することで、いつでも投げ銭の金額や、投げ銭メッセージに含まれるキーワードに応じてエフェクトを出しわけることができます。
設定するには、下図内の「条件を追加」というボタンを押します。
条件内容を記入して「作成」を押せば各エフェクトがどのような投げ銭の時に出現するかが設定できます。
Screenでの画面演出を使うには、配信前にScreenタブをクリックして起動しておく必要があります。
また、配信で使う際には「クラフトモード」ではなく「キャストモード」に切り替えておきましょう。
5-5. 視聴者のメールアドレス宛に個別返信をする
視聴者からの応援メッセージは、メッセージ管理メニューにて確認できます。
各メッセージについている「このメッセージに返信」ボタンで各メッセージに返信できます。
返信した内容は、視聴者のメールアドレス宛に届きます。
支援ページ上では、その応援メッセージに対して返信したことだけが表示され、返信内容は公開されません
また、返信にはボイスデータなどの特典ファイルが添付できます
期間限定の企画や、高額投げ銭へのお礼等にご活用ください
5-6. 収益を受け取る
いつでも投げ銭で支援してもらった金額の9割をお使いの銀行口座で受け取ることができます。
ご利用には、本人確認手続きを完了する必要があるので、下記の記事に従い手続きを完了させましょう。
6) LiveDashboard(YouTube/Twitchコメビュ)の便利機能
過去の名前・メモの自動表示
デスクトップ版左上の「設定」から「表示設定」を選択します。
各チェックボックスをONにすることで、コメビュ右側の参加者一覧の表示部分に、視聴者の過去の名前やその視聴者に紐づけたメモのプレビューを表示することができます
チャットボットで自動返信
LiveDashboardからは、特定の視聴者やコメントに自動返信するチャットボットを利用することができます。
チャットボットは、LiveDashboardの「チャットハイライト履歴」と書いてある設定ボタンから設定が可能です。
チャットボットを設定される前に、「0) CastCraftのチャンネルをモデレータに追加」の項目を参照してCastCraftのボットをモデレータに追加してください。
チャットハイライト設定で、抽出するコメントの条件が設定でき、抽出したものに対してチャットボット通知をONにしたらチャットボットがそれらのコメントに対して反応します。
コメントの抽出条件の設定方法については、チャットハイライト設定ページをご確認ください。
それぞれの抽出の条件や、チャットボットの文章については下記の設定部分から設定できます。
設定画面内の「チャットボット設定」という部分からチャットボットが返答する文章が動的にカスタマイズできます。
7) Screen(配信画面演出)の便利機能
文字エフェクト
Screenでは、特定の条件に反応する高度な文字エフェクトが簡単に作れます。

Screenタブにて「クラフトモード」>「インタラクション設定」から、
- 文字スタンプ
- 流れる文字
- 落ちる文字
などのエフェクトを追加することで自由な文字エフェクトが作成可能です。
エフェクトの色や動きをカスタマイズ
Screenの一部のエフェクトの色やアニメーションはカスタマイズできます。
上記の文字エフェクトはもちろん、
- 花火
- ペンライト
- 流れ星
等の動きや色を自由に設定できます。

Screenにて「クラフトモード」にした後、「インタラクション設定」にて各エフェクトの「設定」内からカスタマイズできますので、自分好みの色や動きに設定してみてください。
チャットポップアップ
「チャットポップアップ」ウィジェットを使えば、指定した特定のエリアにコメントがポップアップするような見た目のコメント表示が実現できます。
上図のような見た目のコメント表示を実現する方法について以下で説明します。
CastCraft Screenクラフトモードの「ウィジェット設定」にて「チャットポップアップ」ウィジェットを追加します。
「デモメッセージを流す」と言うトグルをONにしてみてください。配信中のチャットポップアップが画面上にどのように表示されるかが見られます。
表示させたくないウィジェットは「ウィジェット設定」のウィジェット一覧から削除することができます
チャットポップアップとチャットボックスは同時に使うことはないと思いますので、ウィジェット一覧からどちらかを削除するか、画面右上の「+」ボタンからシーンを追加して、シーンを使い分けることを検討しましょう
チャットポップアップ・ウィジェットの緑枠を調整して、コメントが表示される位置と大きさを調整しましょう。
ウィジェット一覧の「設定」ボタンからチャットポップアップ設定に入り、「背景スタイル設定」パネルを開いた後、下記の設定を行います。
- フレームの選択: 「Simple Frame」を選択
- ボーダーの幅: 「2」を入力
- ボーダー色: 好きな色を設定
- 角の丸み: 4つすべてに「10」を入力
次に、「レイアウト設定」パネルを開き、下記の設定を行います。
- レイアウト選択: 「タイプ2」を選択
最後に、「視聴者アイコン設定」パネルを開き、下記の設定を行います。
- 縁の太さ: 「2」を入力
- 縁の色: 先ほど背景フレームで選択した色と同じ色を設定
- オフセット: X, Yともに「-20」を入力
以上の設定で、冒頭に示した見た目が実現できます。
配信で実際に使うときは、デモメッセージをOFFにして、クラフトモードからキャストモードに切り替えておくのを忘れないようにしましょう
画像スタンプ
Screenの「画像スタンプ」ウィジェットを使えば、お手持ちの画像やGIFで、配信につかえるアニメーション付きのエフェクトが気軽に作成でき、OBSに映し出せます。
画像スタンプウィジェットの追加は、
- CastCraftのScreenタブにて、「クラフトモード」への切り替え
- 「ウィジェット設定」タブへ
- 「+」ボタンから「画像スタンプ」ウィジェット追加
- 画面内でのウィジェットの位置と大きさを調整
することで実現できます。
メッセージボード(文字テロップ)
「メッセージボード」ウィジェットを使えば、設定した複数のテキストを、アニメーション付きのテロップ形式でOBSに映し出せます。

追加方法としては、
- CastCraftのScreenタブにて、「クラフトモード」への切り替え
- 「ウィジェット設定」タブへ
- 「+」ボタンから「メッセージボード」ウィジェット追加
することで実現できます。
9) いつでも投げ銭の便利機能
いつでも投げ銭のみを棒読みちゃんに読み上げさせる
コメント全てではなく、いつでも投げ銭の支援メッセージのみを棒読みちゃんに読み上げさせることができます。
使い方は、CastCraft左上の「設定ボタン」から設定ダイアログを開き「棒読みちゃん連携」タブを開きます。
その後、「いつでも投げ銭のみを読み上げる」をONにすれば、いつでも投げ銭のメッセージのみを読み上げさせることができます。
この場合も、読み上げ内容のカスタマイズができます。
例えば「{NAME}さん、ナイスキャ」と書けば、投げ銭のメッセージ内容なしで名前だけ読み上げることができます。
10) CastCraftのトラブルシューティング
デクストップアプリでログインできない
デスクトップ版でのログイン時に「不明なエラー」等が表示されてログインできない問題が発生する場合、下記の手順でログインが可能です。
- デスクトップ版の右上部分のメニューボタンを押す
- ブラウザ経由でのログインを行う
ScreenがOBSの映像キャプチャデバイスが表示されない
OBS等において、Screenが映像キャプチャデバイスの選択肢に表示されない問題が発生する場合、下記の手順に従いobs-ndiプラグインを導入してNDI経由での出力を試してみてください。
その他のScreenに関する問題
Screen上の表記が明らかにおかしい場合などは、下記の手順に従ってScreenを再インストールする方法等がございます。
問題が上記で解決しない場合、お気軽に公式X(旧Twitter)宛てにDMをいただければ幸いです。
11) よくある質問:利用は無料?安全性は?Twitchでは使えるの?
利用は無料?
現状は基本的に全ての機能が無料でお使いいただけます。
今後のアップデートで、一部の機能を有料化する可能性もございますが、その際は別途アナウンスさせていただきます。
安全性は?
利用が無料というと、安全性について懸念される方がいらっしゃるかと思います。
CastCraftはEVコード証明書を導入した安全なソフトウェアですのでご安心いただければと思います。
Twitchでは使えるの?
2024年3月より、CastCraftはTwitchでもご利用いただけるようになりました。
ゲーム配信者・Vtuberの導入事例
CastCraftは、視聴者のコミュニティを大事にされている数多くの配信者さんにご愛顧いただいております。
導入いただいている配信者さんの事例としては、
等がいらっしゃいます。
導入されたチャンネルの総登録者数は5,000万人を超えており、これまで60万回以上の配信で使われています。
配信をより楽しく
CastCraftを活用すれば、視聴者との関係をより良いものに進化させ、あなたの配信コミュニティをより濃いものにできます。
日々の配信をより楽しくするために、ぜひ機能を使ってみてください。