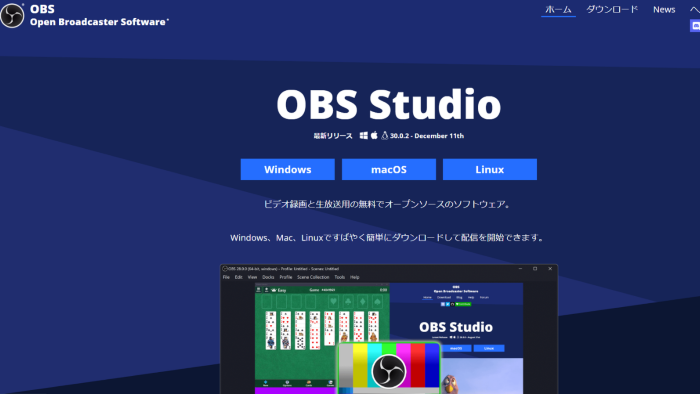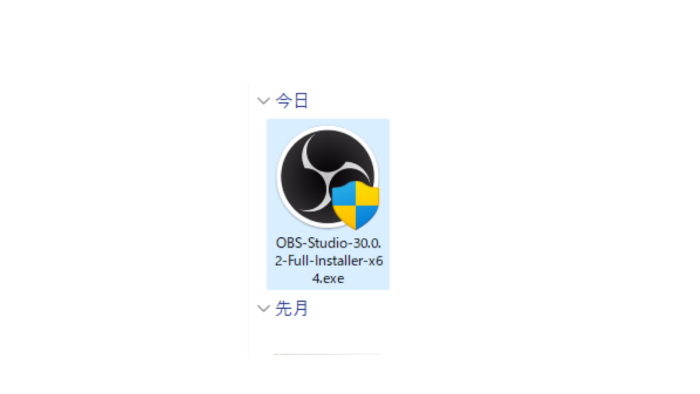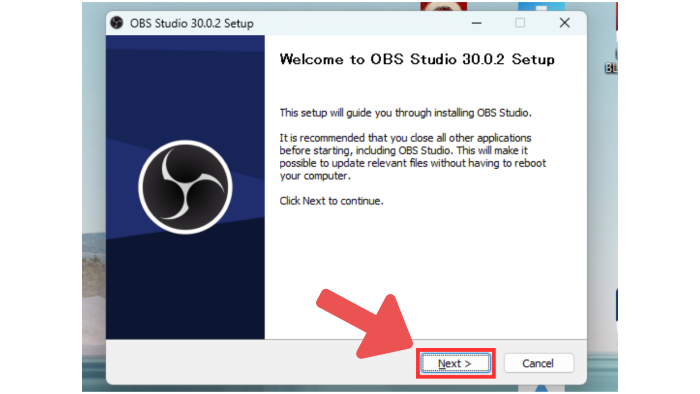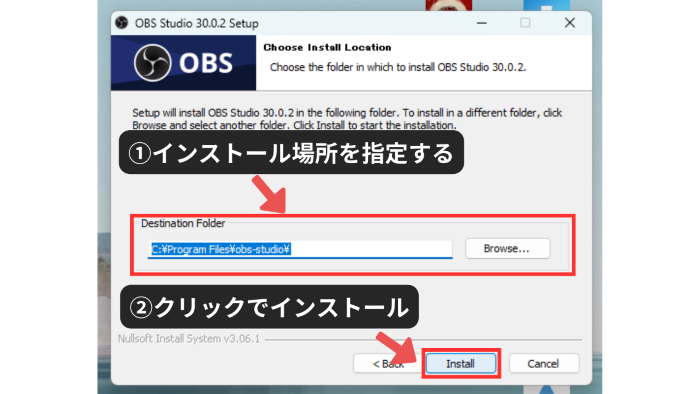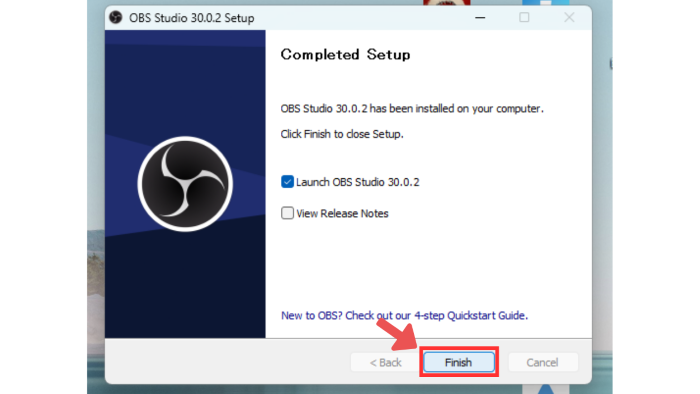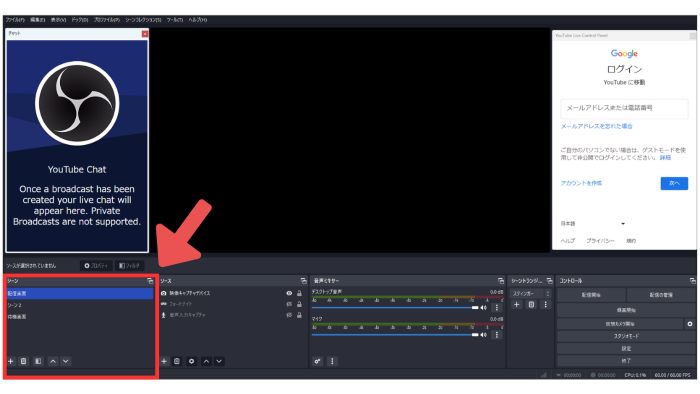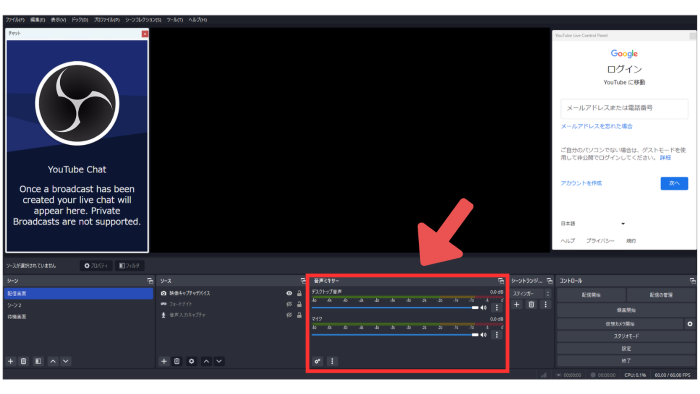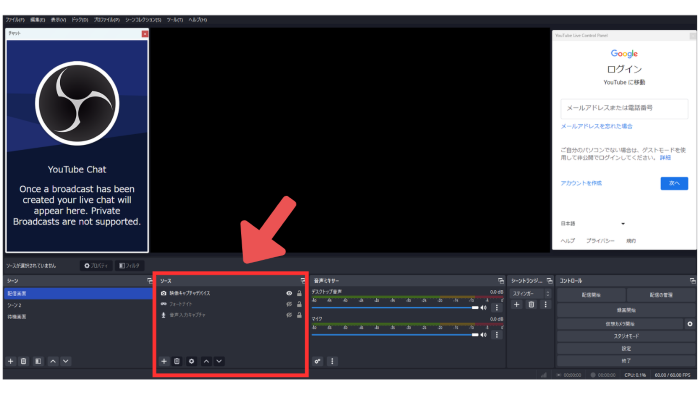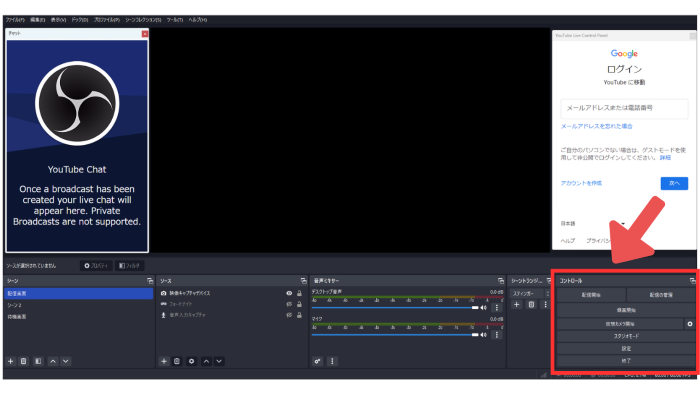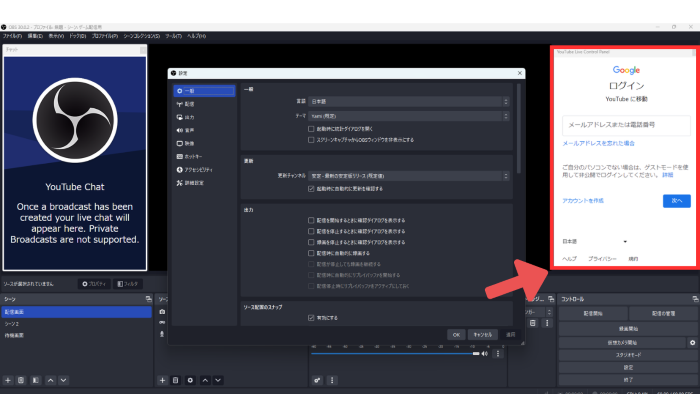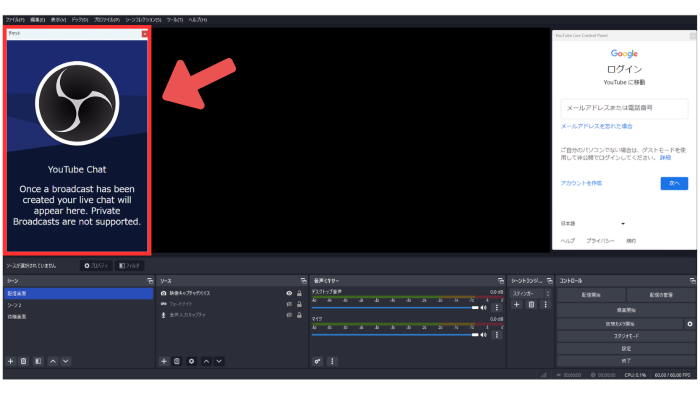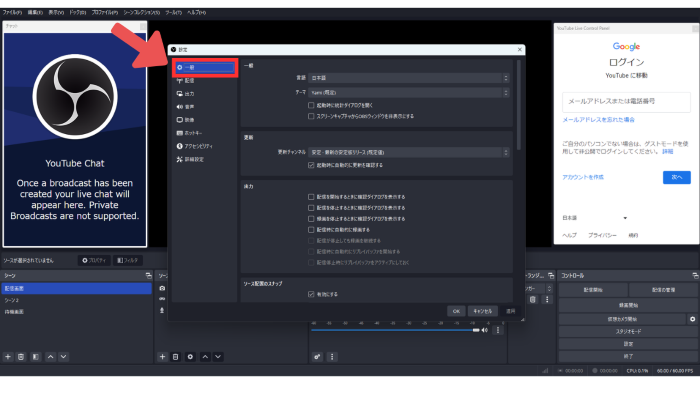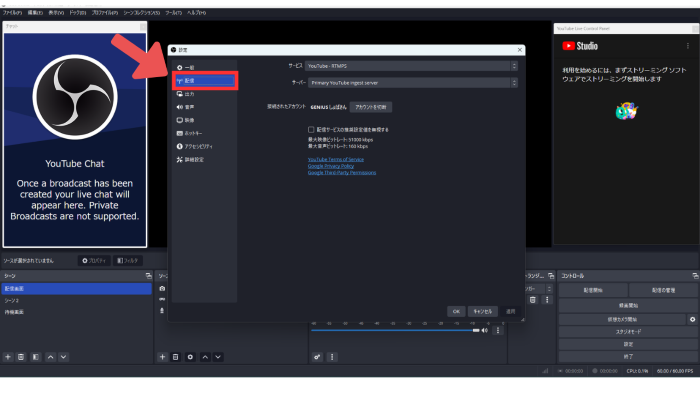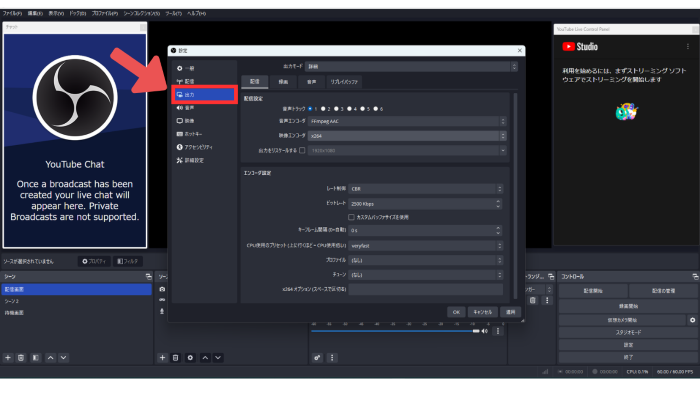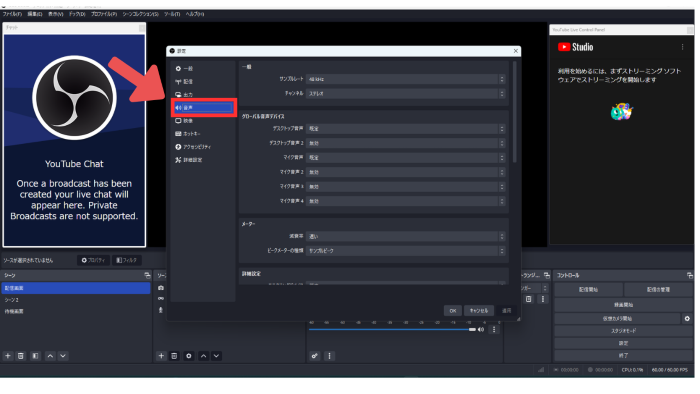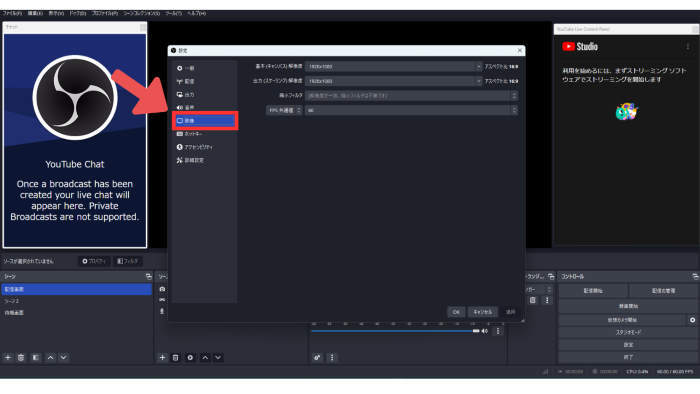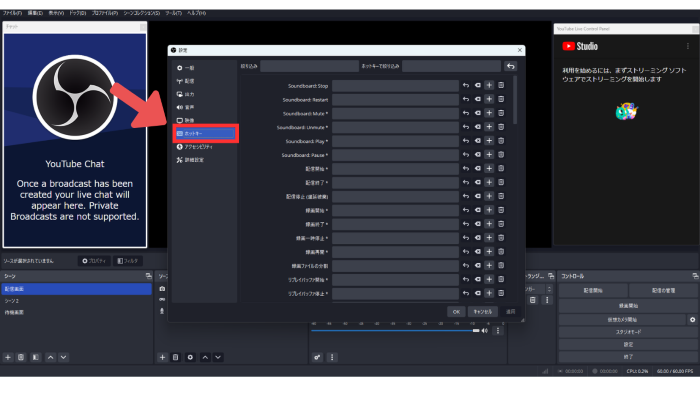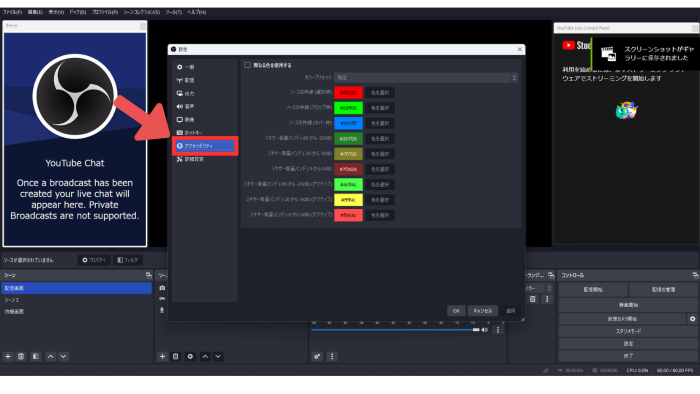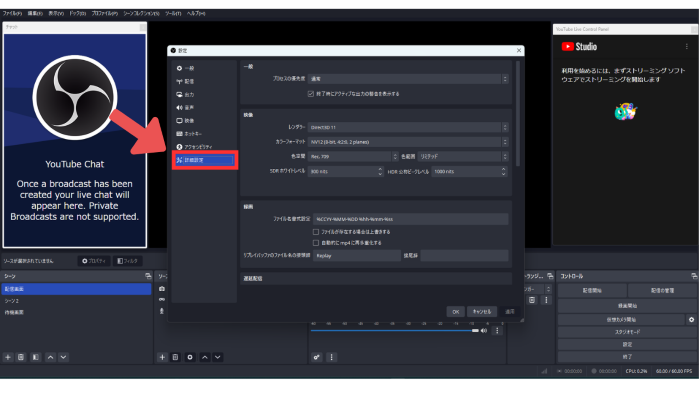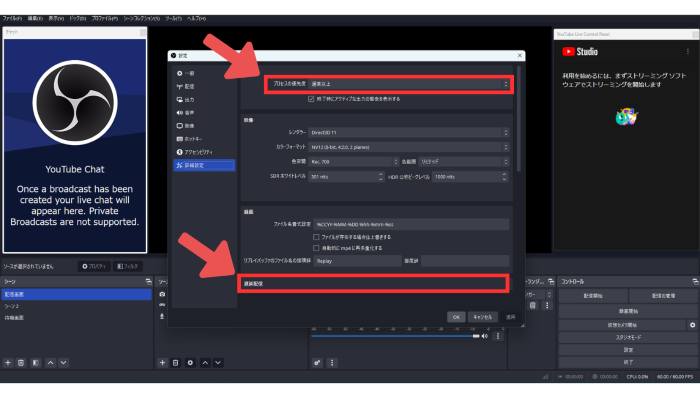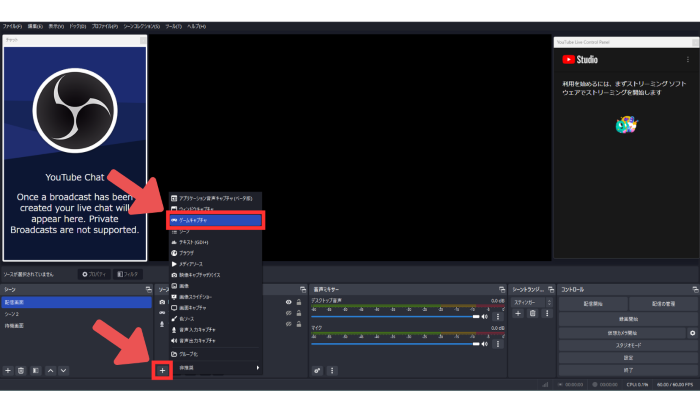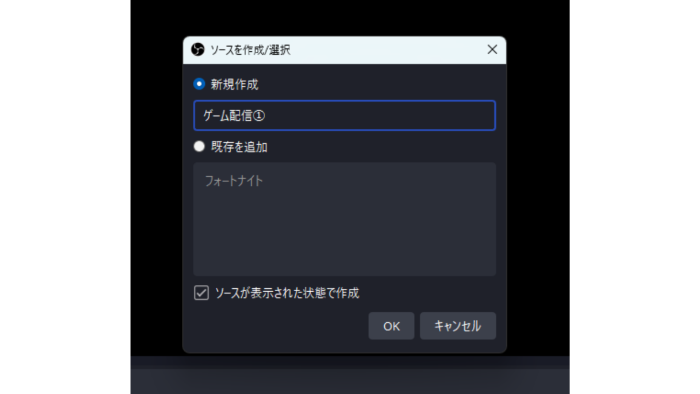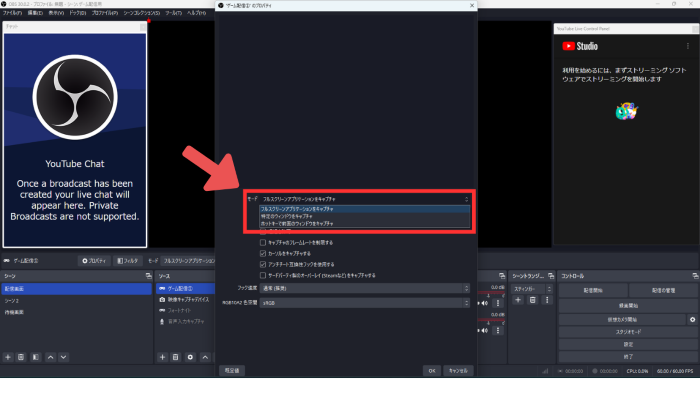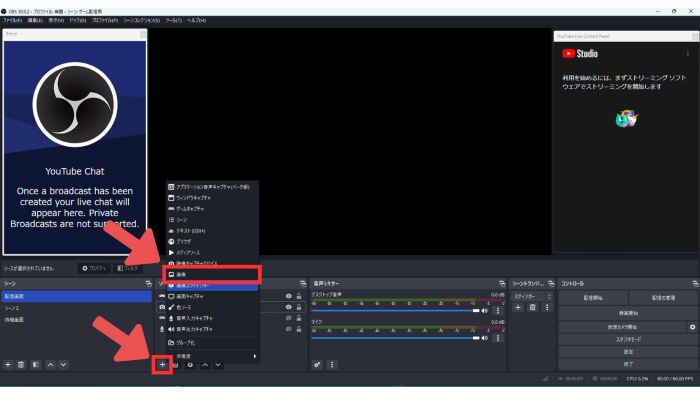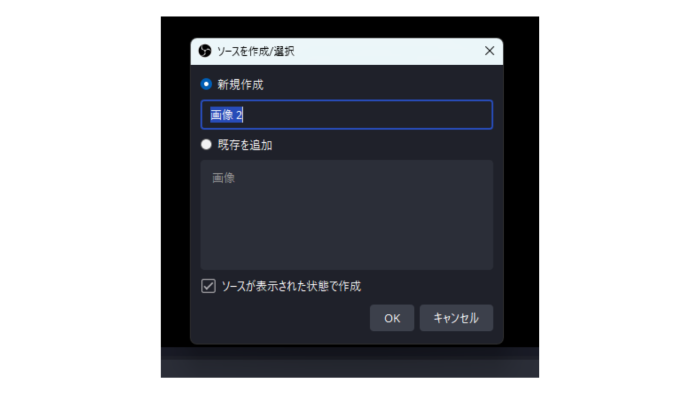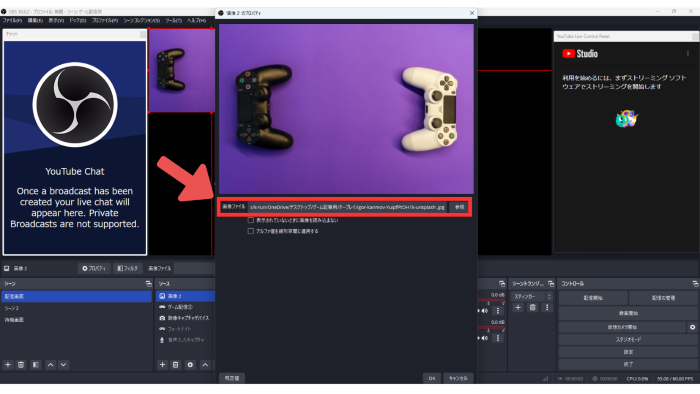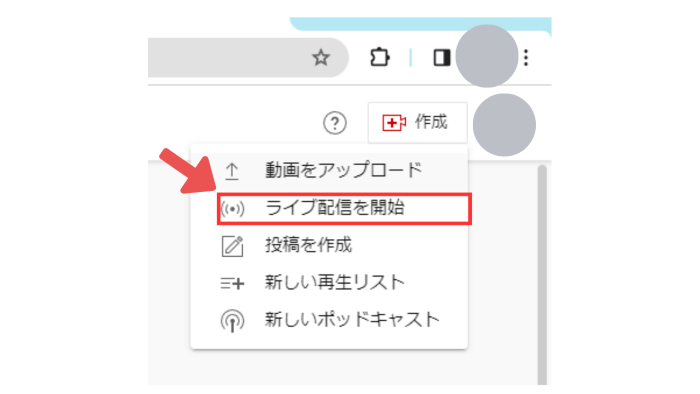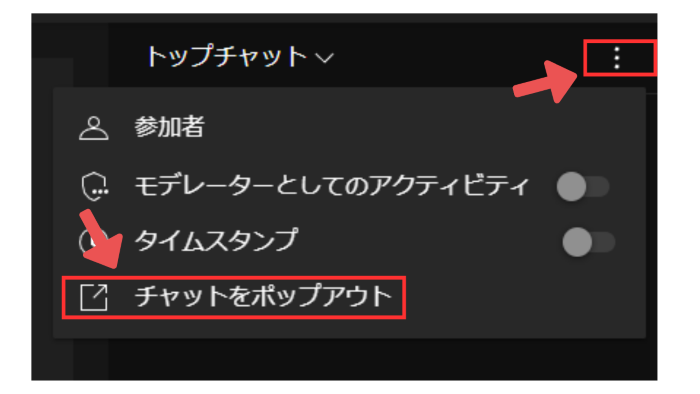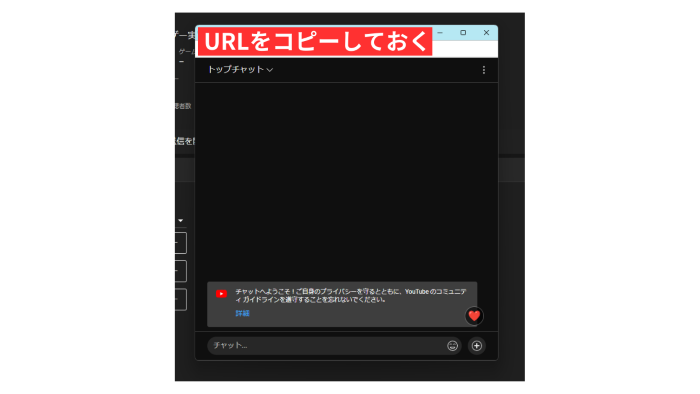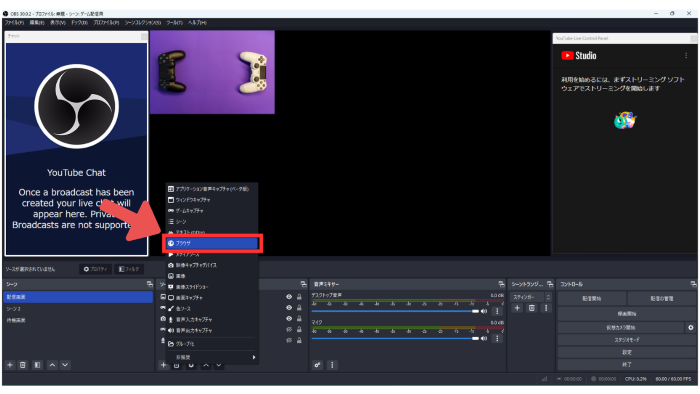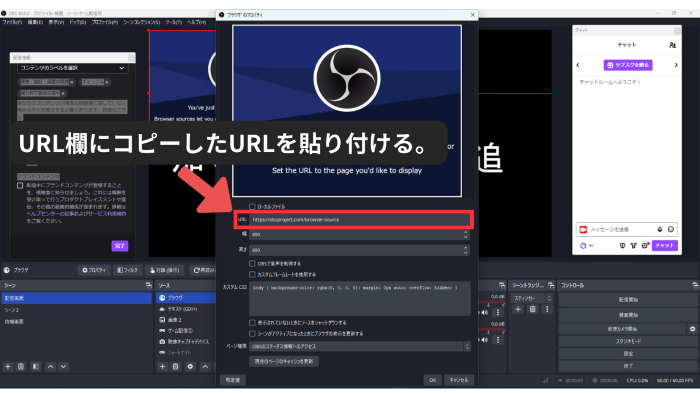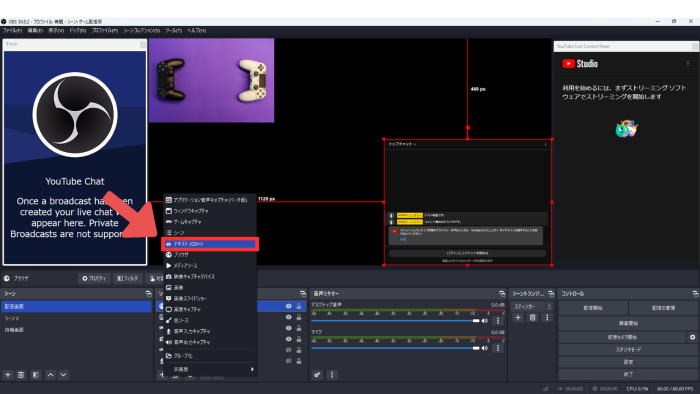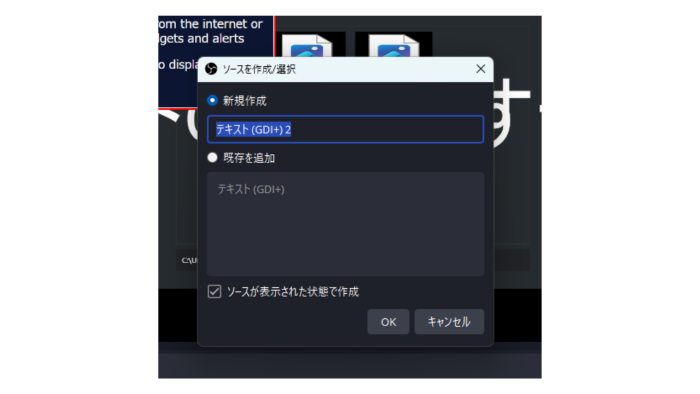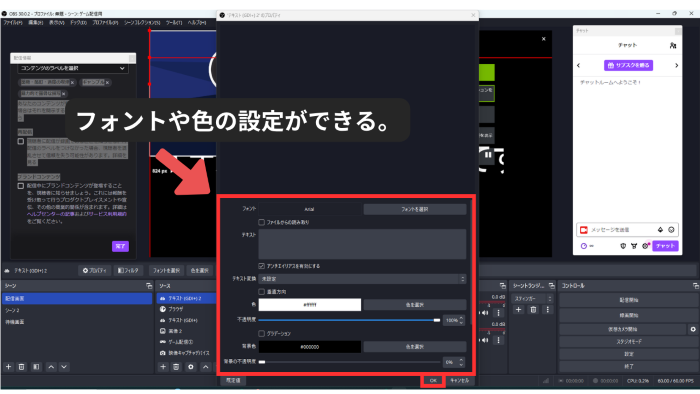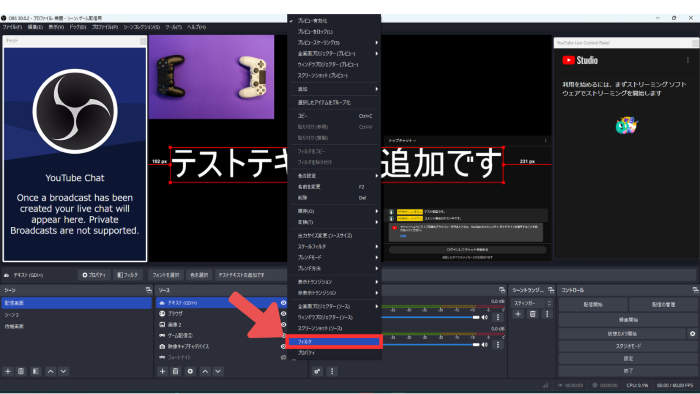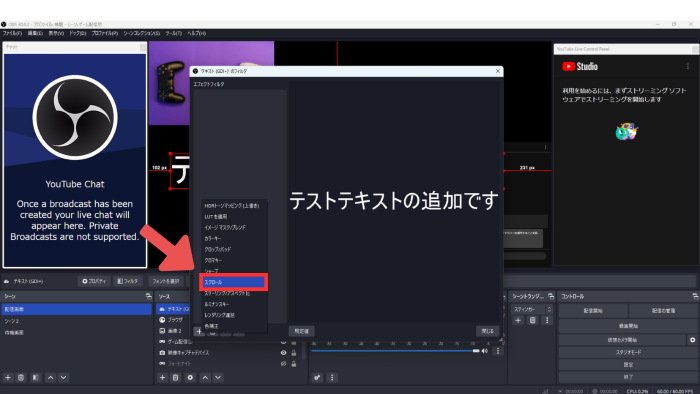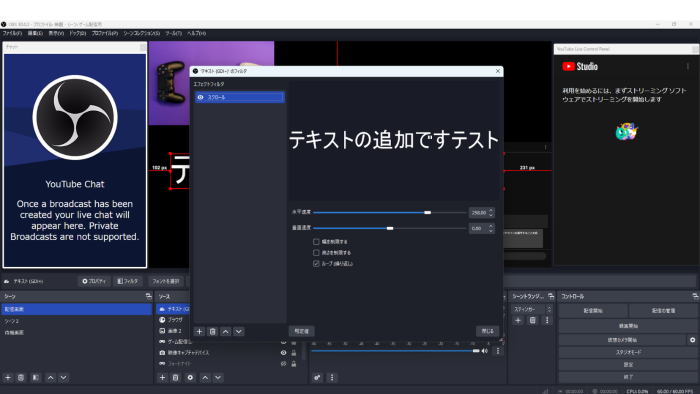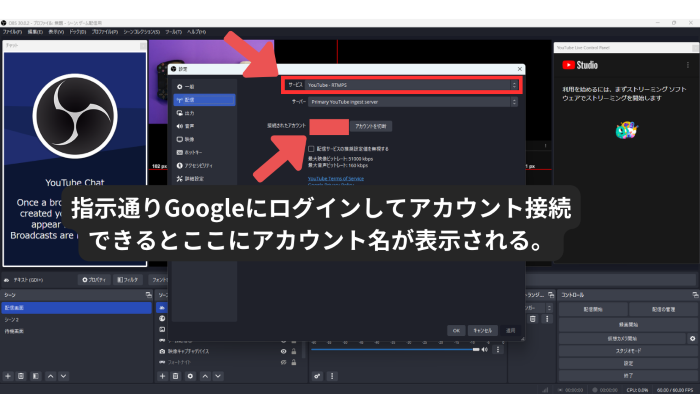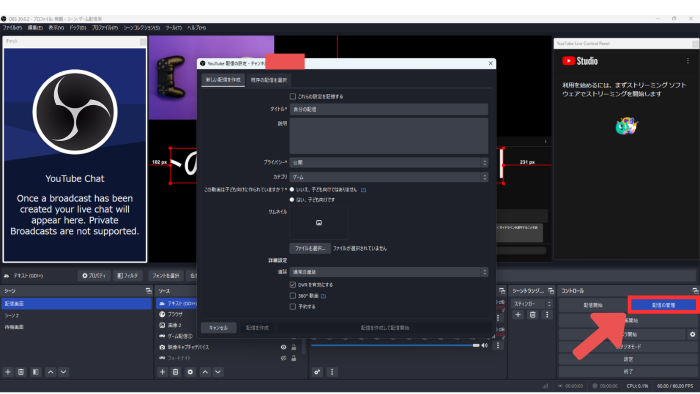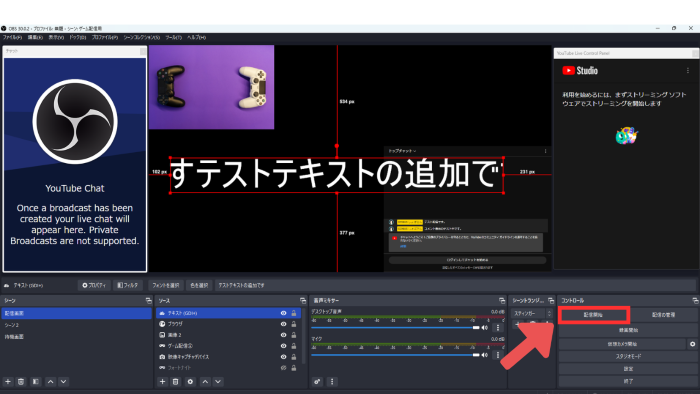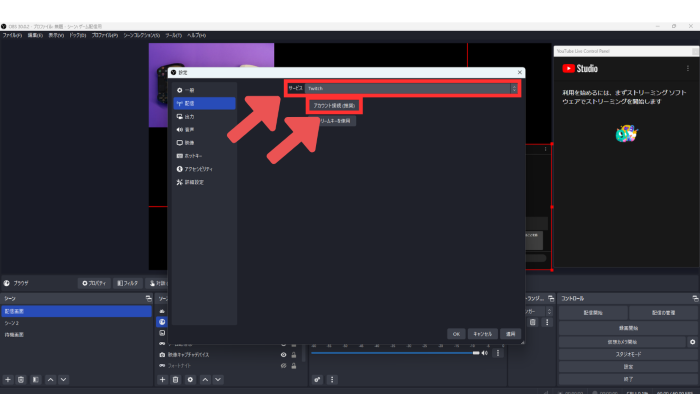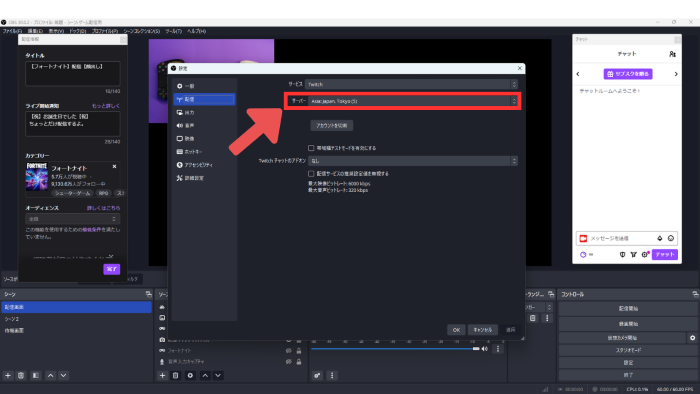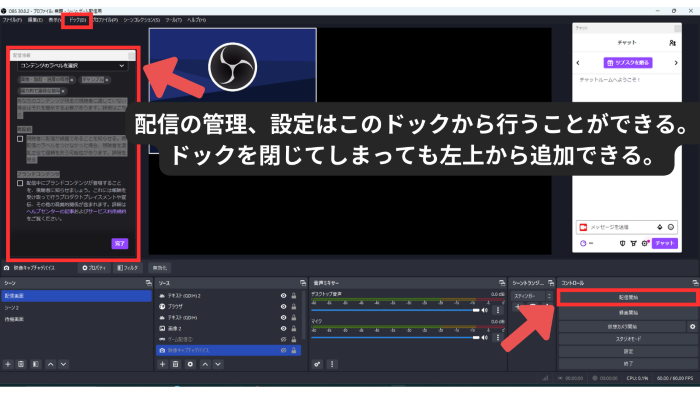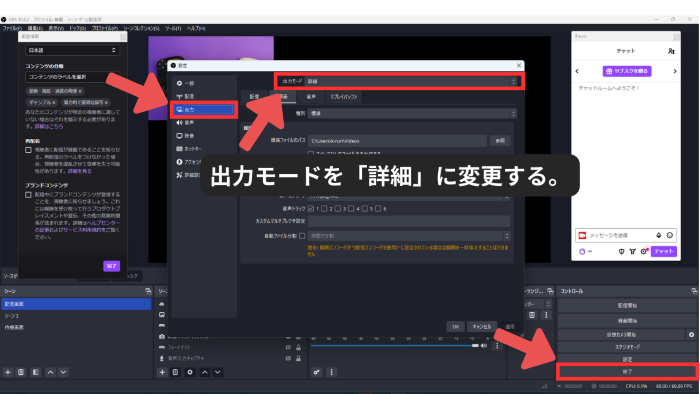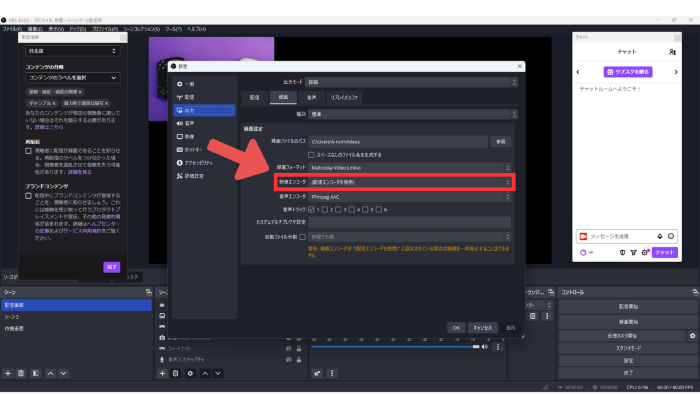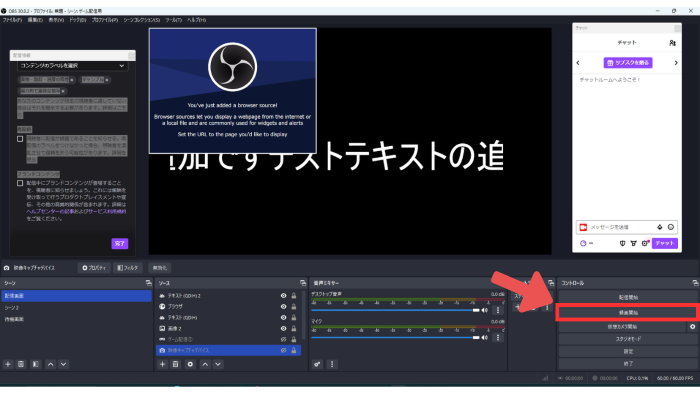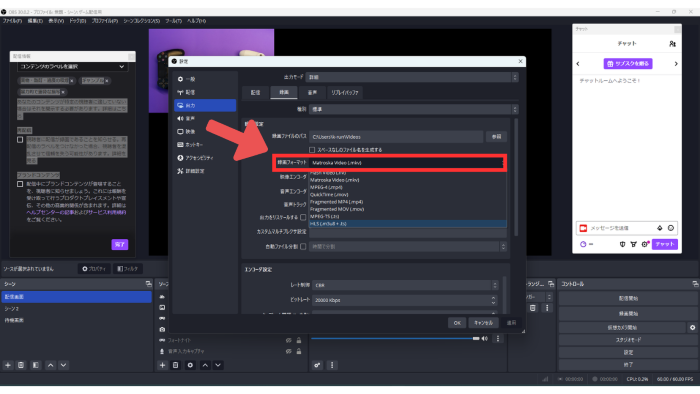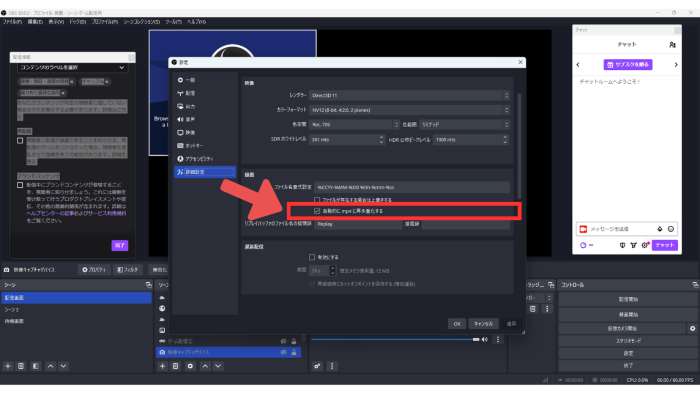【OBS Studioの使い方】初めてOBSを使う方にも!OBSの初期設定から配信・録画を行う方法を解説

目次
OBSとは?配信や録画ができるソフト
OBSとは、映像や音声を統合してライブ配信や録画が行えるPC用の配信ソフトです。
ゲームプレイの映像や、自分を映した映像、お絵描きの様子などを音声付きでリアルタイムに配信したり、録画したりすることができます。
YouTube LiveやTwitchを始めとする、さまざまなライブ配信サイトに高品質な配信を行ったり、動画投稿サイト用の動画素材を録画するために利用されています。
無料で利用できるのに機能性に優れている点や、動作が軽く配信する時のPCの負荷を減らすことができる点や、利用者が多く困ったことをすぐ調べられる点も人気の1つです。
この記事では初期設定を含めたOBSの導入方法、配信をするための基本的な操作や設定方法、録画方法、配信に使えるおすすめツールなどを配信をこれから始めようと思っている人向けにわかりやすく解説していきます。
OBSの使い方1:ダウンロードとインストール
まずはOBSを自分のPCにダウンロード、インストールしていきましょう。
ダウンロード、インストール時の注意事項なども解説していきますので、順を追って確認していきましょう。
OBSをダウンロードする
まずはOBSを自分のパソコンにダウンロードしていきましょう。
公式サイトでOBSをダウンロード
ダウンロードをする際は必ずOBSの公式サイトからダウンロードするようにしましょう。
自分のパソコンのOSを選択してダウンロードします。
公式サイトではないサイトで、勝手に公開されている違法性のあるものや類似のソフト等に注意する必要があります。
ダウンロード時には、PCによってはセキュリティソフトやOSのファイアウォールなどで、ダウンロードが阻害されることがあるので、事前にセキュリティソフトの設定を確認しておくようにしましょう。
ファイアウォールとは:外部ネットワークからPCへの不正なアクセスを防ぐ機能で、WindowsやMacなどのOSに標準搭載されているものや別にインストールしたものもあります。
OBSのインストール
OBSのダウンロードが完了したら、次はPCにOBSのソフトをインストールしていきます。
手順1:ダウンロードしたファイルをダブルクリック
手順2:指示に従い順番に進める
手順3:インストールする場所を指定して「install」をクリック
手順4:インストールが完了したら「finish」をクリック
OBSの使い方2:OBSの起動と初期設定
実際にOBSを起動して、初期設定をしていきます。
まずはOBSに表示されている画面の専門用語を解説していきます。
OBSの基本操作画面の解説
OBSの基本操作画面の解説をしていきます。
シーン
シーンとは配信中の画面の事で、シーン機能を使うと一瞬で画面を切り替えることができます。
使用例としては配信中に離席する際や、休憩を取る時に配信画面とは別に離席画面などに切り替えて使うことが多いです。 シーン機能の細かな使用方法は下記の記事も参考にしてみてください。
音声ミキサー
音声ミキサーとは、BGMやマイクの音声などの音量をそれぞれ調節できる機能です。
特定の音声をミュートする機能も備わっています。
ソース
配信画面を構成する要素の1つ1つをソースと言います。
OBSでは配信に自分のPCで表示されているゲーム画面や、ウインドウ、画像、動画等複数のものを同時に表示させることができます。
ソースを複数同時に表示させて表示順序を変えることで、ゲームプレイ画面、配信枠、webカメラで撮影した顔出し画面等を1つの配信画面に映すことが可能になります。
コントロール
配信開始、終了といった基本的な操作や設定画面への移行などができます。
配信を行うときは基本的にコントロールを操作することが多いです。
YouTube Live Control Panel
配信中の同時視聴者数の表示や、視聴回数の管理などを一目で見ることができる機能です。
2023年にOBSver30にアップデートされた時に新たに追加されたとても便利な機能の1つです。
閉じてしまっても配信や設定には影響はないですし、画面左上の「ドック」から再度表示することも可能です。
ドックとは:シーンやソース、音声ミキサー、シーントランジションなどのことを指します。
自分の使いたい機能を追加したり、不要なドックを消すこともできますが、配信を行う為に追加、消去することはあまりありません。
初心者の方が最初につまづくポイントで「必要なドックを消してしまい、設定や操作ができなくなる」ことが多いので「ドック」からいつでも追加できるということを覚えておきましょう。
チャット
YouTubeのチャット欄をOBSの画面に映して確認ができるようになる機能です。
配信画面には映りませんが、自身で配信をしながらチャットを確認したい場合などはここで確認することができます。
OBSの初期設定
OBSの配信に必要な初期設定の項目について解説していきます。
まずはコントロール部分から「設定」をクリックしましょう。
一般
OBS画面のテーマ(デザイン)等を決めることができます。
その他にも設定できる項目は多いですが「配信を開始するときに確認ダイアログを表示する」「配信を停止するときに確認ダイアログを表示する」にチェックを入れておくことで、配信開始、停止時に確認表示が出てくるので間違えて配信を停めてしまうなどのミスを減らすことができます。
配信
動画配信サービスを選択したり、映像を送るための設定をすることができる項目です。
それぞれの配信サービスにより必要な設定が異なりますが、YouTube、Twitchではアカウント接続をすることで簡単に設定することができます。
出力
配信等で実際に出力する画質の設定ができます。
ここでも重要なポイントがあり「映像エンコーダ」項目から配信、録画の処理にCPUを使うかどうかを選択することができます。
次に「ビットレート」項目ですが、高くすればするほど高画質での配信が可能です。
動画配信サービス側で上限が決められていることがほとんどで、あまり高すぎると視聴者側で動画の読み込みが遅くなったり、自分のPCの処理速度が落ちてゲームが正常に動作しなくなったりするので少しずつ調整していくようにしましょう。
音声
音声全般に関する設定ができる項目です。
最初のうちはほとんど触る必要がありませんが、配信中の音ズレが発生した場合はこの項目にある「サンプルレート」を変更することで改善される場合があります。
映像
映像設定項目では、取り込む映像の解像度や実際に出力する解像度を設定することができます。
解像度を高くすると高画質な配信をすることができますが、PCへの負荷も高くなってしまうので自分のパソコンのスペックと相談しながら調整していきましょう。
ホットキー
ホットキーとは配信の開始といったOBS特定の動作をキーボードの特定のキーや、キーの組み合わせと連動させることができる項目です。
シーンの切り替えなど、ワンタッチでできるようになるのでスマートに配信することが出来るようになります。
アクセシビリティ
OBS操作画面のソースの枠線などの色を変更できる項目です。
配信には直接影響はありませんが、操作感やデザイン性を高めることができます。
詳細設定
上記以外の設定をすることができる項目です。
専門的かつ非常に難しい設定が多く初期設定でも配信は可能なので、わからない項目は触らないことをオススメします。
ポイントを押さえて設定するのであれば「一般」の「プロセスの優先度」の項目と遅延配信の項目です。
- 「プロセスの優先度」はOBS動作の重要度を高くしたり、低くしたりするものであまり重要度を高くしてしまうと他の動作に影響が出る可能性があるので「通常以上」が推奨されています。
- 遅延配信項目を使っている配信者の中には、ゲーム配信などでゴースティング(ストリームスナイプ)対策のために設定している人が多いです。
ゴースティング(ストリームスナイプ)とは:オンライン対戦ゲームで配信映像を観ながら配信者と同じマッチに入るなどして意図的に配信者を狙い撃つことです。 嫌がらせ目的や愉快犯的な側面が強い行為で、これが原因で配信活動を辞めてしまうゲーム実況者も存在しており円滑な配信の妨げになるマナー違反とされている行為です。
OBSの使い方3:ソースにコンテンツを追加する
ソースを設定していき、コンテンツを追加していく方法を解説します。
ゲーム実況する場合に必要なソース
ゲーム実況をするために最低限必要なソースと、各ソースの追加方法を解説していきます。
ゲームキャプチャ(ゲーム画面)
ゲーム画面を配信したい時に使います。
「ゲームキャプチャ」ソース自体はPCゲームのみに使うことができる機能なので注意しましょう。
PCゲーム以外でも、ゲームをキャプチャする方法を下記で解説しています。
準備:まず画面を取り込む時にスムーズに取り込めるよう、取り込みたいPCゲームをフルスクリーンで起動します。
フルスクリーンで起動することができない場合はウインドウなどで起動しても構いません。
手順1:ソース項目の「+」をクリックして「ゲームキャプチャ」を選択します。
手順2:分かりやすく名前をつけ「OK」をクリックします。
手順3:モードから「フルスクリーンアプリケーションをキャプチャ」でプレイ中のゲーム画面が取り込まれますが、もし取り込みできない場合「特定のウインドウをキャプチャ」を選択して手動で選びましょう。
画像(アバターや配信オーバーレイ)
配信画面に画像を表示するソースを設定していきます。
配信の休憩中画面や離席中などを表示したい時に活用することができます。
手順1:ソース項目の「+」をクリックして「画像」を選択します。
手順2:分かりやすく名前をつけ「OK」をクリックします。
手順3:画像ファイルを選択して「OK」をクリックします。
雑談配信に必要なソース
雑談配信に必要なソースを解説します。
雑談の配信なので、ソースの使い方やデザインで配信者の色や個性を発揮できるポイントになります。
ブラウザ(コメント欄)
配信画面にコメント欄を表示させることで、視聴者も配信を観ながらコメントを見ることができるのと、配信者も別に配信画面を観るだけでコメントを拾うことができるので非常に便利な方法です。
コメント欄を表示させるための方法は様々なものがありますが、その中で1番簡単でポピュラーな手順を解説します。
手順1:YouTube Studioにログインして右上のアイコンマークの横にある「作成」から「ライブ配信を開始」をクリックすると「エンコーダ配信画面」に移行します。
手順2:右上に表示されているトップチャットの右端にある︙のマークをクリックして「チャットをポップアウト」をクリックします。
手順3:別ウインドウにチャット画面が表示されるので、URLをコピーしておきます。
手順4:OBSの操作画面に戻り、ソースから「+」をクリックして「ブラウザ」をクリックします。
手順5:細かな設定は一旦無視しても良いので、先ほどコピーしたURLをURL欄に貼り付け「OK」をクリックすれば画面にコメント欄のみ表示されます。
テキスト(テロップ)
雑談配信のテーマなどに使えるテキストを追加する方法を解説します。
手順1:ソース項目の「+」をクリックして「テキスト」を選択します。
手順2:わかりやすく名前をつけて「OK」をクリックします。
手順3:色やフォントなどを指定して「OK」をクリックすればテキストが画面に追加されます。
サイズや位置は操作画面から自由に変更することができます。
更に追加したテキストを文字テロップとしてスクロールさせる方法も解説します。
手順1:追加したテキストを右クリックして「フィルタ」をクリックします。
手順2:「+」をクリックして「スクロール」をクリックします。
手順3:動かしたい方向に数値を入力すれば文字が動き出します。
OBSの使い方4:配信をはじめる
実際にOBSを使って配信を始める方法を解説します。
YouTubeで配信する
まずはYouTubeでの配信方法を解説していきます。
手順1:YouTubeアカウントの接続
OBS操作画面の「設定」→「配信」からYouTubeを選択して、YouTubeアカウントを接続しましょう。
接続されると「接続されたアカウント」にアカウント名が表示されます。
手順2:配信の設定
OBS設定画面の「配信の管理」から配信タイトルやサムネイル、公開範囲などの配信の設定をします。
手順3:配信開始
OBS操作画面から「配信開始」をクリックすると配信が開始されます。
配信を終わるときは「配信終了」をクリックしましょう。
コメント欄を上記で解説した方法で表示させている場合、配信毎にURLを設定しなければいけない点に注意しましょう。
配信を終了させる時はOBSの「配信終了」をクリックして終了させることで、操作ミスを防ぐことができます。
その他細かな配信手順や押さえておきたいポイントなどを解説している下記記事も参考にしてみてください。
【YouTube Live】YouTubeでゲーム実況配信するやり方!初めての生放送に必要なものや配信機材【PC/PS4/Switch/スマホ】
Twitchで配信する
Twitchでの配信手順を解説していきます。
手順1:Twitchアカウントの接続
OBS操作画面の「設定」→「配信」からTwitchを選択して、Twitchアカウントを接続しましょう。
手順2:サーバーの選択
サーバーは「自動(推奨)」か「Asia:Japan,Tokyo」を選択しましょう。
より安定しやすいのは後者ですが実際に配信してみて不具合が出るようであれば変更してみましょう。
手順3:配信開始
OBS操作画面から「配信開始」をクリックすると配信が開始されます。
YouTubeと違い「配信の管理」ボタンがなくなるので、配信情報の設定は操作画面左上の「ドック」から「配信情報」を呼び出しタイトルや通知等を設定して1番下の「完了」をクリックしましょう。
OBSの使い方5:録画をおこなう
OBSは配信だけでなく便利な録画機能も備わっています。
画面録画とは異なり、キャプチャした画面のみを録画することができるのでタスクバーなどが映りこまず録画することが可能です。
録画する前の設定
録画する前に操作画面の「設定」を開き「録画」タブを開けば、録画する場所や、録画する形式、画質などの設定ができます。
詳しい手順は下記にて解説していきます。
手順1:録画設定タブを開く
「設定」→「出力」→出力モードを「詳細」に変更して「録画」タブを開きます。
手順2:エンコーダの変更
映像エンコーダを「配信エンコーダを使用」から他のエンコーダに変更します。
録画ファイルは配信に比べて画質が劣るので、ビットレートを通常の配信の3倍から5倍程度に設定するようにしましょう。
手順3:録画開始
OBS操作画面で「録画開始」をクリックすると録画することができます。
録画フォーマットがデフォルトで「mkv」という形式で保存される設定になっていますが、この状態だと多くのメディアプレイヤーで再生ができません。
手順1で解説した画面の「録画フォーマット」から他のメディアプレイヤーで再生できる形式(.mp4や.mov)に変更しておけば再生できるようになります。
他にも再多重化という機能を使い「mkv」から「mp4」へと形式変換する方法もありますが、毎回手動で行うと煩雑なので再多重化を録画が完了した時点で自動で行う設定も可能です。
録画した動画の再多重化を自動で行う
録画した動画の再多重化とは
通常設定のまま録画すると「mkv」という形式の録画ファイルで録画されます。
「mkv」形式の動画は安定性が高い形式である代わりに、一般的なメディアプレイヤーで再生できないものが多く、録画を視聴するためにはあとで「mp4」など再生可能な形式に変換する必要があります。
この「mkv」から「mp4」に変換する作業のことを「再多重化」と呼びます。
録画した動画の再多重化を自動で行う設定
OBS操作画面の「設定」→「詳細設定」→「録画」→「自動的にmp4に再多重化する」項目にチェックをいれます。
OBSの使い方番外編:配信者におすすめのツール
OBSと外部のツールを合わせて使うことでよりクオリティの高い配信や、便利な機能を追加することができます。
コメント自動読み上げツール「棒読みちゃん」
ゲーム配信など画面に集中したい時にコメントを合成音声で自動で読み上げてくれるフリーソフトです。 配信者だけでなく視聴者もコメントを目で追う必要がなく、雑談配信をラジオ感覚で聞くことができるようになるというメリットにも期待できます。
画面演出もできるおすすめコメビュ「CastCraft」
無料で利用できるコメントビューワーソフトです。
視聴者の中で常連や初見を判断する機能が備わっており、視聴者データの蓄積や参加者データの管理など視聴者とより濃密なコミュニケーションを取るための補助ツールです。
視聴者の管理のみだけでなく、特定のコメントに反応するチャットボットやエフェクトなど配信を盛り上げる機能も多数搭載されています。
OBSの使い方をマスターしよう!
本記事では、OBSの基本的な設定や操作方法、用語の解説、配信方法の手順を解説してきました。
OBSを使う時に最初に難しそうと感じてしまう人も多く、使いかけたけれど挫折してしまった人も多いでしょう。
最初から完璧で高クオリティな配信を目指すのではなく、この記事で解説したような簡単な設定に留めておき、配信しながら不具合や追加したい部分を調べて設定を見直したり、調整したりしていくのがOBSとうまく付き合っていくコツです。
この記事を参考にぜひ配信の楽しさに触れながらOBSを使いこなしていきましょう。
OBSでのYouTube/Twitch配信におすすめのツール
配信内ので視聴者のコミュニティと向き合うことで、配信をより良いものにできます。
視聴者と向き合うために最もおすすめな配信ツールがCastCraftです。
CastCraftの機能を一部ご紹介します。
配信中のコメント管理ダッシュボード
- 視聴者ごとの情報をためて、視聴者全員を覚えられる
- 初見や常連を一目で判断できる
- スパチャ・ビッツ等を読み上げたかどうか管理できる
画面演出の「Screen」
- 視聴者の特定のコメント・投げ銭に応じたエフェクトを画面に出せる
- コメントを画面に横流しできる
- 設定した画像やGIFで自由に画面演出が作れる

このような機能により、配信者が視聴者との関係を深めることができます。
CastCraftを利用する配信者さんの声
ぺこPさん
『こんなに便利なツールは他に無いので、配信者のみんなは1回騙されたと思って使ってみてほしい!!!』
MeeChanneLさん
『導入していたおかげでアンチの対策に非常に役立ちました。いつも本当に色々と助けられている機能があり、感謝しております。』
九条林檎さん
『知り合いの配信者が遊びに来てくれた時も見逃しにくいので、大変助かっています。』
ゆっきん【博多弁猫Vtuber】さん
『CastCraft様にはどれだけお世話になっているかわかりません!配信生活をもっと楽しいものにしてくださってありがとうございます。』
日々の配信をより良く
CastCraftが導入されているチャンネルの総登録者数は1.6億人を超えており、これまで164万回以上の配信で使われています。
日々の配信にCastCraftを導入して、より楽しい配信コミュニティを作っていきましょう。