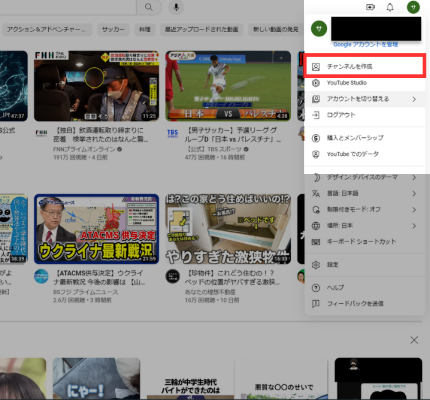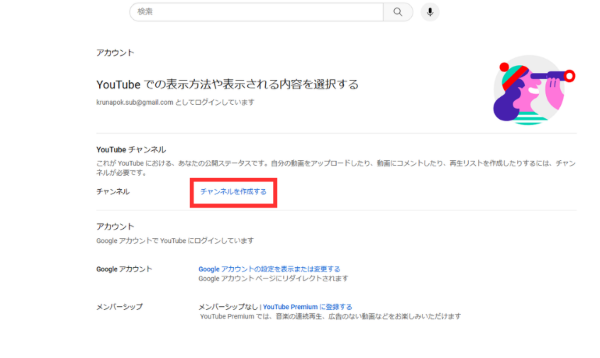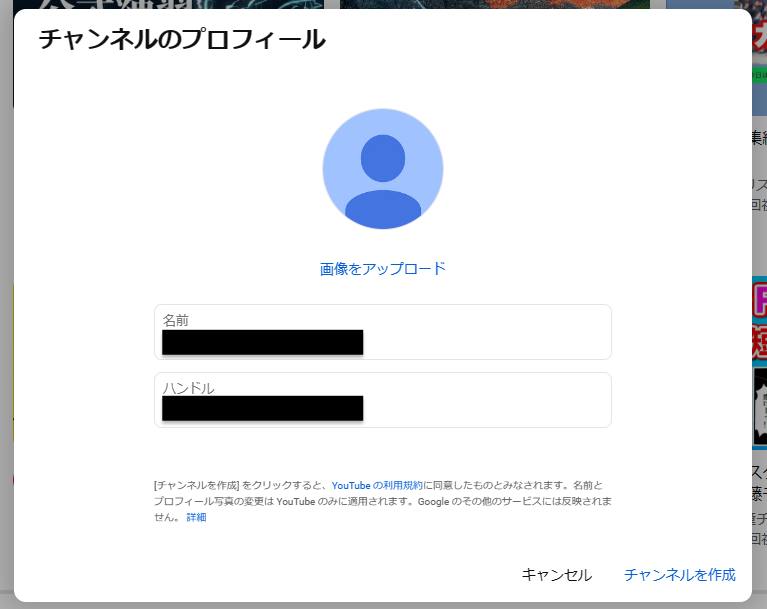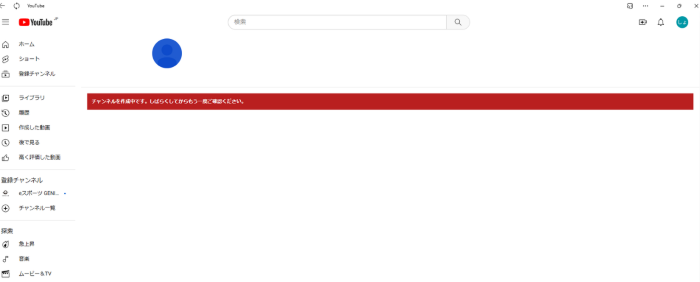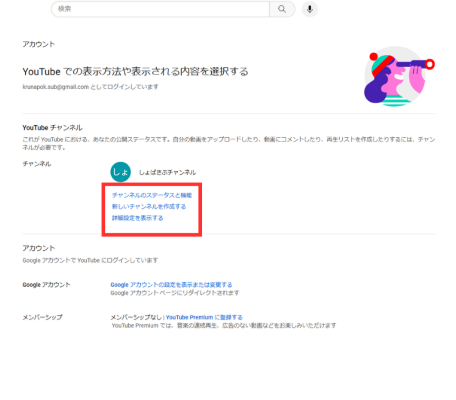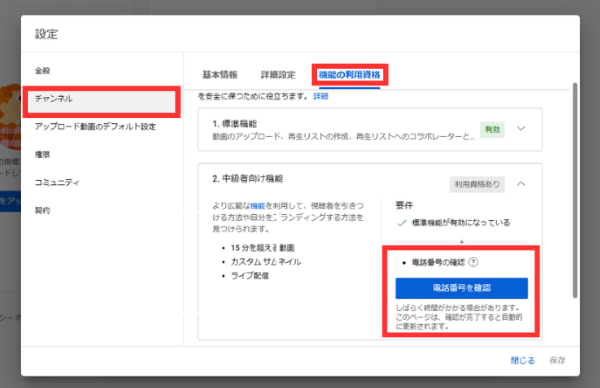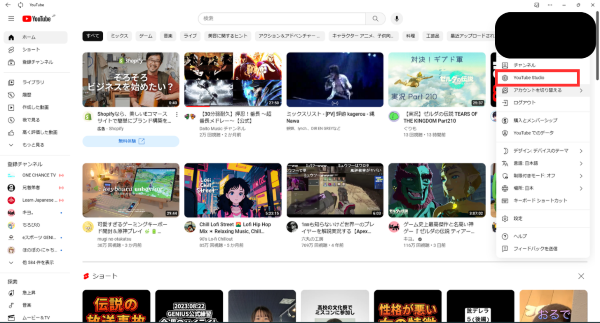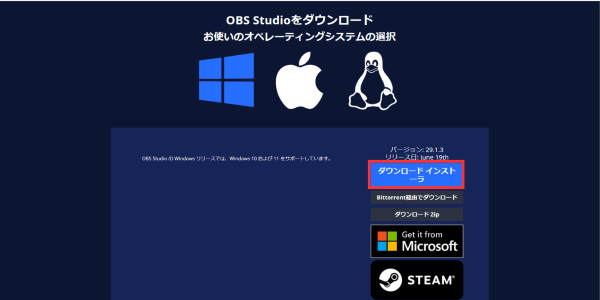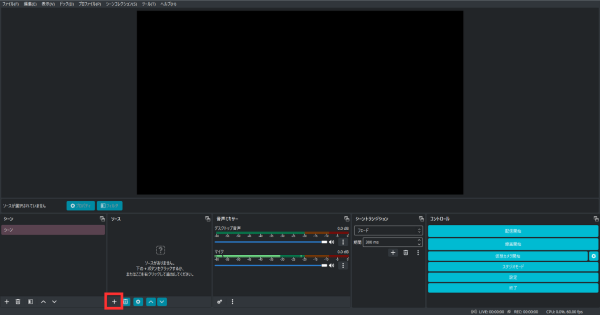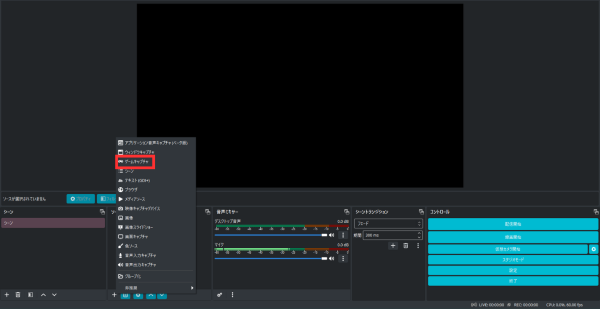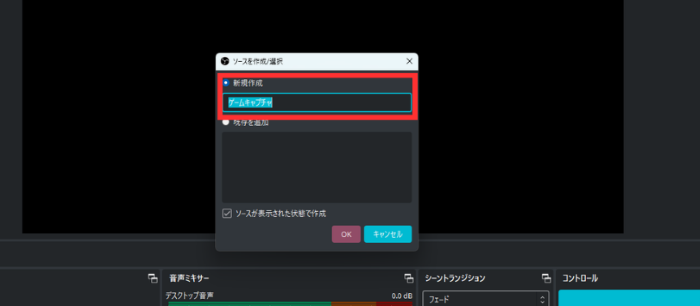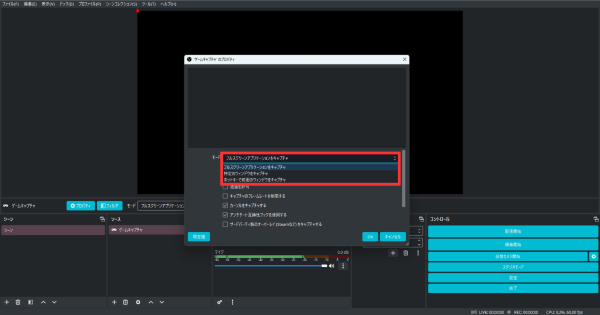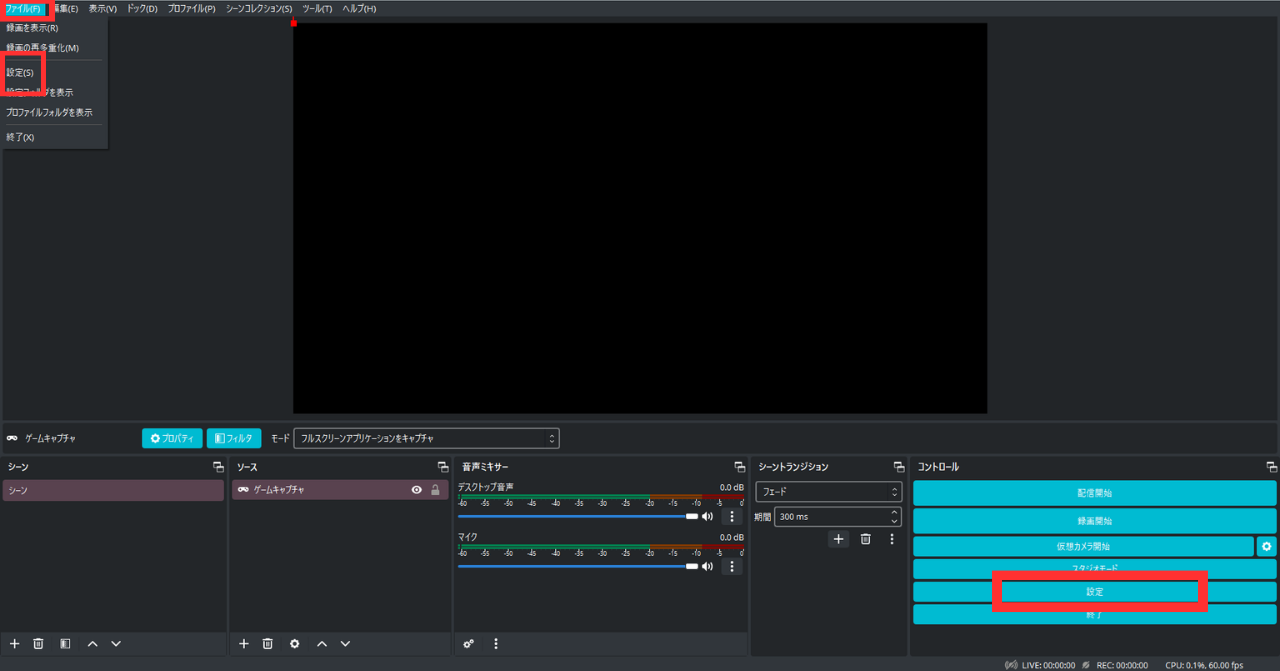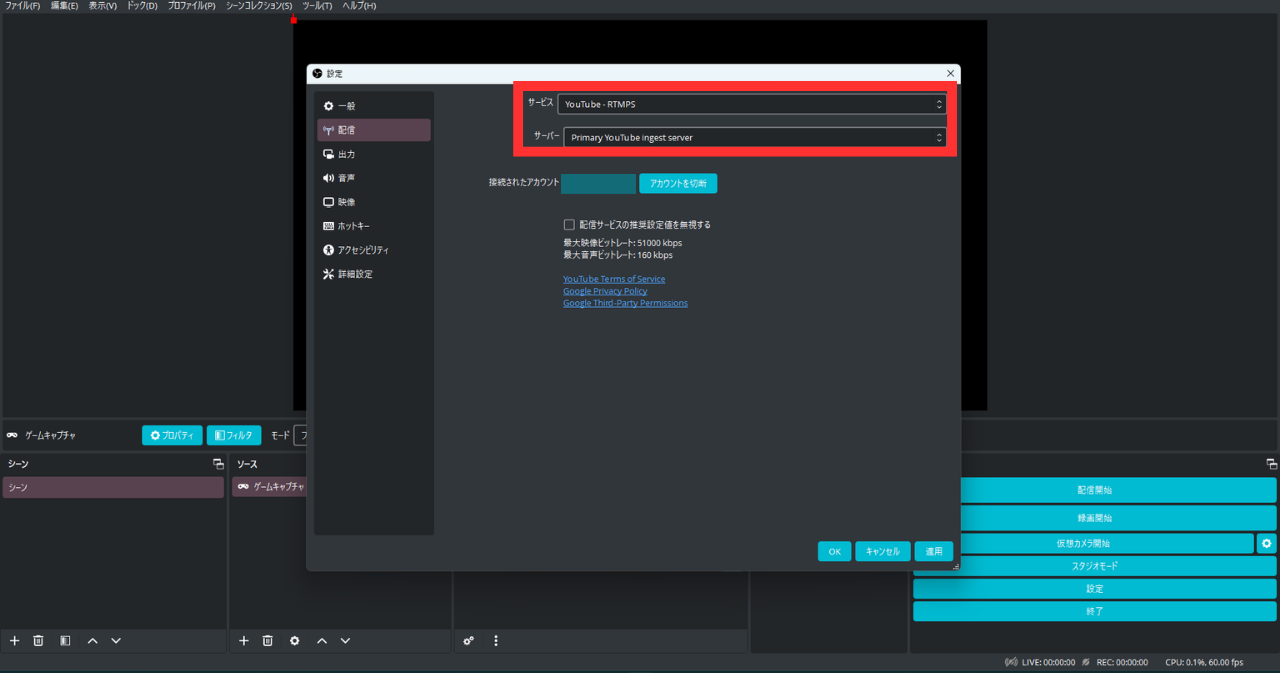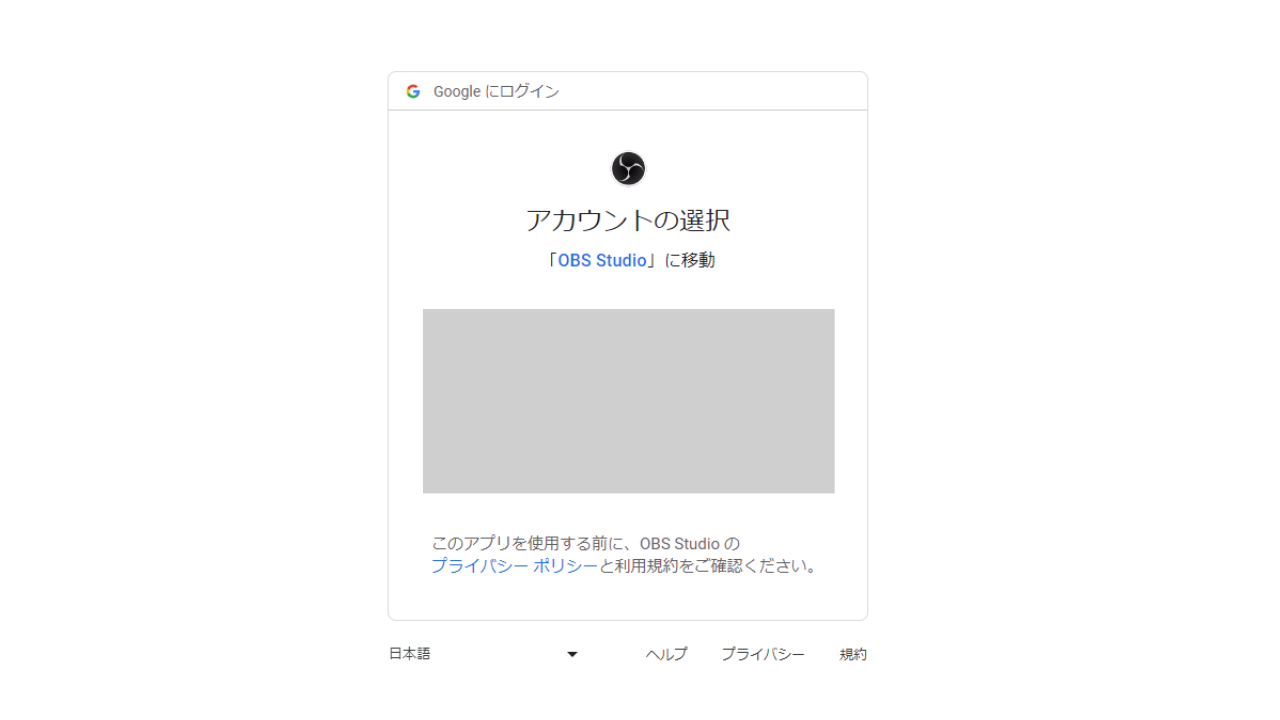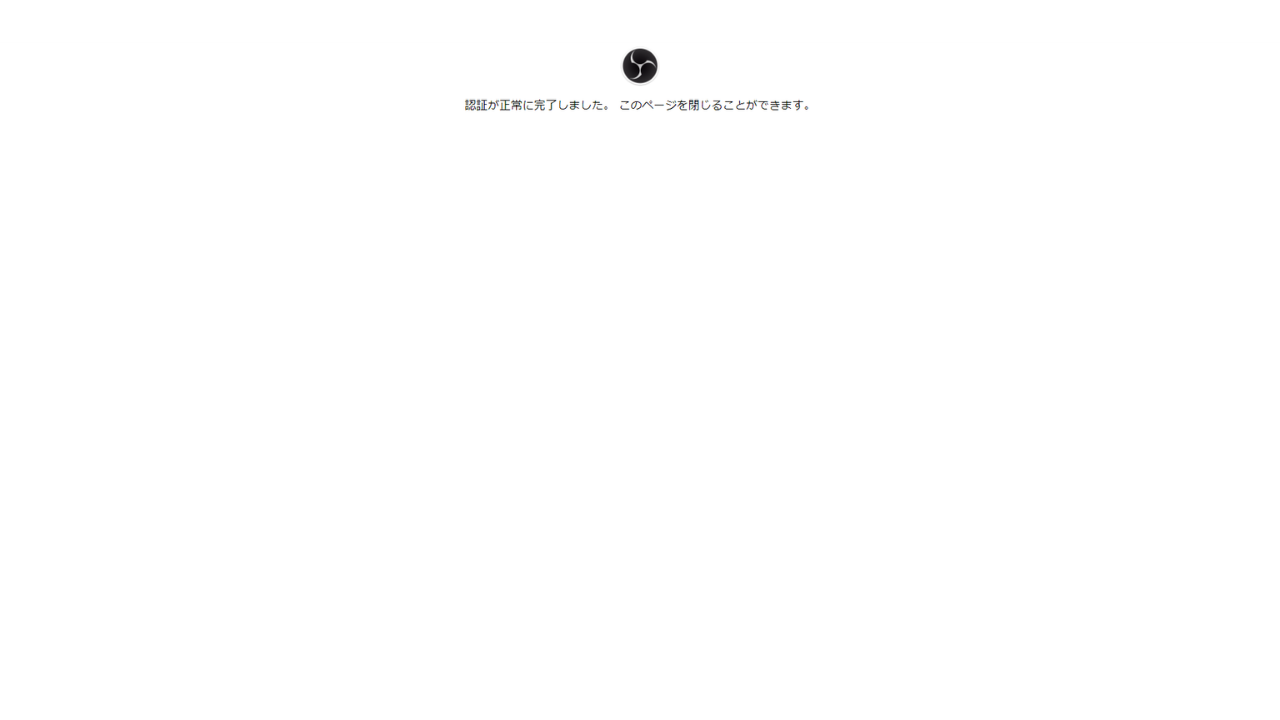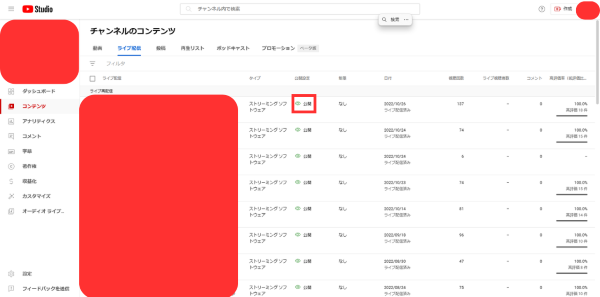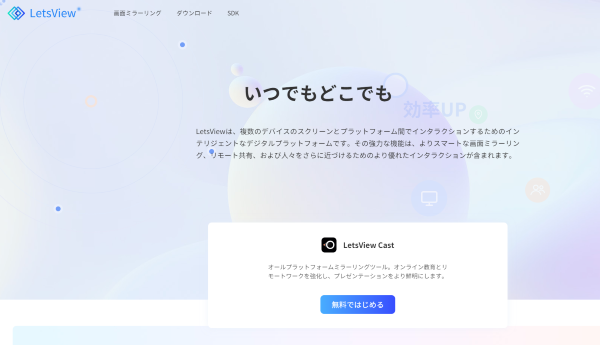【YouTube Live】YouTubeでゲーム実況配信するやり方!初めての生放送に必要なものや配信機材【PC/PS4/Switch/スマホ】

YouTubeを観ているとゲームの実況配信をしているYouTuberを大勢観ます。
色々な配信者を観ていて「自分も同じように配信してしてみたいけれど、やり方がわからない」と思っていませんか?
この記事では、そんなYouTubeでの配信をしてみたいと思っている人向けに、YouTubeでゲームの実況配信をする方法を簡単に解説していきます!
これから配信活動をスタートしようと思っている人は必見の内容になりますので、ぜひ最後まで読んで参考にしてください。
目次
【初心者向け】YouTube Liveでゲームのライブ実況配信を始めるまでの流れ
実際にYouTube liveで配信を始めるまでの流れを解説していきます。 聞きなれない用語が出てきますが、難しく考えずに順番にクリアしていきましょう。
STEP1:YouTubeアカウントを作成
配信用YouTubeアカウントを作成します。
新規で作成しなくても自分のGoogleアカウントを使うことができますが、本名などの個人情報の流出に気を付けましょう。
STEP2:配信ソフトの準備、設定
今回はOBSという多くの配信者が使用している配信ソフトを使って解説していきます。
難しい機能が多いですが、配信をするだけであれば簡単に設定できるのと、使用ユーザーが多く、困った時のために解説動画などが多く配信されています。
STEP3:配信ソフトとYouTubeアカウントの連携をする
最初に作成したYouTubeアカウントと配信ソフトを連携させましょう。
配信ソフトはTwitchなどの他の配信プラットフォームにも対応しており、連携するだけで良いので慣れてきたら他の配信プラットフォームでも配信ができます。
YouTube Liveでのゲーム配信に必要なもの、ソフト、配信機材は?
YouTubeliveで実際に配信活動をしてみて、必要だと感じたソフトや機材を紹介していきます。
無料で用意できるソフト
配信ソフトは無料で用意することができるOBSがおすすめです。
配信者で使っている人が多く、使用方法やトラブルが起きたときの解決方法がネットですぐに検索できるのと、動作が軽く非常に使いやすいです。
また、OBSと併用してCastCraftを使用することをおすすめします。 CastCraftを使用することで、配信に来てくれた人のコメントがしやすくなり、より親しみやすい配信にすることができます。
配信機材
主な機材は「配信用PC」「マイク」「ヘッドホン(イヤホン)」は最低限あった方が良いです。
他にも「配信用webカメラ」などより良い実況配信にする機材は多いですが、予算などの都合も考えて必要となった時に購入するのがおすすめです。
価格は高価なものを揃える必要はありませんが、最初は3,000円〜10,000円程度のもので十分なので適切な値段のものを購入しましょう。
PC を使ったYouTube Liveでのゲーム配信/実況/生放送のやり方
PCを使用したゲーム実況配信の方法は沢山ありますが、最も一般的で簡単なものを解説していきます。
STEP1:YouTube(Google)アカウントを作成、設定
配信に使うアカウントを作成していきます。
初心者の人がまず最初につまづきやすいポイントになるので、順番通り1つ1つ確実に設定していきましょう!
配信用のGoogleアカウントを作成したら、そのアカウントでYouTubeにログインします。
YouTubeにログインしたら「アイコンをクリック」→「チャンネルを作成」
または「設定」→「チャンネルを作成する」
チャンネル設定で、チャンネルの名前等プロフィールを作成する。
チャンネルの開設には時間がかかるので、待ちましょう。
live配信ができるよう「設定」→「チャンネルのステータスと機能」
「チャンネル」→「機能の利用資格」→「中級者向け機能」→「電話番号の確認」
指示に従い、音声案内またはSMSで6桁のコードを受取り、入力するだけでOKです。
電話番号確認後にライブ配信機能が有効になるまでに最大で24時間かかるので、事前にこちらの手続きを行なっておくことでスムーズに配信することができます。
STEP2:配信ソフトをダウンロードして基本的な設定をする
OBSをダウンロードして実際に設定していきます。
公式HPからダウンロードしてインストールします。
OBSを開き「ソース」→「+マーク」をクリック
「+マーク」→「ゲームキャプチャ」をクリック
名前を変更できるので、配信するゲーム名などわかりやすいものに変更します。(画像では「ゲームキャプチャ」のまま)
ゲーム画面を開いておき、どのスクリーンを配信に映すか選択します。
通常は「フルスクリーンアプリケーションをキャプチャ」で映りますが、ゲーム側でフルスクリーン設定していない場合などは「特定のウインドウをキャプチャ」を選択してゲームのウインドウを選択する必要があります。
これでゲーム画面を配信する準備は整いました。
他にも細かな設定がありますが、細かな設定は後でもできるのでまずは一度この状態で配信の準備を進めていきましょう。
STEP3:配信ソフトとYouTubeアカウントの連携
OBSでどの配信プラットフォームに接続するかを選択していきます。
今回はYouTubeの配信をしていくので、YouTubeアカウントを接続します。
OBSのトップ画面から「ファイル」→「設定」をクリックするか、下部の「設定」をクリック
「配信」→サービスを「YouTube - RTMPS」サーバーを「Primary YouTube ingest server」で選択して「アカウント接続 (推奨)」をクリック
外部ブラウザでYouTubeアカウントの認証をしていく
アカウント接続完了
YouTube側のチャンネル開設が終われば配信が可能になります。
番外:アーカイブを残す設定
ライブ配信した動画を「アーカイブ」として自身のチャンネルに公開するには、下記の設定を行います。
YouTube Studioを開き「コンテンツ」→「ライブ配信」からlive配信した動画の「目のマーク」を選択して「保存」に設定する
PC以外 を使ったYouTube Liveでのゲーム配信/実況/生放送のやり方
PC以外でもYouTubeliveで配信することができます。
PCと比較すると機能などは限られてきますが、ゲーミングPCを持っていなくても配信はできるのでそれぞれ解説していきます。
PS4,PS5
PS4、PS5では「YouTube」「Twitch」「ニコニコ生放送」の3種類でlive配信をすることができます。
PCでの配信同様に「YouTubeアカウント」を作成して、PSの「ブロードキャスト」という機能を使用して配信を行ないますが、まずは事前に「YouTubeアカウント」と「PSNアカウント」の連携を済ませましょう。
PS4、5を使った配信の手順
- 「YouTube」アカウントの作成
- 「YouTube」アカウントと「PSN」アカウントの連携をPS本体から行なう
- ゲーム中にシェアボタンを押して「ゲームプレイをブロードキャストする」を選ぶ
- 配信サービスを選び「ブロードキャストを始める」を選択する
アカウントの連携する時に、PCで連携する時と同様に6桁の確認コードを入力しますが、最大で24時間の待ち時間が発生するので事前に連携を済ませておきましょう。
キャプチャーボード(PS4, PS5, Switch)
キャプチャーボードとはPCゲーム以外のゲーム、例えばニンテンドーswitchやPSなどのテレビゲーム機をPCを通して画面に映し、録画やlive配信する為の機材です。
間違えやすいポイントですが、ゲーム機をPCのモニターに直接繋いでもPCを通じていないので、配信や録画などはできずに、あくまでPCのモニターにゲーム機を繋いでプレイしているだけの状態になります。
キャプチャーボードさえあれば、switchなどをPCに繋ぎあとは上記で説明したOBSを通じて配信することができますが、switchLiteのようにHDMI端子がないゲーム機は接続できないので事前に使用できるかどうかの確認や注意が必要です。
キャプチャーボードにはキャプチャーソフトが付属しており、ゲーム画面をPCに映すことができたり、録画をしたりすることができます。
値段は代表的なもので2万円前後ですが、安価なものもありますが機能が不十分なものも多いので購入の時には注意が必要で、似たような製品も多く購入前に間違えないようにきちんと調べる必要があります。
スマホ
スマホゲームの配信をしたいと思っている人向けに、スマホゲームをPC画面から配信する方法も解説します。
方法はキャプチャーボードを使う等色々ありますが、一番手軽な「スマホ画面をPCにミラーリングする」方法を紹介します。
ミラーリングソフトを使用しますが、ミラーリングソフトには有料なものから無料で使用できるものもあります。
LetsViewというソフトは無料で利用できるようですが、こちらは外部のソフトですので、ご自身の責任のもとご利用ください。
ミラーリングを行う上で注意したいのは「同じネットワーク上にそれぞれのデバイスが接続
されていなければいけない」という点です。
Wi-Fiを通じて行うので、Wi-Fiがない人は無線LANルーターを購入しましょう。
ミラーリングさえできてしまえば、あとはPCゲームの配信同様にOBSの画面キャプチャの設定をミラーリングされた画面に変更するだけで配信することができます。
Wi-Fiという条件付きではありますが、安価に気軽にできるのでおすすめの方法です。
初めてのYouTube Liveのゲームライブ配信の始め方でつまづきやすいポイント
設定ができて配信を始めた時に「困ったな」と思うことは多数あり、そこで諦めてしまう人も多いです。
長年の配信経験から初心者の人がつまづきやすいポイントの対処方法を紹介していきます。
ポイント1:ゲーム配信で人が来ない
人が来ない大きな原因は「認知不足」です。
認知不足の解消をするためにおすすめの方法を紹介します。
認知してもらう方法
- 配信する動画、チャンネルにタグを設定する。
特定のゲームを視聴したい視聴者は、YouTubeで「♯ゲーム名」などで検索をします。
配信する動画や、自身のチャンネルにタグを付けるだけで、配信にくる初見さんの数は大きく変わります。
- SNSを活用する
X(旧Twitter)やInstagramなどで配信の告知を行なうだけでも、配信に来てくれる人を増やすことができます。
動画を載せることができるので、どんな魅力がある配信なのかを宣伝することも可能ですし、自分から色々な人と交流を図ることで様々なコミュニティからの認知も増えます。
- 他の配信者が配信していない時間を狙う
夕方や休日の昼間、夜などは配信者のゴールデンタイムとなり色々な配信者が配信します。
この時間に被ってしまうとせっかく配信してもなかなか人が来ないので、深夜や早朝など他の人が配信していない時間を狙って配信する方法もあります。
ポイント2:生配信で喋れない
生配信で喋ることができない人の多くは「ゲームプレイに集中しすぎている」「何か話そうと考えすぎている」 の2つが原因になっていることが多いです。
これらを解決するには「トークテーマを事前に考える」「状況を実況中継する」ことがおすすめです。
特に実況中継する方法はゲームプレイに集中しながらでも可能ですし、話すネタが尽きることはありません。
ポイント3:視聴者が覚えられない
視聴者の名前を覚えておくことは常連を作ることで、とても大切ですがなかなか難しいことですよね。
マメな配信者であれば、配信後に来てくれた視聴者の名前を全てメモするなどの工夫をしています。
大変なことですが、地道な努力も必要になるときがあるということですね。
視聴者と配信者を繋ぐツール「CastCraft」
実際に配信をしてみると、上記のような悩みが出てきます。
慣れるまでは配信するだけで精一杯になってしまい、せっかく来てくれた初見の視聴者の人の対応もいつもと同じようには出来ずに、貴重な視聴者の1人を台無しにしてしまうことがあるかもしれません。
CastCraftを使うことで、初見の人を見逃すことなく丁寧な対応をすることができます。
また、視聴者との話題のネタにも幅が増え、配信でのトークの強力な味方となります。
配信は視聴者が増えるにつれてより全員の把握をすることが難しくなってくるので、配信初期のうちにCastCraftを導入しておき、視聴者1人1人の把握を癖づけておくことは常連視聴者を増やしていくことに役立ちます。
配信経験者からのアドバイス
配信に慣れていない最初のうちは、ゲームプレイに夢中になりすぎてコメントに気づかないことも多いです。
せっかく配信にきてくれても、コメントを無視されてしまったら次からは配信に来ることもなくなってしまうかもしれません。
そんな時は「棒読みちゃん」の導入によってコメントが来たら音声で気づくように設定しておくことで、コメントに気づかないという事態を防ぐことができます。
CastCraftの棒読みちゃん設定で読み上げる内容をカスタマイズすることもできます。
ゲームのライブ配信・ゲーム実況のやり方・始め方まとめ
この記事ではYouTubeliveを使用したゲーム実況のやり方、始め方を解説させてもらいました。
聞きなれない用語が多く、戸惑うこともあるかもしれませんが1つ1つ順番通りに行なうことで配信することができます。
配信する時に「CastCraft」を使用すればより視聴者が楽しむことができる配信を作ることもできるので、自身のチャンネル登録者を伸ばすことにも繋がりおすすめです。
配信をより面白くするために
配信で視聴者のコミュニティ形成をうまく行うことで、日常の配信をより面白いものにすることができます。
そのような観点で最もおすすめな配信ツールが先ほども言及したCastCraftです。
大きく分けて、
- 視聴者を覚えるYouTubeコメビュ
- 配信画面演出のScreen
- 収益化のための機能
の三つの機能があり、それぞれ下記のような目的があります。
| 機能 | 目的 |
|---|---|
| YouTubeコメビュ | 視聴者が配信に馴染めるようなやり取りをサポート |
| Screen | 視聴者とのやり取りを視覚的に楽しくする |
| 収益化 | 視聴者を大事にする形で収益化する |
CastCraftのYouTubeコメビュで視聴者ごとにコメントを蓄積することで視聴者全員を覚えて、配信中のダッシュボードで分かりやすく情報を表示することで、視聴者が常連化していくためのやり取りをサポートします。
特定の条件に当てはまった視聴者やコメントに対して、Chatbotやリッチな画面演出で視聴者をインタラクティブに楽しませる仕組みも作ることができます。

さらに、視聴者を大事に定着させながらも配信活動のための収益を上げる仕組みも提供しています。
CastCraftは上記のような機能により、配信者(ゲーム配信者やVtuber)が視聴者との関係を深めることを手助けします。
導入している配信者さんの事例としては、
等がいらっしゃいます。
導入されたチャンネルの総登録者数は3,000万人を超えており、これまで43万回以上の配信で使われています。
CastCraftを活用すれば、視聴者との関係をより良いものに進化させ、あなたの配信コミュニティをより濃いものにできます。
日々の配信をより楽しくするために、ぜひ導入を検討されてみてください。