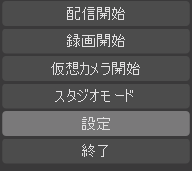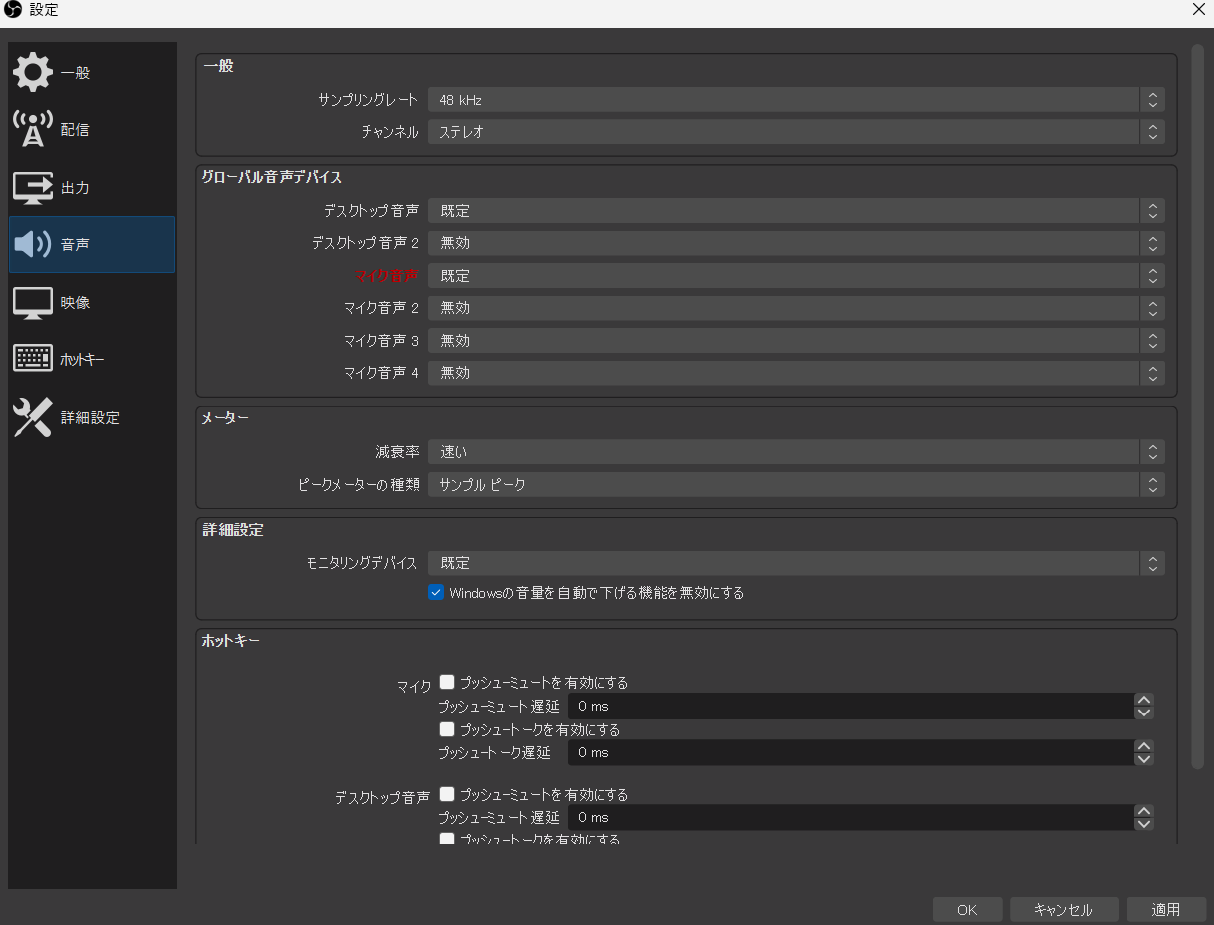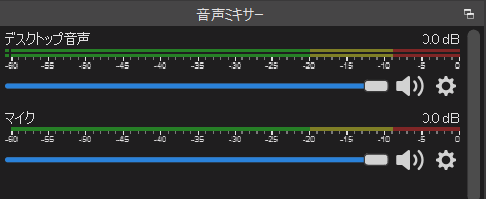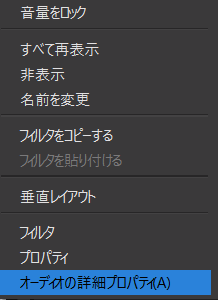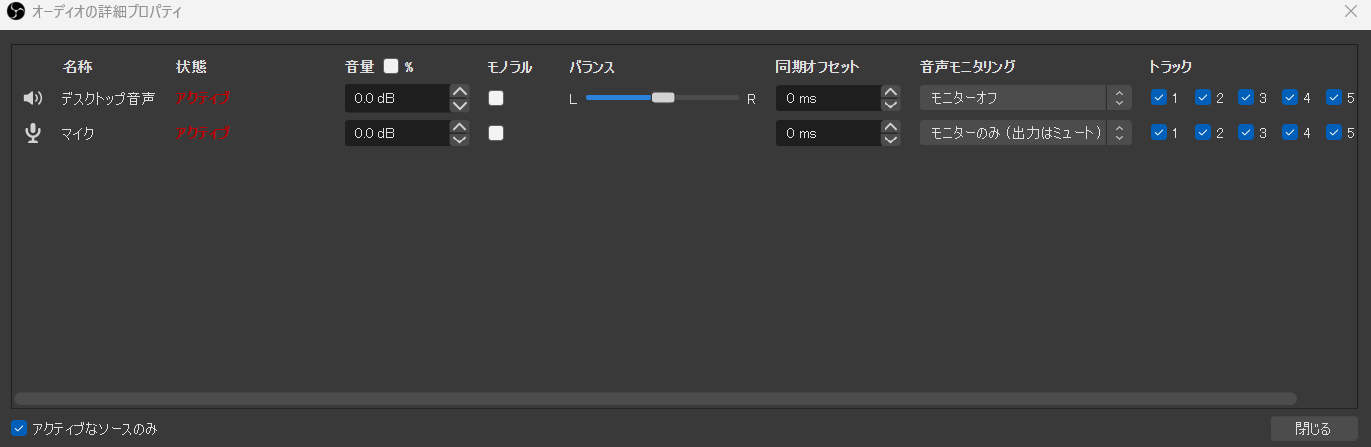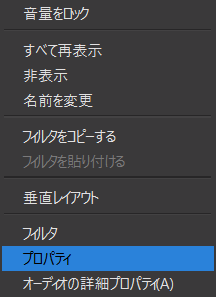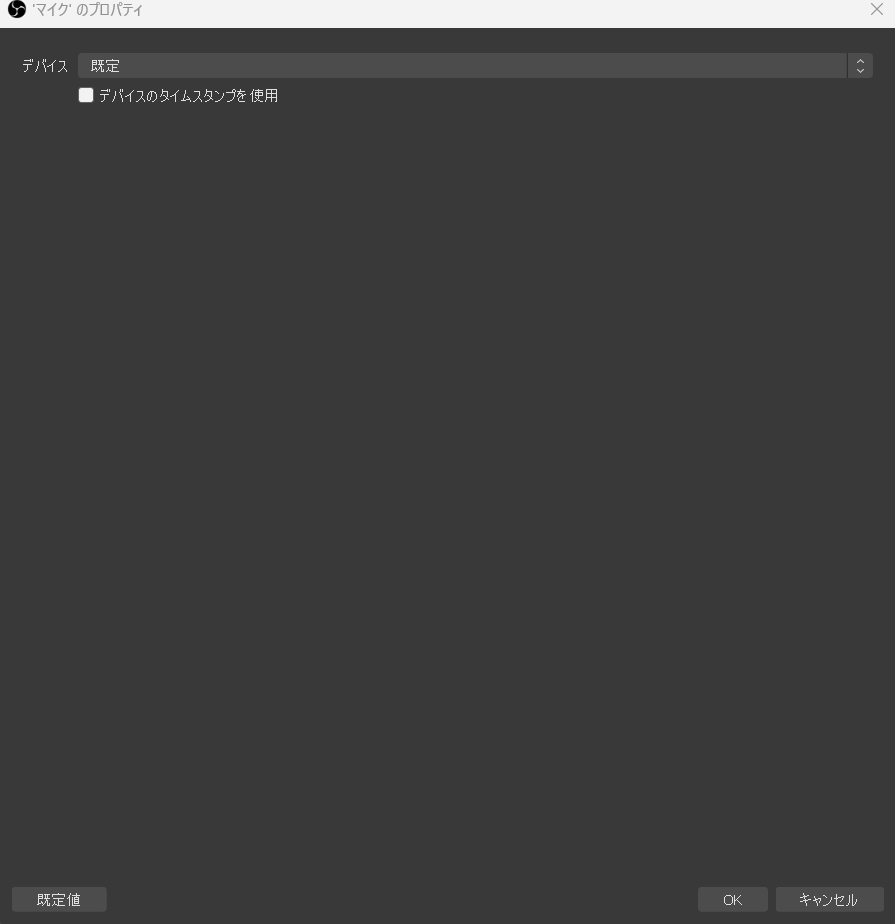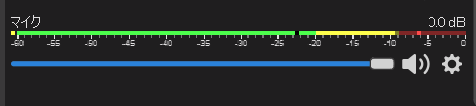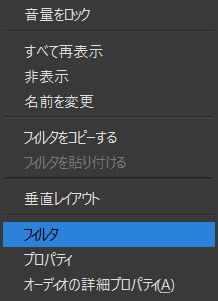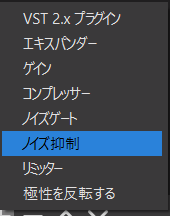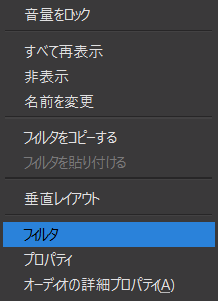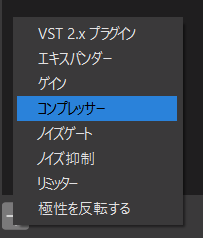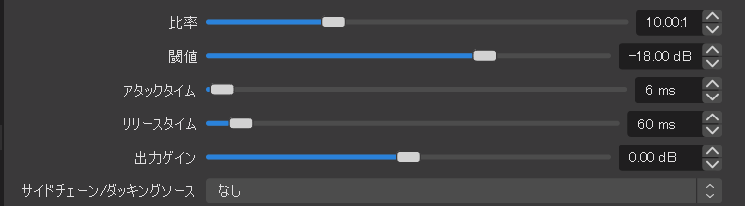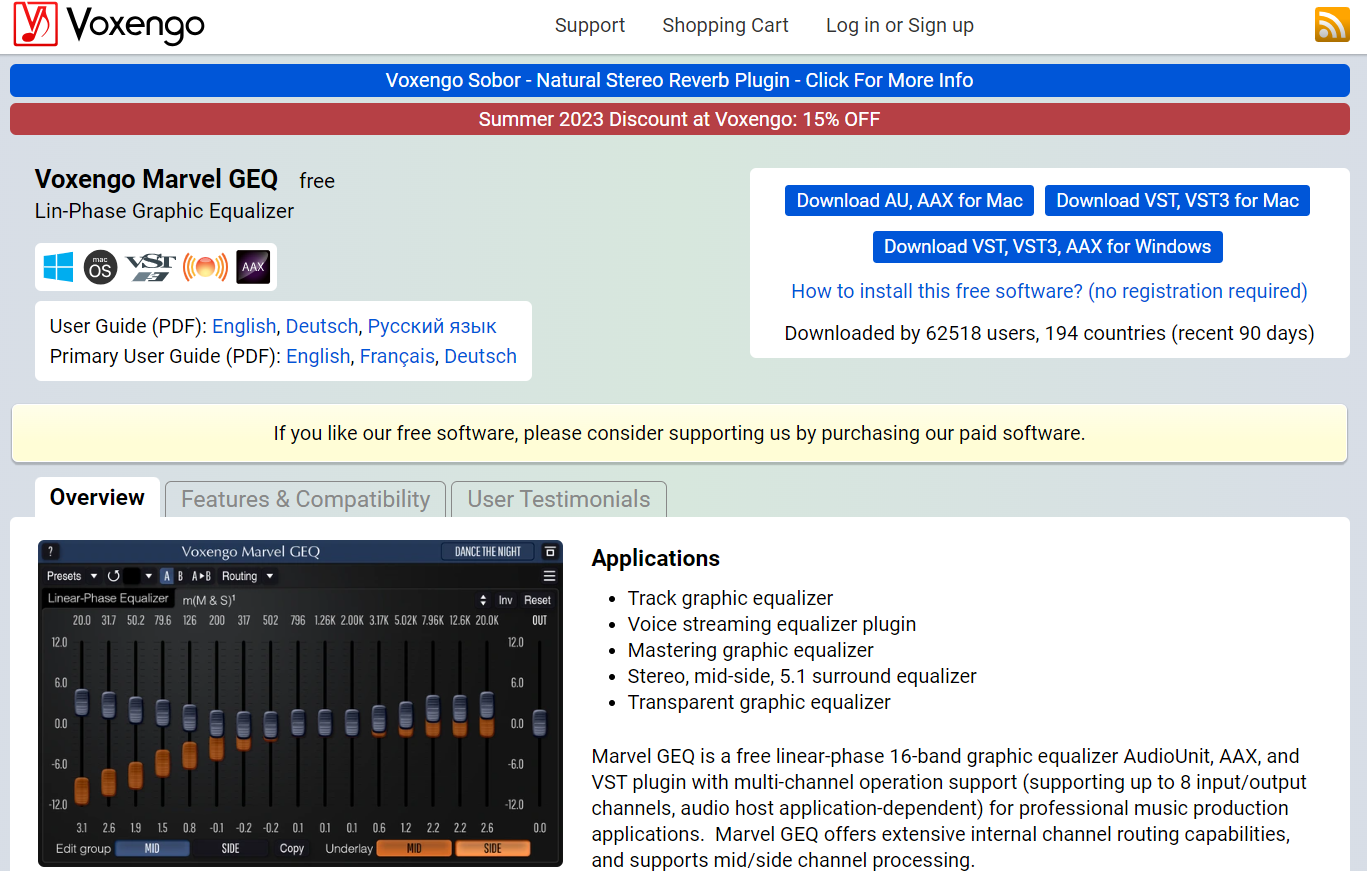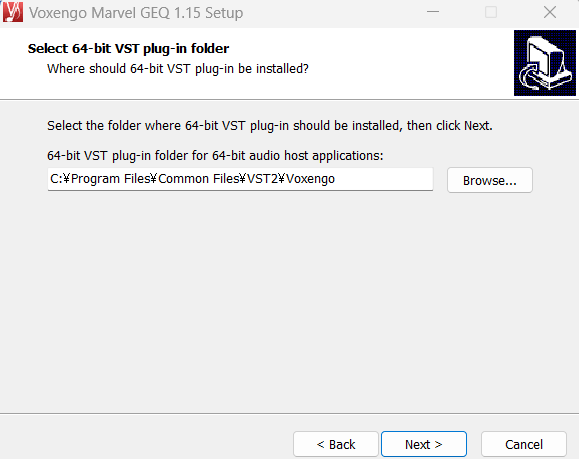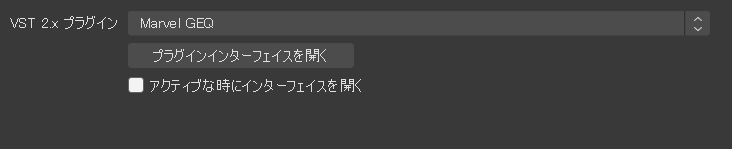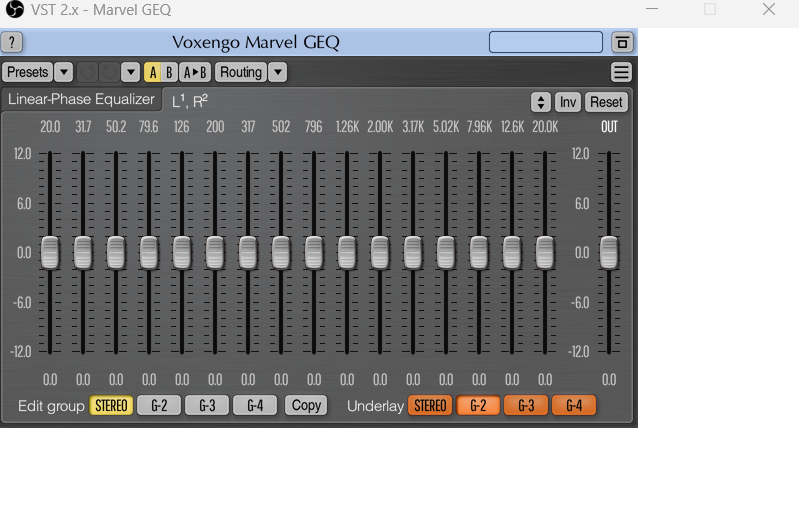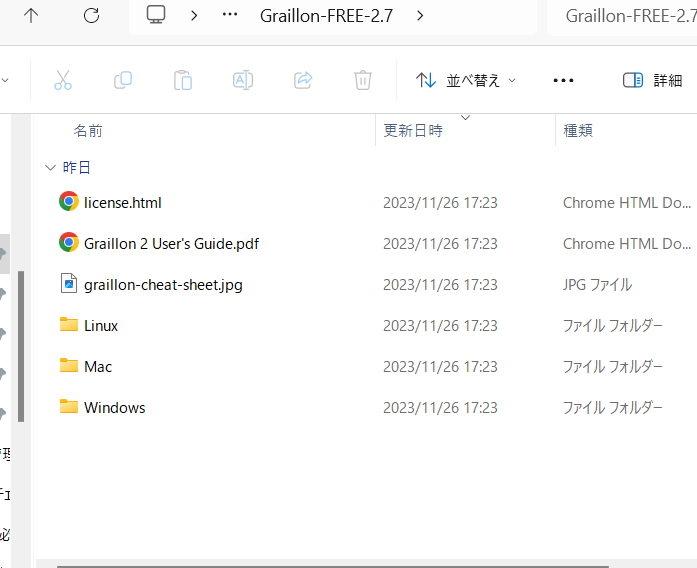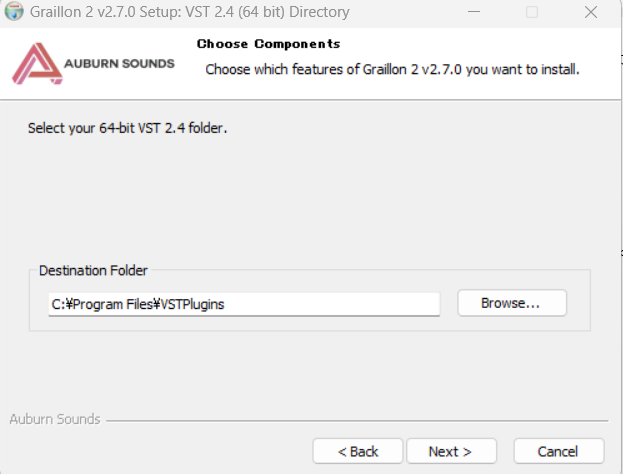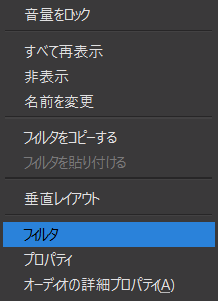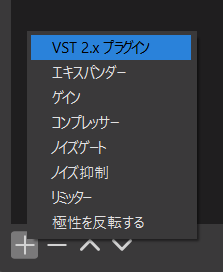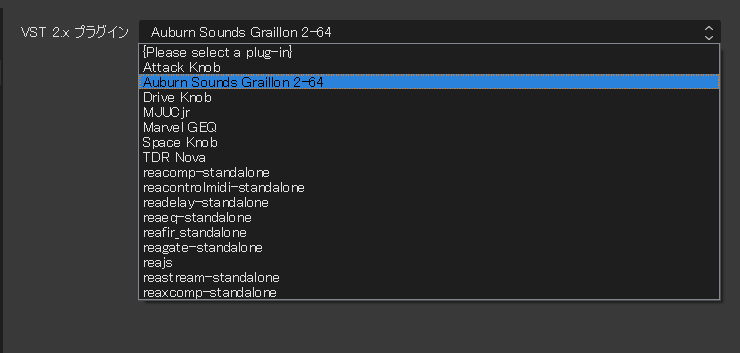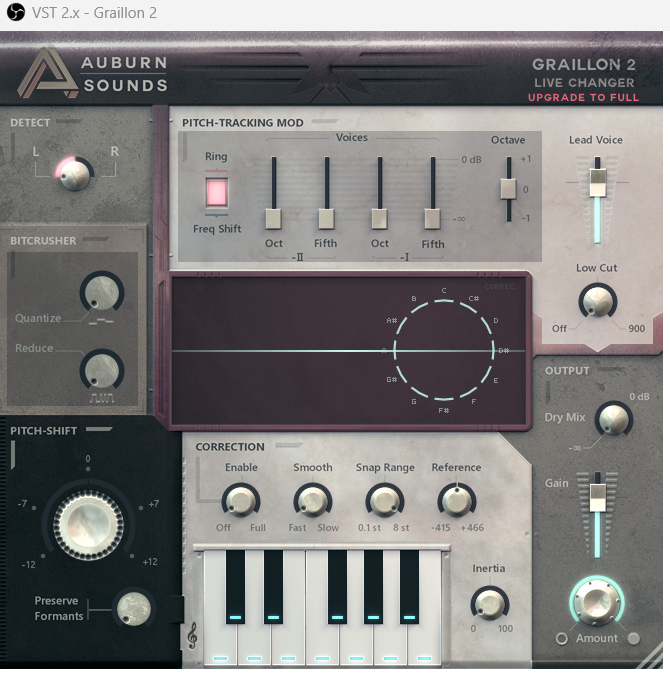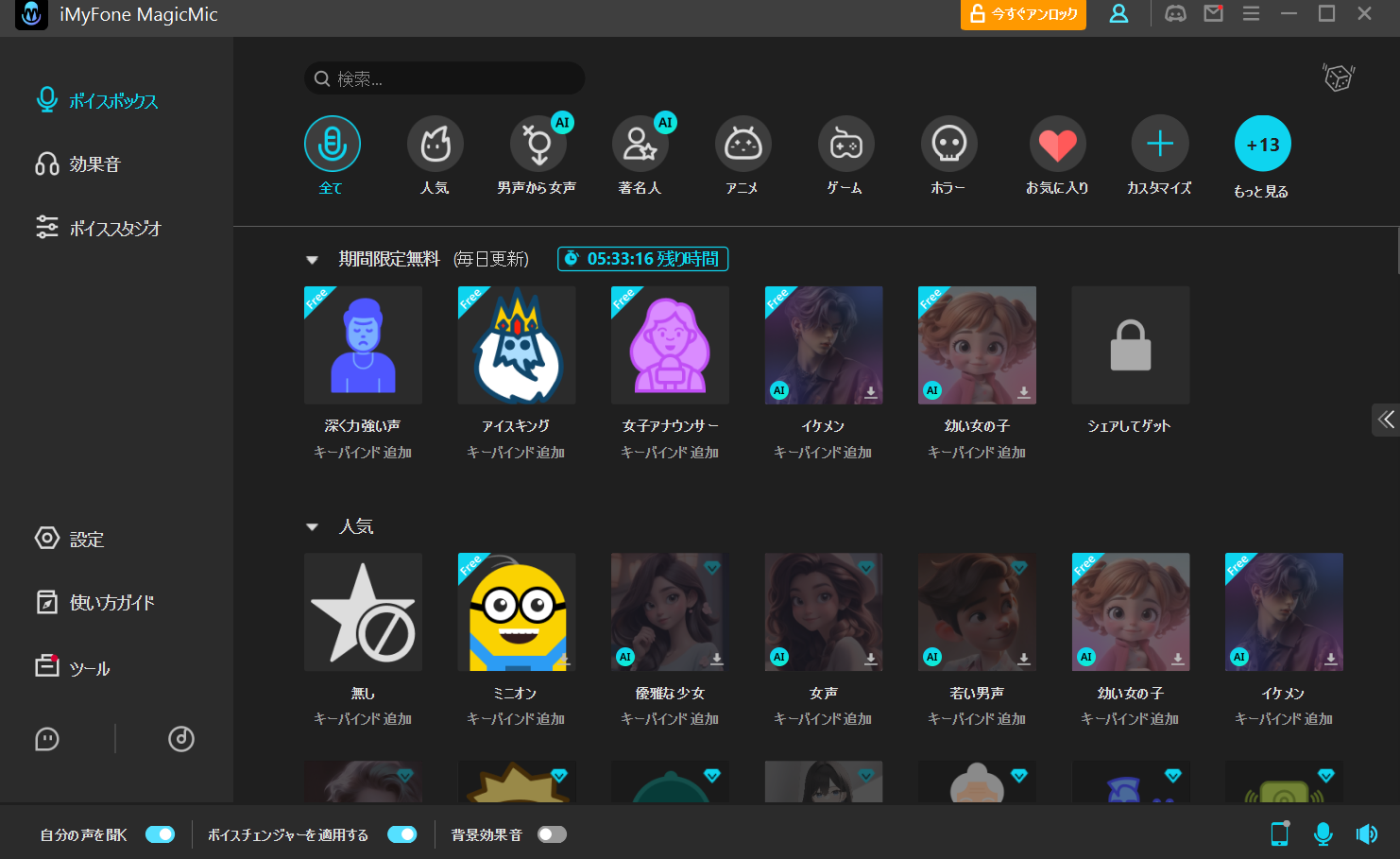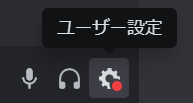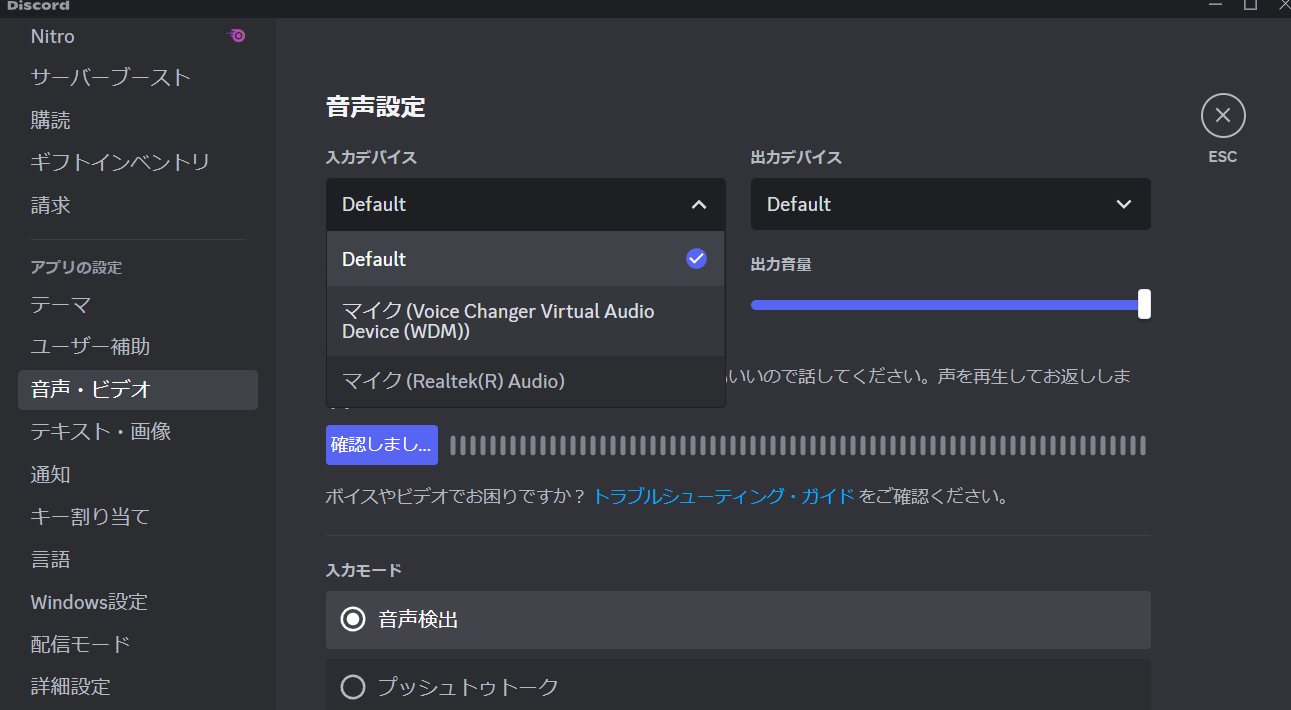OBS Studioの正しい音声設定とは?視聴者が聞き取りやすい設定を解説
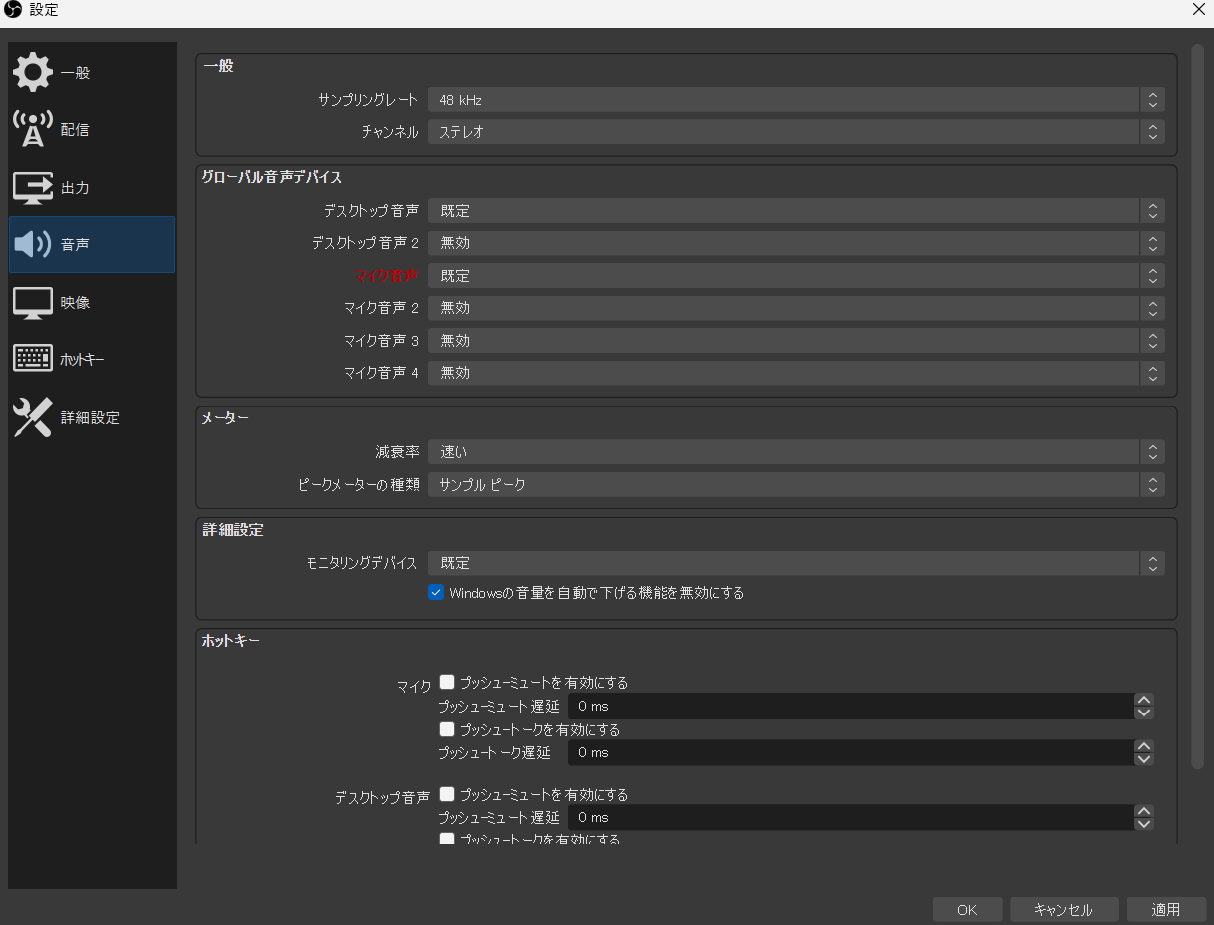
目次
OBS Studioの音声設定は聞き取りやすさを重視する
OBSを使って配信活動をするなら、適切な音声設定が重要です。
まず、ボリュームを聞き取りやすいレベルに設定しましょう。音声が小さすぎると聞き取りづらくなり、大きすぎると歪みやノイズが生じる可能性があります。
次に音質に注目しましょう。マイクやオーディオインターフェースなどの機器を適切に設定し、クリアで自然な音声を得ることが大切です。
さらに、無駄な音を除去することも重要です。マイクの周囲のノイズや、キーボードのタイピング音など、不要な音が入らないように環境を整えることが役立ちます。また、OBSのプラグインを活用することで、不要な音を除去可能です。
OBSの音声設定項目
音声ミキサー
OBSの音声を設定するには音声ミキサーを確認することが重要です。OBSを開いて、左下にある設定を開きましょう。
「設定」開き「音声」をクリックすると、様々な設定が見られます。特に「グローバル音声デバイス」を確認し、お使いのデバイスがちゃんと繋がっているかどうか見ておきましょう。 デスクトップ音声も「グローバル音声デバイス」で設定できます。
デバイスの設定が出来たら、「適用」をクリックしましょう。
OBSを開いた時に画面下に「デスクトップ音声」と「音声ミキサー」が表示されます。
デバイスの設定ができていれば、「音声ミキサー」が動くようになるので、こちらも確認しておきましょう。
オーディオの詳細プロパティ
実際の音声と画面上の音声にずれが生じてしまうことがあります。そんな時にはオーディオの詳細設定を調整するとよいでしょう。
「音声ミキサー」の歯車のマークをクリックし、「オーディオの詳細プロパティ」を開きます。
「オーディオの詳細プロパティ」を開くと次のような画面がポップアップされます。
音声のバランス調整をするなら「音量」と「バランス」、「音声モニタリング」を設定するといいです。声を出したときに配信画面と実際の音声にどれくらいずれがあるのかチェックしながら調整しましょう。
設定内の音声項目
マイクの歯車のアイコンをクリックして「プロパティ」を選択すると、反応しているマイクがわかるようになります。
OBSで設定を変えているのに、音声に変化がないと感じたら、デバイスが間違っている場合があります。デバイスがちゃんと認識しているかどうか確認しておきましょう。
デスクトップ音声とマイク音声の設定のポイント
レベルメーターでボリュームを調節
マイクのボリュームがどれくらい出ているのか確認するにはレベルメーターを見ましょう。 OBSのホーム画面下部分にマイクの音量を調整できる目盛りがあります。
これはマイクの音声を入れるとどれくらいの音が出ているのか見られるツールで、緑が小さい、黄色が適量、赤が大きすぎる、といった目安になります。
普通に話す声の大きさが、黄色と赤の間位になるのがベストです。これより大きな音の場合、音割れを起こす可能性が高くなります。音割れを起こしてしまうと、視聴者が大きすぎる声にびっくりしてしまい、不快に思われてしまう可能性があります。突然大きな音を出しても音割れをしないようにするには、外部プラグインのコンプレッサーを利用すると良いでしょう。コンプレッサーで音割れの心配がなくなるので、忘れずに導入しておきましょう。
マイクの性能に合わせた音声設定
OBSで使用しているマイクによってノイズや環境音の拾いやすさも異なります。ボリュームを上げたときにノイズが入る場合、OBSの「ノイズ抑制フィルタ」を使用するとよいでしょう。このフィルタを導入することで、背景のノイズや不要な音を取り除きつつ、音声の品質を保つことが可能です。また、マイクによっては音量を調節する機能を備えているものもあります。この場合は、マイク自体のゲインや音量ノブを調整することで、ノイズを最小限に抑えつつ適切な音量を得られます。音声設定においては、マイクの性能や環境に合わせて柔軟に調整することが重要です。ノイズ抑制フィルタやマイクの設定を組み合わせて、クリアでノイズの少ない音声を目指しましょう。
OBSのマイク音声設定におすすめのフィルタ
OBSの「フィルタ」という機能を使うことで、マイクの音声を適切に設定することができます。
視聴者に心地よい音声を届けるためには、音声フィルタで余計な音声を削除し、足りない音量を補うとよいでしょう。ここからはマイクの音声設定におすすめのフィルタをご紹介します。
ノイズ抑制設定
手順1:フィルタからノイズ抑制を追加する
マイクを接続したときにノイズが発生するなら「ノイズ抑制」の導入をおすすめします。「ノイズ抑制」はマイクを繋げていたときに発生する「ジー」や「ザー」という音を消すフィルターです。
ノイズ抑制を設定するなら、まずは「フィルタ」を開きます。
「フィルタ」を開いたら、音声フィルタの左下にある「+」をクリックし、「ノイズ抑制」を選択します。この手順だけでノイズ抑制を設定可能です。
手順2:ノイズ抑制を設定する
ノイズ抑制を追加出来たら「抑制レベル」の数値を変更することでノイズを抑えられます。
ノイズが小さい場合は抑制レベルを0~-5dB。大きい場合は-10~-20dBがおすすめです。抑制レベルを大きくし過ぎると元の音声が悪くなってしまううえに、呟き声等の小さな音が削除されてしまう可能性があるので、注意しましょう。
コンプレッサー
手順1:コンプレッサーの追加
コンプレッサーは大きな音を調整する機能です。ある一定の音量より大きな音は制限されるため、音割れを避けられます。また、ゲーム音が大きくなりすぎるということも避けられるので、自分の声がかき消される心配もありません。
コンプレッサーの追加方法もノイズ抑制と同様に歯車のアイコンをクリックして「フィルタ」を開きます。
「フィルタ」を開いたら左下の「+」をクリックして「コンプレッサー」を選択します。これでコンプレッサーを追加できます。
コンプレッサーの調整
コンプレッサーは様々な調整箇所がありますが、主に2つの部分を調整することをおすすめします。
「比率」は大きな音が出てしまったときにどれくらい音量を下げるのか調整できます。比率を大きくすればするほど、大きな音を抑制できるので、音割れしてしまうなら、この比率の数字を大きくしましょう。
「閾値」は制限される音量の大きさを設定します。OBSに慣れていない配信初心者なら主にこの2つだけを調整することをおすすめします。この2つだけでも十分な効果を発揮できるので、実際に配信画面を見ながら調整しましょう。
OBSの音声設定をさらに細かくするツール
OBSに最初から導入されているフィルタだけでは物足りないという方は外部プラグインであるVSTプラグインを導入しましょう。VSTプラグインは有志の方が開発したプラグインでインターネット上からインストーラをダウンロードして、OBSに導入します。無料のものから有料のものがあり、性能も多くの機能を揃えたものから、細かい操作を必要としないプラグインまで、様々です。ここからはおすすめのVSTプラグインについてご紹介します。
OBSの音声をさらに上げたり、ボイスチェンジャーを適用したい場合はVSTプラグインの導入をおすすめします。
VSTプラグイン:イコライザー
手順1:イコライザーの導入
イコライザーを利用するにはVSTプラグインを導入する必要があります。イコライザープラグインの中でおすすめできるのがMarvel GEQです。無料のプラグインなうえに、インストール後の設定も簡単なので導入しましょう。
まずは、以下のダウンロードサイトからMarvel GEQのインストーラをダウンロードします。
Windows版とMac版があるので、ダウンロードする際は注意しましょう。インストーラを開いて、指定のファイルにダウンロードします。今回はデフォルトで設定されている場所にダウンロードします。
手順2:イコライザーの設定
インストールした後、OBSを再起動して、マイクのフィルタを開きます。「VST 2.x プラグイン」のフィルタをかけ、プロパティで「Marvel GEQ」のプラグインを設定します。
次に「プラグインインターフェイスを開く」というタブがあるので、クリックすると、アプリケーションが起動します。
これを調整することで、さらに高品質な音声を作れます。しかし、慣れていない人でないと難しいので、初めはプリセットを触って調整するのがよいでしょう。
VSTプラグイン:ボイスチェンジャー
VSTプラグインには他にもボイスチェンジャーがあります。ボイスチェンジャーでおすすめのVSTプラグインはGrallionです。
まずは、以下のダウンロードサイトからGrallionのインストーラをダウンロードします。
手順1:Grallionの導入
インストーラをダウンロードしたら、お使いのデバイスのOSに合わせてインストーラを起動させます。
ダウンロードしたインストーラにはMacとWindowsのファイルがあるので、迷うことはないでしょう。インストーラを起動させ、指定のファイルにダウンロードします。
特にファイルを指定することなく「next」を押せば、ダウンロードが開始されます。無事にダウンロードが終了したら、OBSに導入ができています。
手順2:Grallionの設定
プラグインをインストールしたらOBSを再起動することを忘れないでおきましょう。OBSを再起動したら別のプラグイン同様に歯車のアイコンをクリックして「フィルタ」を開きます。
「フィルタ」を開いたら左下の「+」をクリックして「VST 2.x プラグイン」を選択します。
「VST 2.x プラグイン」をクリックしたら、「VST 2.x プラグイン」の中にある「Auburn Sounds Graillon2-64」を選択して、「プラグインインターフェイスを開く」にチェックを入れます。
すると、「Grallion 2」がポップアウトされ、ボイスチェンジャーを使えるようになります。
無料版の場合、「PITCH-SHIFT」と「COEEECTION」が使用可能で、テレビでよく見る犯罪者の声のように変えられます。配信を面白くさせるにはもってこいのボイスと言えるでしょう。
番外編:外部ボイスチェンジャーツール:iMyFone MagicMic
OBSにプラグインを導入させなくても外部ツールを使うことで、配信をさらに楽しませるエフェクトを付けられます。
なかでも、外部ボイスチェンジャーツールのiMyFone MagicMicはDiscordを介して様々な声に変えられるおすすめのツールです。
手順1:iMyFone MagicMicのダウンロード
まずは、以下のダウンロードサイトからiMyFone MagicMicをダウンロードします。
次に、iMyFoneのサイトにサインインして、ソフトが使えるように設定していきます。
手順2:iMyFone MagicMicの設定
iMyFone MagicMicをダウンロードしたら、ソフトを起動させます。ソフトを起動させたら、様々なボイスが出てくるので、変えたい声を選択します。
変えたい声を決め、キーバインドに追加したら、Discordを起動させ、「ユーザー設定」を開きます。
「ユーザー設定」の「音声・ビデオ」を開き、「入力デバイス」から「マイク(Voice Changer Virtual Audio Device(WDM))」を選択します。
これだけで、Discordを介してボイスチェンジャーを使うことが可能です。子どものようなボイスから大人の女性のような声まであるので、状況に合わせて使うと視聴者を楽しませることができるでしょう。
音声設定以外で視聴者が集まりやすい配信の特徴
コメントの読み上げ機能がある
コメントの読み上げ機能があるのとないのとでは配信のクオリティが大きく変わります。特にコメント欄を読む暇のないゲーム配信では特に重要です。コメントを読み上げることで、配信者は視聴者の意見や感想に直接対応し、リアルタイムで視聴者との交流を深めることができます。コメント読み上げ機能を反映させることで反応を早くし、配信の質や視聴者との関係性を向上させられるでしょう。
配信者の声が字幕表示される
OBSで配信者の声が字幕表示されるように設定することもできます。配信者の声を文字で表示することで、聞き取り困難な状況やノイズのある環境下でも理解が容易になります。さらに字幕は言語の壁を超え、異なる言語を話す視聴者にもアクセス可能なコンテンツを提供します。日本語だけでなく、英語や韓国語、ロシア語といった様々な言語に対応できるだけではなく、同時に多言語を表示可能です。
配信画面にさまざまな演出がある
音声設定は配信の基本で、全ての配信者が注意する点です。なかでも、人気配信者は基本を押さえているだけでなく、エフェクトで差別化を図っています。具体的にはオーバーレイを利用してチャットを表示し、視聴者とのコミュニケーションを促したり、ウェブカメラや顔出しを駆使して、リアクションや表情で視聴者との絆を深めています。さらに、ゲームプレイや配信の内容に合わせた独自のブランドイメージを作り上げています。
CastCraftのScreenという機能では、配信コメントや投げ銭に紐づいた、様々なエフェクト・画面演出・文字効果を自由に設定できます。
OBSの音声設定を見直して聞き取りやすい配信を心がけよう!
音声設定を見直すことは、視聴者にとって聴き取りやすく、快適な配信体験を提供する重要なステップです。配信者の音声がクリアで心地よく聞こえることは、視聴者とのコミュニケーションを円滑にし、より良い視聴体験を提供するために欠かせません。視聴者を楽しませるためには、まずは配信者自身が活動を楽しむことが重要です。配信を見返したときに満足のいく配信になっているかどうかチェックしましょう。
OBSでのYouTube/Twitch配信におすすめのツール
配信内ので視聴者のコミュニティと向き合うことで、配信をより良いものにできます。
視聴者と向き合うために最もおすすめな配信ツールがCastCraftです。
CastCraftの機能を一部ご紹介します。
配信中のコメント管理ダッシュボード
- 視聴者ごとの情報をためて、視聴者全員を覚えられる
- 初見や常連を一目で判断できる
- スパチャ・ビッツ等を読み上げたかどうか管理できる
画面演出の「Screen」
- 視聴者の特定のコメント・投げ銭に応じたエフェクトを画面に出せる
- コメントを画面に横流しできる
- 設定した画像やGIFで自由に画面演出が作れる

このような機能により、配信者が視聴者との関係を深めることができます。
CastCraftを利用する配信者さんの声
ぺこPさん
『こんなに便利なツールは他に無いので、配信者のみんなは1回騙されたと思って使ってみてほしい!!!』
MeeChanneLさん
『導入していたおかげでアンチの対策に非常に役立ちました。いつも本当に色々と助けられている機能があり、感謝しております。』
九条林檎さん
『知り合いの配信者が遊びに来てくれた時も見逃しにくいので、大変助かっています。』
ゆっきん【博多弁猫Vtuber】さん
『CastCraft様にはどれだけお世話になっているかわかりません!配信生活をもっと楽しいものにしてくださってありがとうございます。』
日々の配信をより良く
CastCraftが導入されているチャンネルの総登録者数は1.6億人を超えており、これまで164万回以上の配信で使われています。
日々の配信にCastCraftを導入して、より楽しい配信コミュニティを作っていきましょう。