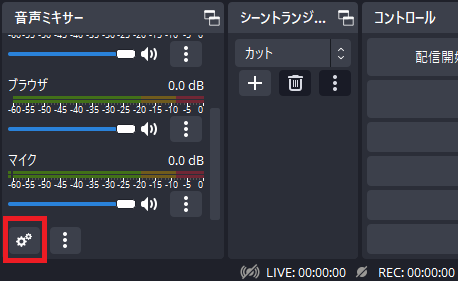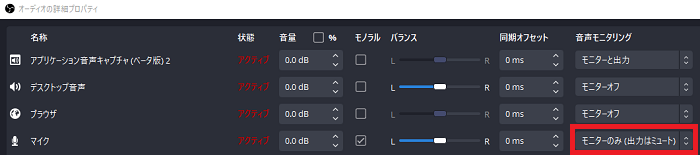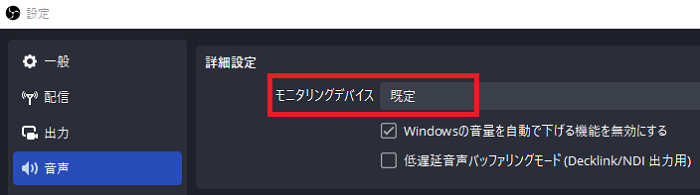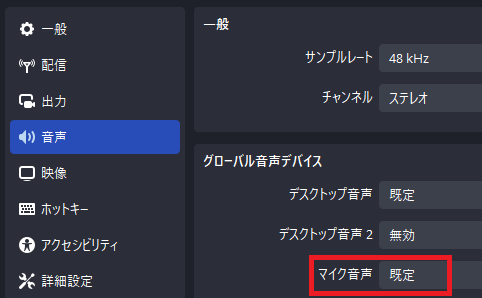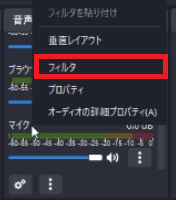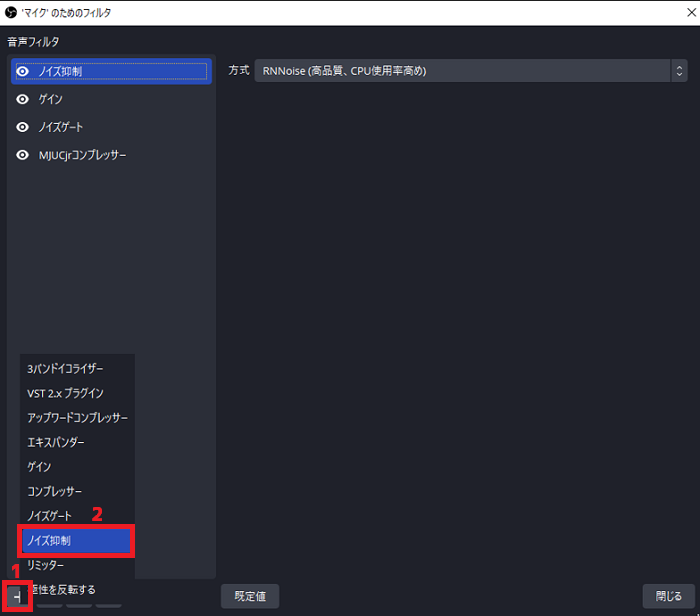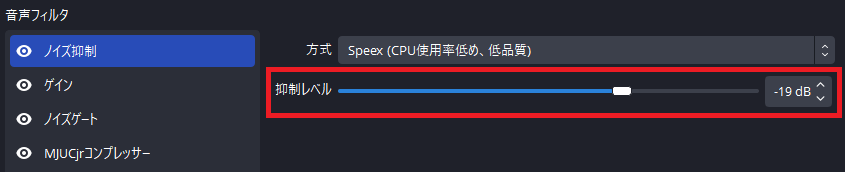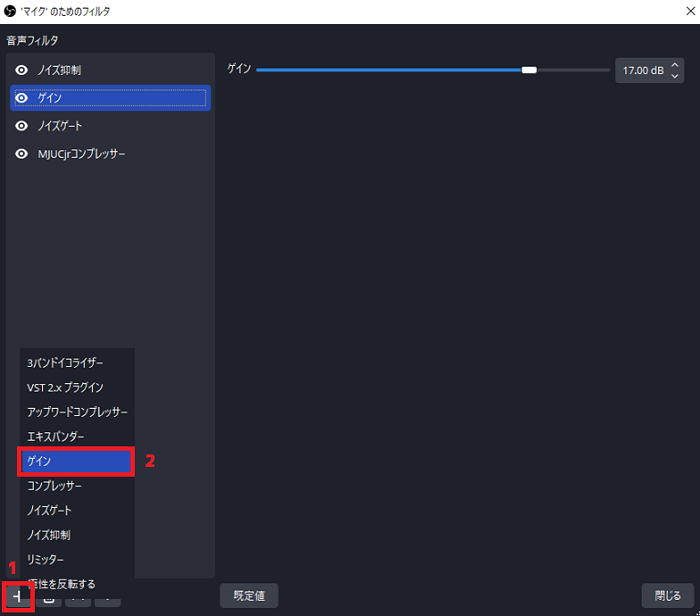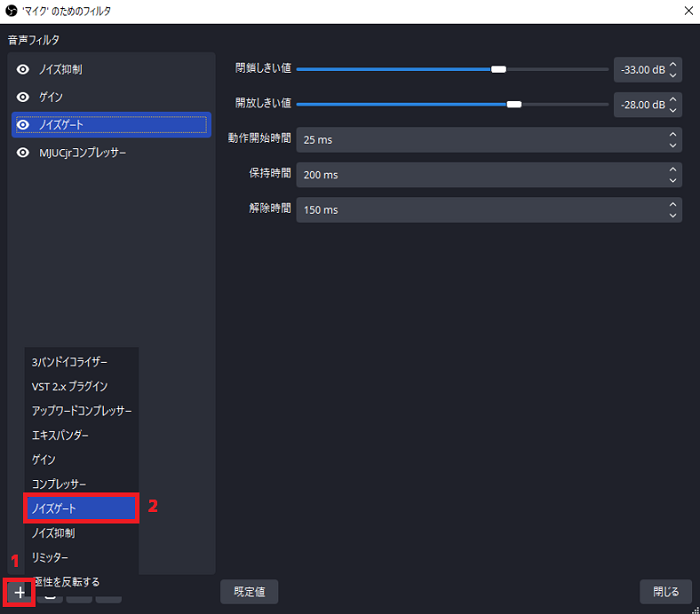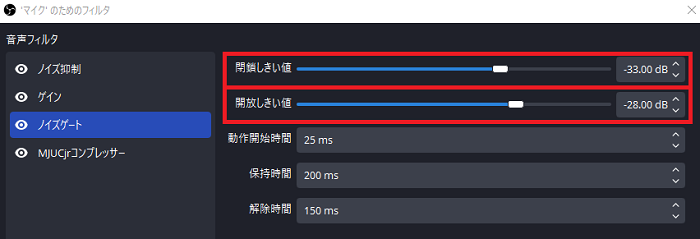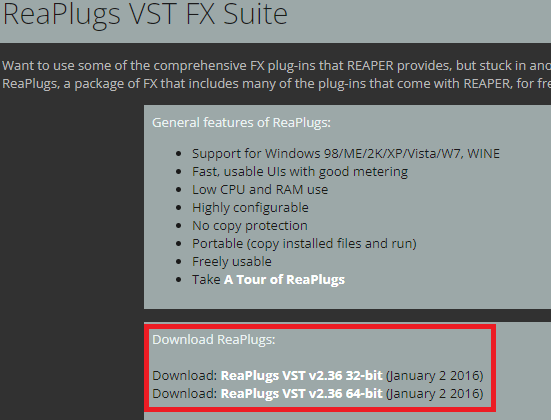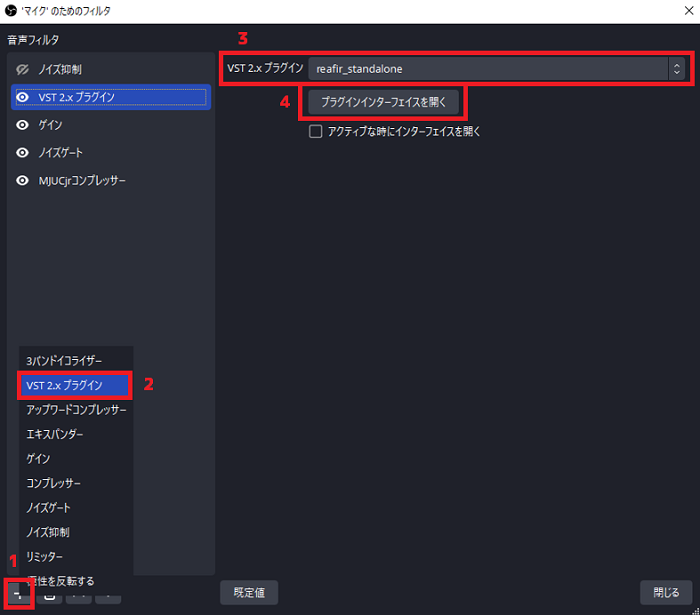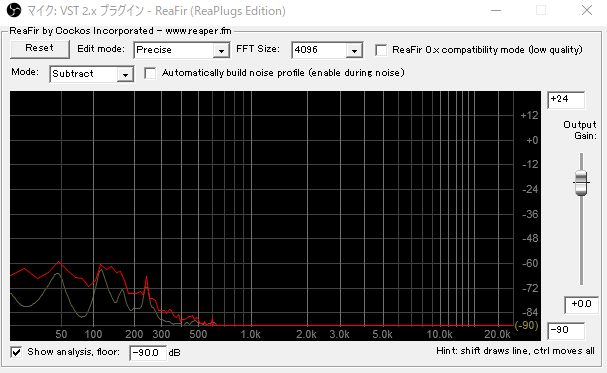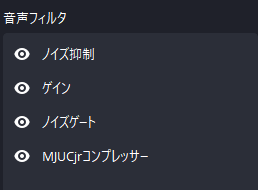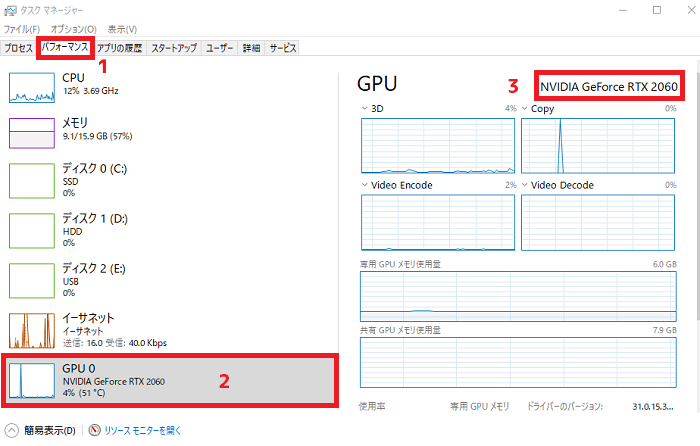OBSでノイズを抑えるマイク音声フィルターの設定

目次
OBSの音声フィルターの設定でノイズを抑える
配信でのノイズや環境音を除去するにはOBSの音声フィルターの設定が必須です。
どんなに良い声を持っていてもノイズや環境音が混じっていては台無しになってしまいます。
そうならないためにもマイク音声の設定をしっかりとするべきですが、ノイズや環境音の除去にはノイズ抑制やノイズゲートと呼ばれる音声フィルターや外部のソフトウェアなど様々なものがあり、専門的な知識がないと設定のハードルが高いように感じてしまいがちです。
ですが、意味を理解すれば実際はそこまで難しいものではありません。 本記事ではOBSの音声フィルターを使用してノイズや環境音を除去する方法について画像を使って簡単にわかりやすく紹介していきます。
事前準備:OBSでマイクをモニタリングする
事前準備として音声モニタリングの設定を行います。
音声モニタリングとは、簡単に言うと自分の声を聞くことができる設定のことです。
自分の声を聞くことでノイズの状況や声の入り方などを正しく確認しながら設定していくことができます。
最初に音声ミキサーの左下にある二つの歯車のマークをクリックします。
オーディオの詳細プロパティが開かれるので、その中から自身が使用するマイクまたは音声入力キャプチャを探して、音声モニタリングをモニターのみ (出力はミュート)に変更します。
変更後はマイクに入った声やノイズなどの音声が聞こえてくるはずです。もし音声が聞こえてこない場合は音声ミキサーのメーターが反応しているかチェックをしてみましょう。
メーターが正常に動いているけど音声が聞こえてこない場合はOBSの設定ボタンから音声の欄を開いてモニタリングデバイスを確認してみましょう。
メーターが正常に動いていない場合はOBSの設定ボタンから音声の欄を開いてマイク音声を確認してみましょう。
どちらも既定になっていても想定と違うデバイスが選ばれている場合もあるので自身が使っているデバイスをしっかりと選択しなおすのもオススメです。
OBSで音声フィルターを設定する
ノイズ抑制を使う
事前準備が終わったら最初に音声フィルターの追加を行います。
音声ミキサーから自分が音声フィルターを追加したいマイクまたは音声入力キャプチャを右クリックしてフィルタを選択します。
'マイク' のためのフィルタというウィンドウが表示されるので左下の+マークからノイズ抑制を選択して追加します。
ノイズ抑制は、サーッという音のような所謂ホワイトノイズと呼ばれる音を消したり、キーボードを叩く音などの不快な音を消してくれるなどの配信者に取って必須の機能を持っています。
デフォルトでは設定がRNNoiseになっており、このまま何も設定を変更しなくてもホワイトノイズやキーボードを叩く音などの不快な音を抑制してくれます。CPU使用率高めと書いてありますが、基本的には配信が出来るスペックのパソコンであれば何も問題ありません。
配信がとても重い人やRNNoiseが対応していないバージョンのOBSを使用している人は、CPU使用率が高いRNNoiseの代わりにCPU使用率が低いSpeexを使用しましょう。
Speexは、抑制レベルのつまみが左に向かうほど大きくノイズを抑制する仕組みになっています。
ですが、抑制レベルを上げすぎると声に違和感などが出てしまうので-30から-20やそもそものノイズが少ないような環境であれば-5などでも問題ありません。事前準備で用意したモニターの音声を聞きながら自分の耳で判断していきましょう。
ノイズゲートを使う
ノイズ抑制の設定が終わったら次はノイズゲートの設定です。ですが、ノイズゲートを設定する前に先にゲインを設定する必要があります。
先にゲインを設定することでマイクのボリュームが標準的なボリュームになり、視聴者が音声を聞き取りやすくなるだけでなく、標準的なボリュームなのでノイズゲートの設定自体もとても楽にすることができます。
先ほど開いた'マイク' のためのフィルタというウィンドウの左下の+マークからゲインを選択して追加します。
喋りながらゲインを調整して通常時の声のボリュームで音声ミキサーのメーターが8割になるように設定します。
メーターが0dbを超えてしまうと音割れが発生してしまうので注意しましょう。頻繁に大きい声を出す人はコンプレッサーの使用をオススメします。
ゲインの設定が終わったら先程と同様に左下の+マークからノイズゲートを選択して追加します。
ノイズゲートの設定で重要なのは、閉鎖しきい値と開放しきい値です。閉鎖しきい値は、マイクボリュームがこの値以下になった際に入力をカットする機能で開放しきい値はマイクボリュームがこの値以上になったときに入力を開始するという機能です。
設定方法はキーボードの音を鳴らしたり喋ったりしながら開放しきい値を動かしてキーボードの音が入らない状態で尚且つ自分の声が余裕を持って入るように調整してから、閉鎖しきい値をその数値の+5程度に設定してから微調整をすると簡単に設定することができます。
VSTプラグインのノイズフィルターを使う
OBSはVSTプラグインを使用することでより高度なノイズ処理を行うことができます。
無料ではReafir standalone、有料ではiZotope RXに含まれるVoice De-noiseがおすすめです。
Reafir standaloneを使用するには最初にReaPlugsというページを開いてDownload ReaPlugsという欄から自身が使用しているOSに合わせたbit数のものを選択してダウンロードしてインストールします。
インストールが完了したら他の音声フィルターと同様に'マイク' のためのフィルタというウィンドウの左下の+マークからVST 2.x プラグインを選択して追加、右上のVST 2.x プラグインの欄からreafir_standaloneを選択してプラグインインターフェースを開くを押します。
インターフェースが表示されたらModeからSubtractを選択して、声を出さずにAutomatically build noise profile (enable during noise)にチェックを入れて数十秒待機します。
そしてチェックを外すと下のプレビュー欄に検知されたノイズが赤く表示されていれば完了です。
Voice De-noiseを使用する場合も同様に'マイク' のためのフィルタというウィンドウの左下の+マークからVST 2.x プラグインを選択して追加、右上のVST 2.x プラグインの欄からRX [使用しているバージョン] Voice De-noiseを選択してLearnを押して解析させるだけです。
OBSでのマイクにかけるフィルターの順番
マイクにかけるフィルターの順番もとても重要です。
基本的には上からノイズ抑制→ゲイン→ノイズゲートという順番で使用して、音割れなどの雑音が多くなる方はその後にお好みでリミッター→コンプレッサーと使用するのがオススメです。
仕組みとしては、ノイズ抑制で通常時のマイクから出てるノイズを除去してからゲインでボリュームを標準的なボリュームに整えてからノイズゲートで入れる音声と入れない音声の選別をするという感じです。
音割れや雑音が多くなる方はそこでリミッターがボリュームの天井を設けて、コンプレッサーが大きい音量を小さくして全体のバランスを取るという形です。コンプレッサーはデフォルトのものでは設定が難しいのでMJUC JRというものを使うのがオススメです。
GPUによるノイズ除去
NVIDIAのRTX以上の高性能なGPUを搭載していれば、NVIDIA Noise Removalという機能を使ってノイズを綺麗に除去することができます。
NVIDIA Noise Removalが使用可能なPCかどうかを確認するには、最初にCtrl+Shift+ESCを押してタスクマネージャーを開きます。
タスクマネージャーを開いたらパフォーマンスタブを開いてGPUのページを開きます。右上に搭載されているGPUの名前があるので、そこにRTXと書いてあれば使用することができます。
使い方はNVIDIA Broadcast ダウンロード センターのオーディオエフェクトから自身の型番のものを選んでダウンロード、インストールをするとOBSのフィルターのノイズ抑制から選択できるようになります。
環境とマイクにあったOBSノイズフィルターの設定を見つけましょう
今回はOBSの音声フィルターの設定でノイズを抑える方法について解説しました。
OBSノイズフィルターの設定は環境とマイクや自分の声質などによって大きく変わります。ですが、音声フィルターやVSTプラグインにも様々な選択肢や組み合わせがあり、自分にあった設定が必ず存在するはずです。
この記事に書いてある手順や基本的なことを押さえておけば、この記事で紹介していない音声フィルターやVSTプラグインでも正しく簡単に扱うことができるので、本記事を参考に自分だけのOBSでノイズを抑える音声フィルターの設定をマスターしていきましょう。
配信をより面白くするために
配信で視聴者のコミュニティ形成をうまく行うことで、日常の配信をより面白いものにすることができます。
そのような観点で最もおすすめな配信ツールがCastCraftです。
大きく分けて、
- 視聴者を覚えるYouTube/Twitchコメビュ
- 配信画面演出のScreen
- 収益化のための機能
の三つの機能があり、それぞれ下記のような目的があります。
| 機能 | 目的 |
|---|---|
| YouTube/Twitchコメビュ | 視聴者が配信に馴染めるようなやり取りをサポート |
| Screen | 視聴者とのやり取りを視覚的に楽しくする |
| 収益化 | 視聴者を大事にする形で収益化する |
CastCraftのYouTube/Twitchコメビュで視聴者ごとにコメントを蓄積することで視聴者全員を覚えて、配信中のダッシュボードで分かりやすく情報を表示することで、視聴者が常連化していくためのやり取りをサポートします。
特定の条件に当てはまった視聴者やコメントに対して、Chatbotやリッチな画面演出で視聴者をインタラクティブに楽しませる仕組みも作ることができます。

さらに、視聴者を大事に定着させながらも配信活動のための収益を上げる仕組みも提供しています。
CastCraftは上記のような機能により、配信者(ゲーム配信者やVtuber)が視聴者との関係を深めることを手助けします。
導入している配信者さんの事例としては、
等がいらっしゃいます。
導入されたチャンネルの総登録者数は5,000万人を超えており、これまで70万回以上の配信で使われています。
CastCraftを活用すれば、視聴者との関係をより良いものに進化させ、あなたの配信コミュニティをより濃いものにできます。
日々の配信をより楽しくするために、ぜひ導入を検討されてみてください。