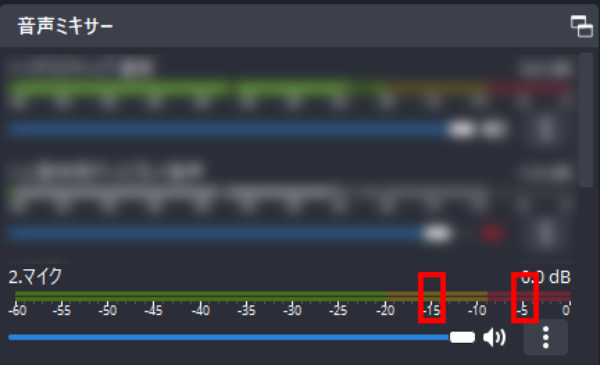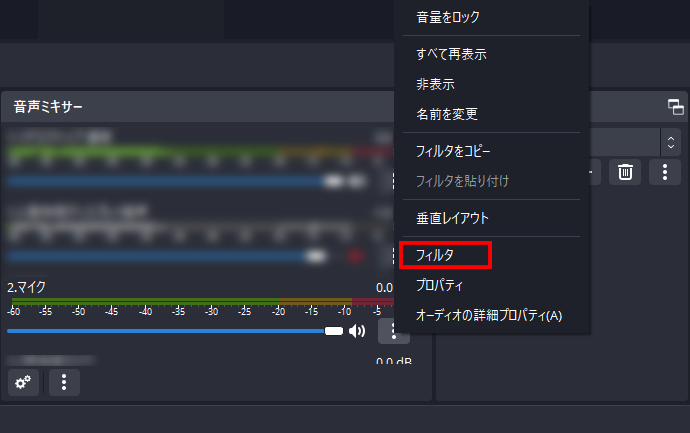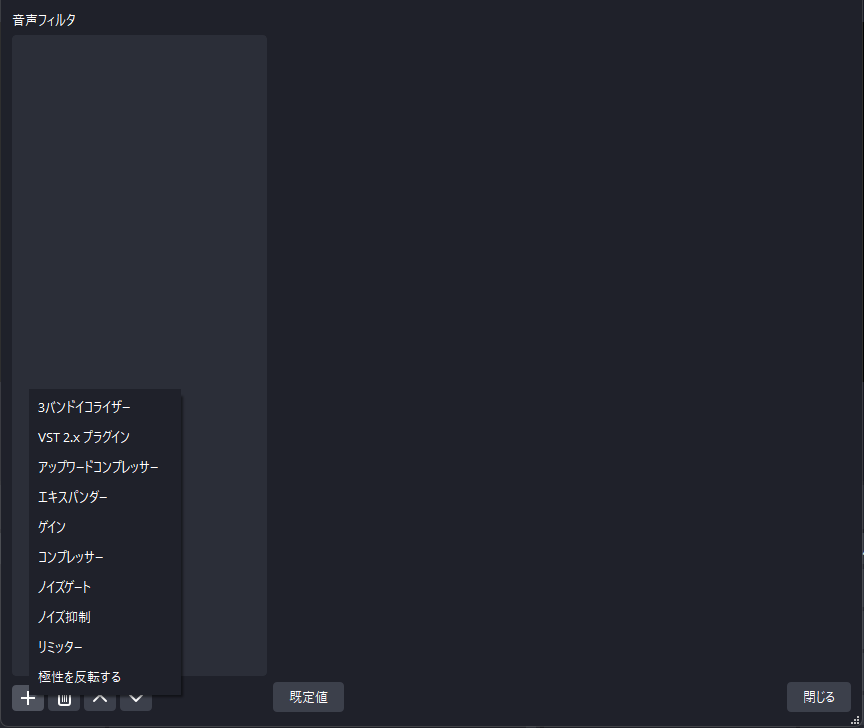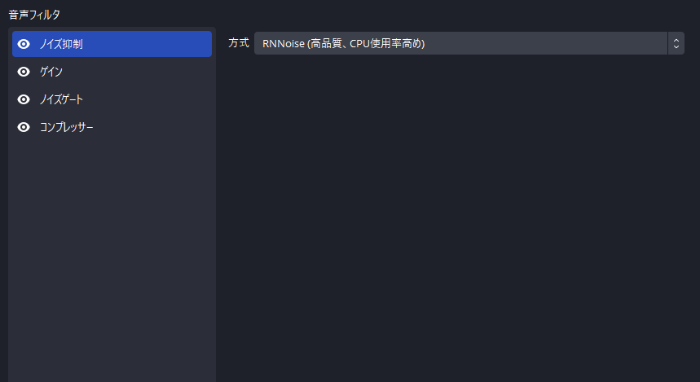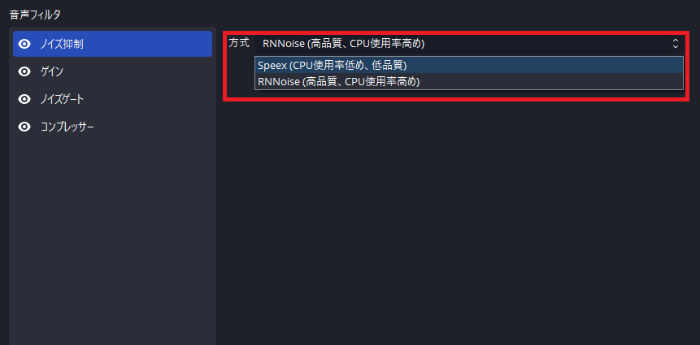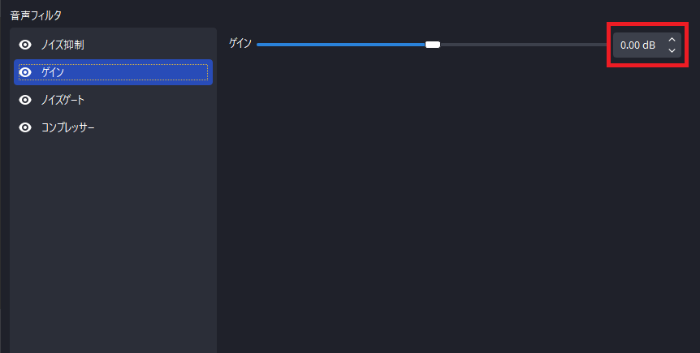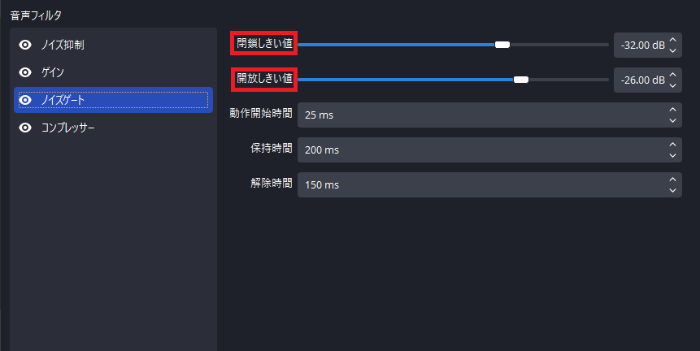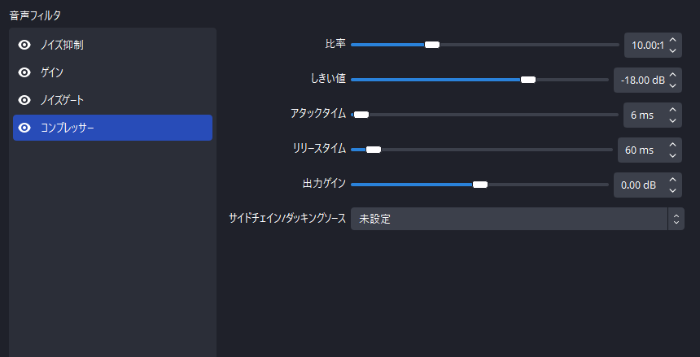マイクにノイズが入るときの対処法を解説!ノイズの種類や原因を突き止めよう

※当ブログは、Amazon.co.jpアソシエイトプログラムに参加しています。 当サービスの記事で紹介している商品を購入すると、売上の一部が弊社に還元されます。
目次
マイクにノイズが入る原因とは?
配信を視聴者に快適に見てもらうために欠かせない要因の1つがマイクの音声です。
マイクの音声にノイズが発生していると、視聴者の離脱に繋がってしまいます。マイクにノイズが入る原因はさまざまであり、マイクの設定や機器の不具合などが主な問題点となりやすいです。そのため、マイクのノイズの問題を解決するためには原因を突き止め、適切な対処を施さなければなりません。
本記事では、マイクのノイズを除去する方法を原因別に分けて解説します。OBS Studioでの設定方法も画像を用いて解説していますのでチェックしましょう。
マイクにノイズが入る原因と対処法
マイクのノイズにはいくつかの種類があり、ノイズの音の種類で判別できます。 マイクのノイズの主な種類は以下の5つです。
- 「サー」というノイズ
- 「ジー」「ブーン」というノイズ
- 「ガサガサ」というノイズ
- 「ビー」というノイズ
- 「プチプチ」というノイズ
上記のノイズの原因と対策を以下の表にまとめました。
| ノイズ音 | 原因 | 対策 |
|---|---|---|
| 「サー」 |
|
|
| 「ジー」「ブーン」 |
|
|
| 「ガサガサ」 |
|
|
| 「ビー」 |
|
|
| 「プチプチ」 |
|
|
マイクのノイズが「サー」と聞こえる原因と対処法
マイクのノイズが「サー」と聞こえる主な原因は以下の5つです。
- マイクのゲイン設定が高い
- 電源周りの不具合
- エアコンやPCなどの環境音
- 接続や互換性の問題
- ノイズ抑制設定が高い
原因1:マイクのゲイン設定が高い
マイクのゲイン設定が高いとマイクの入力音が大きすぎるためにノイズが発生しやすくなります。
マイクのゲイン設定が高い場合はゲイン設定を下げてください。マイクのゲインの大きさについて、PCのデバイス設定は100%のままで構いません。オーディオインターフェースのゲイン設定が大きすぎるケースがほとんどです。
マイクで話したときに、OBSのマイクの音声ミキサーが-15dBから-5dBを行き来する程度の音量になっているか確認しながら調整しましょう。
原因2:電源周りの不具合
電源周りの不具合によってノイズが発生しているケースも少なくありません。
電源ケーブル・ACアダプターなどの電源にかかわる部分に異常が出ていると、正しく電気信号が流れていないために正しい音声に変換されなくなってしまいます。異常の発生している電源供給部品を新品に交換・修理することで解決可能です。
原因3:エアコンやPCなどの環境音
エアコンやPCなどの環境音であるホワイトノイズがマイクに入っている場合もあります。
特定の方向の音のみを拾う単一指向性のマイクにすると、ある程度はホワイトノイズの軽減が可能です。ただ、何もフィルタをかけない状態だと多少はホワイトノイズが入ってしまいます。
ノイズ除去のフィルタをOBS Studioで設定することで、ほとんどホワイトノイズが気にならない音声にできます。
原因4:接続や互換性の問題
接続や互換性の問題で正しく電気信号が流れていない可能性も考えられます。例えば、USB2.0仕様のオーディオインターフェースにUSB3.0を接続してもうまくデータが転送されません。
最低限の配信環境を整えている方の中には、直接PCにUSB接続するマイクを使っている方もいます。直接PCに接続すると、PCからの電気ノイズがマイクに直接影響を与えやすくなり、ノイズの原因になるケースも珍しくありません。コストはかかってしまいますが、オーディオインターフェースを購入してマイク環境を設定することをおすすめします。
YAMAHA AG03は配信者に高い人気を誇るオーディオインターフェースです。
自分の声と音楽を簡単に合わせられるループバック機能を搭載しており、配信時にBGMや効果音を簡単に追加できます。
原因5:ノイズ抑制設定が高い
ノイズを抑制する設定が必要だと説明しましたが、ノイズ抑制の設定が高すぎるためにノイズが発生していることもあります。ノイズ抑制は機械的に音を制御しているため、音を抑制しすぎるとかえって圧迫感のある聞き心地の悪い音になりやすいです。
ノイズ抑制設定をかける際に、ループバックで自分の声を聞きながら調整してみてください。OBS Studioでも「オーディオ詳細のプロパティ」からマイクの「音声モニタリング」を「モニターと出力」にすると自分の声が確認できます。
マイクのノイズが「ジー」「ブーン」と聞こえる原因と対処法
マイクのノイズが「ジー」「ブーン」と聞こえる主な原因は以下の2つです。
- マイクの位置
- 音響機器の不具合
原因1:マイクの位置
マイクの位置とスピーカーの位置が近く、スピーカーからの音を拾ってハウリングが起きているケースが考えられます。スピーカーからの音をマイクが拾っていないか確認し、必要があればマイクとスピーカーの間に一定の距離を設けてください。
根本的な解決策としては、イヤホン・ヘッドホンを使ってスピーカーから音が漏れない配信にする方法もあります。
SONYのWH-1000XM4は、ノイズキャンセリング性能が高く、着け心地も良いためにおすすめです。
原因2:音響機器の不具合
音響機器の不具合からノイズが発生している可能性もあります。PC内部の劣化による低周波ノイズだけでなく、スピーカーの内部部品の劣化での低周波ノイズも原因の1つになりやすいです。
音響機器に不具合が出ている場合は、対象の音響機器の交換・修理が必要となります。
マイクのノイズが「ガサガサ」と聞こえる原因と対処法
マイクのノイズが「ガサガサ」と聞こえる主な原因は以下の3つです。
- マイクの故障
- マイクの感度
- マイクに触れている
原因1:マイクの故障
スピーカーやPC以外に、マイクそのものが故障しているためにノイズが発生しているケースもあります。マイクの内部・ケーブルに異常が出てノイズになってしまっていることが想定されます。
マイクの故障が確認できたら、マイクのメンテナンス・ケーブル交換を検討してみてください。
HyperX QuadCastは配信者に人気のあるコンデンサーマイクです。
内蔵された防振・耐衝撃マウントとポップフィルターにより、どんな環境でもクリアな音質を保てます。
原因2:マイクの感度
マイクの入力感度がノイズの原因になっていることもあります。マイクの感度が高いと音声が飽和しやすく、マイクの感度が低いと多少大きな音でも正確に音を拾いにくいです。
OBS Studioではマイクの感度の調整はできません。ノイズ除去フィルタで間接的にマイク感度を調整します。
原因3:マイクに触れている
マイクに衣服が触れているためにノイズが発生していることもあります。マイクの感度が高いとマイクに触れている音が入力されやすいです。
配信中に衣服などがマイクに当たっていないか確認してください。
また、「p子音」や「f子音」の言葉を発する際には風が出やすく、ポップノイズとして認識されることもあります。ポップノイズを防いでくれるポップガードの導入も視野に入れましょう。
安価な布製ポップガードでも効果がありますが、Stedman Proscreenのような高品質な金属製ポップガードは、音声の変化を最小限に抑え、クリアな音質を提供します。
マイクのノイズが「ビー」と聞こえる原因と対処法
マイクのノイズが「ビー」と聞こえる主な原因は以下の3つです。
- OSやソフトウェアのエラー
- PCの故障
- プラグの汚れ・サビ
原因1:OSやソフトウェアのエラー
OSやソフトウェアのエラーでもノイズが起きやすいです。デバイス本体ではなく、OS・ソフトウェアのエラーによるものであれば、OS・ソフトウェアを更新することで治る場合があります。
ソフトウェアが原因になっている際に、システム更新しても治らない場合は一度ソフトウェアを削除し、再インストールしましょう。
原因2:PCの故障
「サー」と聞こえるノイズだけでなく、「ビー」と聞こえるノイズもPCの故障から発生します。PCの故障の中でもCPUやメモリ、ハードディスクが故障している場合に「ビー」と聞こえるノイズが生じやすいです。
PCごと交換する必要はなく、原因となっている部品だけ交換・修理すれば治せます。
原因3:プラグの汚れ・サビ
PCやオーディオインターフェースなどの機器のプラグの汚れ・サビが原因でノイズになっていることもあります。プラグの汚れ・サビは接触不良に繋がりやすく、接触不良から音質の劣化が起きやすいです。
綿棒などでプラグ周辺のホコリを取り、サンドペーパーを使うことで汚れ・サビが落とせます。定期的に汚れ・サビが溜まっていないか確認して掃除するクセをつけましょう。
マイクのノイズが「プチプチ」と聞こえる原因と対処法
マイクのノイズが「プチプチ」と聞こえる主な原因は以下の3つです。
- 外部電子機器による干渉
- オーディオインターフェースの設定
- インターネット回線の速度
原因1:外部電子機器による干渉
外部電子機器の干渉でノイズが発生することもあります。外部電子機器の干渉は、電波干渉の起きやすい電子レンジをはじめとした電子機器が原因となっていることがほとんどです。
電子レンジの近くに配信に必要な機材を置いている場合は距離を離してください。
原因2:オーディオインターフェースの設定
オーディオインターフェースの設定がきっかけでノイズが発生しているケースも珍しくありません。
バッファサイズが低いために音に遅延が発生し、音質劣化に繋がっていることがあります。バッファサイズは音声の遅延に関する設定で、サイズを大きく設定することで遅延の抑制が可能です。
原因3:インターネット回線の速度
使用しているインターネット回線の速度が遅いとノイズが発生しやすくなります。配信がカクつくだけならともかく、音声まで遅延が出るほど回線速度が遅い場合は、インターネット回線の見直しをはじめとした対策が必要です。最大1Gbpsの光回線を契約すると、安定して100Mbpsほどの通信速度が出るようになります。
また、回線速度に見合ったWi-Fiルーターを使っていないために通信速度が出ていないケースも珍しくありません。回線速度に見合ったWi-Fiルーターか確認し、必要に応じて中継器の導入も検討してみてください。
マイクにノイズが入りにくいOBSの設定
OBS Studioからマイクにノイズが入りにくい設定ができます。自分の声を聞きながらあらかじめ設定しておくと、毎回の配信でノイズ対策を施す手間を省きやすいです。
音声フィルターを設定する
OBS Studioで三点リーダーから音声フィルターを設定することで、マイクのノイズが抑制できます。音声フィルターにはさまざまな種類があり、どのようなノイズを抑制したいのかに合わせて音声フィルターを設定してください。
音声フィルターはOBS Studioに標準搭載しているフィルタだけでなく、外部からインストールしたフィルタも使えます。インストールしたフィルターは「VST 2.xプラグイン」から対象のフィルタを選択することで適用可能です。
音声フィルターの設定手順
音声フィルターを差し込む際には正しい順番で設定しないとノイズに繋がってしまいます。基本的には以下の手順で設定してください。
- 手順1:ノイズ抑制を設定
- 手順2:ゲインを設定
- 手順3:ノイズゲートを設定
- 手順4:リミッターやコンプレッサーを設定
手順1:ノイズ抑制を設定
まずはノイズ抑制から設定します。
「RNNoise」と「Speex」の2択があり、「RNNoise」はキーボードの打鍵音も消すほど強いノイズ抑制が可能です。「Speex」はさほど強いノイズ抑制はかけられませんが、CPUの負荷を軽減できます。必要に応じたノイズ抑制を選択してください。
手順2:ゲインを設定
次に、ゲインを設定して適切なボリュームになるようにマイクを調整します。
オーディオインターフェース側のゲイン設定で必要な音量が出せるならOBS側のゲイン設定は必要ありません。オーディオインターフェースやマイクによって出力可能な音量の最大値が異なるため、それぞれの環境に合わせて設定しましょう。
手順3:ノイズゲートを設定
できる限りノイズゲートも設定してください。
ノイズ抑制を設定するだけだと、抑制できない環境音がマイクに入ってしまいます。ノイズゲートの閉鎖しきい値と開放しきい値を設定し、その間の音量の環境音以外はすべてカットしましょう。
手順4:リミッターやコンプレッサーを設定
最後に、それぞれの環境に応じてリミッターやコンプレッサーを設定します。
リミッターは音割れ防止のために一定以上の音量を圧縮するフィルタで、コンプレッサーは音量バランスを取るフィルタです。音量バランスを整え、視聴者が不快に感じない設定にすることで配信の離脱を防ぎやすくなります。
マイクノイズを軽減して快適な配信を届けよう
マイクノイズが目立つ配信は、視聴者の離脱に繋がりやすいです。PCやマイクをはじめとした機材を通して声を届けるため、対面でしゃべっているとき以上にノイズが入ってしまいます。対面でしゃべっているときのような自然な聞き心地になるように、視聴者の立場に立ってあらかじめ設定してマイクノイズを軽減しましょう。
OBS配信をより面白くするために
配信で視聴者のコミュニティ形成をうまく行うことで、日常の配信をより面白いものにすることができます。
そのような観点で最もおすすめな配信ツールがCastCraftです。
大きく分けて、
- 視聴者を覚えるYouTube/Twitchコメビュ
- 配信画面演出のScreen
- 収益化のための機能
の三つの機能があり、それぞれ下記のような目的があります。
| 機能 | 目的 |
|---|---|
| YouTube/Twitchコメビュ | 視聴者が配信に馴染めるようなやり取りをサポート |
| Screen | 視聴者とのやり取りを視覚的に楽しくする |
| 収益化 | 視聴者を大事にする形で収益化する |
CastCraftのYouTube/Twitchコメビュで視聴者ごとにコメントを蓄積することで視聴者全員を覚えて、配信中のダッシュボードで分かりやすく情報を表示することで、視聴者が常連化していくためのやり取りをサポートします。
特定の条件に当てはまった視聴者やコメントに対して、Chatbotやリッチな画面演出で視聴者をインタラクティブに楽しませる仕組みも作ることができます。

さらに、視聴者を大事に定着させながらも配信活動のための収益を上げる仕組みも提供しています。
CastCraftは上記のような機能により、配信者(ゲーム配信者やVtuber)が視聴者との関係を深めることを手助けします。
導入している配信者さんの事例としては、
等がいらっしゃいます。
導入されたチャンネルの総登録者数は1.6億人を超えており、これまで164万回以上の配信で使われています。
CastCraftを活用すれば、視聴者との関係をより良いものに進化させ、あなたの配信コミュニティをより濃いものにできます。
日々の配信をより楽しくするために、ぜひ導入を検討されてみてください。