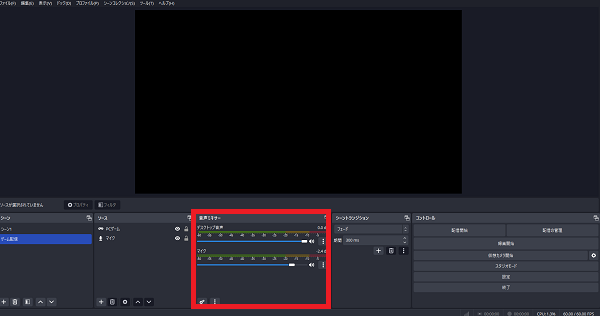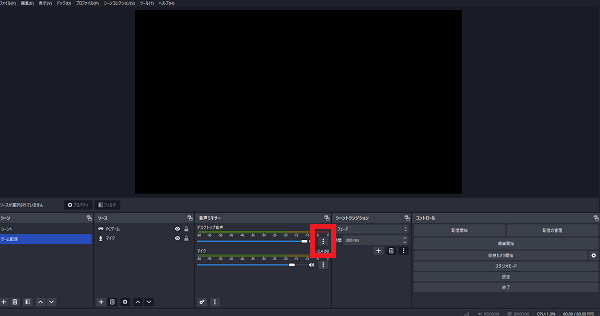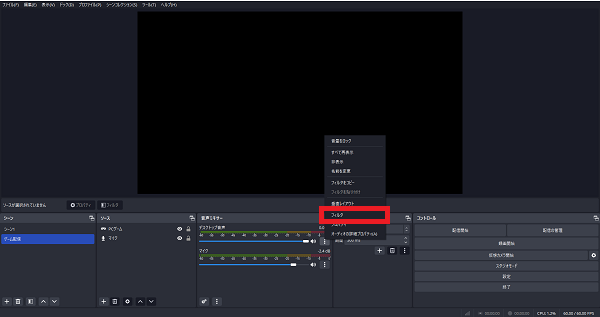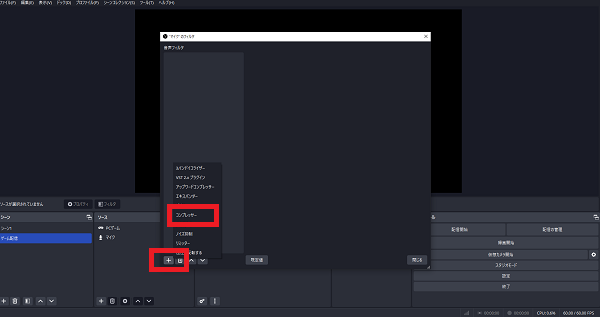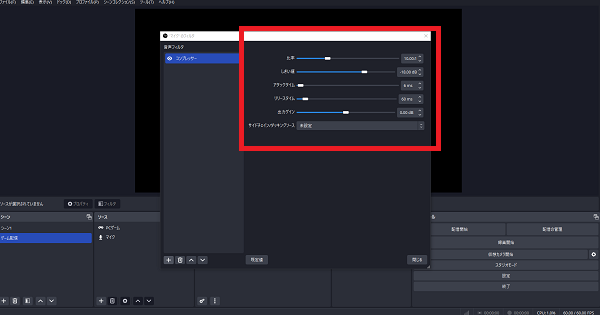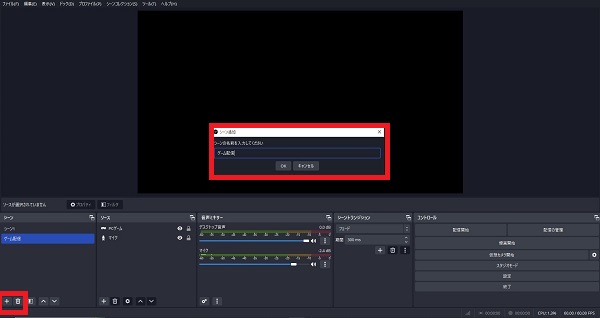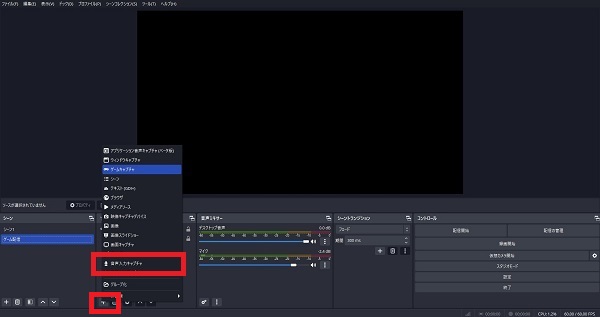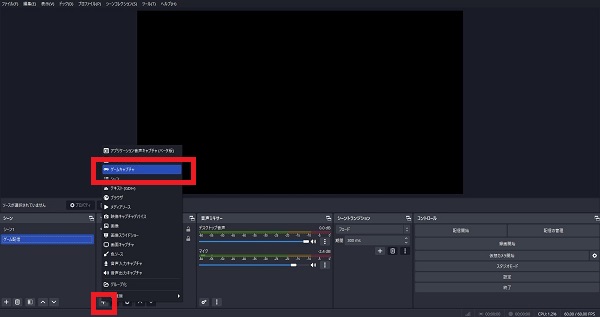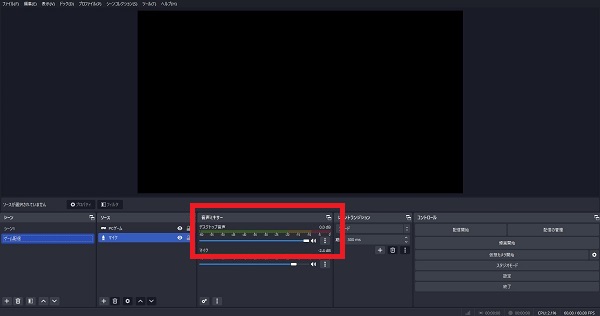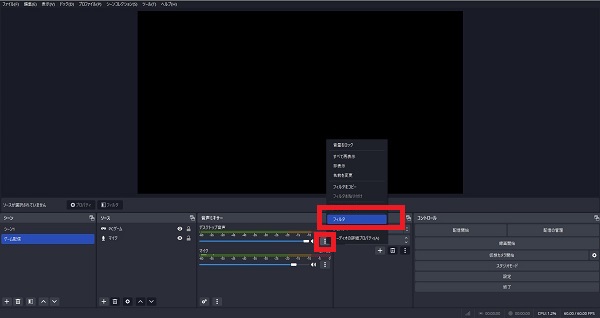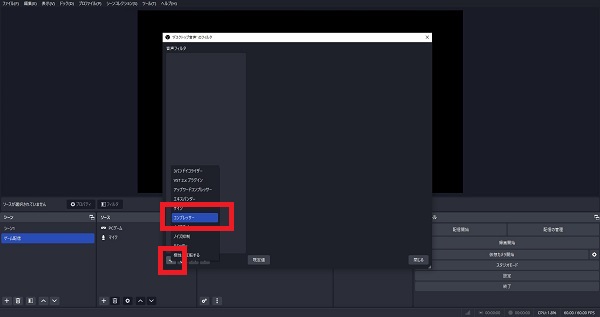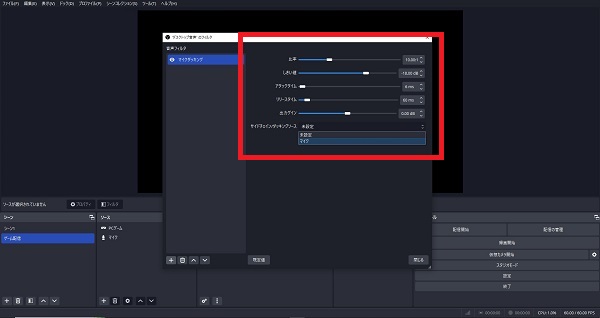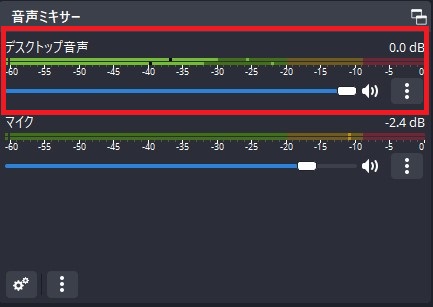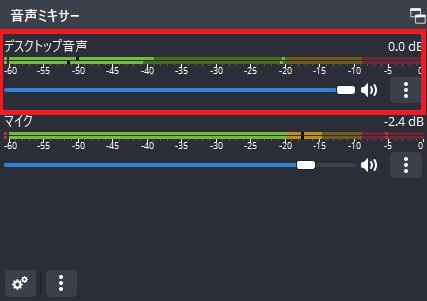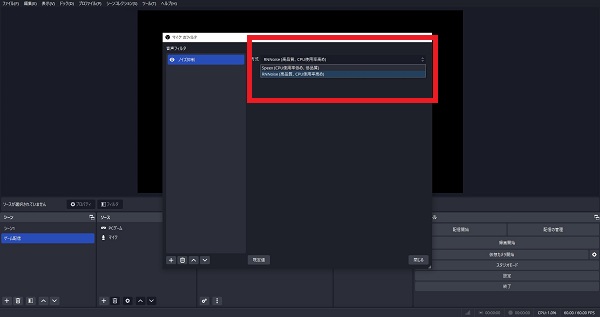OBS Studioで最適なコンプレッサー設定を行う!配信におすすめのマイク音声を設定しよう

OBSでは、コンプレッサーフィルタを使用することで、配信中のマイク音声をノイズの少ないクリアな音声に変えることができます。
本記事では、ゲーム配信者さんやVtuberさん向けに、コンプレッサーの設定やおすすめのマイク音声設定について解説します。
目次
OBSのコンプレッサーとは?
音声を自動調整する機能
コンプレッサーは、マイク音声にかけられるフィルタの一種で、配信の声を自動で調整する便利な機能です。
コンプレッサーを使用することで、大きな声を出した時に音量を下げ、小さな声をはっきり聞こえるようにできます。
ゲーム配信中の突然の大声や、グループでの配信など、声の大きさが変わりやすい場面で効果を発揮し、視聴者に最適な音声を提供できます。
コンプレッサーの項目と設定方法
比率
比率は、声が普段より大きくなった時に音量を自動で小さくする設定です。
例えば、4:1の比率を設定した場合、通常の4倍の大きさで話しても、配信で聞こえる音量は実際には普段と変わらない音量になります。
急な大声で視聴者を驚かせることなく、聞き取りやすい音量を保つことができます。
しきい値
しきい値は、マイクが拾う音の大きさを基にコンプレッサーが働き始めるポイントを設定するものです。
-20dBから-10dBに設定すると、数値を超えた声だけが小さくなります。
普段の会話よりも大きな声で話したときに自動的に音量を調整し、配信中の音声をクリアに保つことが可能です。
アタックタイム
アタックタイムは、しきい値を超えた音声に対して、コンプレッサーがどれくらい早く声を小さくするかを決める設定です。
アタックタイムの値を小さくするほど音量の自動調整までの時間が短くなります。
突然の大声などを素早く抑えたい時に有効ですが、小さくしすぎると音声が不自然になる可能性もあるため、使い方には注意が必要です。
リリースタイム
リリースタイムは、音声がしきい値以下になった後、コンプレッサーの効果を解除するまでの時間です。
リリースタイムを短くするほど音声が大きくなった後、すぐに通常の音量に戻ります。
逆にリリースタイムを長くすると、音声を徐々に通常の音量に戻します。
出力ゲイン
出力ゲインは、コンプレッサーによって調整された後の音声の音量を最終的に決める機能です。
音声が小さくなりすぎた場合、出力ゲインを少し上げる(例えば+5dB)ことで、聞き取りやすいレベルまで音量を戻すことができます。
適切に調整することで、配信全体の音声レベルを整えることができます。
サイドチェイン/ダッキングソース
サイドチェイン/ダッキングソースは、特定の音声(例:マイク)が聞こえるときに、他の音源(例:BGM)の音量を自動的に下げる機能です。
使用することで、話しているときにBGMや効果音を小さくできます。
配信者の声をはっきりと聞かせたい時や、BGMと声のバランスを取りたい時に有効です。
コンプレッサーの設定方法
- OBSを開き、音声ミキサーに移動します。
2. 調整したいソースの横にある3点リーダーをクリックします。
3. ドロップダウンメニューから「フィルタ」を選択します。
4. 「+」ボタンをクリックして「コンプレッサー」をリストから選択します。
5. 比率、しきい値などのコンプレッサー設定を調整します。
配信におすすめのコンプレッサー設定
どのくらい小さくするのか:比率
配信でおすすめのコンプレッサー比率は、3:1から4:1です。
この設定であれば、ゲームの大きな音も自然に聞こえるように調整しつつ、話し声を聞き取りやすくできます。
まず3:1に設定して、テスト配信をしながら音がどう聞こえるかチェック、必要があれば「比率」を少しずつ変えてみてください。
配信環境や好みに合わせて微調整を行い、最適な聞こえ方を見つけましょう。
どのくらいの音量に反応させるのか:しきい値
推奨とされるしきい値は、-20.00dBから-10.00dBです。
この範囲であれば、主要な音声をクリアに保ちながら、ノイズや予期せぬ大きな音を効果的に抑制できます。
OBSのデフォルトでは、-18.00dBと設定されているため、初めから大きな変更は必要ありません。
配信の内容や好みに合わせて、少し下げてノイズをさらに減らすか、もしくは少し上げて話し声をより自然に聞こえさせるなどの調整を行いましょう。
どのくらいの時間でかけるのか:アタックタイム
アタックタイムは、1msから5msの範囲で設定するのがおすすめです。
この範囲であれば、爆発音などゲームなどの大きな音も聞き取りやすくなります。
しかし、アタックタイムを短くしすぎると、音が不自然に聞こえたり、音の細かい部分が失われたりします。
変更する場合には、デフォルトの値から少しずつ下げて調整しましょう。
どのくらいの音で解除するのか:リリースタイム
リリースタイムを設定するときは、50msから100msがおすすめです。
この範囲は、音量が急に下がった後、徐々に効果を解除していき、聴きやすい音声を保つことができます。
OBSでは、デフォルトで60msが設定されているため、初めから大きく変更する必要はありません。
リリースタイムが短すぎると、急に切れる不自然な音になり、長すぎると、戻るのが遅れ、次に何か話した時に聞き取りにくくなります。
調整する際には、デフォルト値から始めて少しずつ変更しましょう。
どのくらいの音量で出力するのか:出力ゲイン
出力ゲインは、使用するマイクや音源によって多少の違いはありますが、0dBから+6dBの範囲で調整するのがおすすめです。
この範囲であれば、コンプレッサーによる音量の低下を補い、聞きやすい音量レベルを維持できます。
出力音量が低すぎると聞き取りにくくなり、高すぎると音割れの原因となります。
配信テストを行い、視聴者にとって最も快適な音量を見つけましょう。
どの音量を小さくするのか:サイドチェイン/ダッキングソース
サイドチェイン/ダッキングソースは、マイクをダッキングソースとして設定するのがおすすめです。
話している際に自動的に背景音が小さくなるので、音声がクリアに聞こえ、BGMも最適な音量を保てます。
サイドチェイン/ダッキングソースの設定方法
ゲーム配信でのサイドチェイン/ダッキングソースの設定方法を紹介します。
- OBSを起動し、画面下部にある「シーン」セクションで「+」ボタンをクリックし、新しいシーンに名前を付けます。(例: 「ゲーム配信」)
2. 「ソース」セクションで「+」をクリックし、「オーディオ入力キャプチャ」を選択。新しいソースに名前を付け(例: 「マイク」)、OKをクリック。使用するマイクを選択し、「OK」をクリック。
3. 同じく「ソース」で「+」をクリックし、「ゲームキャプチャ」を選択。名前を付け(例: 「PCゲーム」)、OKをクリック。「キャプチャ特定のウィンドウ」を選択し、ウィンドウ選択でゲームのウィンドウを選び、「OK」をクリック。
4. 「音声ミキサー」セクションで「デスクトップ音声」が自動的に追加されていることを確認します。
5. 「音声ミキサー」セクションで「デスクトップ音声」の3点リーダー(設定)をクリックし、「フィルタ」を選択。
6. 左下の「+」をクリックし、「コンプレッサー」を選択。名前を付けて(例: 「マイクダッキング」)、OKをクリック。
7. 「サイドチェインダッキングソース」で、先ほど追加した「マイク」を選択。「しきい値」、「比率」、「アタックタイム」、「リリースタイム」を設定します。
8. しきい値:-20dB、比率:4:1、アタック:1ms、リリース:100msに設定。「閉じる」をクリックして設定を保存します。
以上で設定は完了です。
話している間にゲームの音量が自動的に下がり、マイクからの音声がはっきりと聞こえるようになります。
マイクに向かって話しながら、ゲームをプレイし、音声ミキサーセクションでデスクトップ音声とマイク音のレベルを確認しながら調整しましょう。
話していない時のゲーム音量
話しているときのゲーム音量
しきい値を下げ、比率を高めにすることで、さらに話している間のゲーム音を下げられます。
コンプレッサー以外の便利なOBSフィルタ設定
ノイズ抑制
OBSの「ノイズ抑制」フィルタは、マイクからの不要な背景ノイズを減らすのに役立ちます。
例えば、キーボードの打鍵音、エアコンの音、または部屋の静かなノイズなど、あなたの声以外の音を自動的に抑えることが可能です。
ノイズ抑制には「RNNoise」と「Speex」の2種類の方式があります。
PCのスペックに余裕がある場合には、高いノイズ抑制効果を発揮する「RNNoise」がおすすめです。
ノイズの少ない静かな環境で配信を行う場合には、「Speex」でも十分に対応可能です。
ノイズ抑制レベルを調整できるので、デフォルトから初めて、少しずつ調整しましょう。
ゲイン
ゲインフィルタは、音声の全体的な音量を調整する機能です。
マイクの音声が小さすぎる場合に音量を増加させたり、逆に大きすぎる場合には減らしたりできます。
マイクの性能や録音環境によって最適な音量は異なるため、テスト録音やヘッドフォンを使って、聴きながら少しずつ調整していきましょう。
フィルタ設定のポイント:フィルタは上から順番にかかる
フィルタは、上から下へ設定した順番に効果が適用されます。
例えば、ノイズ抑制 → ゲイン → ノイズゲート → コンプレッサーの順番に設定した場合、以下のようになります。
- ノイズ抑制:最初にノイズ抑制で不要なノイズを除去します。最初に行うことで、ノイズ除去後のクリアな音声に他のフィルタ効果をかけられます。
- ゲイン:ノイズ抑制後の音量を調整し、聞き取りやすいレベルまで音量を上げるか、必要に応じて下げます。
- ノイズゲート:話していない時にマイクが拾う小さな音をカットします。ゲインで音量を調整した後にノイズゲートを使うことで、話していない時に拾われる余計な音を減らすことができます。
- コンプレッサー:声の音量を調整し、全体の音声を均一なレベルにします。最後にコンプレッサーをかけることで、大きな音も小さな音も均一に聞こえるようになり、クリアな音声になります。
順序が逆の場合、ノイズも増幅される可能性もあるため、フィルタをかける際は順番が大切だということを覚えておきましょう。
OBS Studioのコンプレッサーを正しく設定して、配信を盛り上げよう!
今回は、OBSのコンプレッサーやマイク音声設定について解説しました。**コンプレッサーを正しく設定することで、クリアな音声を提供でき、配信のクオリティをさらに上げることができます。**コンプレッサー機能を上手に活用して、今後の配信を盛り上げてみてください。
配信をより面白くするために
配信で視聴者のコミュニティ形成をうまく行うことで、日常の配信をより面白いものにすることができます。
そのような観点で最もおすすめな配信ツールがCastCraftです。
大きく分けて、
- 視聴者を覚えるYouTube/Twitchコメビュ
- 配信画面演出のScreen
- 収益化のための機能
の三つの機能があり、それぞれ下記のような目的があります。
| 機能 | 目的 |
|---|---|
| YouTube/Twitchコメビュ | 視聴者が配信に馴染めるようなやり取りをサポート |
| Screen | 視聴者とのやり取りを視覚的に楽しくする |
| 収益化 | 視聴者を大事にする形で収益化する |
CastCraftのYouTube/Twitchコメビュで視聴者ごとにコメントを蓄積することで視聴者全員を覚えて、配信中のダッシュボードで分かりやすく情報を表示することで、視聴者が常連化していくためのやり取りをサポートします。
特定の条件に当てはまった視聴者やコメントに対して、Chatbotやリッチな画面演出で視聴者をインタラクティブに楽しませる仕組みも作ることができます。

さらに、視聴者を大事に定着させながらも配信活動のための収益を上げる仕組みも提供しています。
CastCraftは上記のような機能により、配信者(ゲーム配信者やVtuber)が視聴者との関係を深めることを手助けします。
導入している配信者さんの事例としては、
等がいらっしゃいます。
導入されたチャンネルの総登録者数は5,000万人を超えており、これまで70万回以上の配信で使われています。
CastCraftを活用すれば、視聴者との関係をより良いものに進化させ、あなたの配信コミュニティをより濃いものにできます。
日々の配信をより楽しくするために、ぜひ導入を検討されてみてください。