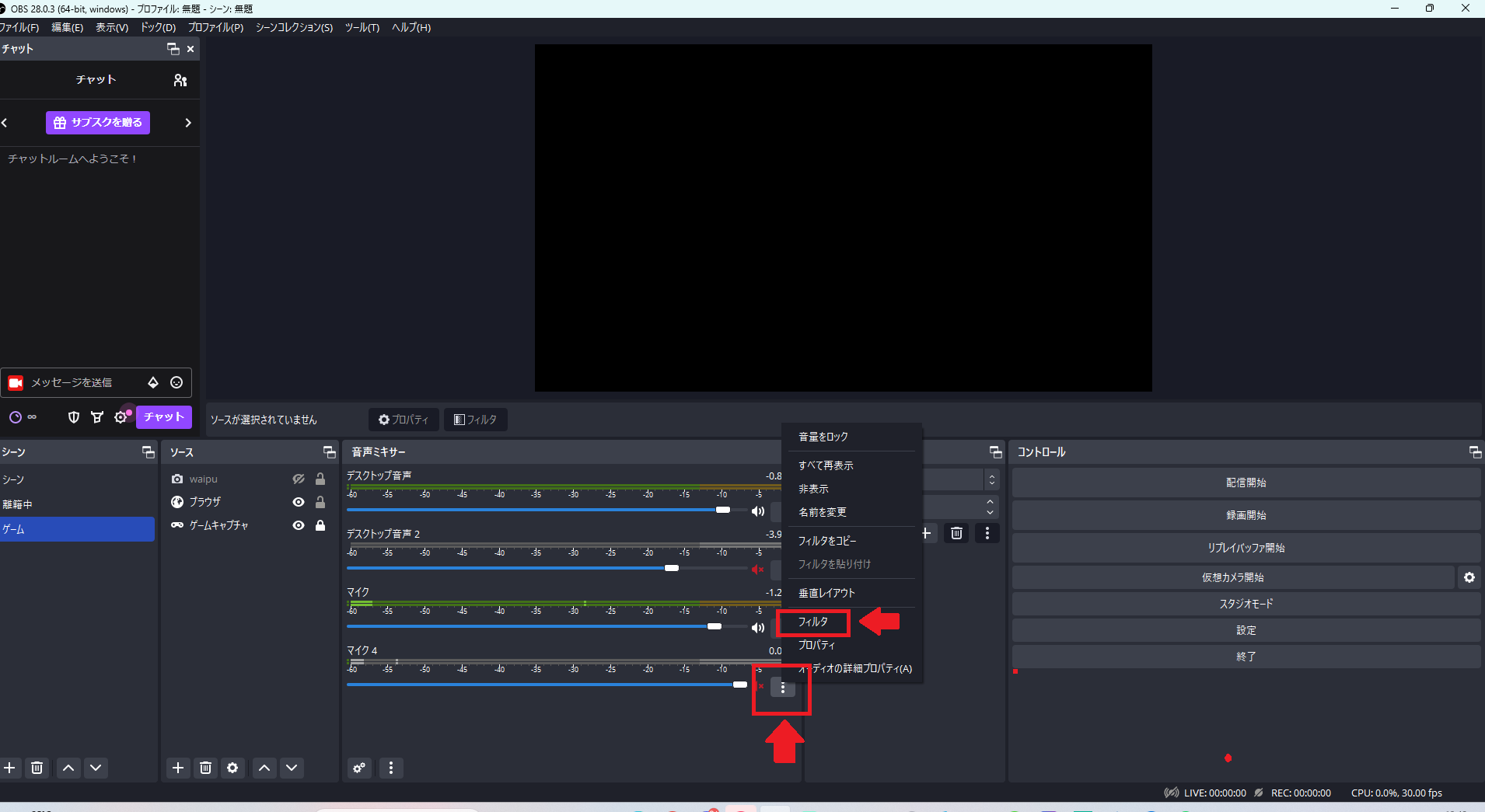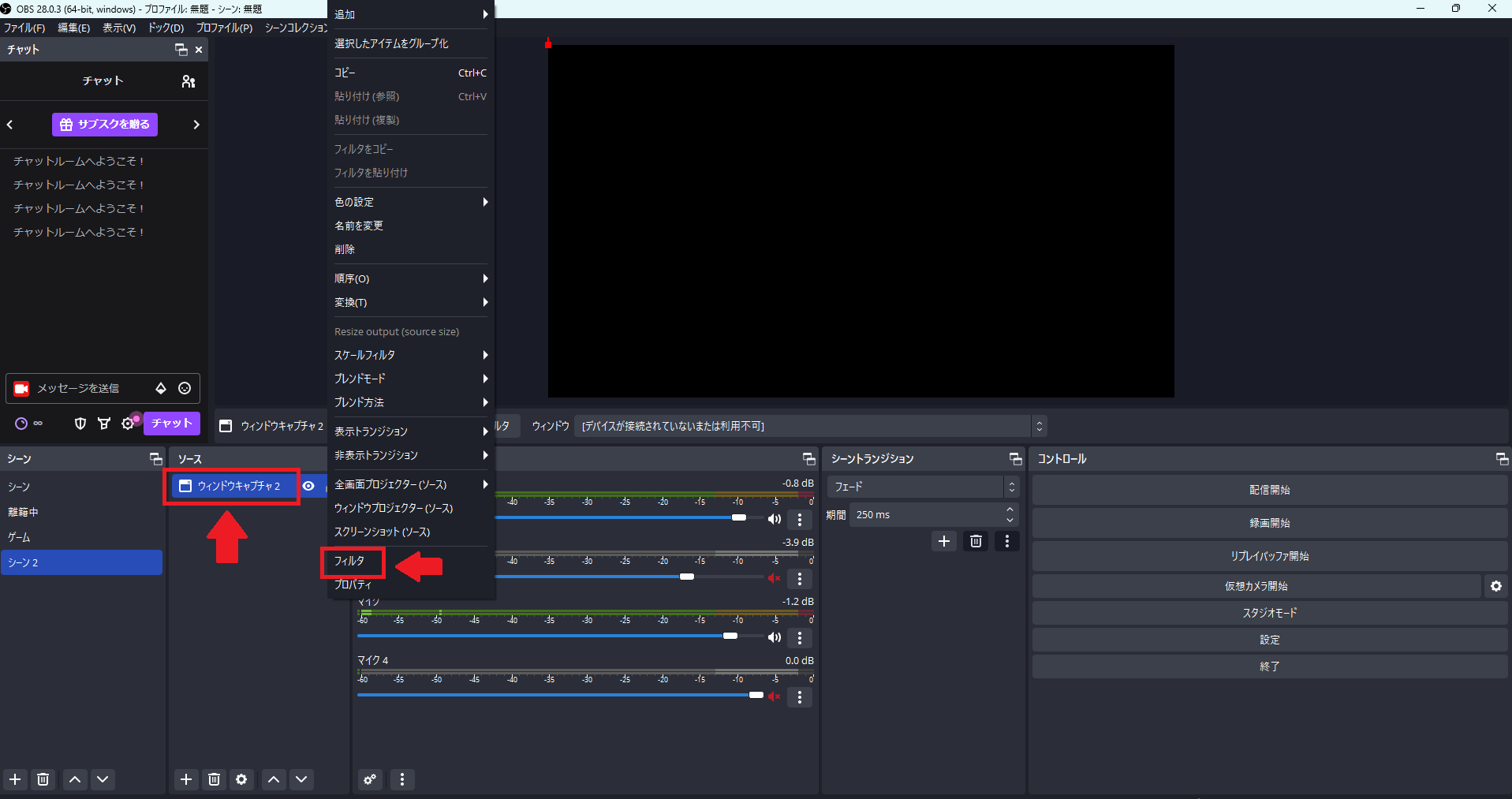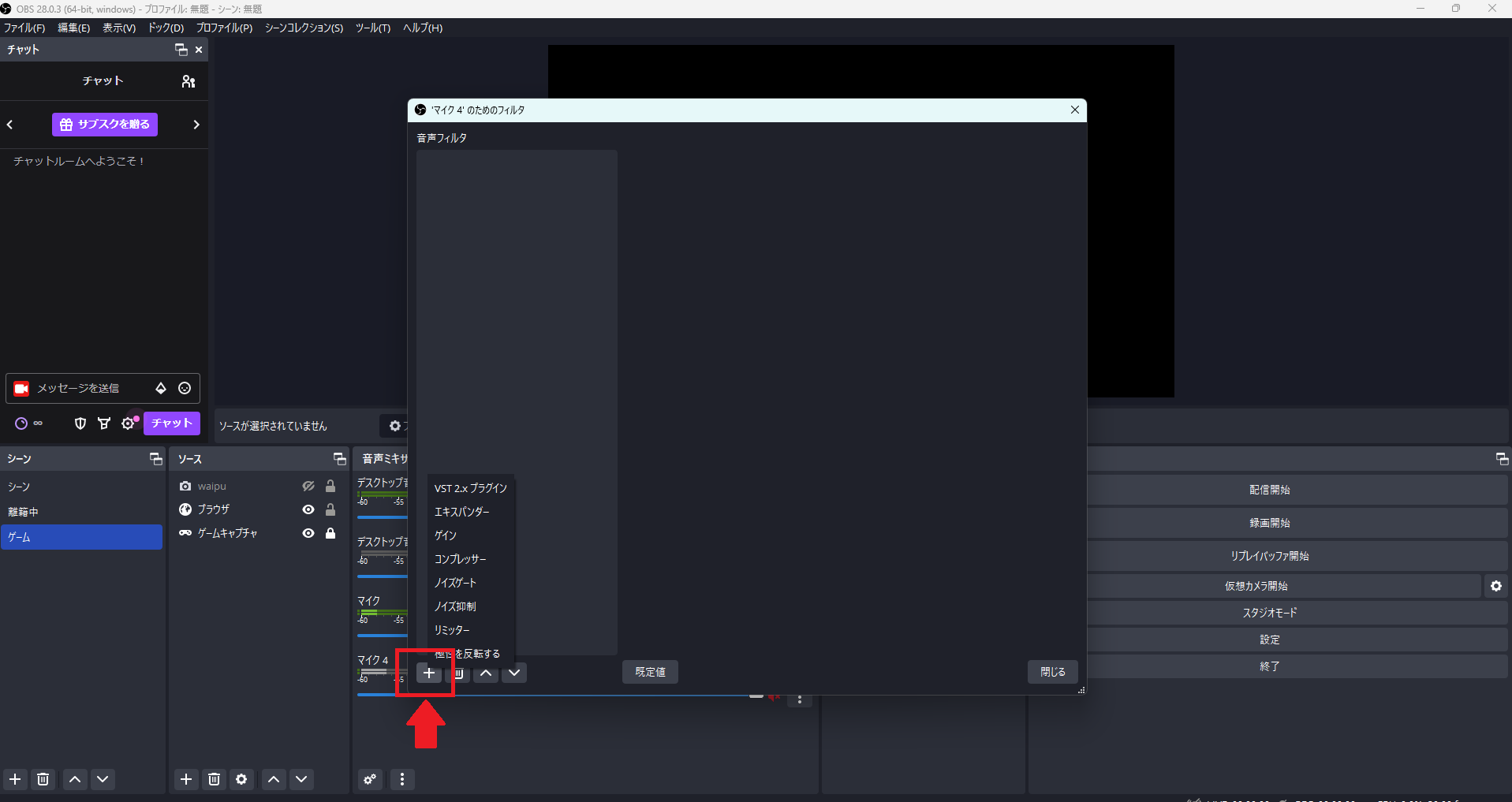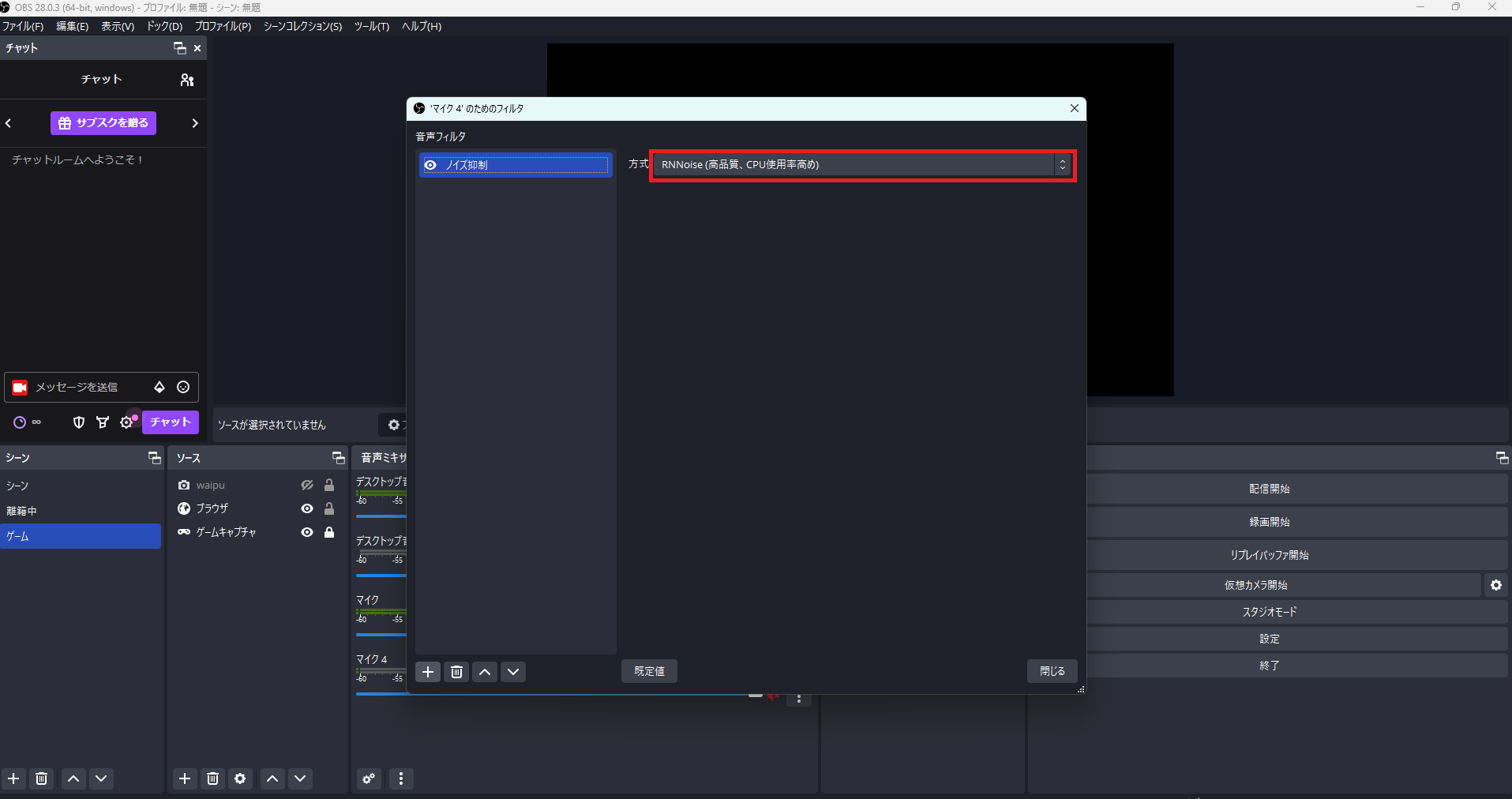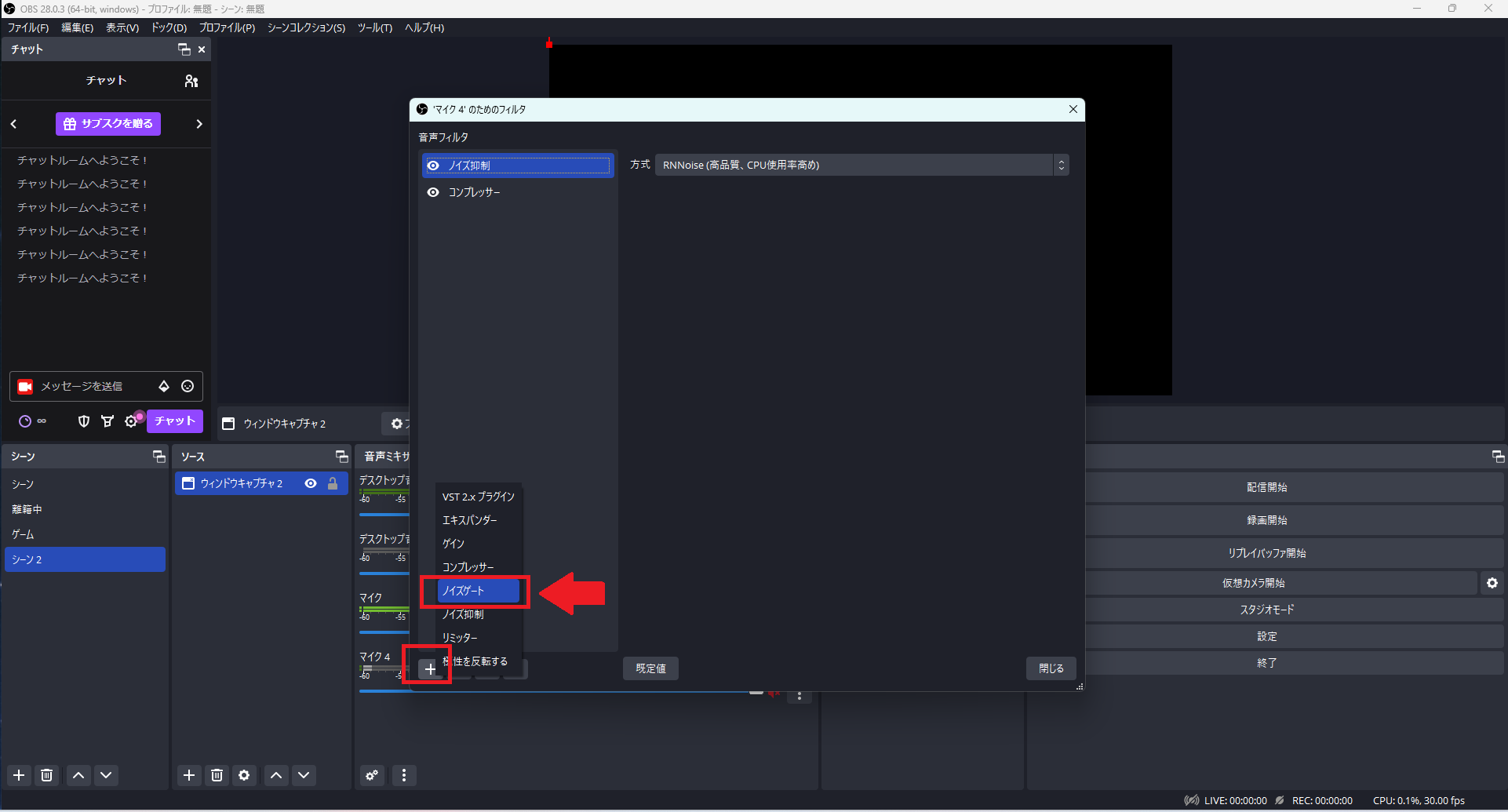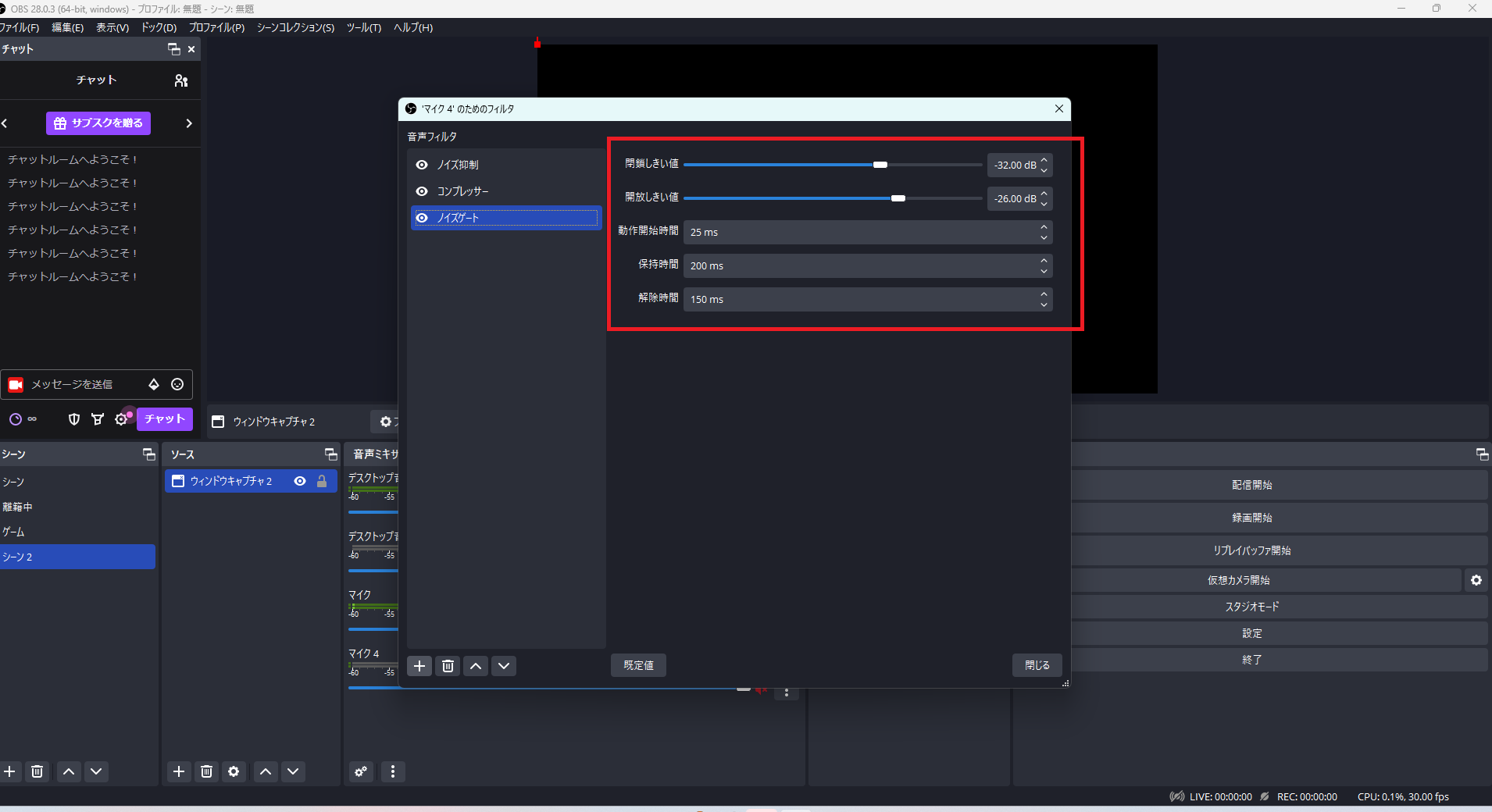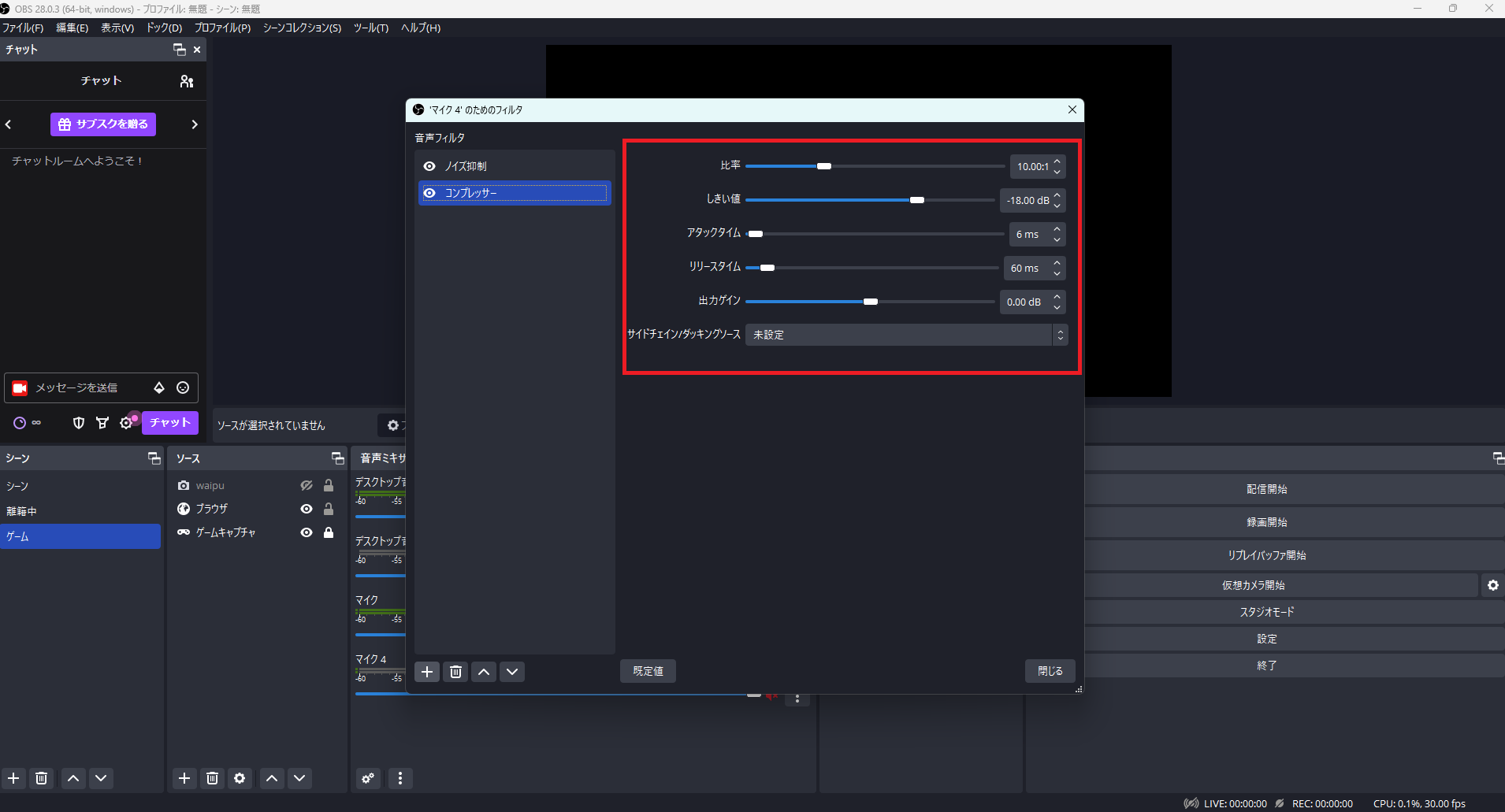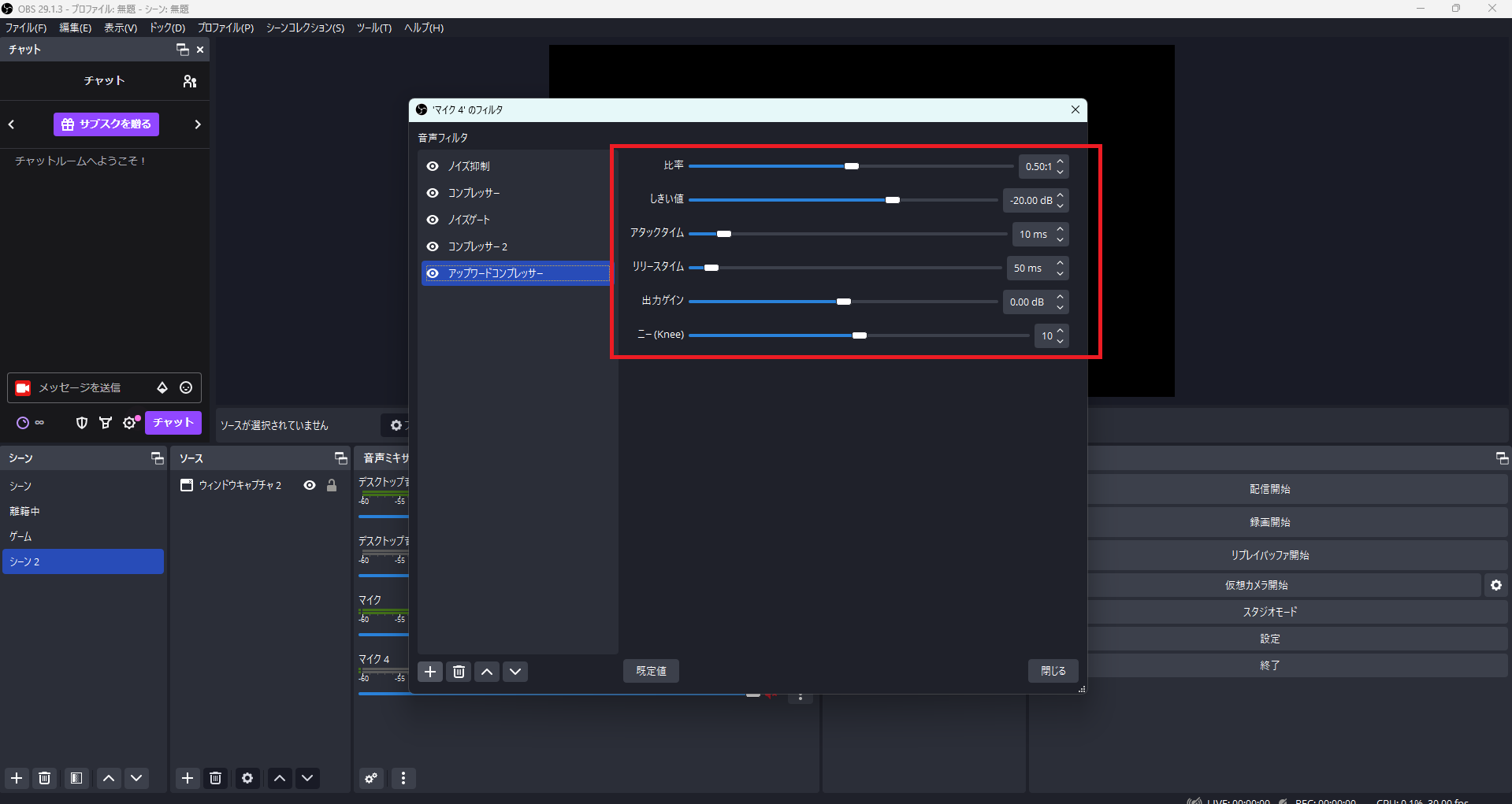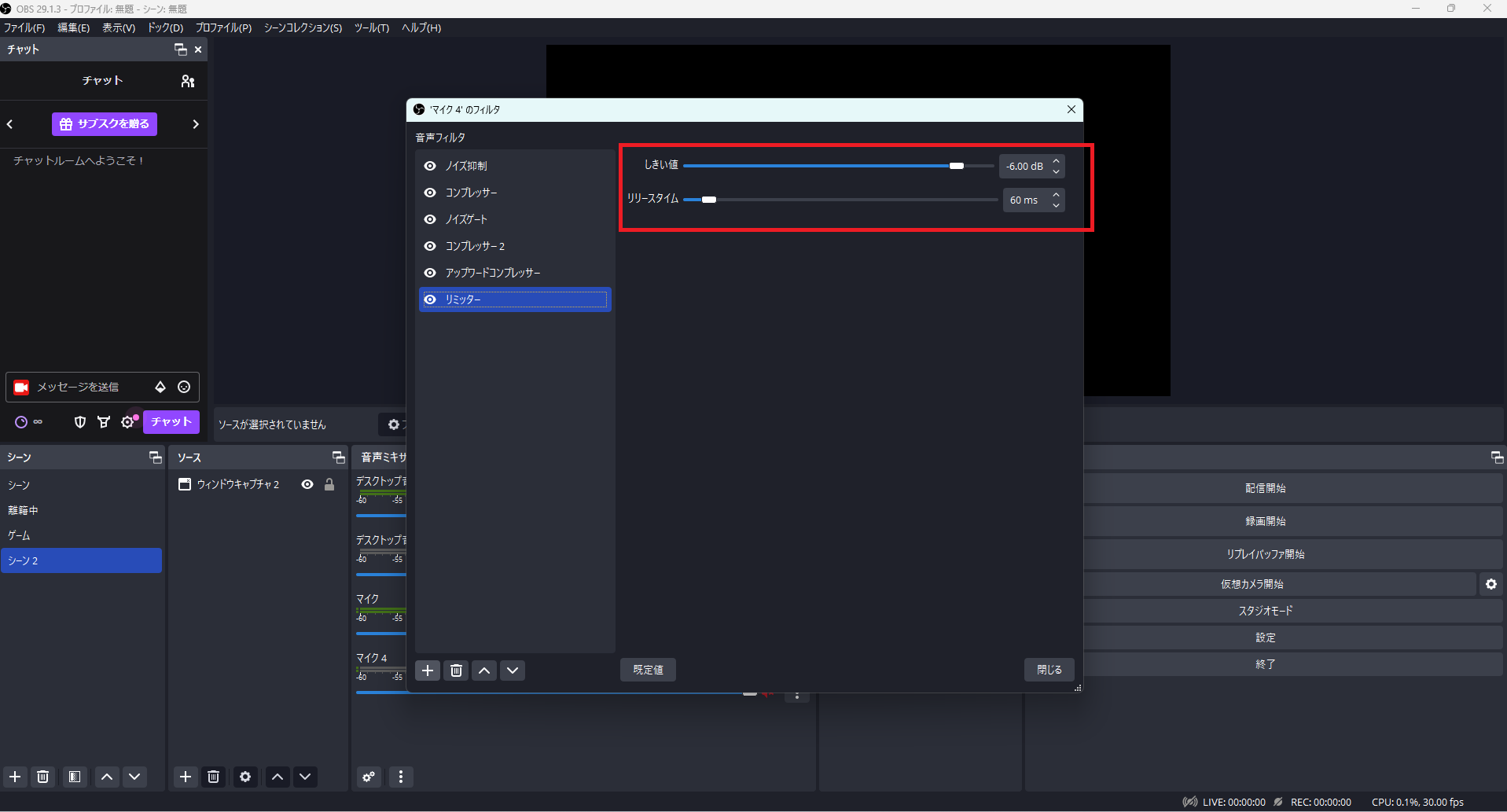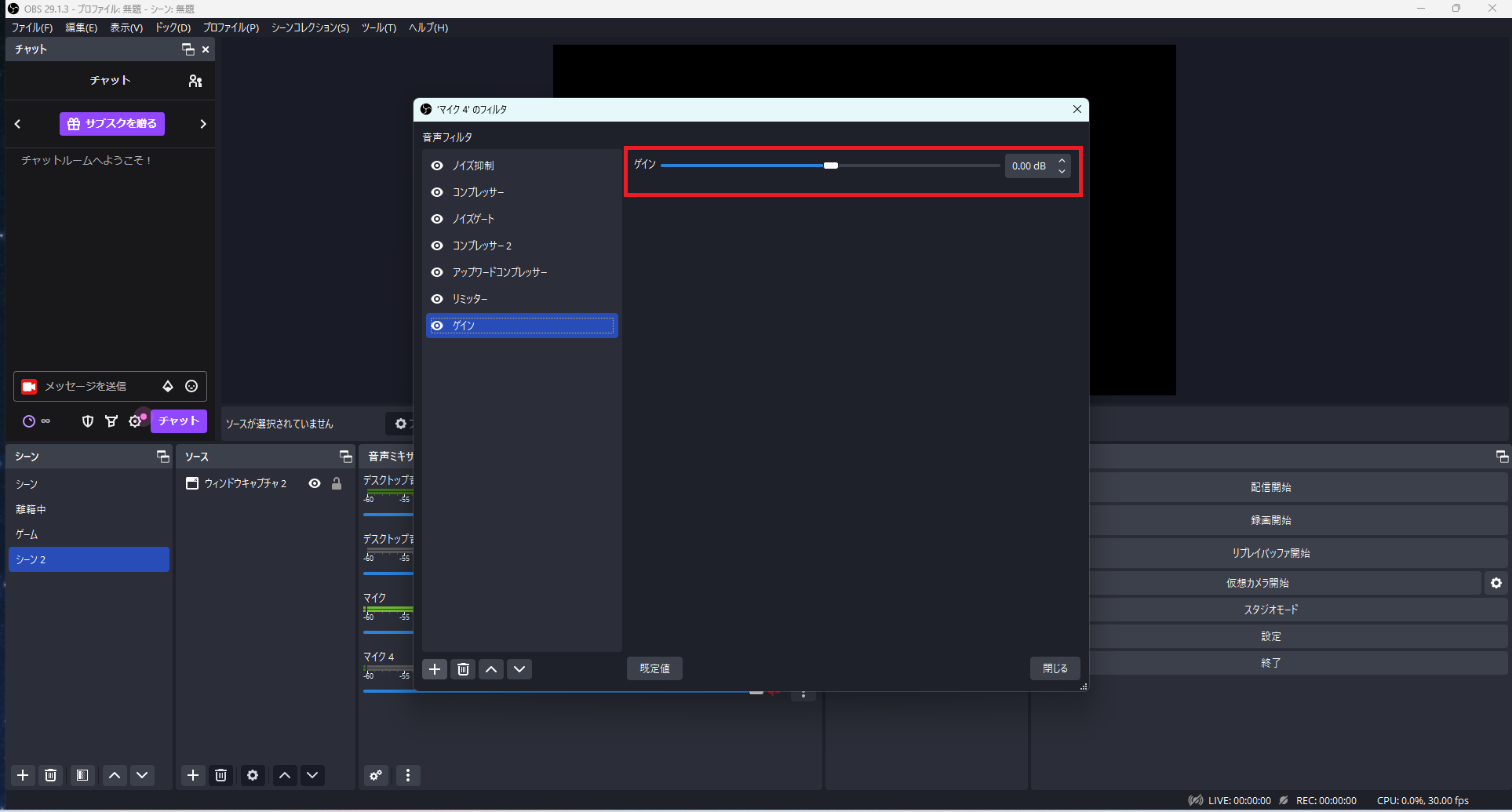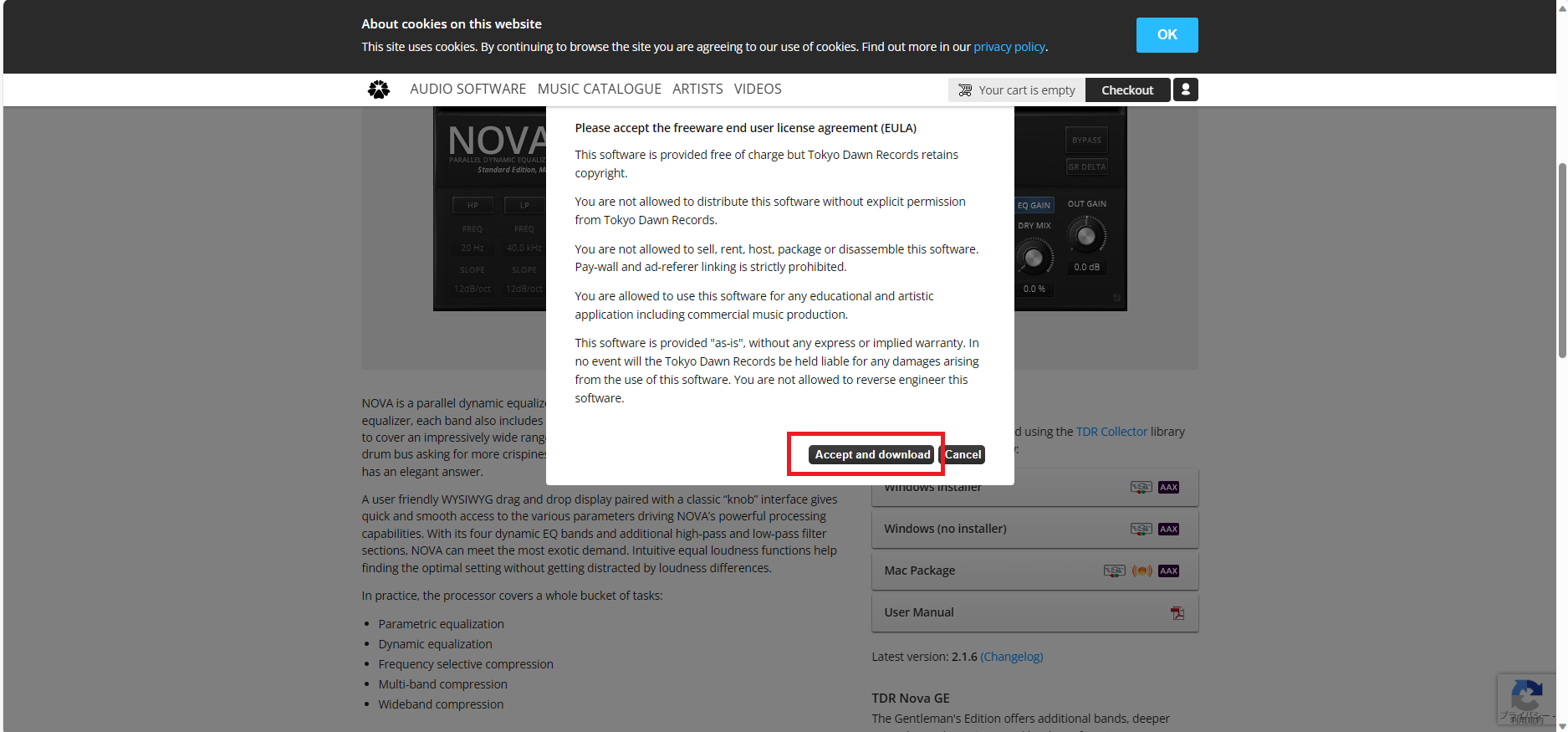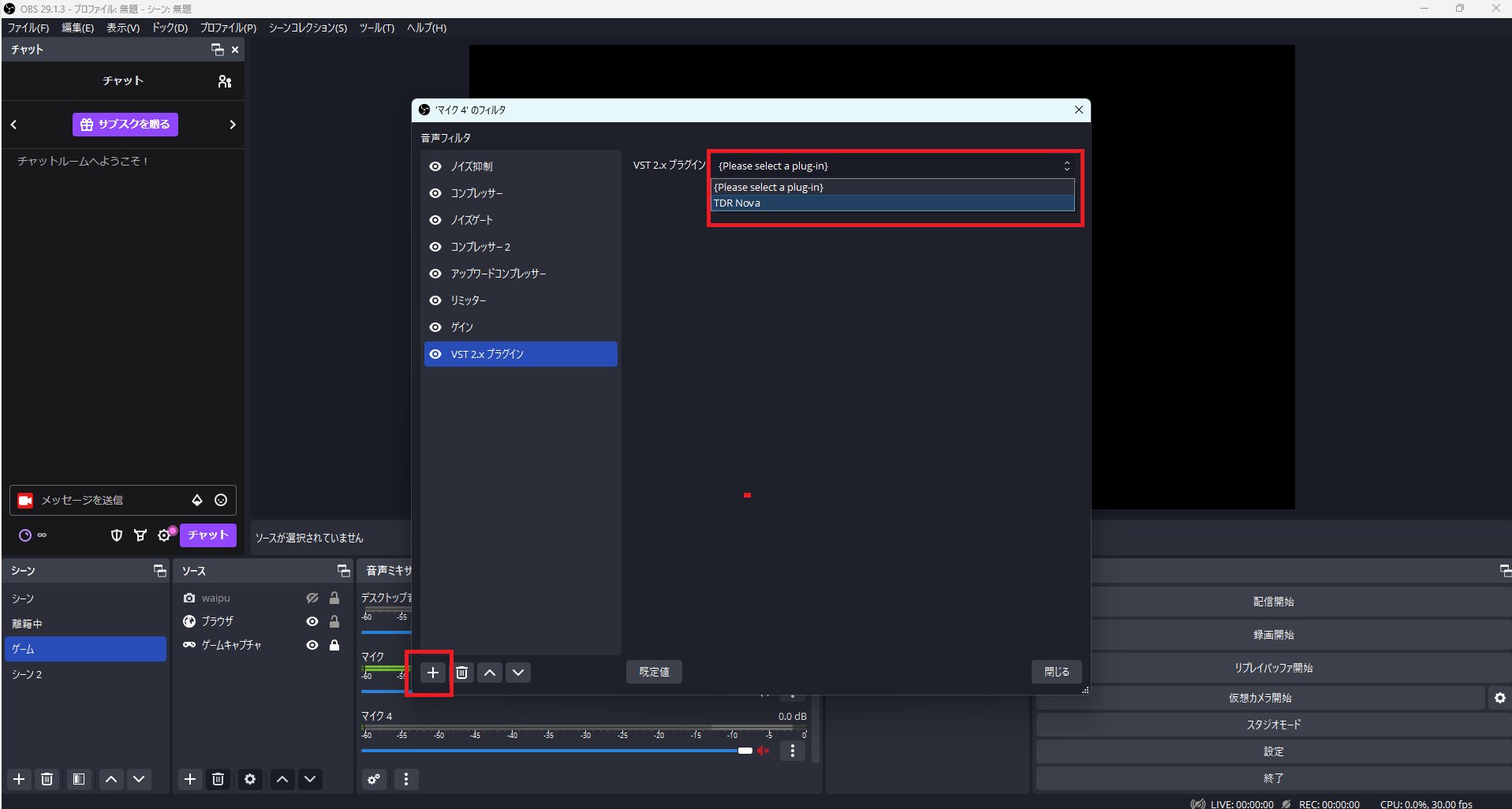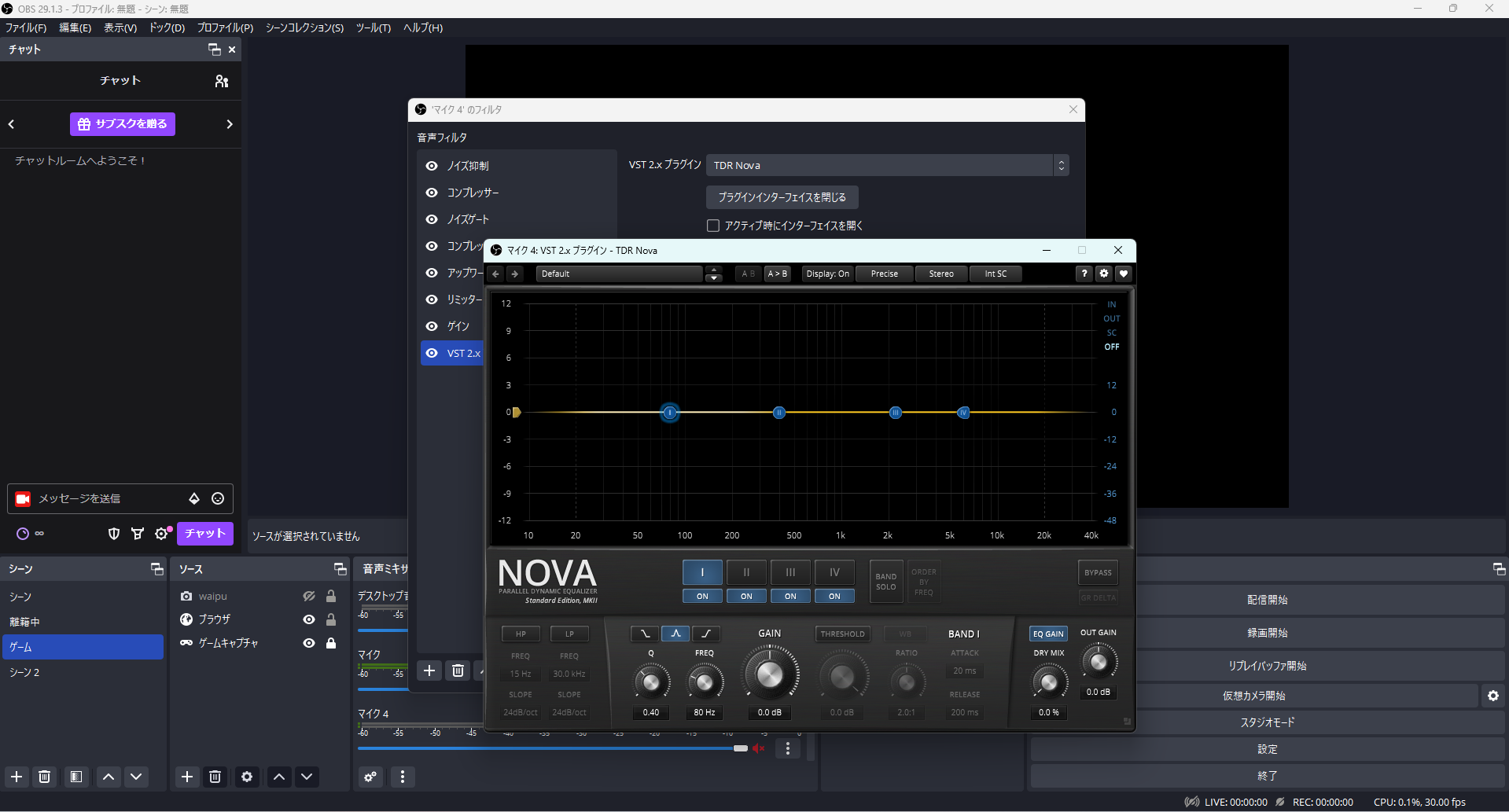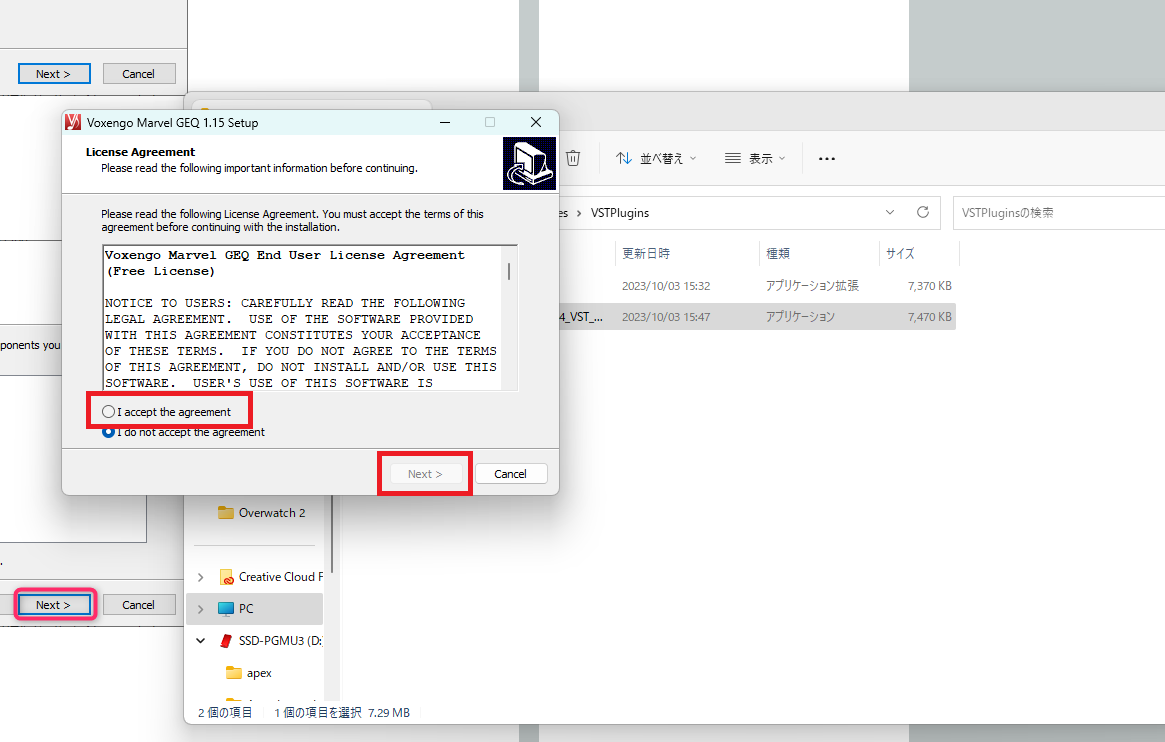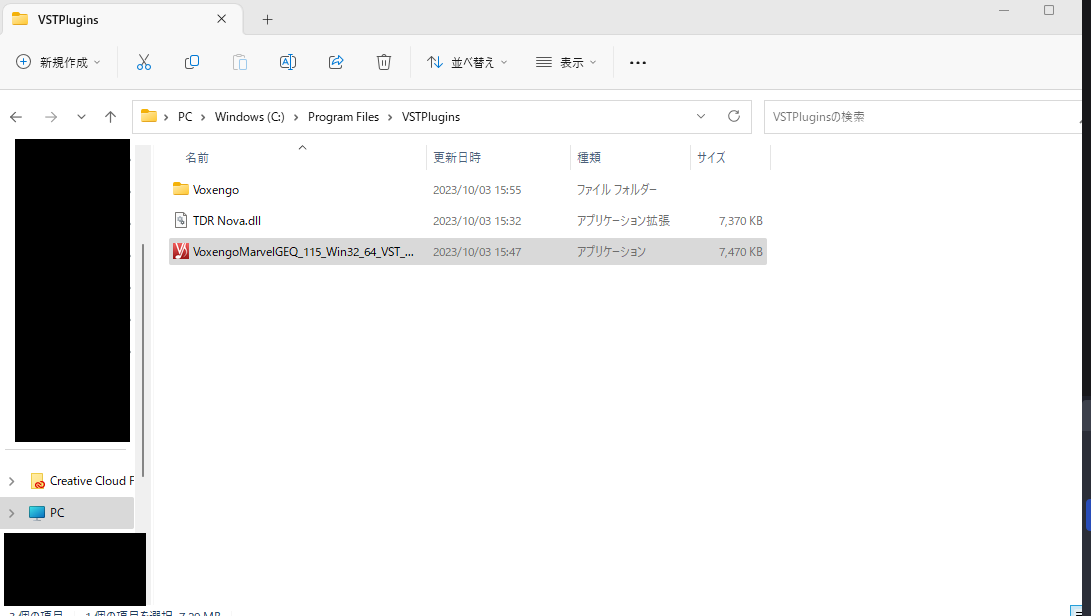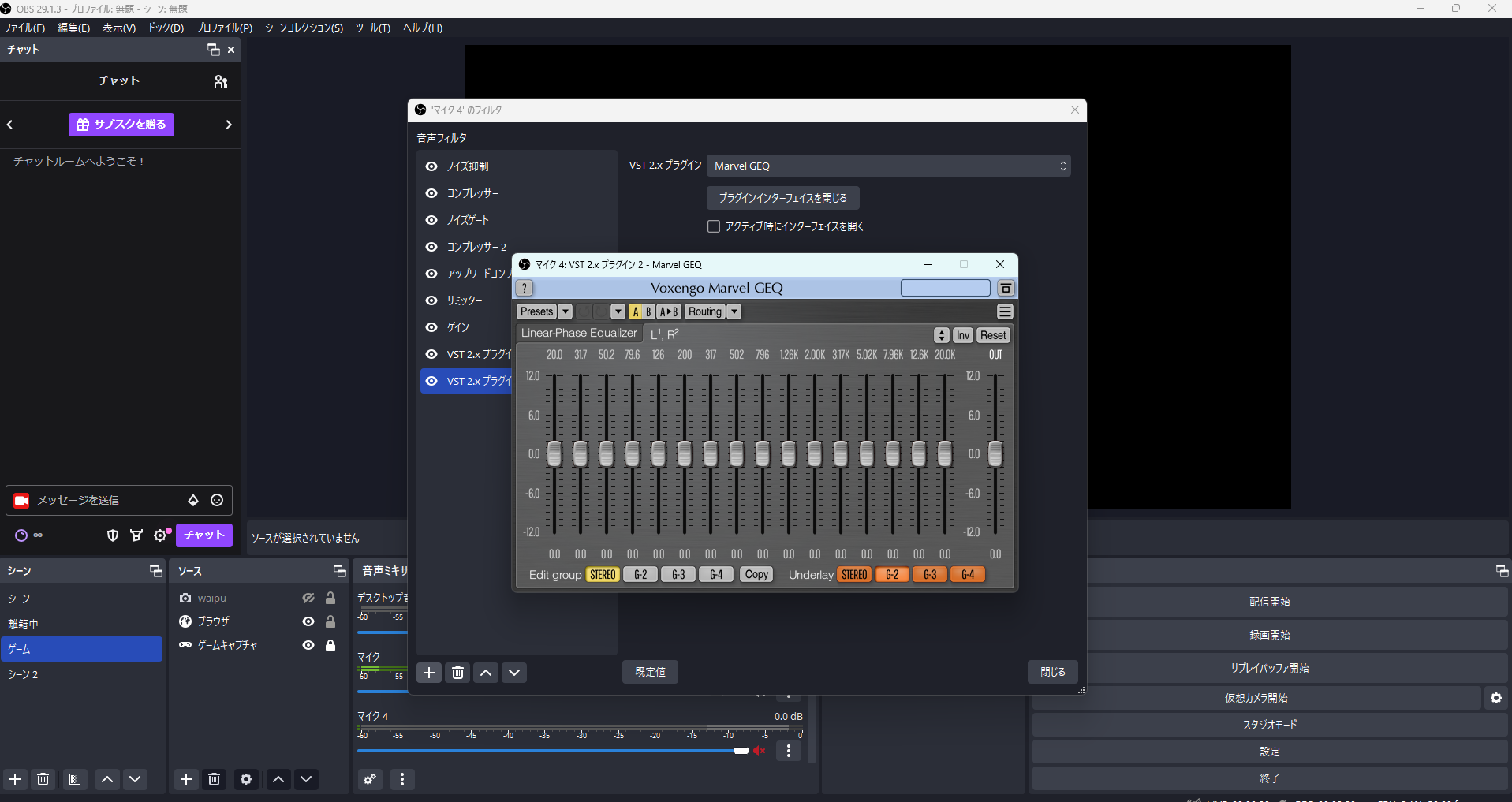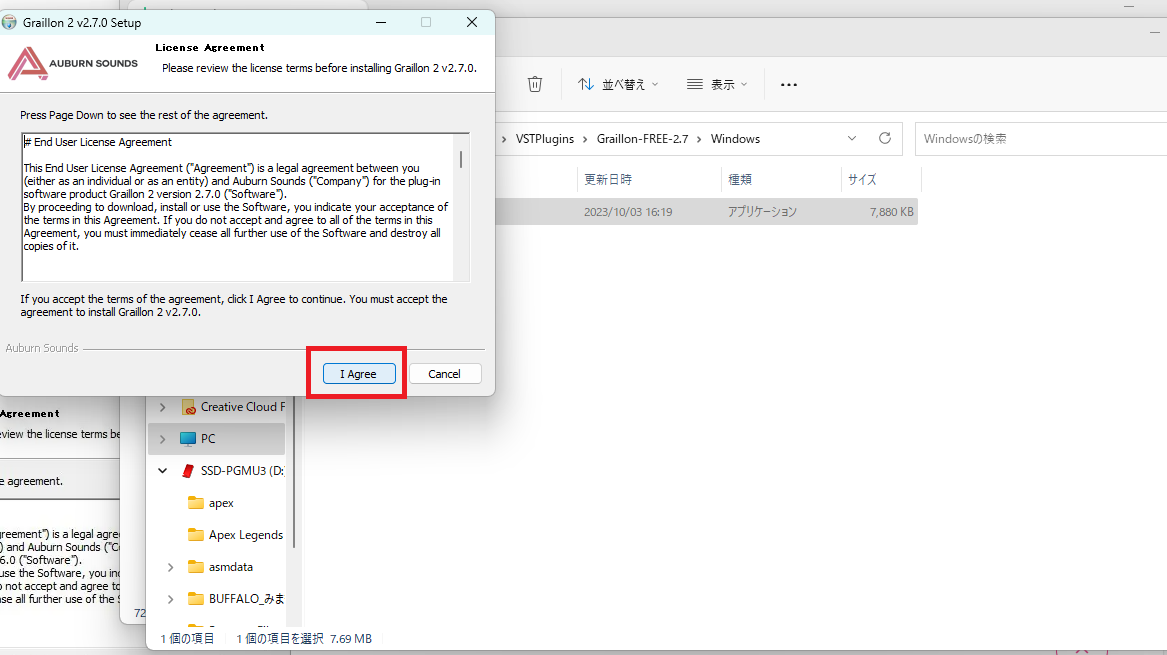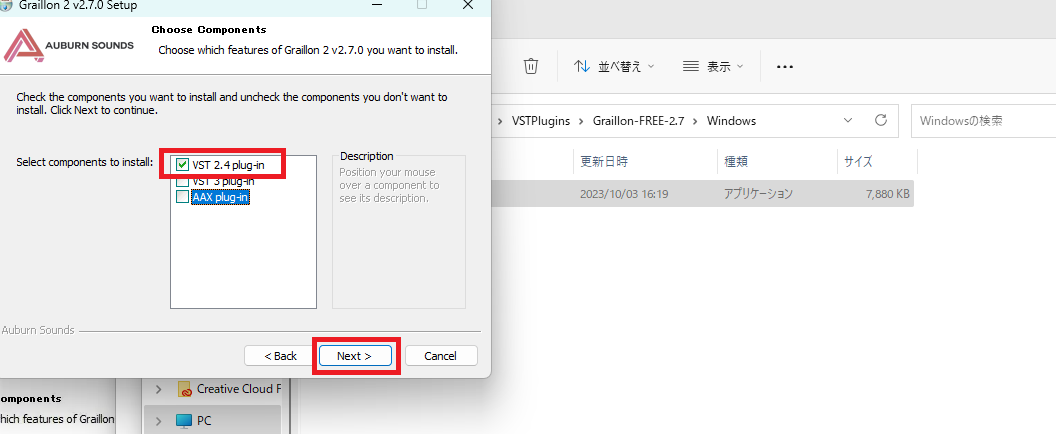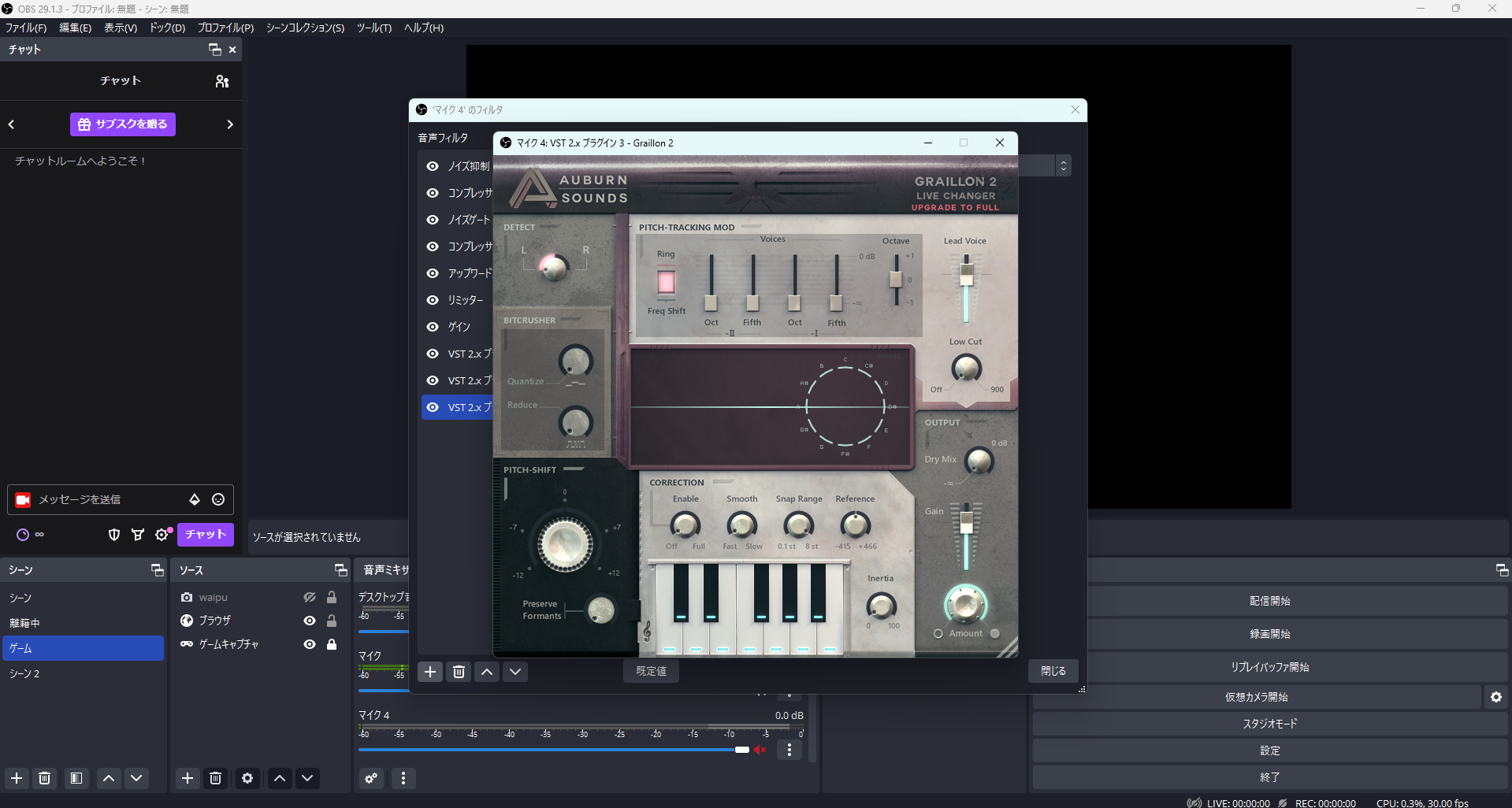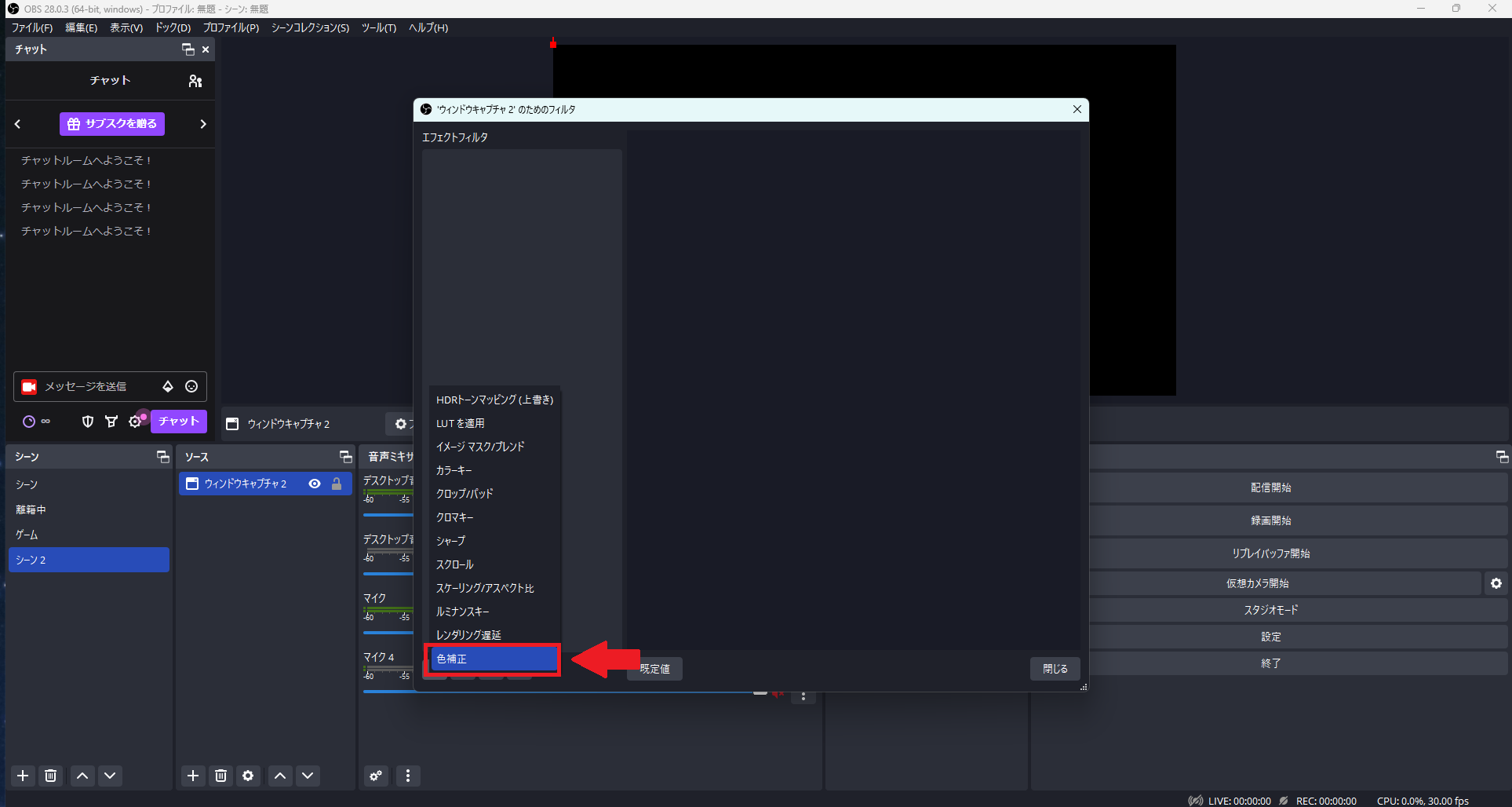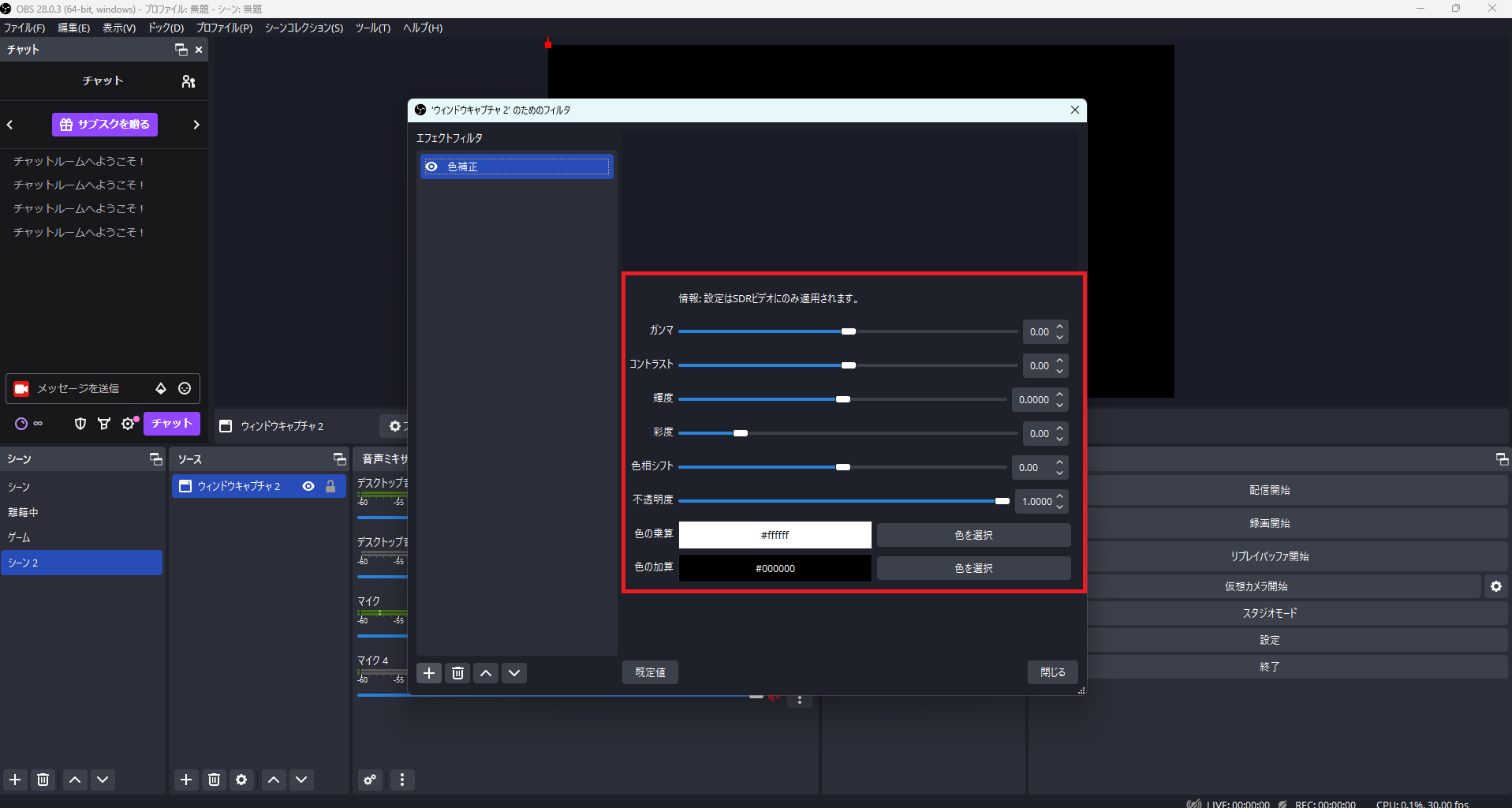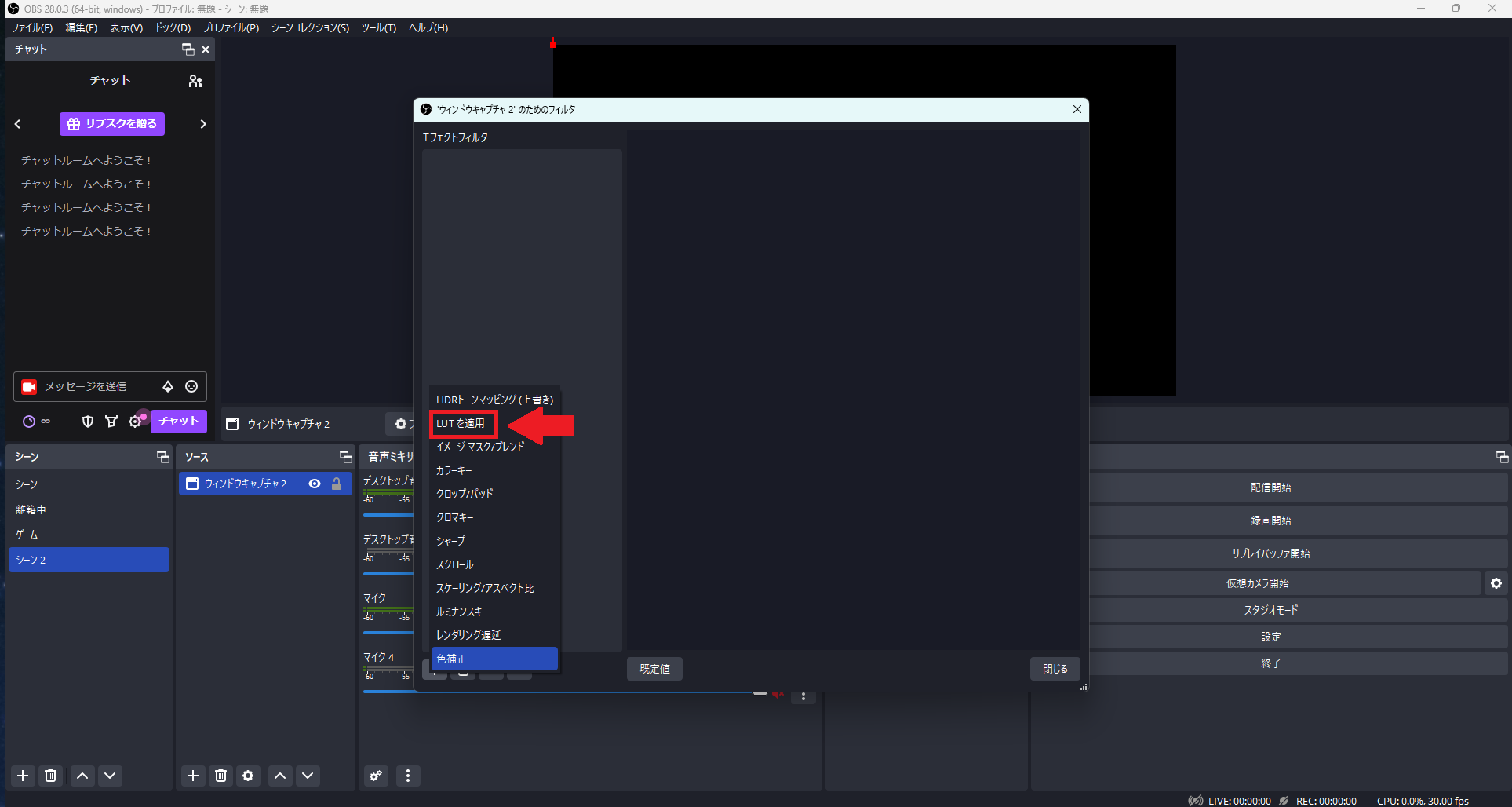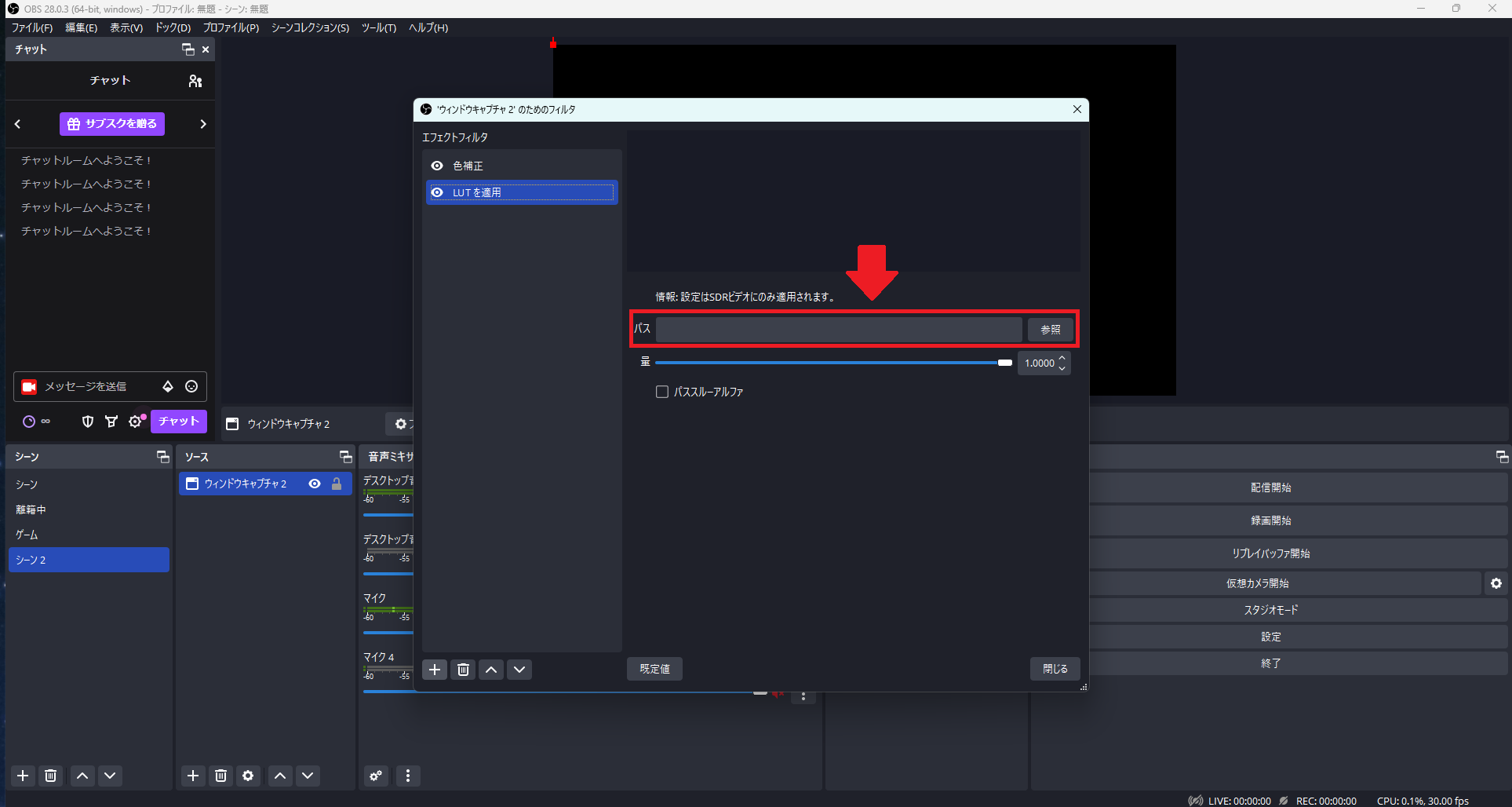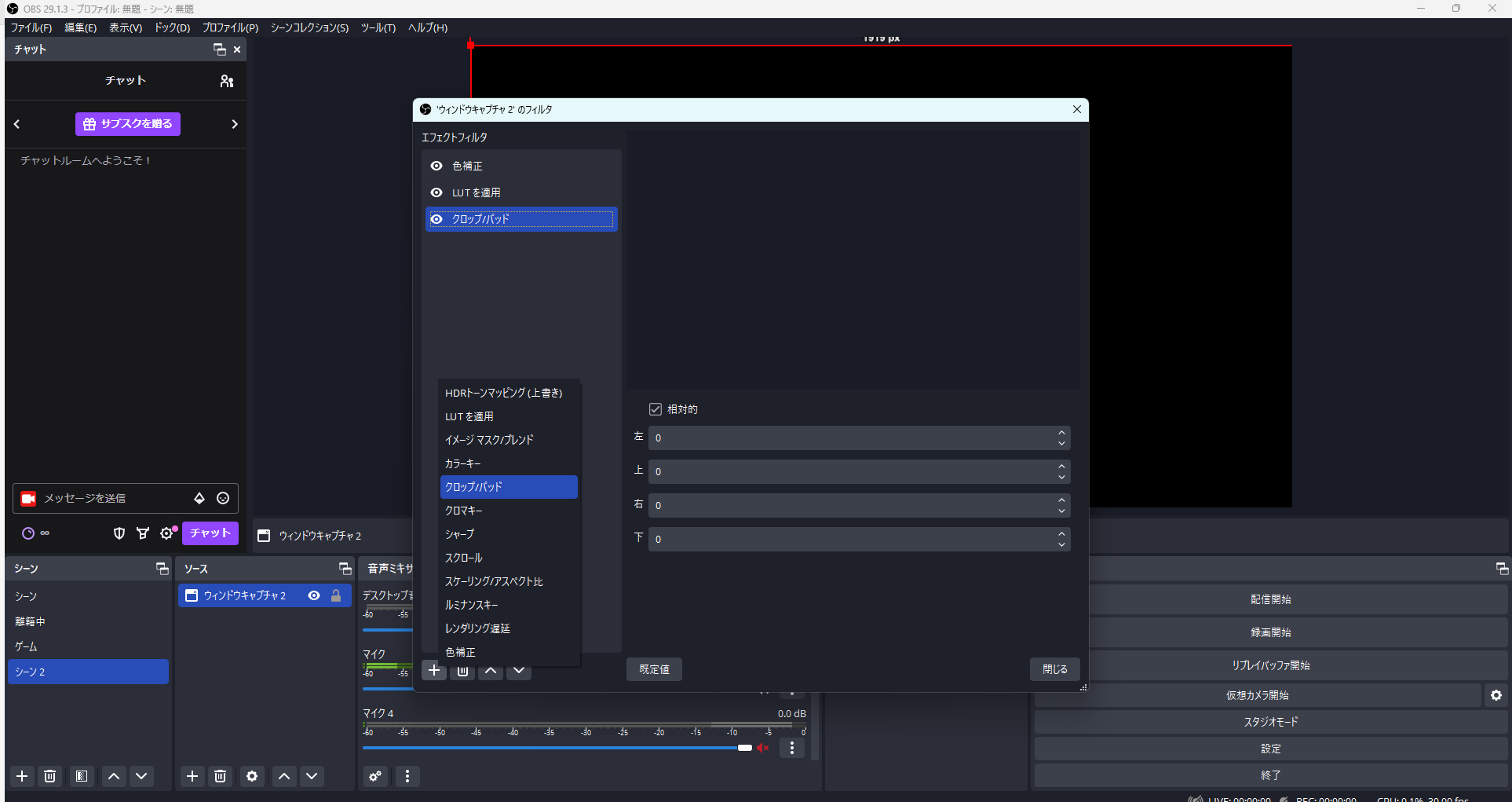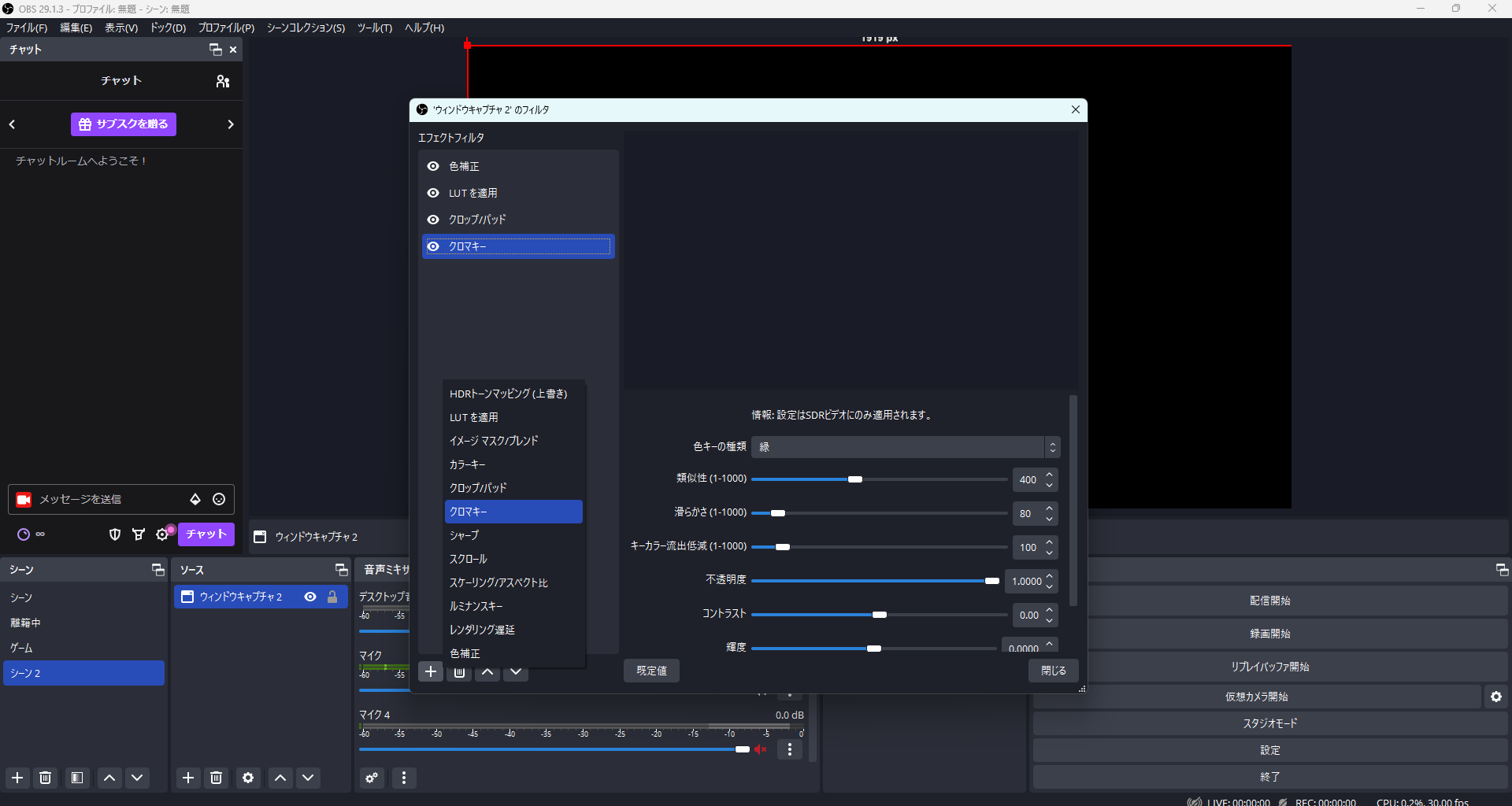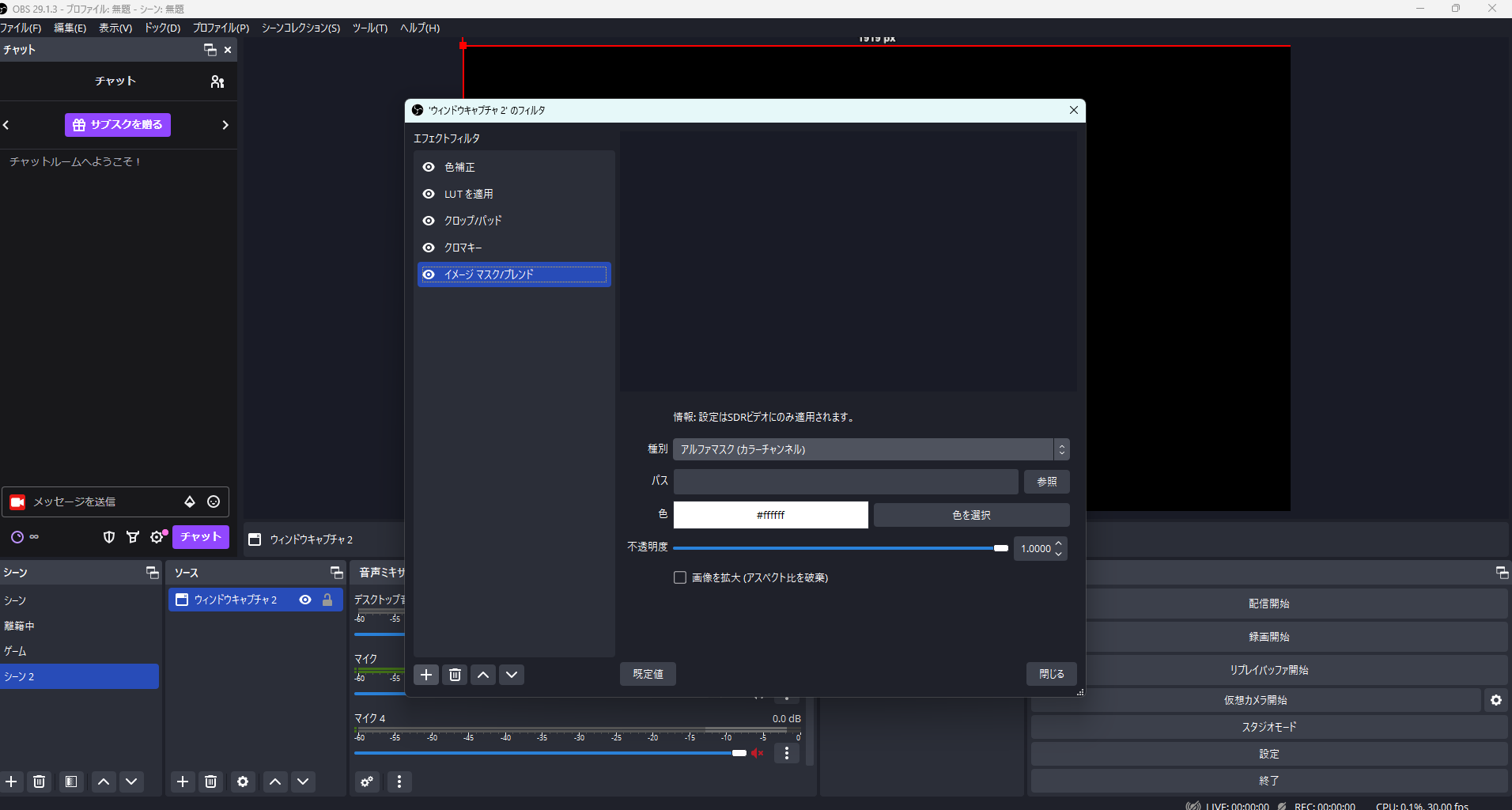OBSのおすすめフィルターをまとめて紹介!配信映像・音声を格段にアップグレード

目次
OBSのフィルター設定
多くのゲーム配信者が活用する便利な配信ソフト「OBS」。しかし配信機材や環境によっては、 音声が聞こえづらい、映像が見づらいなどの問題が発生することもあります。そんな時に便利なのが、OBSの各種フィルター機能です。本記事で紹介する音声や映像のフィルター機能を活用し、配信の質を向上させましょう。
マイク音声をフィルターで改善する
配信音声にノイズが入る、音声のバランスが悪いなど、「音」にまつわるトラブルに悩んでる配信者の方は多いのではないでしょうか。OBSでは、配信に乗るマイク音声の品質をフィルター機能でコントロールすることが可能です。
OBSの音声フィルター機能には「ノイズ抑制」や「コンプレッサー」が利用できます。
音量ミキサーからフィルタをかけたいマイク音声のメニューアイコンをクリックして「フィルタ」を選択することで、マイク音声にかける各種フィルタを追加できます。
映像の見た目をフィルターで改善する
OBSでは、配信に映る映像の見た目を調節できるフィルター機能も搭載されています。特に「色補正」や「LUT」といった機能の活用方法を覚えておきましょう。
映像の見た目を改善したいシーンソースを右クリックして「フィルタ」をクリックすることで、各種フィルタを追加できます。
音声を改善するおすすめOBSフィルター
紹介したように、配信音声を改善するOBSフィルター機能にはいくつかの種類があります。もし複数の音声フィルターを同時に設定する場合、フィルターの順番に注意しましょう。上から順に設定したフィルターが効果を発揮するため、順番の入れ替えを行うとフィルターの出力が変更されます。
ノイズ抑制
ノイズ抑制とは、環境音やPOP音声など、配信に関係のない音声をノイズとして抑制してくれる音声フィルターです。たとえば、マンションから配信をしており、隣室や周辺環境の騒音がマイクを通じて配信に乗ってしまうなど、環境が原因のノイズに悩まされている場合には、便利な機能となっています。
配信に雑音が乗ってしまい、トークの音声やゲーム音が途切れ途切れになってしまうなど、ノイズで悩んでいる方にはおすすめです。設定する際は、下記の手順から操作を行ってください。
音量ミキサーからフィルタをかけたいマイク音声のメニューアイコンをクリックして「フィルタ」を選択
赤枠の「+」マークを押下し、表示項目から「ノイズ抑制」を選択
ノイズ抑制の種類を選択すれば、設定完了です
なお、ノイズ抑制の種類で「RNNoise」が選択できる方もいるはずです。「RNNoise」はAIが自動的にノイズを判定・除去してくれる機能となっています。仮に自身の声と同時にノイズが発生しても声を残してノイズを除いてくれるため、非常に使い勝手の良い機能です。
ノイズゲート
ノイズゲートとは、小さなノイズのみを判別し、自動で除去してくれる機能です。たとえばPCゲームを配信する場合、使用しているデバイスによってはキーボードの入力音がマイクに入ってしまうこともあるでしょう。
自分で聞いている分には気にならない人もいますが、配信の視聴者の中には、キーボード音やマウスのクリック音など、些細な音を不快に感じる人がいるかもしれません。ノイズゲートを使えばこれらの小さなノイズを除去してくれるため、配信をよりクリアにできます。
ノイズゲートでは音量が急激に大きくなった場合に自動で音量抑制してくれますので、大きな声で話す機会が多い配信者や、リズムゲームやFPSなど、音量の変動が大きなゲームを配信する場合にもおすすめです。
ノイズ抑制と同様の手順でフィルタ設定画面を開いた後、「+」ボタンで「ノイズゲート」を追加
フィルターの効果を作用させるしきい値などを好みの値に設定
閉鎖・開放しきい値を30dB前後に設定しておくのがおすすめですが、マイクとの距離や環境音に合わせて適宜調節しましょう。
コンプレッサー
コンプレッサーとは、配信のマイク音声などを均等にコントロールできる機能です。人の声が入るゲーム配信では、声のトーンの大きさや環境音の介入などにより、コンプレッサーなしで音声を一定に保つことはできません。
配信している側にとっては気にならないことでも、観ている側にとっては音量の急激な変化はストレスになります。リラックスして配信を観ている最中に急な大声を出されれば、中には不快感を覚えたり、驚いてしまう人がいるでしょう。
コンプレッサーを使って音量を均等にすれば、耳障りになり得る音を事前に小さく設定し、音割れなども防ぐことができます。配信アーカイブから切り抜きなどを作る際にも、コンプレッサーでバランスの良い音作りをしておいた方が勝手が良いでしょう。
フィルタ設定画面を開いた後、「+」ボタンで「コンプレッサー」を追加 ⇒ コンプレッサーを作用させるしきい値やゲインなどの細かな調節
コンプレッサーの設定は基本的に「比率」と「しきい値」で調整するのがおすすめです。しきい値の初期値は18dBとなっていますが、よく大声を出してしまうため心配な場合には、15dB程度に下げてもよいでしょう。
アップワードコンプレッサー
コンプレッサーが一定のしきい値を超える音を一定値に抑制する機能であることは前項で触れました。本項で紹介するアップワードコンプレッサーは、コンプレッサーと逆の効果を持つ機能です。
つまり、アップワードコンプレッサーでは一定のしきい値を「下回る」音声を強調することが可能です。ゲームプレイ中の小さく聞き取りづらい足音や、配信者の息遣い、小さな声など、元来配信には乗らなかった音を配信に乗せることができます。
アップワードコンプレッサーにより、声が小さく聞き取りづらい方は声量を張らずとも配信に声を乗せやすくなります。また、ゲームプレイでアップワードコンプレッサーを活用すれば、小さな足音やキャラクターの呼吸などの細かな音が際立ち、より緊迫感のある配信も可能になるでしょう。
アップワードコンプレッサーのしきい値のおすすめは「-15dB」前後です。比率については、配信に乗せたい音量に応じてモニタリングしつつ、調節することをおすすめします。
リミッター
リミッターはコンプレッサーよりも強力に作用するフィルター機能です。内容としては、設定した音声の音量が一定以上に達した際、その音声を完全に0にしてシャットアウトすることができます。
突発的な音が配信に入ってしまうことを予防する用途で活用するのが基本です。たとえば、自宅の近くで工事などが行われている期間中、大きな環境音が配信に突然入る可能性があります。リミッターをオンにしておけば、これらの突発的な音を抑制することが可能です。
リミッターの目安としては、しきい値を「-5dB~-15dB」の間でちょうど良い数値に設定することをおすすめします。
ゲイン
「PCの設定では問題ないのに、マイク音が小さい…」配信をしていると、こんな経験をしたことはありませんか?声量に問題がない場合でも、マイクのスペックによっては、配信に上手くマイク音が入らないことがあるはずです。
そんな時におすすめのフィルター機能が「ゲイン」です。ゲインとは、マイク音量の全体的な底上げができるOBSの機能となっています。トークの音量が小さくて聞き取りづらいなど、声が入らずに悩んでいる場合には、ぜひゲインを活用してみましょう。
VSTプラグインでOBS音声フィルターを追加
読んでいる方の中には、ここまでに紹介したデフォルトの音声フィルター以外の機能を導入したい人もいるのではないでしょうか?OBSでは、「VSTプラグイン」という音声の幅を広げるプラグインが活用可能です。
VSTプラグインを使えば、より幅広いフィルターを配信音声に追加することが可能です。配信音声の質にとことんこだわりたい方、デフォルト機能で満足できなかった方にはおすすめです。
本項ではOBSで活用可能なVSTプラグインを紹介していきますので、参考にしてみてください。
ダウンロードを行う前に
ダウンロードを始める前に、お使いのPCにVSTプラグインを保存するフォルダを作成しておく必要があります。保存先については、下記を参照してください。
PC>Windows (C:)>Program Files>VSTPlugins
もしProgram Filesの中にVSTPluginsがない場合は、「VSTPlugins」をそのままコピーして新しくフォルダを作成してください。
無料のイコライザー「Nova」
まず紹介するのは無料で使えるイコライザー「Nova」です。4種類の帯域を操作可能で、プリセット機能も搭載されているため、VSTプラグインを使用したことがない人でも使いやすいプラグインといえます。
なお、導入する手順は以下の通りです。
ダウンロードページからNovaをダウンロード
この後、ダウンロードフォルダを展開し、「TDR Nova.dll」というファイルを先程触れた「VSTPlugins」に移してください。
音声ミキサーのマイクの目ビューアイコンをクリック後「+」を選択し「VST2.xプラグイン」を選択して、赤枠から「Nova」を選択
プラグインインターフェースを表示し、設定を行って完了
1‐4からなるつまみを調節して声質をコントロールしていく操作となりますが、人間は基本的に中~高音を心地よく捉える性質があります。そのため、中〜高音域の2〜3のつまみを-3〜+6の間で設定していくのが無難です。
高低音を聞こえやすくする「Marvel GEQ」
Marvel GEQは、高音低音の聞こえやすさを調節できるVSTプラグインです。ゲームによって音の高低をコントロールできれば、より臨場感のある配信が可能になるため幅広いジャンルのゲームを配信する方にもおすすめ。
導入時の手順は、以下を参照してください。
ダウンロードページからGEQのダウンロードを行い、ファイルを起動してください。インストール時に画像のような同意画面などが表示されるので、赤枠部分の同意を選択して「Next」へ
インストールしたファイルを「VSTPlugins」に移してください
先程と同じくOBSでVSTプラグインのフィルターを選択後、「Marvel GEQ」を選んでプラグインインターフェースを起動、適宜調節していきましょう。
Marvel GEQではプリセットの活用がおすすめです。高音低音をバランスよく聞こえやすくしたい場合には、「Brighter and Bassy」を設定するとバランスの良い音作りができます。
簡単に自分の声を高くしたり低くしたりできる「Grallion」
配信の中で、ボイスチェンジャーのように自声の高低をコントロールしたい方におすすめなのが「Gallion」です。プラグインの機能を使えば、簡単に地声の操作ができます。トークを通じて視聴者を楽しませたい方に向いているでしょう。
なお、導入手順は下記を参照してください。
ダウンロードページからインストールしてください。インストールしたファイルを起動すると同意画面などが表示されますので、赤枠部分を選択して完了させましょう。 こちらの操作が完了したら、「VSTPlugins」にファイルを移すのも忘れないようにしましょう。
その他のVSTプラグインと同じくフィルターから設定を進め、プラグインインターフェースを起動して細かな設定を適宜行いましょう。
自声の声質や好みにもよりますが、「PITCH SHIFT」の項目を+3.60前後に設定して利用するのがおすすめです。
エフェクトで映像の見た目を改善するおすすめOBSフィルター
「ゲーム画面の色味を調節したい」「ワイプ画面を綺麗に見せたい」など、映像面の調整をしたい方も多いのではないでしょうか?そんな場合には、OBSの映像フィルター機能を活用していきましょう。
OBSには音声以外に映像の色味などを細かく調整できる各種機能が備わっているため、自分好みのエフェクトを追加して微調整可能です。本項では各フィルターを紹介していきますので、ぜひ参考にしてみてください。
色補正
色補正は映像の色調を細かく調整できる機能です。ゲーム画面からワイプまで、配信全体の雰囲気を変えたい場合におすすめの機能となっています。たとえばワイプを配信に付けている方で、使用しているカメラによっては理想の色味で映らない場合があるかもしれません。
そんな場合はOBSの色補正から調整をかけることで、配信に映るワイプ画面の色味をイメージ通りに近づけることが可能です。自分の配信画面でもっとくっきりと色味を表現したい、柔らかい雰囲気を出したい方はぜひ活用してみましょう。
OBS画面から色味を調整したいシーンソースを選択後右クリック→「フィルタ」をクリック
表示画面左下の「+」をクリック、項目から「色補正」を選択
赤枠部分を好みの値に調整して完了
LUTを適用
LUTとは外部のフィルターをダウンロードし、OBSの配信画面に追加する機能です。出来上がっているフィルターをかけられるため、好みの雰囲気に合わせて画面を調節できます。LUTファイルは外部のフリーサイトなどからダウンロードしてくる必要がありますので、別途「LUT フリー」などのキーワードから探しましょう。
なお、LUTのフリーフィルターを探す際にはfresh LUTsが便利です。気になる方はチェックしてみてください。
LUTは基本的に映像のフィルター補正の経験がなく、自分で細かく調節することが難しい初心者の方におすすめです。イメージする雰囲気に合うものを探して設定するだけでよいため、慣れれば手軽な点が魅力といえるでしょう。
極端な例ですが、下記がLUTの適用前と適用後です。カラフルな富士山の画像にグレースケールのLUTを適用させれば、簡単に全体をグレーカラーで統一できます。
適用前
適用後
このように、LUTを活用することで配信画面をシネマタッチの雰囲気にするなど、好みの雰囲気に変更することが可能です。配信におしゃれ、かわいい雰囲気をプラスしたい方にはおすすめの機能となっています。
なお、LUTフィルターの適用は下記の手順から行いましょう。
LUTを適用したいシーンソースを選択後、右クリックして「フィルタ」
左下「+」マークより「LUTを適用」
ダウンロードしたLUTファイルを参照から設定
クロップ/パッド
配信中に画面の中の特定の部分だけを表示したいと思ったことはありませんか?チャット欄やワイプなど、さまざまなパーツから構成される配信画面のアスペクト比や切り取りをしたい場合には、OBSの「クロップ/パッド」を活用しましょう。
クロップ/パッドから画面のアスペクト比や画面の特定部分の切り取り、パディングの追加といったコントロールを行うことが可能です。現在の配信画面の構成をちょうどよいバランスに調整したいと考えている方はぜひ活用しましょう。
シーンソースを選択後、右クリックで「フィルタ」を選択した後、左下「+」マークから「クロップ/パッド」を選択して設定
クロマキー
配信者の中には、背景を透過したい方もいるはずです。たとえば画面にワイプを付けて配信する場合、ワイプの背景となる部屋を隠すなど、細かな調整を行う必要があります。自分だけを切り抜いて背景にバーチャル背景を据える場合も同様です。
上記を行うにあたって便利なOBSの機能が「クロマキー」です。クロマキーでは特定の色味を透過することができます。たとえば、ワイプの後ろに緑色の背景布を設置し、OBSのクロマキーで「緑」を透過すれば、自分以外の背景を透過することができます。
配信中のプライバシーを守りたい場合などに便利な機能となっていますので、ぜひ活用してみてはいかがでしょうか。
イメージマスク/ブレンド
「イメージマスク/ブレンド」は、画像と映像をブレンドすることができるフィルターとなっています。たとえば、配信に映る映像を特定の形に切り取り、切り取って空いた部分に別の映像や画像を追加することが可能です。
たとえば、ゲーム画面の背景に何か動く背景を付け足して配信の雰囲気を変えたい場合、予め切り抜いておいた背景画像とゲーム画面をイメージマスク/ブレンドで重ねることで、多重層の配信画面を作り上げることができます。
OBS外で画像の切り取りや透過作業が発生することもあるので、その点に注意して活用しましょう。
スクロール
配信中の目標や今していることを画面に映し出したい場合には、OBSの「スクロール」を活用してみましょう。スクロールでは任意の映像や文字をスクロールさせることができるため、伝えたいことを分かりやすく表示させるのに便利です。
たとえば、配信中に達成したい目標などをスクロールさせれば、視聴者も分かりやすく、「今日はここを目指して配信するんだな」と理解することができます。都度口で言う必要もなくなるため、配信により集中できるはずです。
頻繁にゲーム配信でチャレンジ系の企画をしている方であれば、スクロール機能はぜひ活用できるようにしておきたいところです。視聴者との意思疎通が簡単になります。
その他のおすすめOBSフィルター
音声・映像に使えるOBSのフィルター機能をいくつか紹介してきましたが、上記で触れたもの以外にも、便利なフィルター機能を利用可能です。配信で役立つ思わぬ機能に出会える可能性もありますので、漏れなくチェックしておきましょう。
その他の音声/映像フィルター
ここまでに紹介していない音声/映像フィルターを紹介していきます。各機能の名称と概要を確認しつつ、使えるものがあるか確認してみてはいかがでしょうか。
・エキスパンダー(音声フィルター):小さい音をより小さく抑制できる機能
・3バインドイコライザー(音声フィルター):特定の周波数帯域を強調・減衰させる機能
・シャープ(映像フィルター):映像や画像の細部を際立たせる機能
・ルミナンスキー(映像フィルター):映像の輝度を基準に透過させる機能
・レンダリング遅延(映像フィルター):映像に遅延をかける機能
上記の音声/映像フィルターは活用できる場面こそ限定的ではありますが、適切な場面で設定することで効果を発揮することができます。
その他のVSTプラグインフィルター
VSTプラグインフィルターも、前述した以外にさまざまな種類の機能を活用可能です。以下でその他のVSTプラグインフィルターと機能の概要を紹介しますので、ぜひ確認してみてください。
・Acon Digital:配信に乗る音に揺らぎなどを追加できるコーラスプラグイン
・OrilRiver:配信の声にエコーをかけられるリバーブ系のプラグイン
・LoudMax:大きな音を圧縮しコントロールできるコンプレッサー系のプラグイン
・Fresh Air:高音を増強できるエキサイター系のプラグイン
一口にVSTプラグインといっても、効果の種類はそれぞれ異なります。目指したい音の系統によって、マッチするVSTプラグインを活用する意識が重要です。
その他のエフェクトフィルター
これら以外にもOBSのエフェクトフィルターは音声/映像の両方で利用可能です。使えるシーンこそ限定的ではありますが、当てはまる場合に大きな効果を発揮するものばかりとなっていますので、チェックしておくことをおすすめします。
・極性を反転する(音声):音の位相を反転させる
・カラーキー(映像):クロマキーで認識できない白文字などの背景を透過できる
・HDRトーンマッピング(映像):HDR映像をOBS上でSDRに変換できる
汎用性に優れる機能ではありませんが、特定のシーンで活躍できるフィルター機能ばかりです。機能の概要をここでおさえておくことで、後々役立つ場面が来るかもしれません。
各種フィルターを使いこなしてより高クオリティな配信をしよう
フィルター機能を使わずともOBSでの配信自体は可能です。しかしながら、音声/映像にフィルターを施すことで、配信の質をより高いものに仕上げることができます。配信のクオリティが上がれば、多くの人が興味を持つきっかけとなるかもしれません。配信クオリティをより向上させたい場合には、ぜひ本記事で紹介したフィルターを活用してみましょう。
OBS配信をより面白くするために
配信で視聴者のコミュニティ形成をうまく行うことで、日常の配信をより面白いものにすることができます。
そのような観点で最もおすすめな配信ツールがCastCraftです。
大きく分けて、
- 視聴者を覚えるYouTube/Twitchコメビュ
- 配信画面演出のScreen
- 収益化のための機能
の三つの機能があり、それぞれ下記のような目的があります。
| 機能 | 目的 |
|---|---|
| YouTube/Twitchコメビュ | 視聴者が配信に馴染めるようなやり取りをサポート |
| Screen | 視聴者とのやり取りを視覚的に楽しくする |
| 収益化 | 視聴者を大事にする形で収益化する |
CastCraftのYouTube/Twitchコメビュで視聴者ごとにコメントを蓄積することで視聴者全員を覚えて、配信中のダッシュボードで分かりやすく情報を表示することで、視聴者が常連化していくためのやり取りをサポートします。
特定の条件に当てはまった視聴者やコメントに対して、Chatbotやリッチな画面演出で視聴者をインタラクティブに楽しませる仕組みも作ることができます。

さらに、視聴者を大事に定着させながらも配信活動のための収益を上げる仕組みも提供しています。
CastCraftは上記のような機能により、配信者(ゲーム配信者やVtuber)が視聴者との関係を深めることを手助けします。
導入している配信者さんの事例としては、
等がいらっしゃいます。
導入されたチャンネルの総登録者数は1.6億人を超えており、これまで164万回以上の配信で使われています。
CastCraftを活用すれば、視聴者との関係をより良いものに進化させ、あなたの配信コミュニティをより濃いものにできます。
日々の配信をより楽しくするために、ぜひ導入を検討されてみてください。