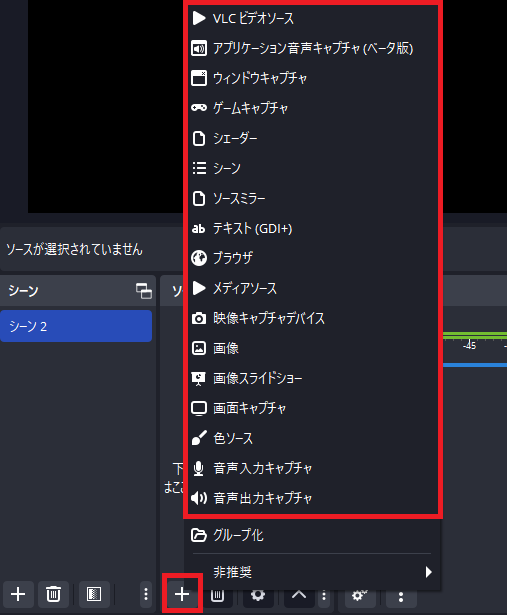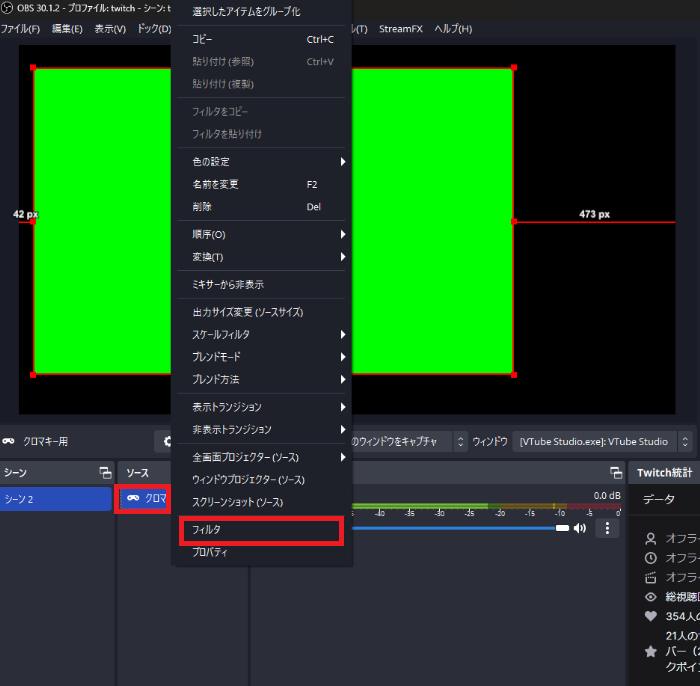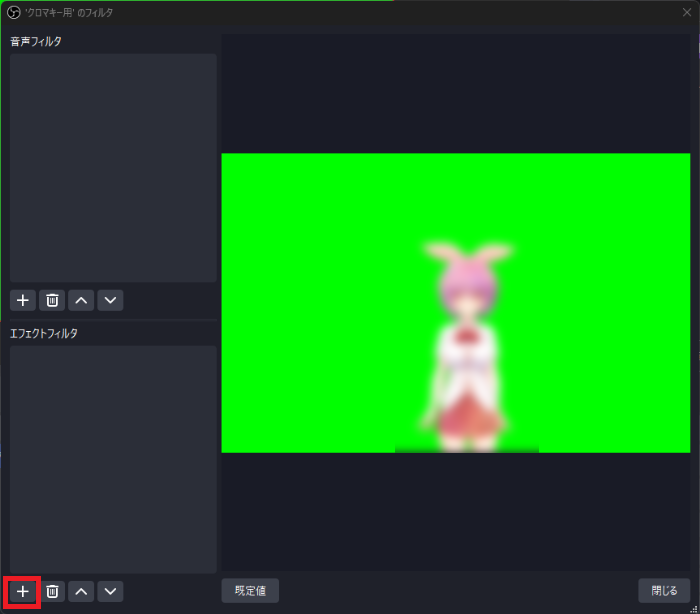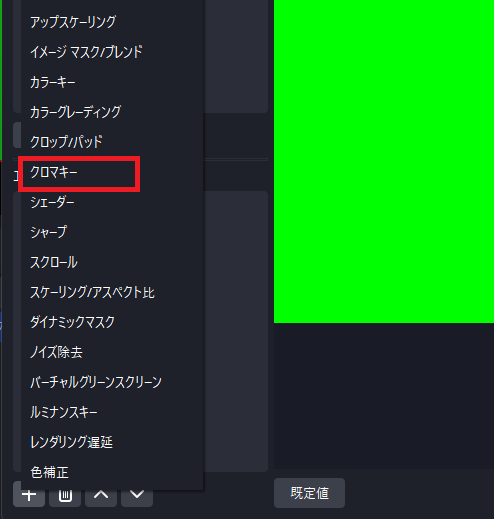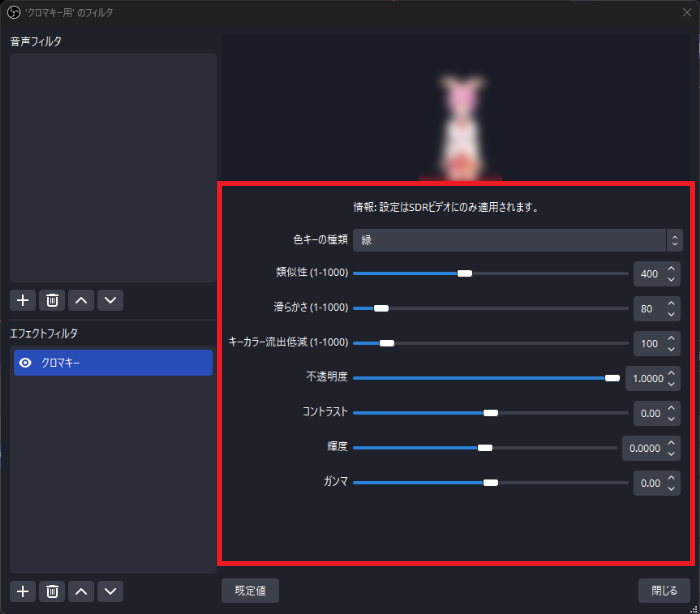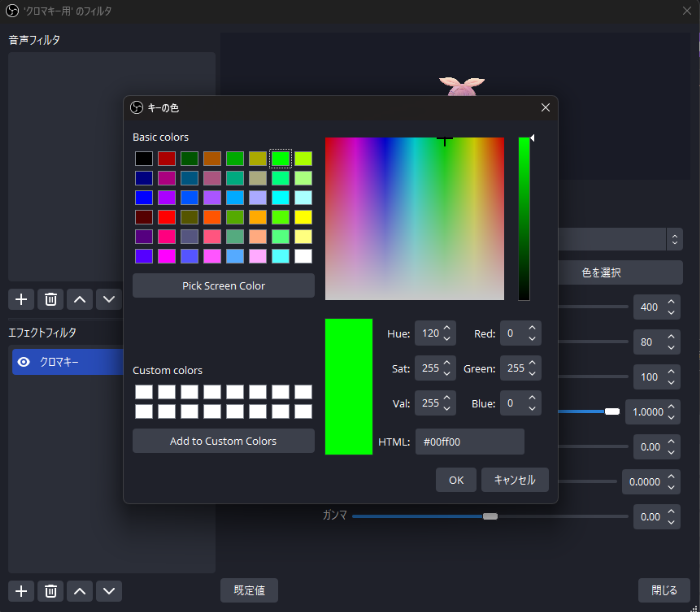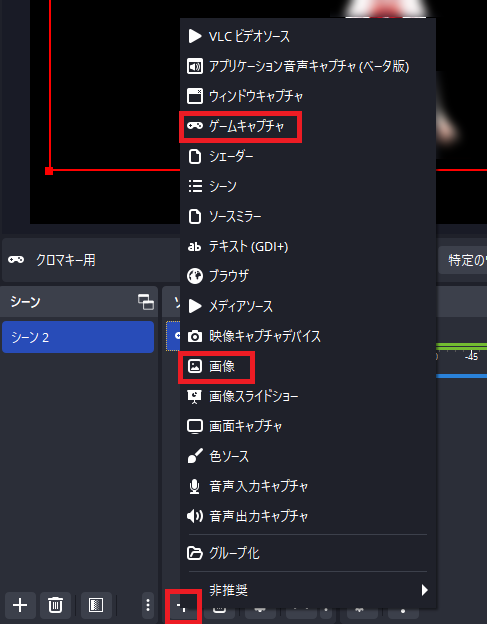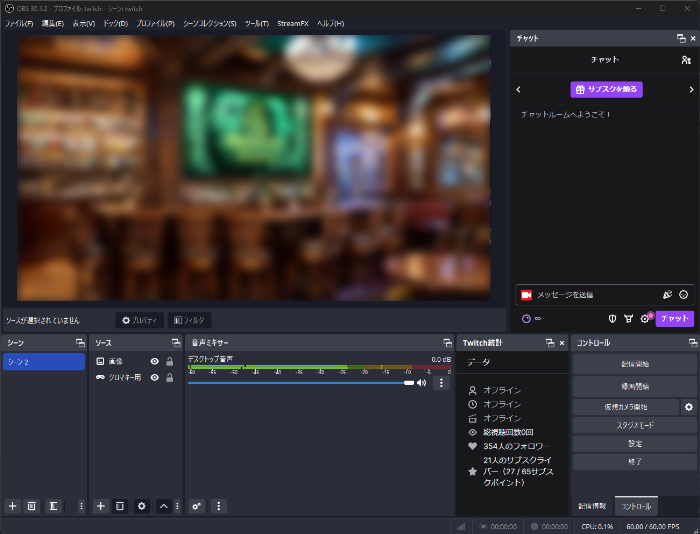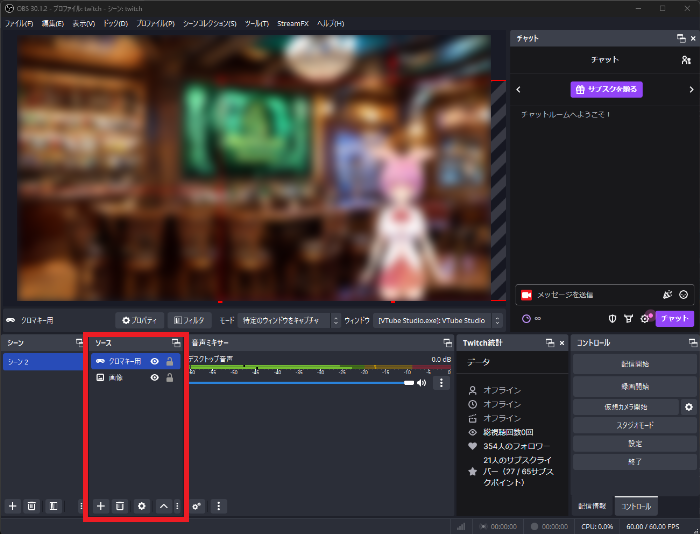OBSでクロマキー合成する方法と手順

目次
OBSでクロマキー合成を行う
クロマキー合成という手法をご存じでしょうか?「グリーンバック合成」とも呼ばれ、緑色の幕の前で撮影を行い、緑色の部分を透過させて他の画像を背景として合成する手法の事を言います。
OBSでもクロマキー合成が可能で、グリーンに限らず、単色の背景で撮影した動画やカメラ映像があれば、クロマキーフィルタ機能によって背景を透過させることができます。顔出し配信では背景に映るアイテムや照明で雰囲気を作ることも可能ですが、Vtuberとして配信を行いたい方は必須の知識と言っても過言ではないでしょう。
本記事では、OBS内でクロマキー合成を行う手順や注意点などについて解説いたします。
OBSでクロマキー合成の設定方法
それではさっそくOBSの設定の流れを確認していきましょう。
手順1:単色の背景を用意
実写のカメラ映像を使う場合
実写のカメラ映像の背景を透過させる場合にはグリーンバック等で背景を単色にする必要があります。自分で緑色の布を用意して加工することもできますが、ショッピングサイトで「グリーンバック」と検索していただくと、様々なグリーンバック用スクリーンが販売されていますので、そちらを購入することも可能です。用途に応じて手に入れましょう。
Vtuberのアバターの背景を透過する場合
Vtuberのアバターの背景を透過する場合も、背景を単色にする必要があります。基本的にはトラッキングソフト自体にクロマキー合成用の機能がついているはずですので、各マニュアルなどを参照してください。
背景は緑以外でも大丈夫
先ほど「グリーンバック」と書きましたが、緑以外でも単色であればクロマキー合成ができます。ただ、選ぶ色によって注意が必要になります。
白や黒の背景を透過させようとした場合、クロマキー機能を利用すると上手く透過させることができません。その場合は「カラーキー」という機能を使う必要がありますので、覚えておきましょう。
白や黒以外でも注意すべき点があり、その点に関しては後述いたしますので、本記事全体をしっかり確認してから準備しましょう。
手順2:背景を透過したいソースの追加
クロマキーについて調べた結果として本記事にたどり着いた方であれば、すでに知っている知識かも知れませんが、OBS内でのソースの追加方法を簡単に確認しておきましょう。
OBS内のソースパネル左下、「+」をクリックし、表示された選択肢内から任意のソースをクリックし、項目名やプロパティを設定するとソースが追加されます。
クロマキー合成を行う上で頻繁に使うソース3つの用途を解説いたします。
頻繁に使うソース1「ウィンドウキャプチャ」
zoomなど、ウインドウ全体をそのまま映したい場合に利用します。ソフトによってはうまく映せない場合があり、その時は「ゲームキャプチャ」を使うとうまく映せる場合がありますので覚えておきましょう。
頻繁に使うソース2「映像キャプチャデバイス」
PCの内蔵カメラやWebカメラなど、撮影用のデバイスを使って画面に表示する場合に使います。
頻繁に使うソース3「メディアソース」
映像や音楽ファイルを配信に取り込むときに利用します。事前に撮影された映像をクロマキー合成に利用することもできるという様に覚えておきましょう。
手順3:クロマキーフィルタの設定
透過用のソースが追加された状態からの操作解説になります。まず背景を透過させたいソースを右クリックし、表示された項目から「フィルタ」を選択します。画像ではトラッキングソフトは「VTube Studio」、ソースはゲームキャプチャを使用しています。
表示されたフィルタのウインドウの左下にある「エフェクトフィルタ」の「+」をクリックし、表示された項目から「クロマキー」を選択してください。
名前を変更できるウィンドウが開くのでOKをクリックすると、右側に設定を調整する部分が表示されます。
色キーの種類を選び、うまく透過できていない場合はそれぞれの部分を調整していただき、設定完了したら閉じるをクリックしてください。カスタム色を選んで細かく色を調整することも可能ですので、緑でもうまく透過できない場合などはこちらでより近い緑に近づけることもできます。
手順4:その他のソースの追加
背景画像やゲーム画面の追加も似たような操作になります。OBS内「ソース」パネルの「+」マークをクリックし、「ゲームキャプチャ」や「画像」などを選んでください。
項目名や詳細設定を終えてOKをクリックしてください。表示部分に設定した画像が表示されていることを確認しましょう。
新しくソースを追加した場合、一番表側に表示されてしまうため、ソースの表示順を並び替えなければいけません。ソースパネルの上側が表側になっているので、背景を下にドラッグして、位置や大きさを調整してください。
OBSできれいにクロマキー合成をするポイント
より綺麗に合成を行うポイントをご紹介します。
ポイント1:解像度の高いカメラを用意する
カメラ自体の性能は合成の鮮明さにもダイレクトに影響します。カメラのスペック表などを確認し、「〇〇p」「〇〇fps」と書かれている部分を確認してください。
「p」は解像度であり映像自体の鮮明さを表します。透過する部分の表示が細かくなるため、より綺麗に透過させることができます。「fps」は1秒間の動画が何枚の画像で構成されているかを表す数値です。720p、60fps程度あれば比較的滑らかに動くかと思います。
画面いっぱいにモデルや自分を表示させる場合など、よりスペックの高いカメラを入手する必要があるかも知れませんが、まずは720p、60fpsくらいのカメラで試してみることをお勧めします。
ポイント2:背景と被写体の色を変える
実際に設定してみて初めて気付く事も多いのですが、透過させる単色と被写体の色が同じであれば、その部分も透過されてしまいます。カメラに映る人の服やVtuberアバターの色は背景と異なる色にする必要があることを覚えておきましょう。
加えて、赤や黄色の単色を透過させようとすると、肌がうっすら透過してしまう場合もあります。ゲーム画面や背景画像を切り替えたりしないと気付かないこともありますので、実際に配信する前にしっかり確認しましょう。
ポイント3:グリーンバックのシワや影をなくす
グリーンバックにシワや影があると上手く背景透過できない場合があります。
顔出しでグリーンバック用の機材を利用する方は、アイロンなどでシワを伸ばしたり、照明などで影をなくすなどの工夫が必要です。
加えて、照明との位置関係などが理由で、被写体にグリーンバックが近いと被写体の影が映ってしまう場合があります。状況によっては個別で照明を準備する必要もあるかも知れません。
OBSでクロマキー合成をやってみよう
Vtuberとして配信を行う方であれば、トラッキングソフト自体に透過を補助する機能が備わっている場合もありますが、不測のトラブルがあった時のためにクロマキー合成の知識は持っていて損はありません。顔出し配信を行なう方も含め、透過した上にさらに枠の画像を用意して独自の雰囲気を出すこともできますので、まずはクロマキー合成をマスターし、色んな配信を参考にしてオリジナリティのある配信画面を作りましょう!
配信をより面白くするために
配信で視聴者のコミュニティ形成をうまく行うことで、日常の配信をより面白いものにすることができます。
そのような観点で最もおすすめな配信ツールがCastCraftです。
大きく分けて、
- 視聴者を覚えるYouTube/Twitchコメビュ
- 配信画面演出のScreen
- 収益化のための機能
の三つの機能があり、それぞれ下記のような目的があります。
| 機能 | 目的 |
|---|---|
| YouTube/Twitchコメビュ | 視聴者が配信に馴染めるようなやり取りをサポート |
| Screen | 視聴者とのやり取りを視覚的に楽しくする |
| 収益化 | 視聴者を大事にする形で収益化する |
CastCraftのYouTube/Twitchコメビュで視聴者ごとにコメントを蓄積することで視聴者全員を覚えて、配信中のダッシュボードで分かりやすく情報を表示することで、視聴者が常連化していくためのやり取りをサポートします。
特定の条件に当てはまった視聴者やコメントに対して、Chatbotやリッチな画面演出で視聴者をインタラクティブに楽しませる仕組みも作ることができます。

さらに、視聴者を大事に定着させながらも配信活動のための収益を上げる仕組みも提供しています。
CastCraftは上記のような機能により、配信者(ゲーム配信者やVtuber)が視聴者との関係を深めることを手助けします。
導入している配信者さんの事例としては、
等がいらっしゃいます。
導入されたチャンネルの総登録者数は5,000万人を超えており、これまで70万回以上の配信で使われています。
CastCraftを活用すれば、視聴者との関係をより良いものに進化させ、あなたの配信コミュニティをより濃いものにできます。
日々の配信をより楽しくするために、ぜひ導入を検討されてみてください。