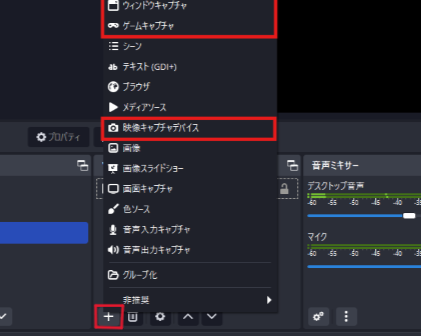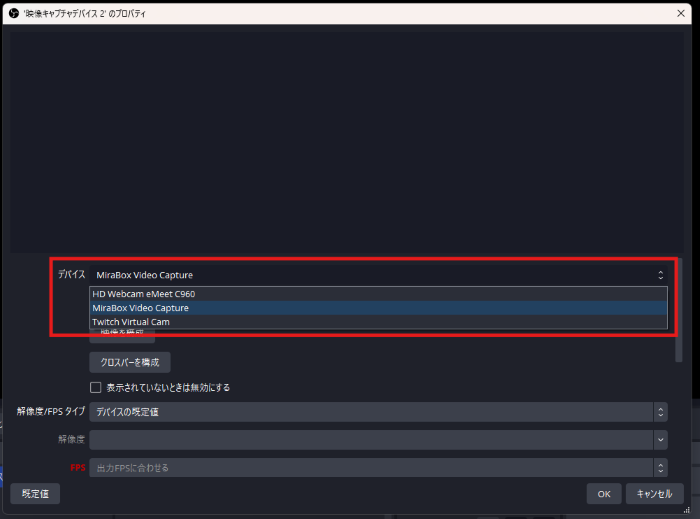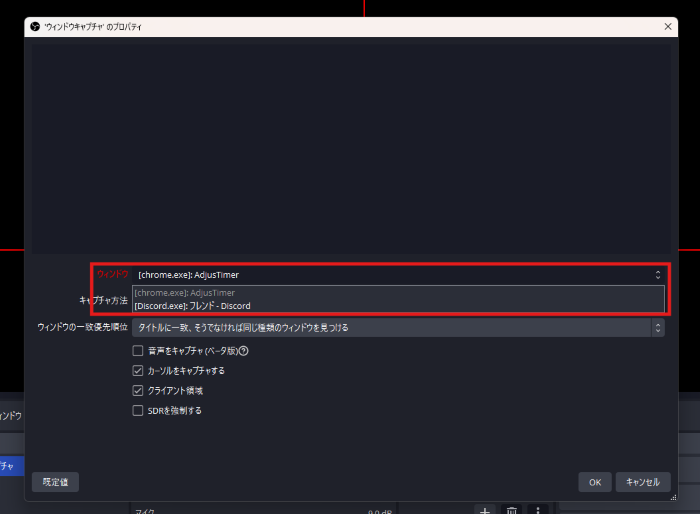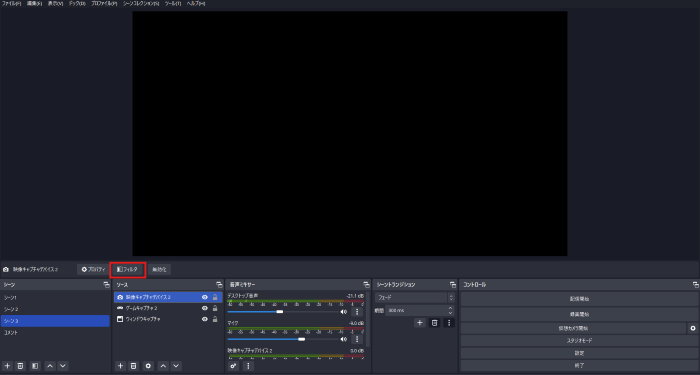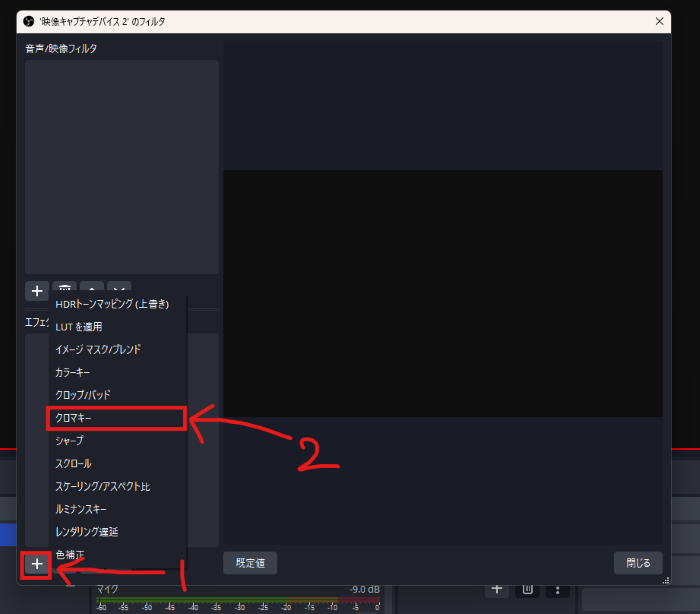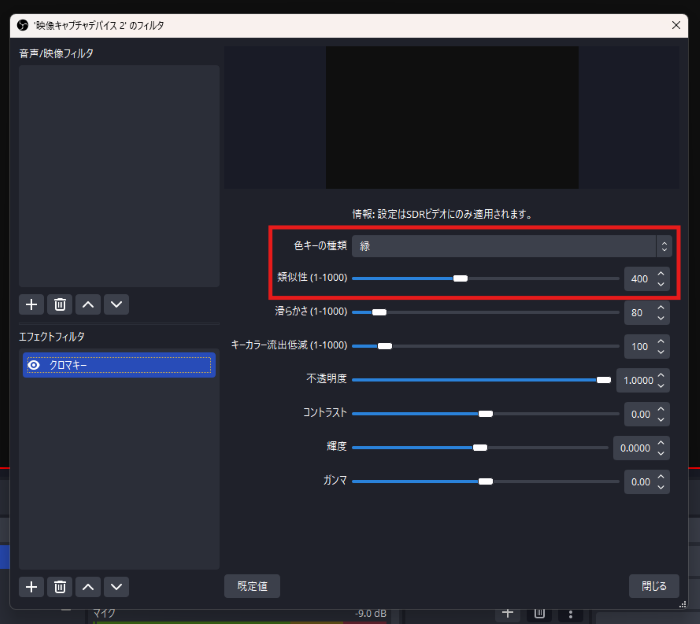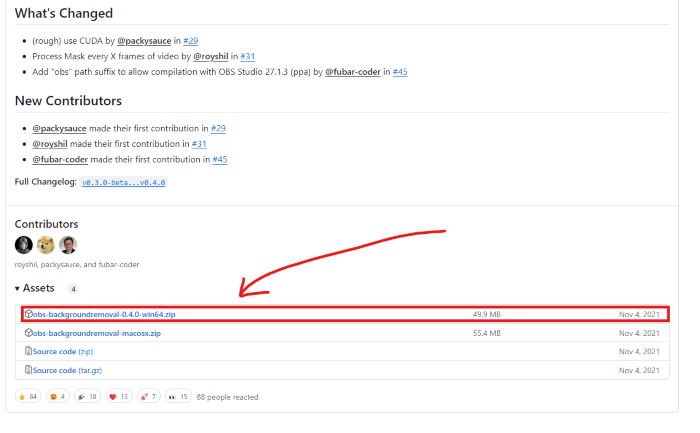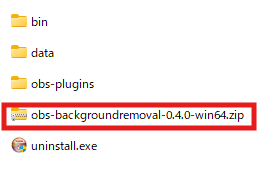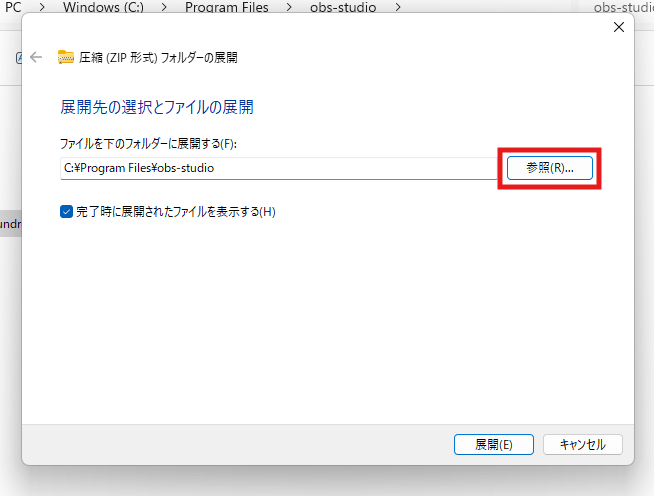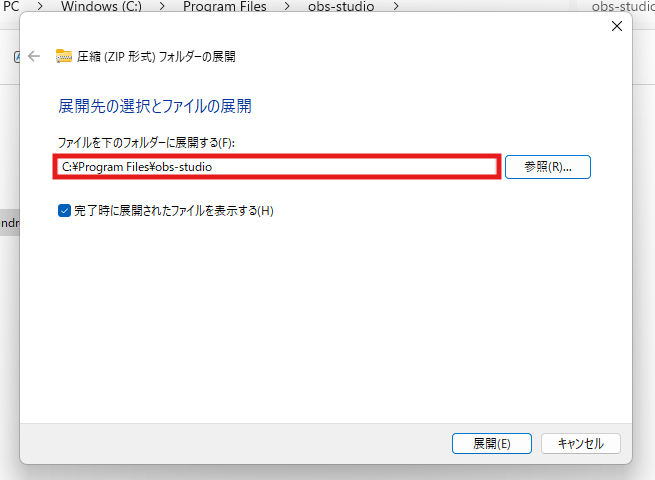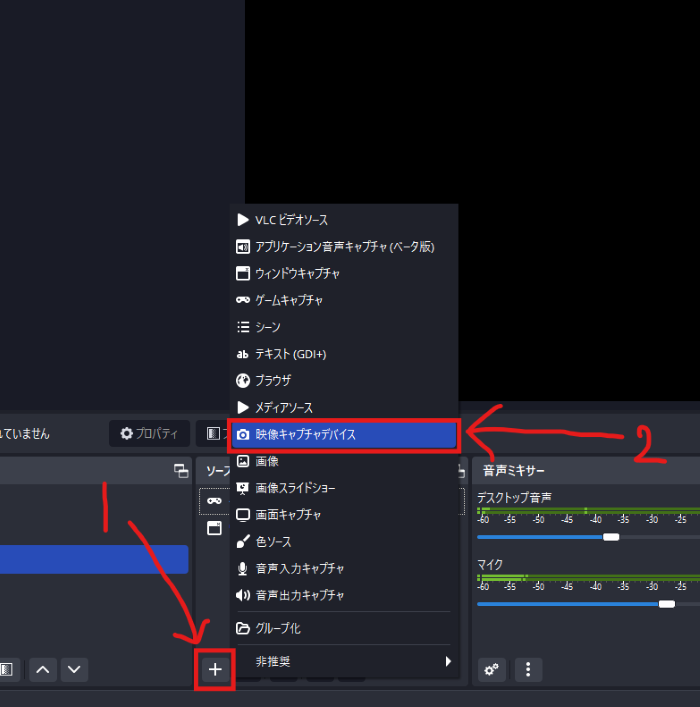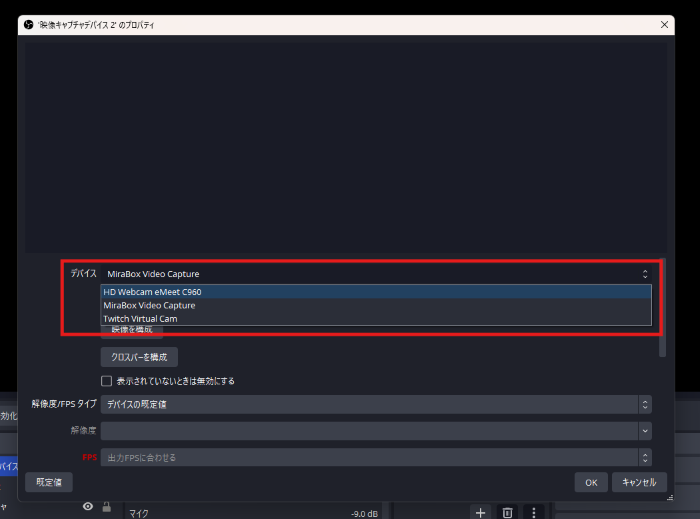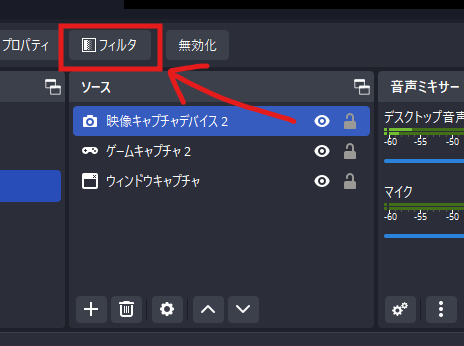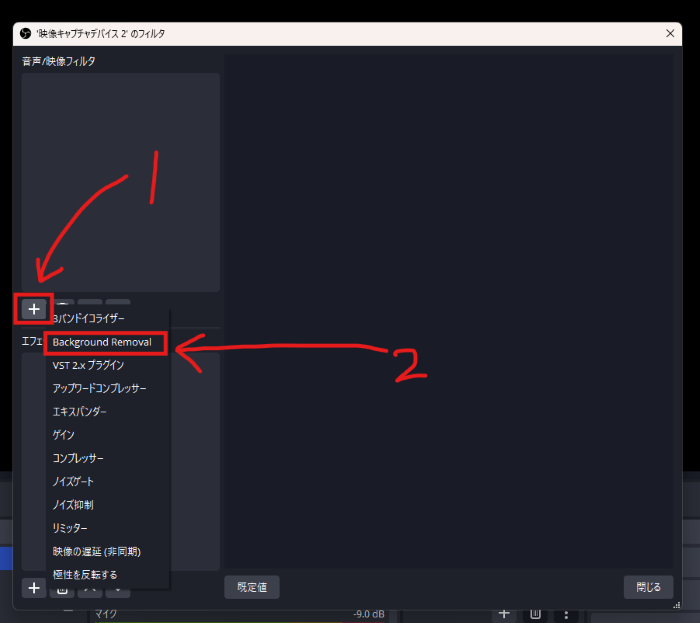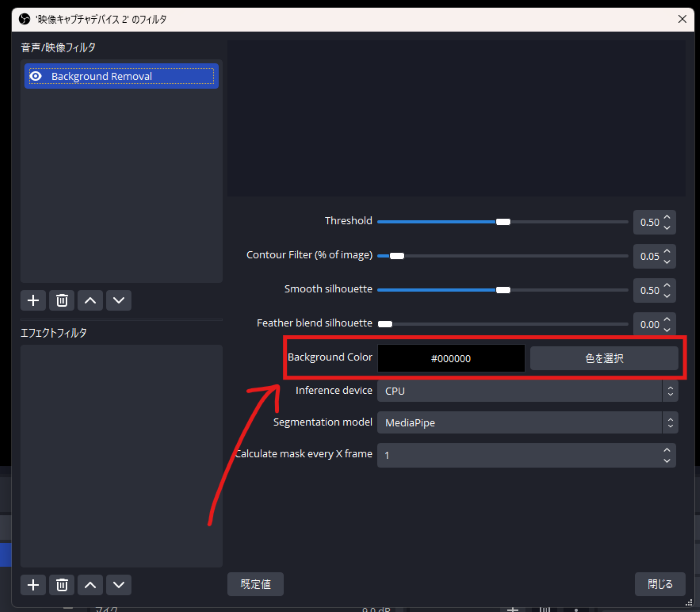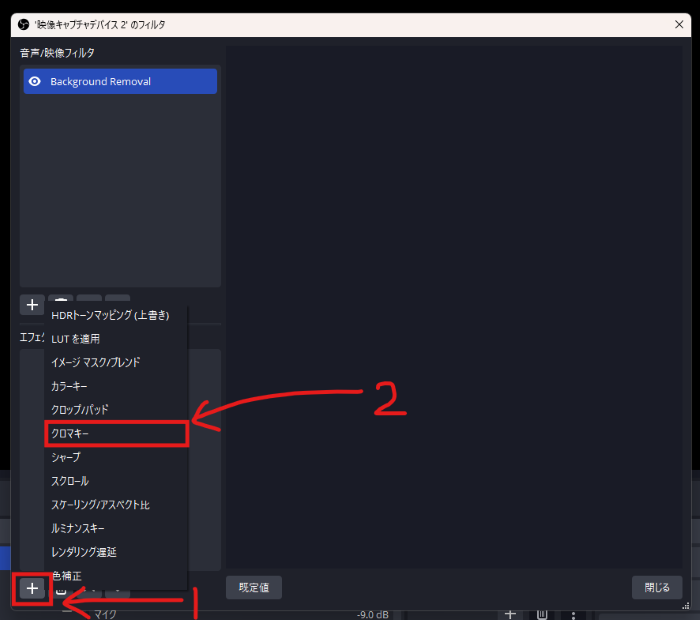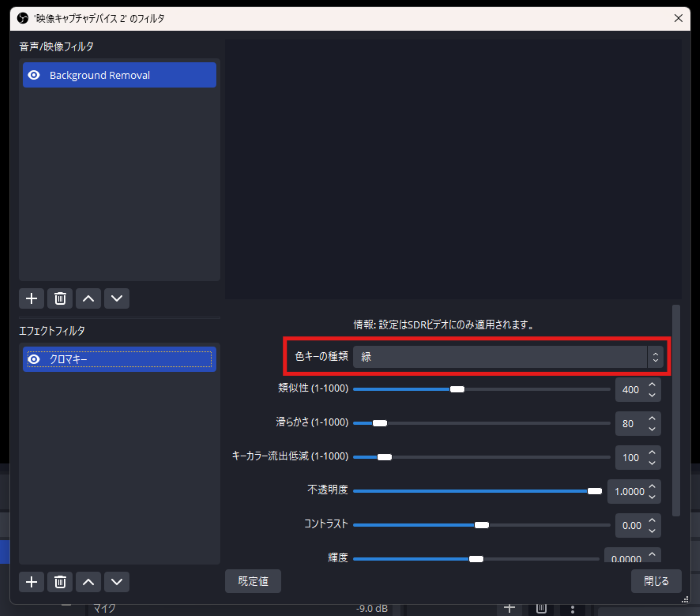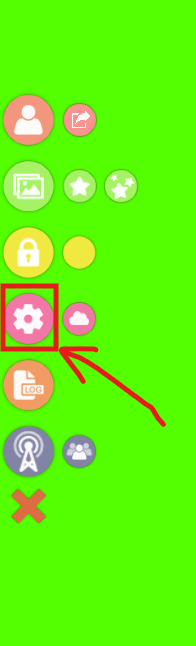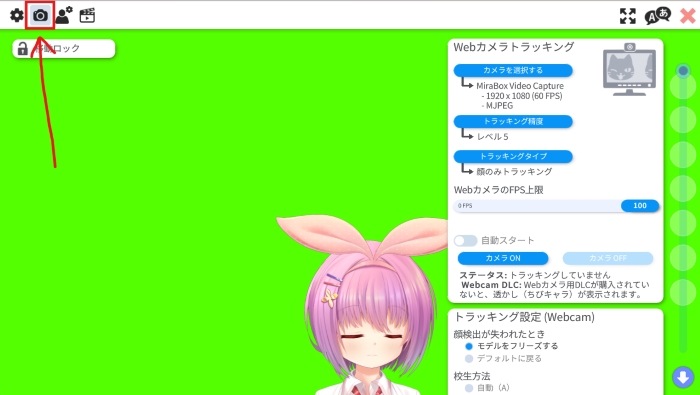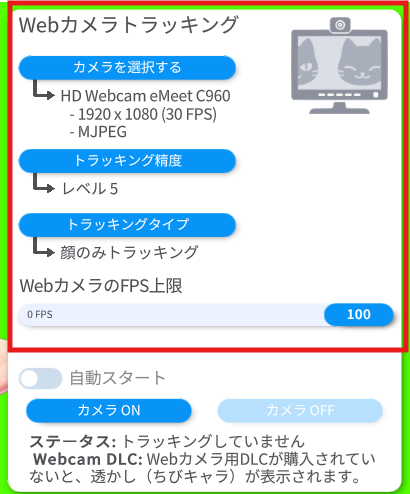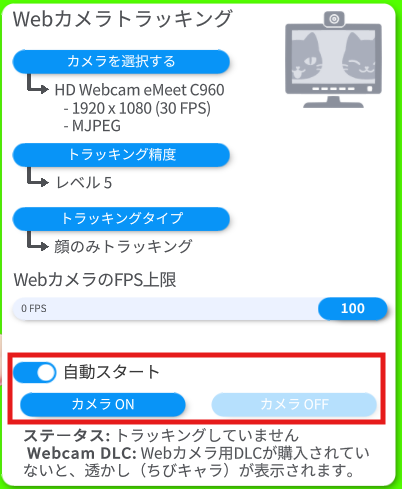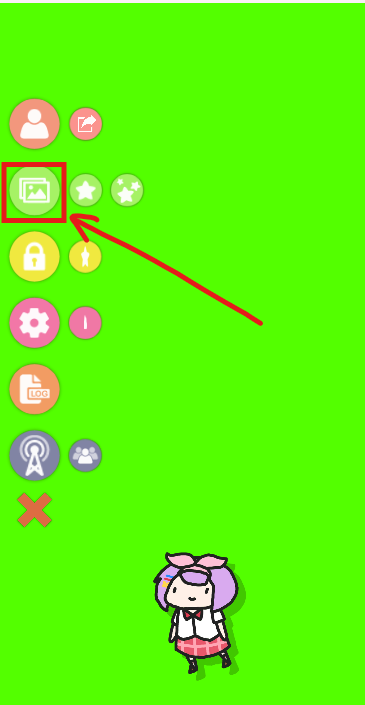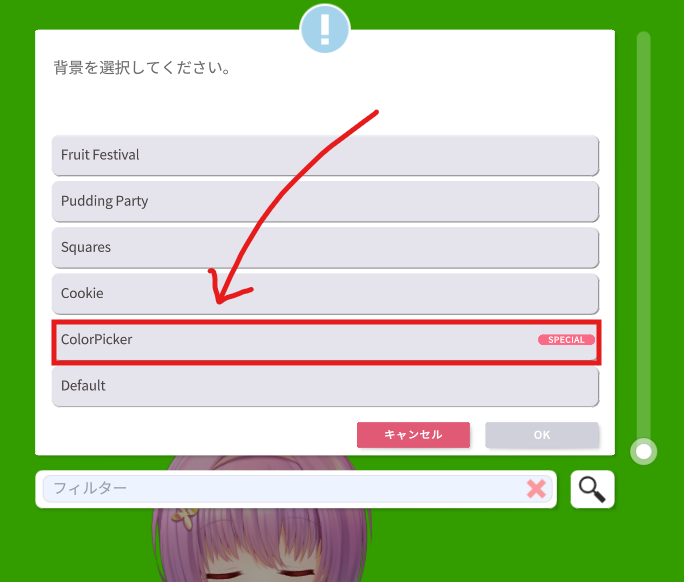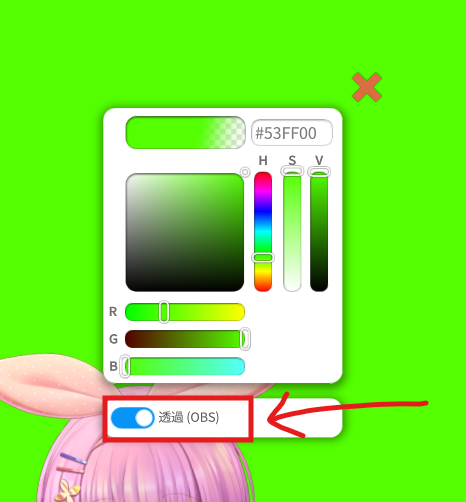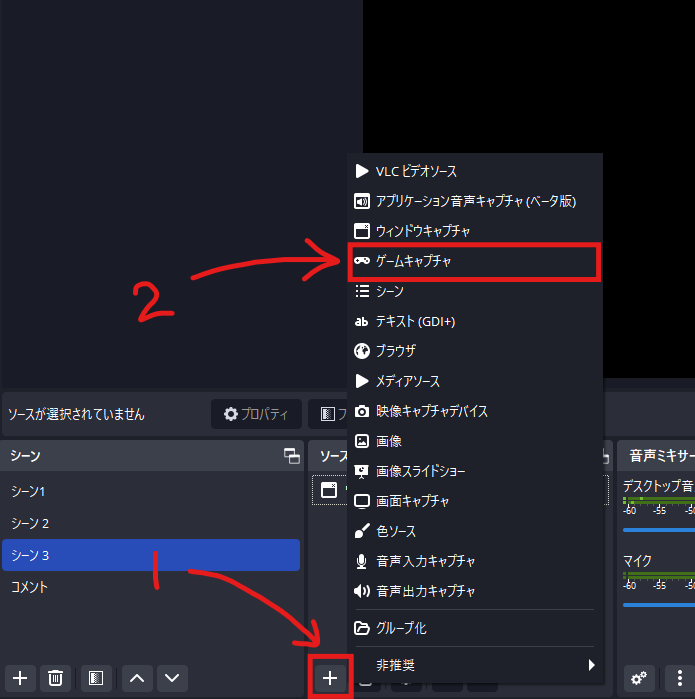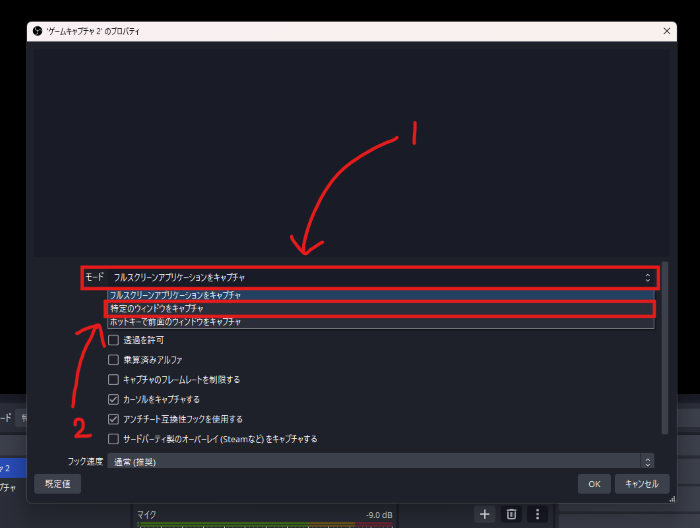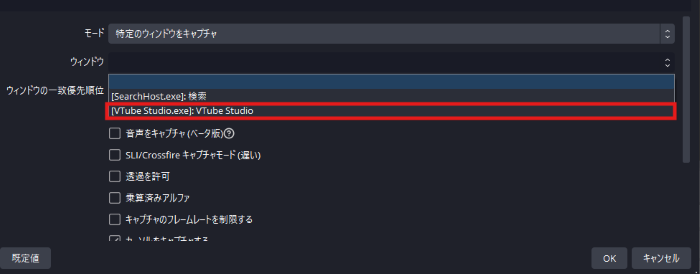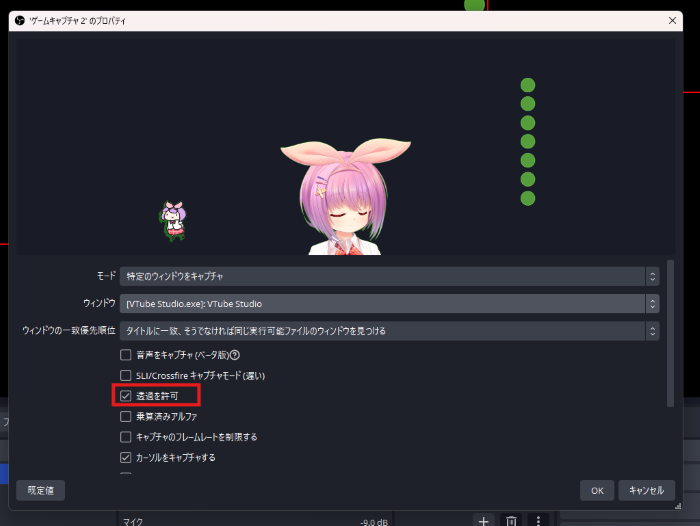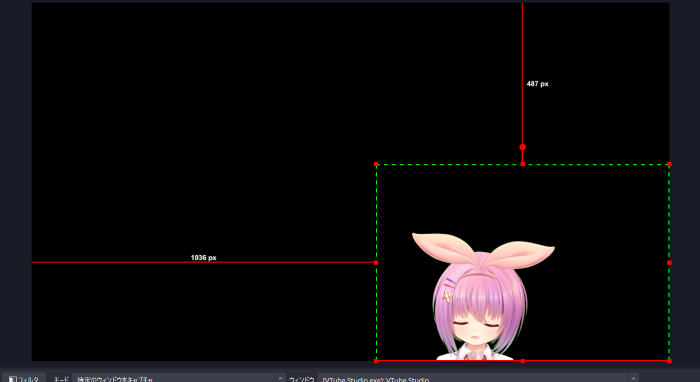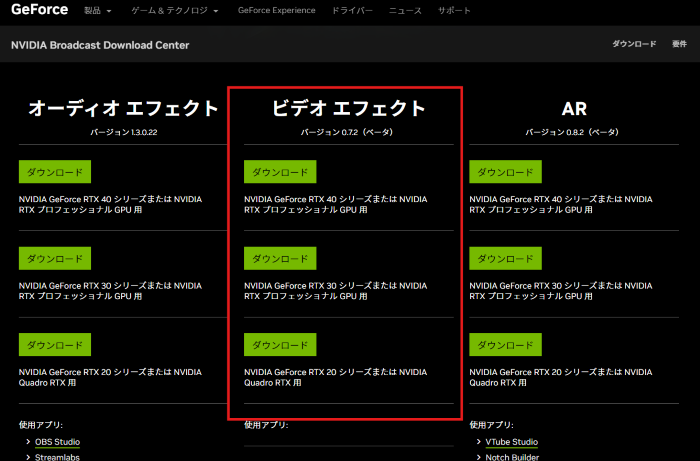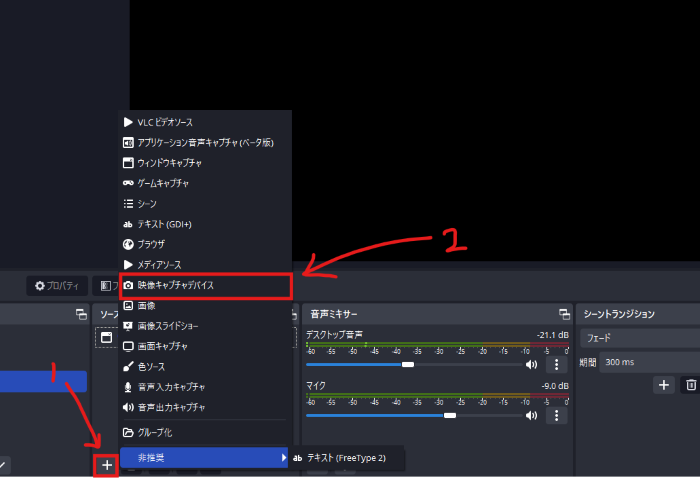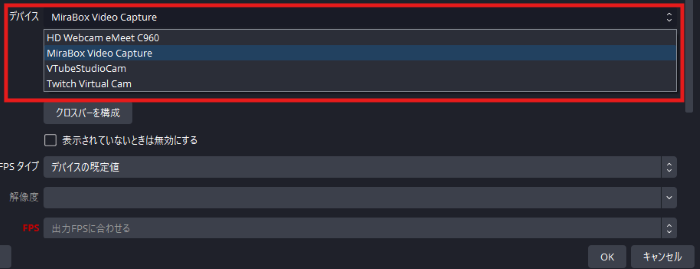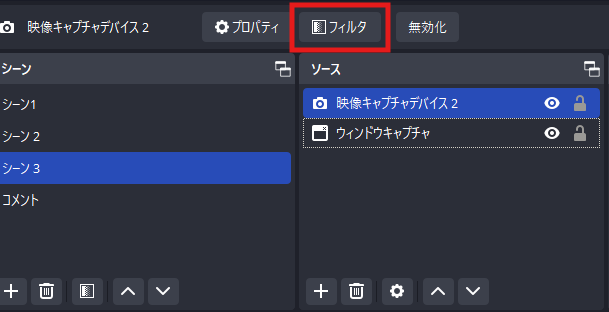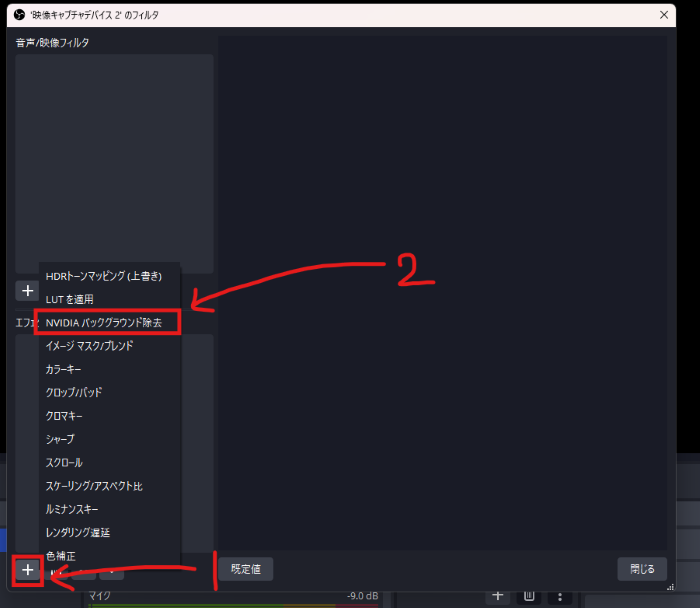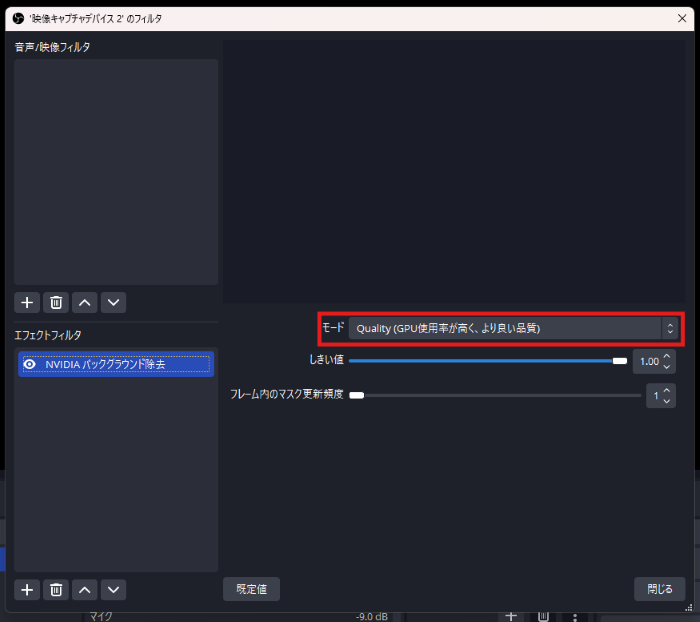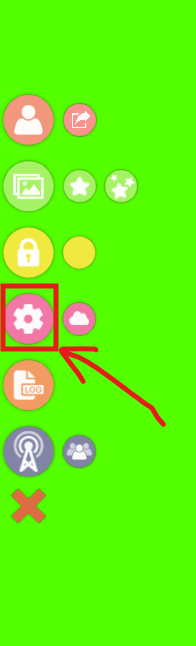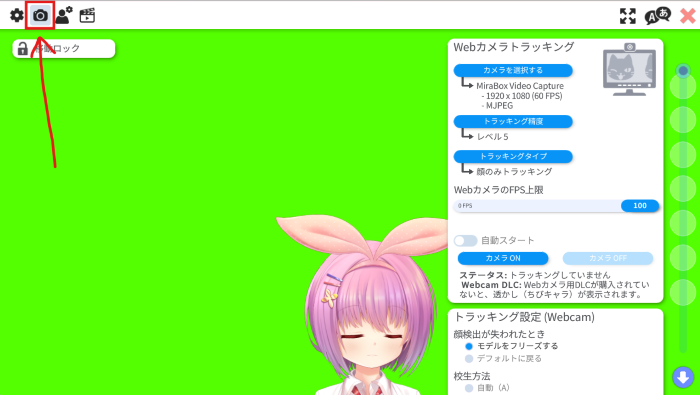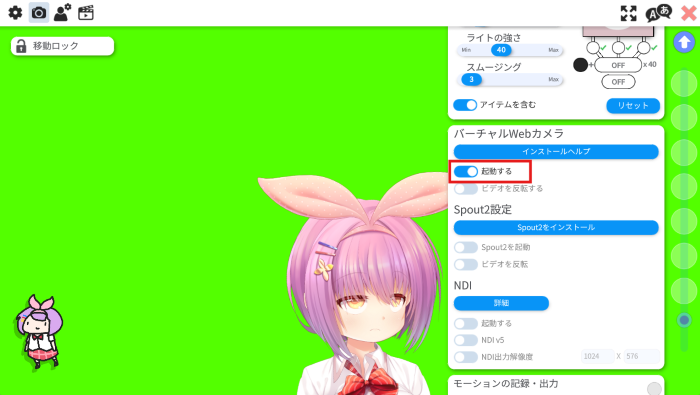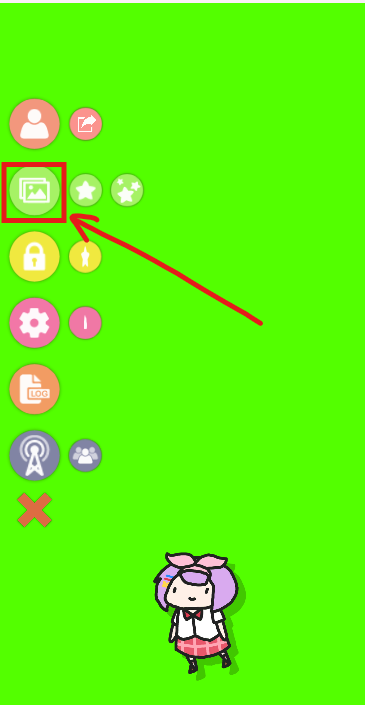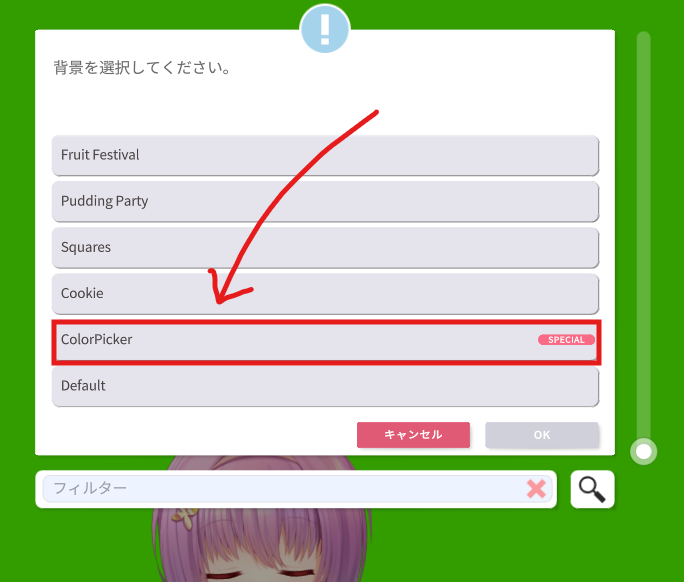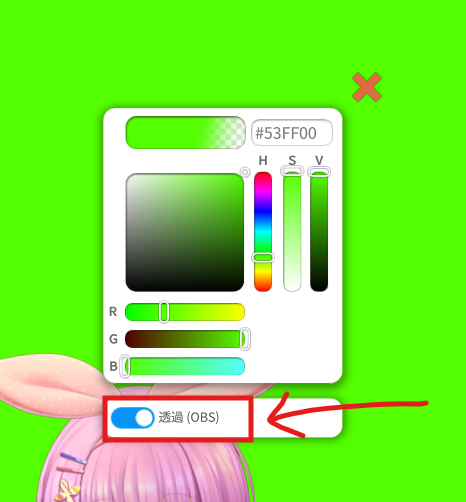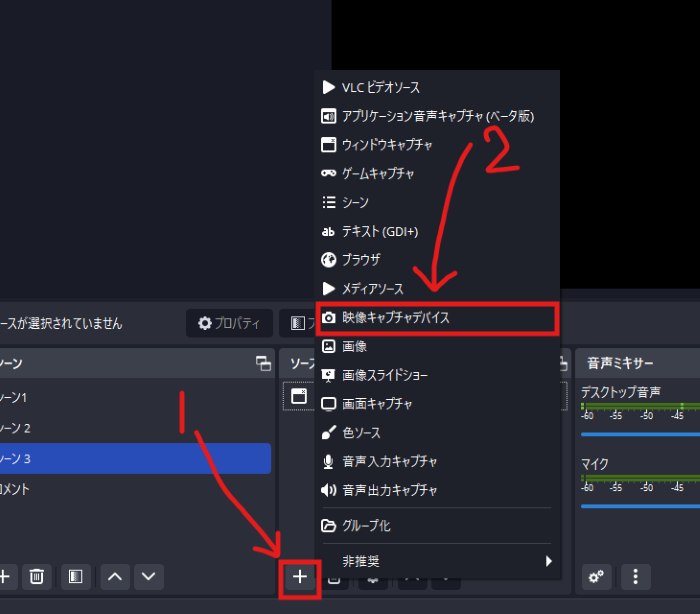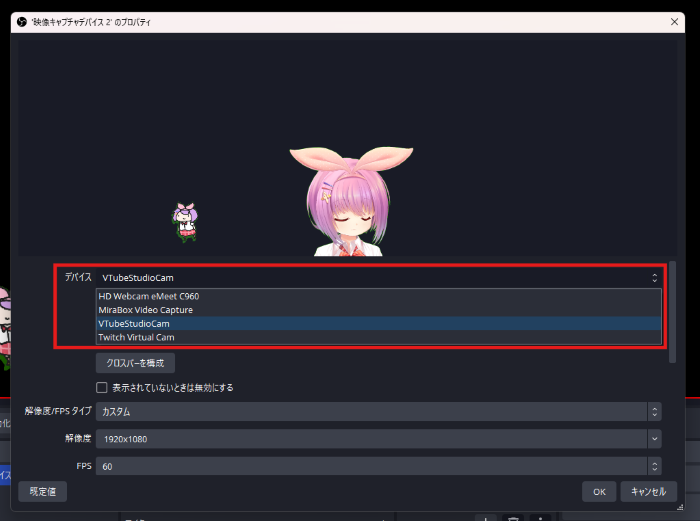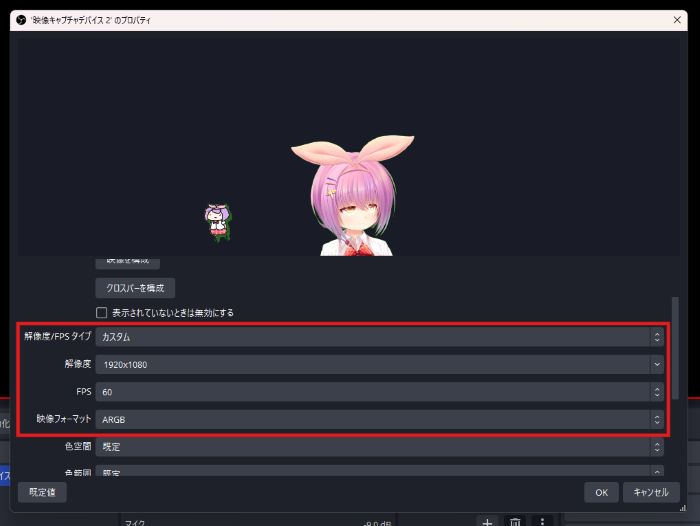OBSで背景透過!クロマキー処理と、それ以外の方法も解説

目次
OBSで背景透過をする方法を解説
配信において背景透過は、自身を映し出すワイプや、Vtuberのモデルを映しだすために、身に着けておきたいスキルの1つかと思います。
背景透過は、グリーンバックが必須というイメージが強いかもしれません。しかし近年では、グリーンバックを使用しなくても、背景透過ができる手段も用意されています。
本記事では、OBSで透明化のためのクロマキー処理を行う方法や、クロマキー処理をしないで透明化する方法について詳しく解説をします。
OBSでクロマキー処理をして背景透過する方法
この章では、OBSでクロマキー処理をして背景透過する方法は、それに伴いグリーンバックが必要な理由、背景透過をするための手順について、詳しく解説をします。
なぜ背景透過にグリーンバックが必要なのか?
クロマキーとは、グリーンやブルーなど、指定した色の「色相」を基準に、透明化するフィルタです。クロマキーフィルタは、特定の色を透過させるフィルターであるため、透過させたい背景を、一色にする必要があります。
そのため、実写のカメラ映像であれば、グリーンバックが必要になるのです。
また、クロマキーは「色相」「彩度」を基準に透過するため、白黒のものは透過できない仕様になっています。白黒の背景透過をしたい場合は、指定した色の「輝度」を基準に透明化するカラーキーを用いれば透過できます。
カメラ映像の背景を透過させる方法
まず最初に、グリーンバックを利用した背景透過の方法について解説をします。下記の手順を参考に、背景透過に挑戦してみましょう。
手順1:グリーンバックの準備
まず実写の映像を透過したい場合は、Amazonや電気屋で大きな布やスクリーンを用意しましょう。 100均のフェルト布などを利用し、自作することもできます。
Vtuberなどのモデルの背景を透過したい場合、背景の色を透過したい単一の色に設定しましょう。
ただし、モデルの中に背景色と同じ色が含まれていた場合、背景と一緒に透過されてしまうため、モデルの中に含まれていない色を背景色に選択することに注意しましょう。
手順2:OBSにソースを追加する
次に、OBSを起動し、ソースを追加するシーンを選択します。ウェブカメラからの映像を透過したい場合は、「映像キャプチャデバイス」を選択しましょう。
映像キャプチャデバイスのプロパティが表示されたら、「デバイス」から映し出したいウェブカメラを選択します。
Vtuberのようなモデルを映す場合は、「ウィンドウキャプチャ」を選択しましょう。ウィンドウキャプチャのプロパティが表示されたら、「ウィンドウ」から映し出したいVtuberソフトのウィンドウを選択します。
手順3:フィルタの設定
背景透過をしたいソースを選択し、ソース欄上部にある「フィルタ」を選択しましょう。
別ウィンドウでフィルタが表示されたら、エフェクトフィルタ下部にある+ボタンを選択します。表示されたメニューから、「クロマキー」を選択しましょう。
クロマキーの詳細が表示されたら、「色キーの種類」で透過したい背景色を選択しましょう。
背景がきれいに透過できていない場合は、「色キーの種類」の下部にある「類似性」の値を変更しましょう。値を大きくしすぎてしまうと、透過したくない部分も透過されてしまうので注意が必要です。
変更する値は、使用している映像によって変わりますので、プレビューを参考にしながら調整しましょう。
グリーンバックなしで背景透過「obs-backgroundremoval」
グリーンバックなしで背景透過をするには、プラグインを利用し、カメラ映像の背景を緑色に変更する必要があります。
背景を緑色に変更できたら、通常のクロマキー処理で緑色を選択することで、背景を透過させられるのです。
下記の手順を参考に、グリーンバックなしでの背景透過に挑戦してみましょう。
手順1:プラグインのダウンロード
GitHubのリリースページにアクセスし、ページ下部にある「obs-backgroundremoval-0.4.0-win64.zip」をダウンロードします。
手順2:ファイルの解凍と設定
ダウンロードしたzipファイルを、「obs-studio」ファイルの中に移動させ、すべて展開します。
展開先の選択とファイルの選択では、「参照」を選択し、展開先を「obs-studio」に変更、最後に展開を押しましょう。
手順3:ソースの追加
OBSを起動し、シーンを選択してソース欄下部にある+ボタンを押します。
表示されたメニューから、「映像キャプチャデバイス」を選択します。プロパティが表示されたら、「デバイス」から背景透過したいデバイスを選択しましょう。
手順4:フィルタの追加
作成したソースを選択し、ソース欄上部にある「フィルタ」を選択します。
別ウィンドウでフィルタの詳細が表示されたら、音声/映像フィルタ下部にある+ボタンを選択し、「Background Removal」を選択しましょう。
設定が終わると、自動的に背景色が追加されます。初期設定は黒になっているため、「Background Color」を緑に変更します。
映像フィルタの設定が終わったら、エフェクトフィルタ下部にある+ボタンを選択し、「クロマキー」を選択しましょう。
詳細が表示されたら、「色キーの種類」を映像フィルタで設定した緑色にします。
これらの設定で背景が自動で透過されていたら成功です。
ゲームキャプチャでVtube Studioの映像を取り込む
ここでは、Vtube Studioのを利用した背景透過の方法について詳しく解説をします。Vtuberモデルを映すために重要なスキルになるので、下記の手順を参考に実践してみましょう。
Vtube Studioの設定が終わっている場合は、手順2から進めましょう。
手順1:Vtube Studioのインストールと基本設定
まず最初にSteamから、Vtube Studioをインストールします。インストールが終わったら、Vtube Studioを起動しましょう。
起動したら、画面左側に表示されている、歯車のアイコンを選択します。
次に、左上に表示されているカメラのマークを選択しましょう。
Webカメラトラッキングの設定が表示されたら、使用するカメラを選択し、トラッキング精度など自身のPC性能に合わせて設定します。
自動スタート機能を有効にしておくと、次回起動時から自動でトラッキングが開始されるのです。
一通りの設定が終わったら、「カメラをON」を選択し、トラッキングを始めてみましょう。
手順2:背景透過の設定
トラッキングが成功したら、左側のメニューから画像のアイコンを選択します。
背景選択のウィンドウが表示されたら、下部にある「ColorPicker」を選択しましょう。
その後、背景の色を緑色に設定し、「透過(OBS)」を有効にしたらウィンドウを閉じます。
手順3:OBS側の設定
OBSを起動し、シーンを選択して「ゲームキャプチャ」を選択します。
プロパティが表示されたら、モードを「特定のウィンドウをキャプチャ」にしましょう。
ウィンドウの選択メニューが表示されたら、Vtube Studioを選択します。
ウィンドウの選択が終わったら、「透過を許可」を有効にしましょう。
最後に、ALTキーを押しながらドラッグで表示部分の調整をして終了です。
OBSでクロマキー処理をせずに背景透過する方法
最後に、クロマキー処理をしない2つの背景透過方法について解説をします。
NVIDIA Broadcastを使う
1つ目の方法は、NVIDIA Broadcastを利用した方法です。ただし、OBS Ver.28.0以上へのアップデートや、PCにも高いスペックが要求される点に注意が必要です。専用ソフトウェアをインストールする必要があるので、下記の手順を参考に実践してみましょう。
手順1:ソフトのインストール
NVIDIA BROADCASTダウンロードセンターにアクセスし、自分のグラフィックボードに合ったビデオエフェクトをダウンロードします。
ダウンロードが終わったら、ソフトを起動しセットアップを完了しましょう。
手順2:ソースの追加
OBSを起動し、シーンを選択してソースを追加します。ソース欄下部にある+ボタンを選択し、「映像キャプチャデバイス」を選択しましょう。
デバイスから、該当のウェブカメラを選択し、「OK」を押します。
手順3:フィルタの追加
ソース欄の上部にあるフィルタを選択し、フィルタの設定ウィンドウを開きましょう。
エフェクトフィルタ欄の下部にある+ボタンを選択し、「NVIDIA バックグラウンド除去」を選択します。
モードは「Quality」と「Performance」の2種類あり、GPUの使用率に合わせて変更できます。
VTube Studioのバーチャルカメラ機能を使う
最後に、Vtube Studioのバーチャルカメラ機能を利用した方法について解説をします。
Vtube Studioのインストールは、「ゲームキャプチャでVtube Studioの映像を取り込む」の手順1を参考にしてください。
手順1:Vtube Studioの設定
Vtube Studioを起動し、画面左側に表示されている、歯車のアイコンを選択します。
次に、左上に表示されているカメラのマークを選択しましょう。
Webカメラトラッキングの設定が表示されたら、ページをスクロールし、「バーチャルWebカメラ」の項目から「インストールヘルプ」を選択します。表示されたホップアップの指示に従い、 「Install.bat」を実行しましょう。インストールが終わったら、「起動する」を有効にします。
手順2:背景透過の設定
次に、左側のメニューから画像のアイコンを選択します。
背景選択のウィンドウが表示されたら、下部にある「ColorPicker」を選択しましょう。
背景の色を緑色に設定し、「透過(OBS)」を有効にしたらウィンドウを閉じましょう。
手順3:ソースの追加
OBSを起動し、シーンを選択してソースを追加します。ソース欄下部にある+ボタンを選択し、「映像キャプチャデバイス」を選択しましょう。
デバイスの中から、「VtubeStudioCam」を選択し、「解像度/FPSタイプ」をカスタムに変更します。
カスタム設定を、
解像度:1920×1080
FPS:60
映像フォーマット:ARGB
上記の通りに変更しましょう。
プレビュー画面で、表示部分の調整を行ったら手順は全て完了です。
OBSで背景透過を活用して配信画面を彩ろう
本記事では、OBSのクロマキー処理を利用した背景透過の方法や、クロマキー処理を利用しない背景透過の方法を中心に解説をしました。
Vtube StudioやNVIDIAを利用した方法など、気になる方法に挑戦してみましょう。背景透過は、配信画面を彩るために重要なスキルです。
本記事を参考に、Vtuberモデルや自身の姿を配信に載せ、より彩のある配信をめざしましょう。
OBS配信をより面白くするために
配信で視聴者のコミュニティ形成をうまく行うことで、日常の配信をより面白いものにすることができます。
そのような観点で最もおすすめな配信ツールがCastCraftです。
大きく分けて、
- 視聴者を覚えるYouTube/Twitchコメビュ
- 配信画面演出のScreen
- 収益化のための機能
の三つの機能があり、それぞれ下記のような目的があります。
| 機能 | 目的 |
|---|---|
| YouTube/Twitchコメビュ | 視聴者が配信に馴染めるようなやり取りをサポート |
| Screen | 視聴者とのやり取りを視覚的に楽しくする |
| 収益化 | 視聴者を大事にする形で収益化する |
CastCraftのYouTube/Twitchコメビュで視聴者ごとにコメントを蓄積することで視聴者全員を覚えて、配信中のダッシュボードで分かりやすく情報を表示することで、視聴者が常連化していくためのやり取りをサポートします。
特定の条件に当てはまった視聴者やコメントに対して、Chatbotやリッチな画面演出で視聴者をインタラクティブに楽しませる仕組みも作ることができます。

さらに、視聴者を大事に定着させながらも配信活動のための収益を上げる仕組みも提供しています。
CastCraftは上記のような機能により、配信者(ゲーム配信者やVtuber)が視聴者との関係を深めることを手助けします。
導入している配信者さんの事例としては、
等がいらっしゃいます。
導入されたチャンネルの総登録者数は1.6億人を超えており、これまで164万回以上の配信で使われています。
CastCraftを活用すれば、視聴者との関係をより良いものに進化させ、あなたの配信コミュニティをより濃いものにできます。
日々の配信をより楽しくするために、ぜひ導入を検討されてみてください。