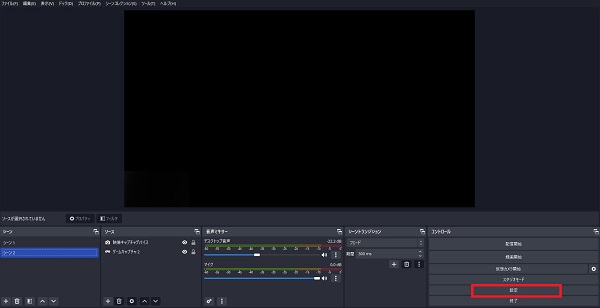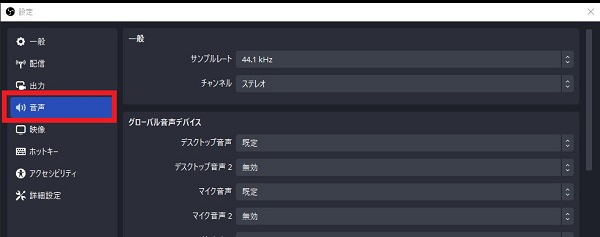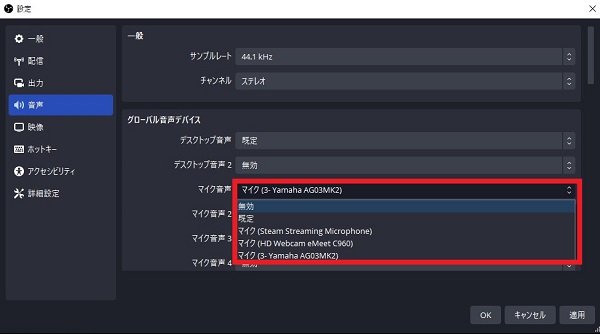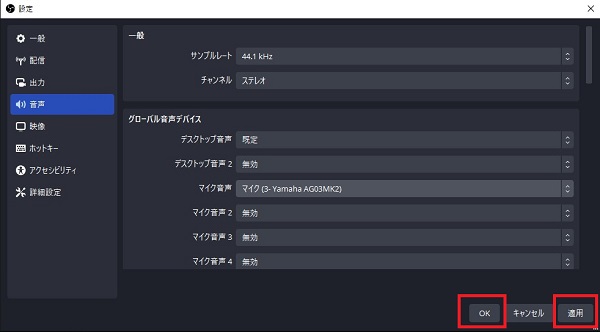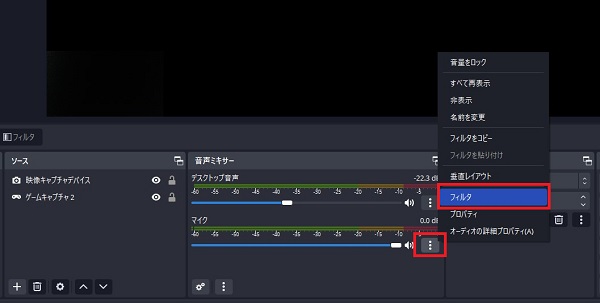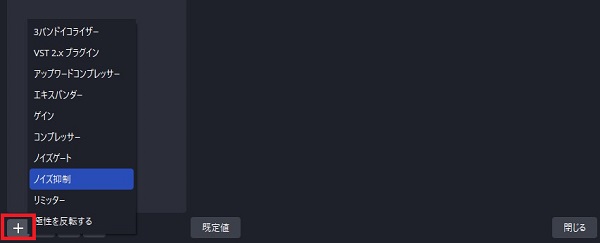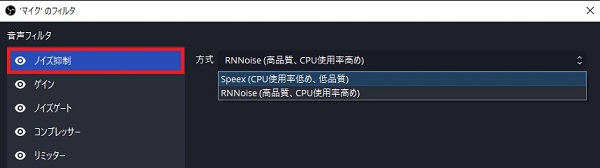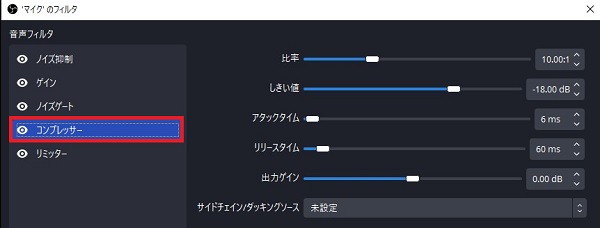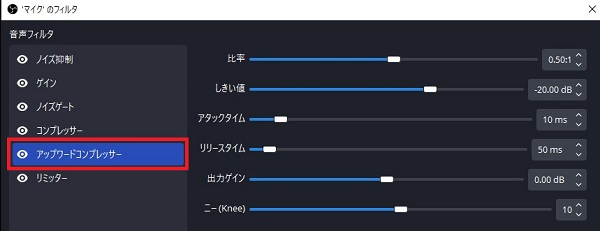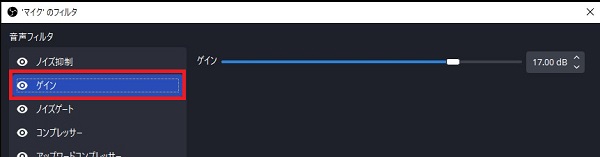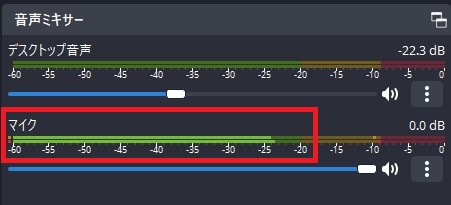【初心者向け】OBSのマイク設定はこれだけでOK!高音質にするフィルタも解説

目次
OBSで配信するのに複雑なマイク設定は必要ない
OBSでは、マイクの接続と簡単なマイク設定だけで自分の声の配信が可能です。
本記事では、これからOBSでゲーム配信やVtuberをはじめる人向けに、基本的なマイク設定やおすすめのフィルタ、マイク音声が入らない時の対処法など詳しく紹介します。
より高音質な配信にしたい場合は、下記の関連記事を参考にしてみてください。
OBSのマイク設定をする方法
「音声タブ」からマイクを選ぶだけ
手順1:設定を開く
OBSのメインウィンドウ右下メニューから「設定」をクリックします。
手順2:音声を選択
設定ウィンドウ右側のメニューから「音声」タブを選択します。
手順3:マイクを選択
「グローバル音声デバイス」の「マイク音声」を選択し、表示された一覧から使いたいマイクを選択します。
手順4:適用をクリック
設定ウィンドウ右下の「適用」をクリックした後、「OK」を押してマイク設定を完了します。
複数のマイクを使いたい場合は、同様の手順で「マイク音声2」、「マイク音声3」などを設定しましょう。
OBS配信をより高音質にするためのおすすめフィルタ
マイクを接続するだけで自分の声を配信することはできますが、音質をさらに良くしたい場合は、フィルタを活用するのがおすすめです。
各フィルタは以下の手順で追加できます。
フィルタの追加方法
音声ミキサーからフィルタを選択
OBSのメイン画面下側にある音声ミキサーから、マイクの横にある3点リーダーをクリックし、「フィルタ」を選択します。
+アイコンからフィルタを追加
マイクのフィルタ画面下側にある「+」アイコンをクリックし、使いたいフィルタを選択して追加します。
ノイズ抑制
ノイズ抑制は、マイクに入る不要な背景ノイズ(例:PCのファン音やエアコンの音など)を減らせる便利なフィルタです。
ノイズ抑制効果の高い「RNNoise」と、CPUへの負荷が低い「Speex」の2種類があり、PCのスペックや配信環境に合わせて使い分けることができます。
コンプレッサー
コンプレッサーは、設定した値を超えるマイクの音声を自動的に調整してくれる機能です。
突発的な大きな音を小さくしてくれるため、バランスの取れた聴きやすい音声で配信できます。
Upward Compressor
「Upward Compressor」は、配信中の小さい音を自動的に上げてくれる機能です。
活用することで、聞こえにくい音を大きくし、配信全体の音声を聞きやすく調整できます。
Upward Compressorの設定方法
比率
しきい値以下の音声をどのくらい大きくするか決める設定です。
たとえば、0.50:1の比率にすると、しきい値以下の音声が2倍の大きさになります。
デフォルト設定からはじめて、テスト配信で音声を確認しながら少しずつ調整してください。
しきい値
Upward Compressorがどのくらいの音量で作動するかを決める値です。
しきい値を高く設定することで、より小さな音を大きくすることができます。 ただし、雑音やノイズまで拾ってしまう可能性もあるため、全体の音声を確認しながら調整しましょう。
アタック
Upward Compressorが動作するまでの時間をミリ秒単位で設定します。
短く設定することで小さな音を素早く上げることができますが、音が不自然に聞こえる可能性もあるため、変更する場合はデフォルトから少しずつ調整してください。
リリース
音声がしきい値を越えた後、Upward Compressorの効果を解除するまでの時間です。
短くすることで素早く効果を解除し、逆に長く設定することで、音声を少しずつ通常の音量に戻します。
出力ゲイン
Upward Compressorの効果で調整された後の最終的な音量を決める設定です。
設定する際は、テスト配信で音量のバランスを見ながら調整していきましょう。
ニー(Knee)
Upward Compressorの効果のかかり方を調整するための設定です。適切に設定することで、効果がかかる際や解除される際に音量の変化をスムーズにしてくれます。
数値を高くすると音が徐々に変化していき、逆に数値を低くすることで音の変化がはっきりとしたものになります。
数値が低すぎると急激に音が変化するため、不自然に聞こえる可能性があります。
会話など、音声を自然に聞かせたい場合は、数値を上げて調整し、効果音など音にメリハリをつけたい場合は数値を下げることで音の変化が強調されます。
ゲイン
ゲインは、音声全体の音量を調整できる機能です。
デシベル数を上げることで配信全体の音量を引き上げることができます。
ゲインを上げすぎるとノイズが増える可能性があります。音声を確認しながら調整しましょう。
VSTプラグイン
VSTプラグインを導入することで、デフォルト設定にはないエコライザーやリバーブ、ノイズリダクションなどさまざまな機能を追加できます。
より高音質な配信が可能になるため、音質にこだわりたい方におすすめです。
マイク音声が入らない場合は?
「音声タブ」を確認
OBSでマイクの音声が入らないとき、まずは「音声タブ」で設定を確認します。
マイクを抜き差しして再接続や、システムの再起動などが行われた場合、設定が変わってしまうことがあります。
設定を開き、音声タブで使用するマイクが設定されているか確認しましょう。
音声ミキサーを確認
マイクが正しく接続されている場合には、OBSメイン画面の下にある音声ミキサーが自分の声に合わせて動きます。
音声タブの確認後、マイクテストを行い、音声ミキサーが動いているか確認しましょう。
OBSのマイク設定をして配信を始めよう!
今回は、これからOBSを使ってゲーム配信やVtuberをはじめる人向けに、OBSの基本的なマイク設定やおすすめのフィルタについて解説しました。マイク設定は、視聴者が聴きやすい配信を提供するために非常に大切な設定です。音質にこだわりたい人は、フィルタも活用していきましょう。
OBSでのYouTube/Twitch配信におすすめのツール
配信内ので視聴者のコミュニティと向き合うことで、配信をより良いものにできます。
視聴者と向き合うために最もおすすめな配信ツールがCastCraftです。
CastCraftの機能を一部ご紹介します。
配信中のコメント管理ダッシュボード
- 視聴者ごとの情報をためて、視聴者全員を覚えられる
- 初見や常連を一目で判断できる
- スパチャ・ビッツ等を読み上げたかどうか管理できる
画面演出の「Screen」
- 視聴者の特定のコメント・投げ銭に応じたエフェクトを画面に出せる
- コメントを画面に横流しできる
- 設定した画像やGIFで自由に画面演出が作れる

このような機能により、配信者が視聴者との関係を深めることができます。
CastCraftを利用する配信者さんの声
ぺこPさん
『こんなに便利なツールは他に無いので、配信者のみんなは1回騙されたと思って使ってみてほしい!!!』
MeeChanneLさん
『導入していたおかげでアンチの対策に非常に役立ちました。いつも本当に色々と助けられている機能があり、感謝しております。』
九条林檎さん
『知り合いの配信者が遊びに来てくれた時も見逃しにくいので、大変助かっています。』
ゆっきん【博多弁猫Vtuber】さん
『CastCraft様にはどれだけお世話になっているかわかりません!配信生活をもっと楽しいものにしてくださってありがとうございます。』
日々の配信をより良く
CastCraftが導入されているチャンネルの総登録者数は1.6億人を超えており、これまで164万回以上の配信で使われています。
日々の配信にCastCraftを導入して、より楽しい配信コミュニティを作っていきましょう。