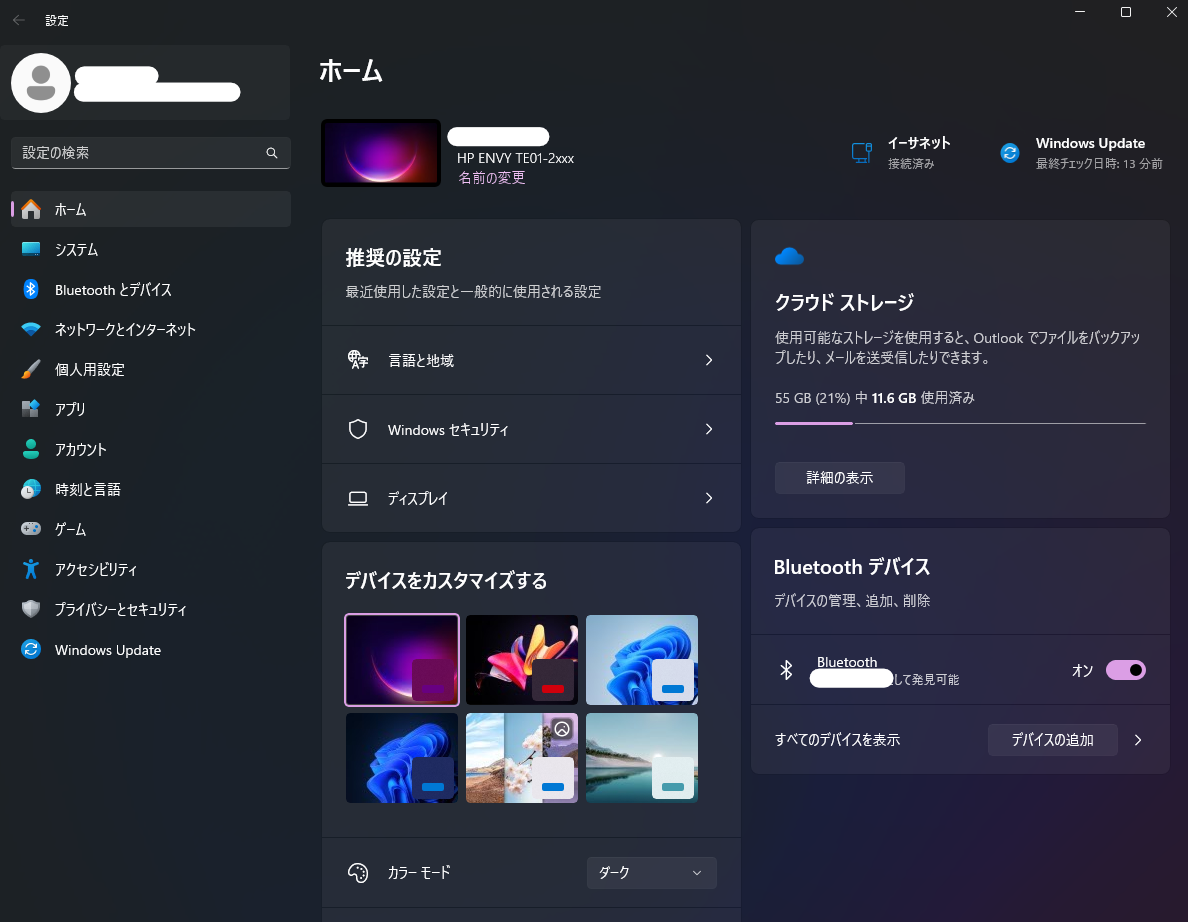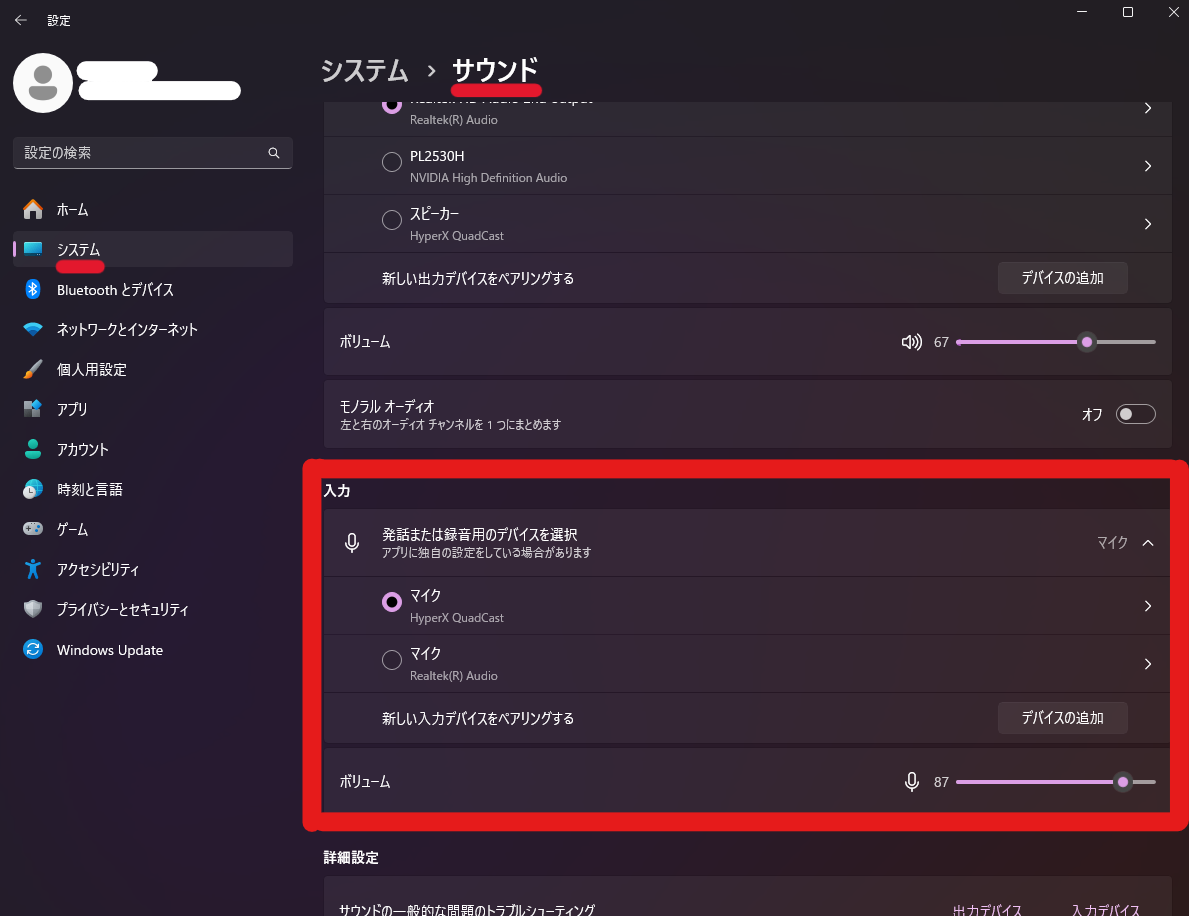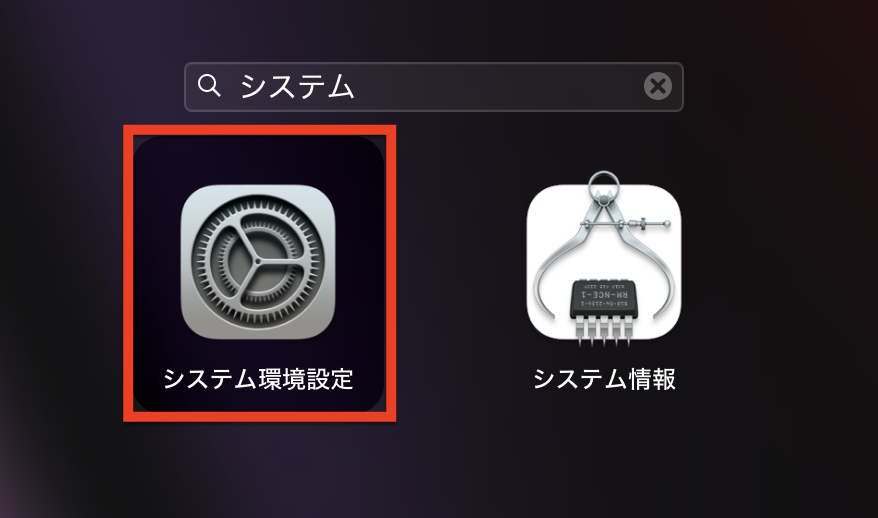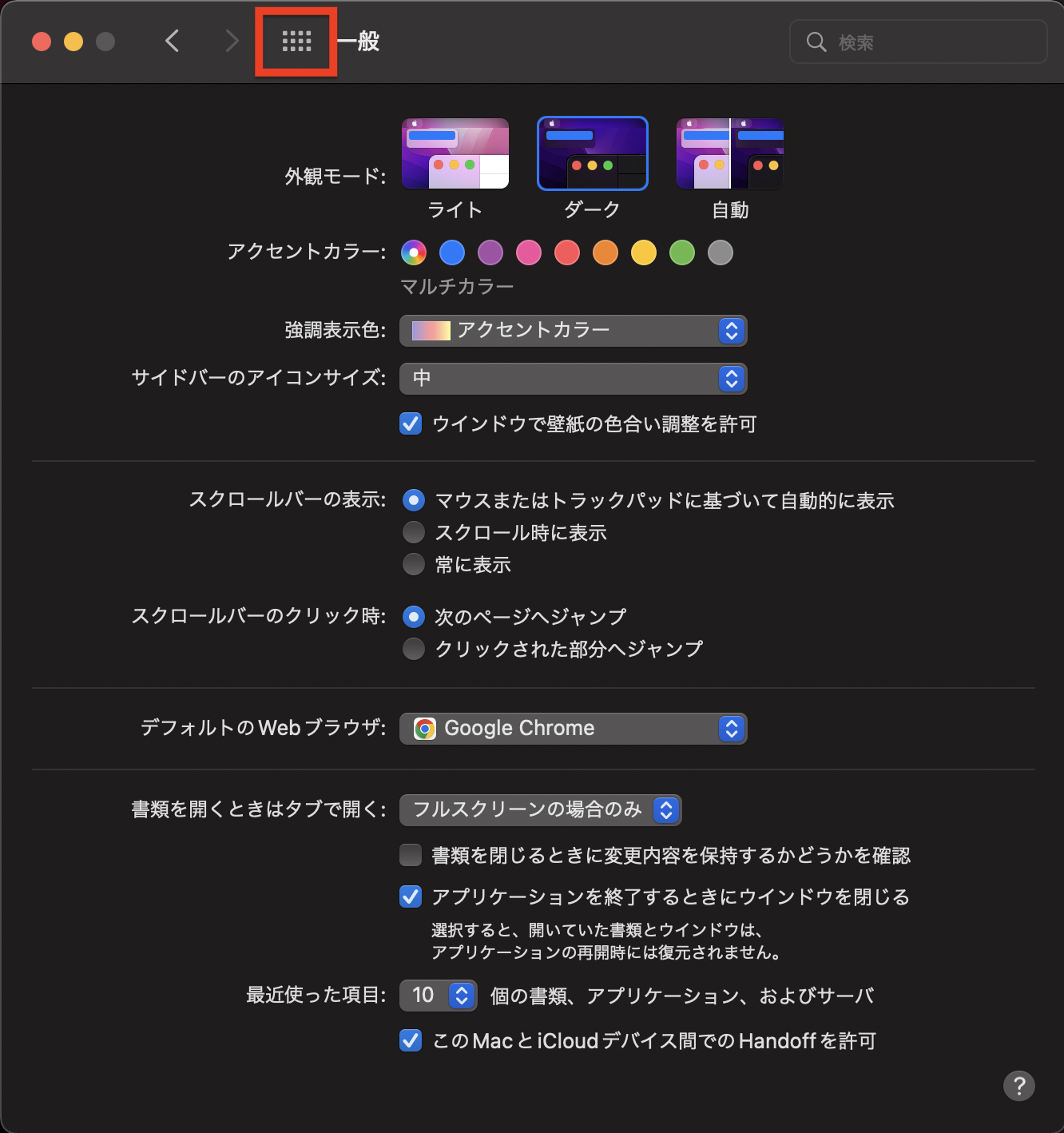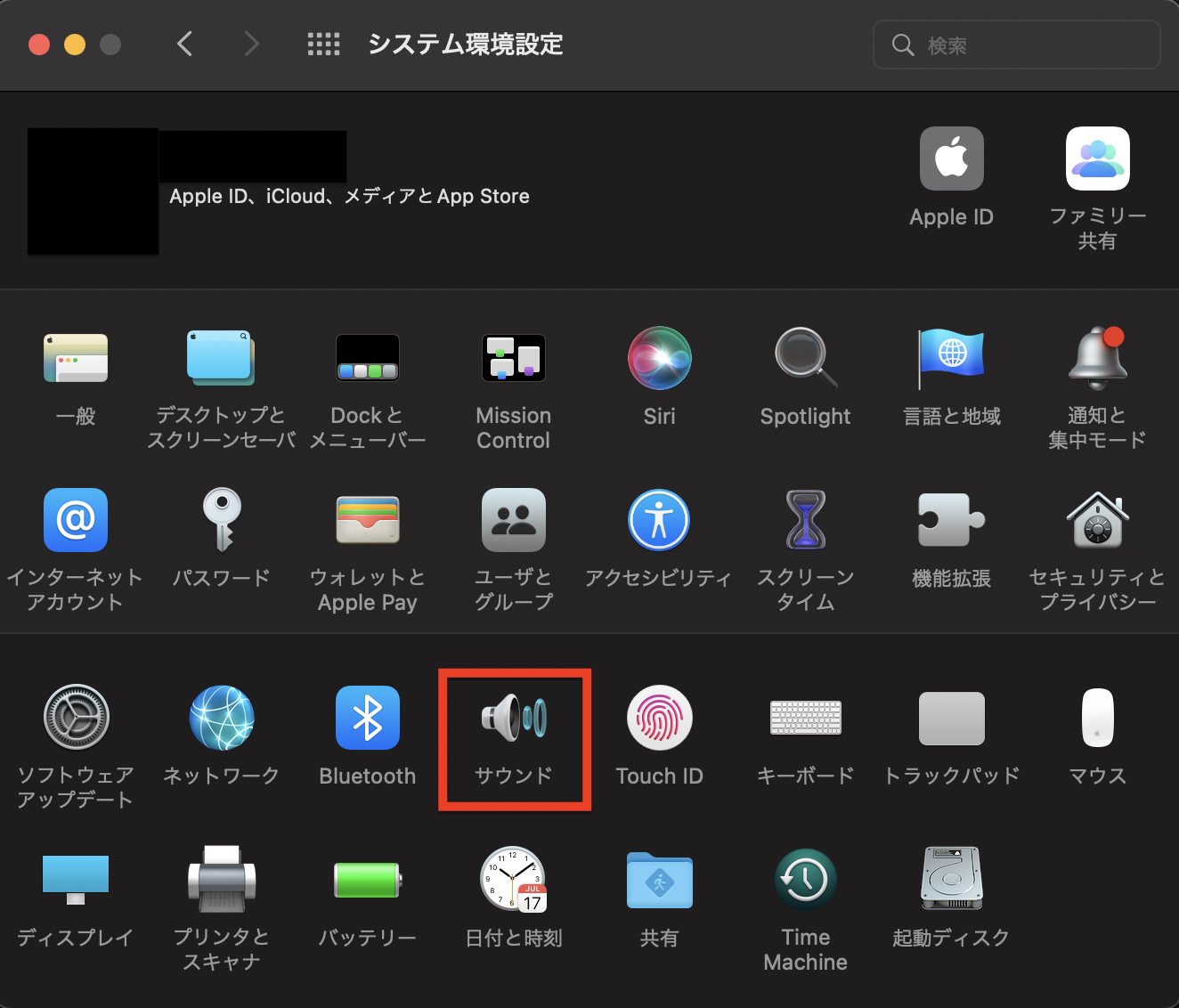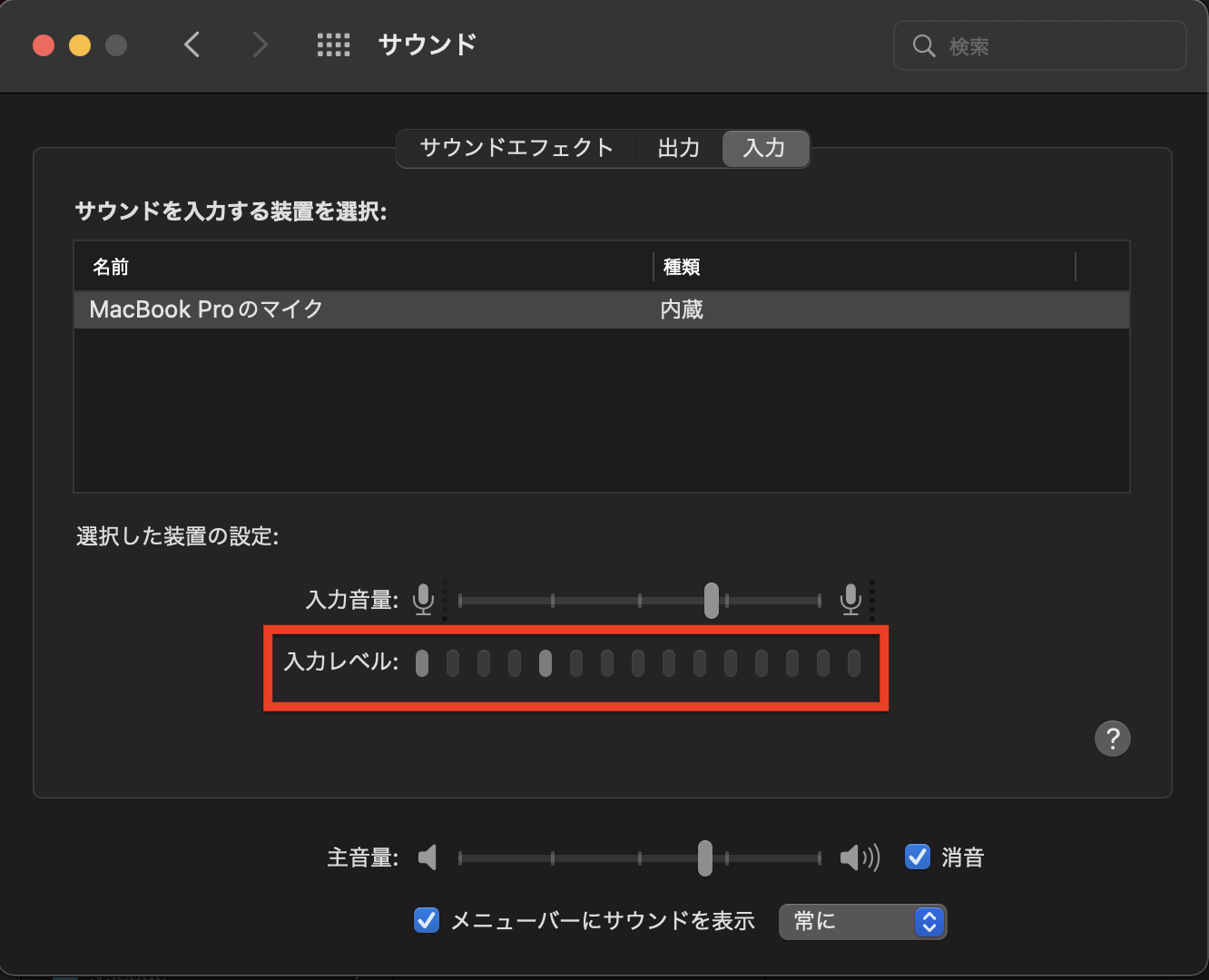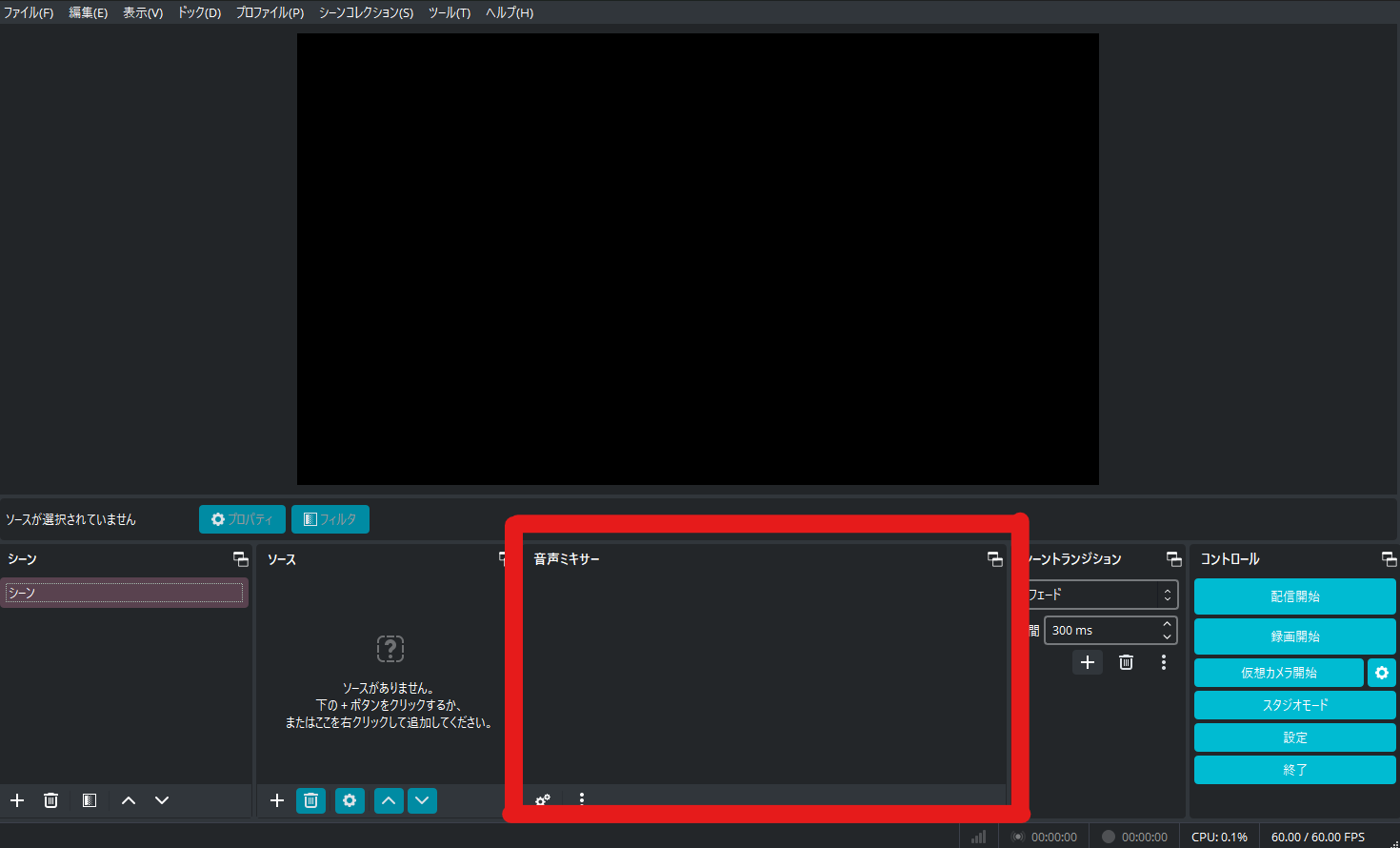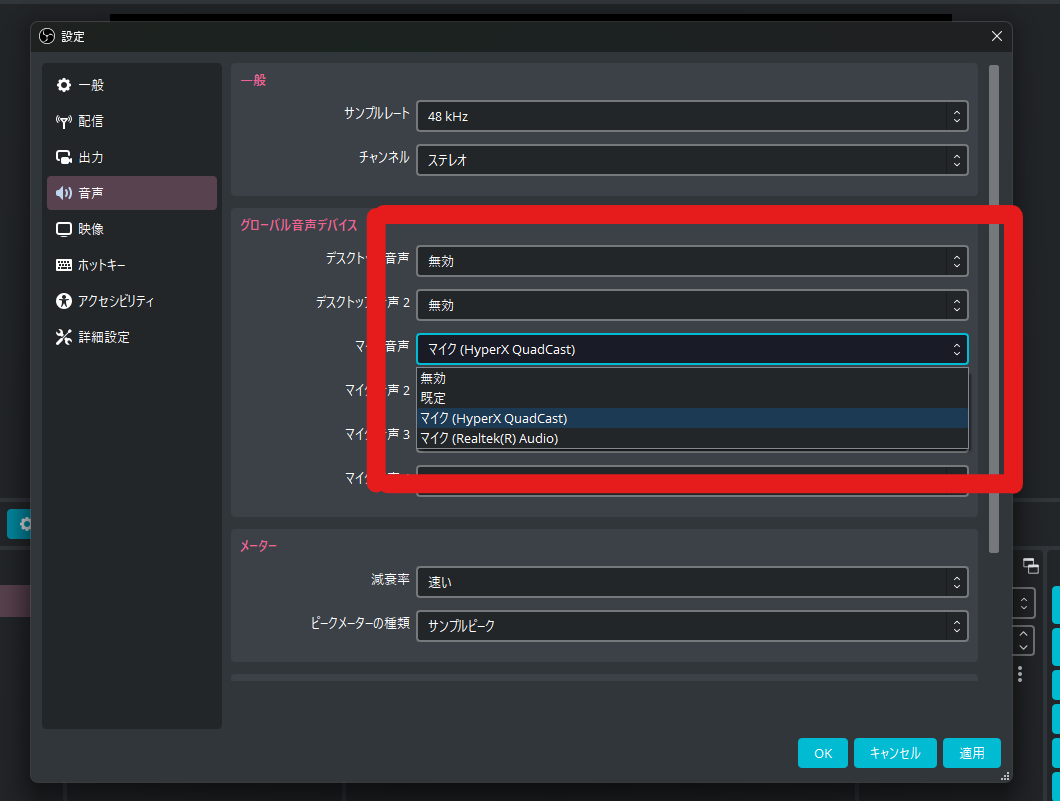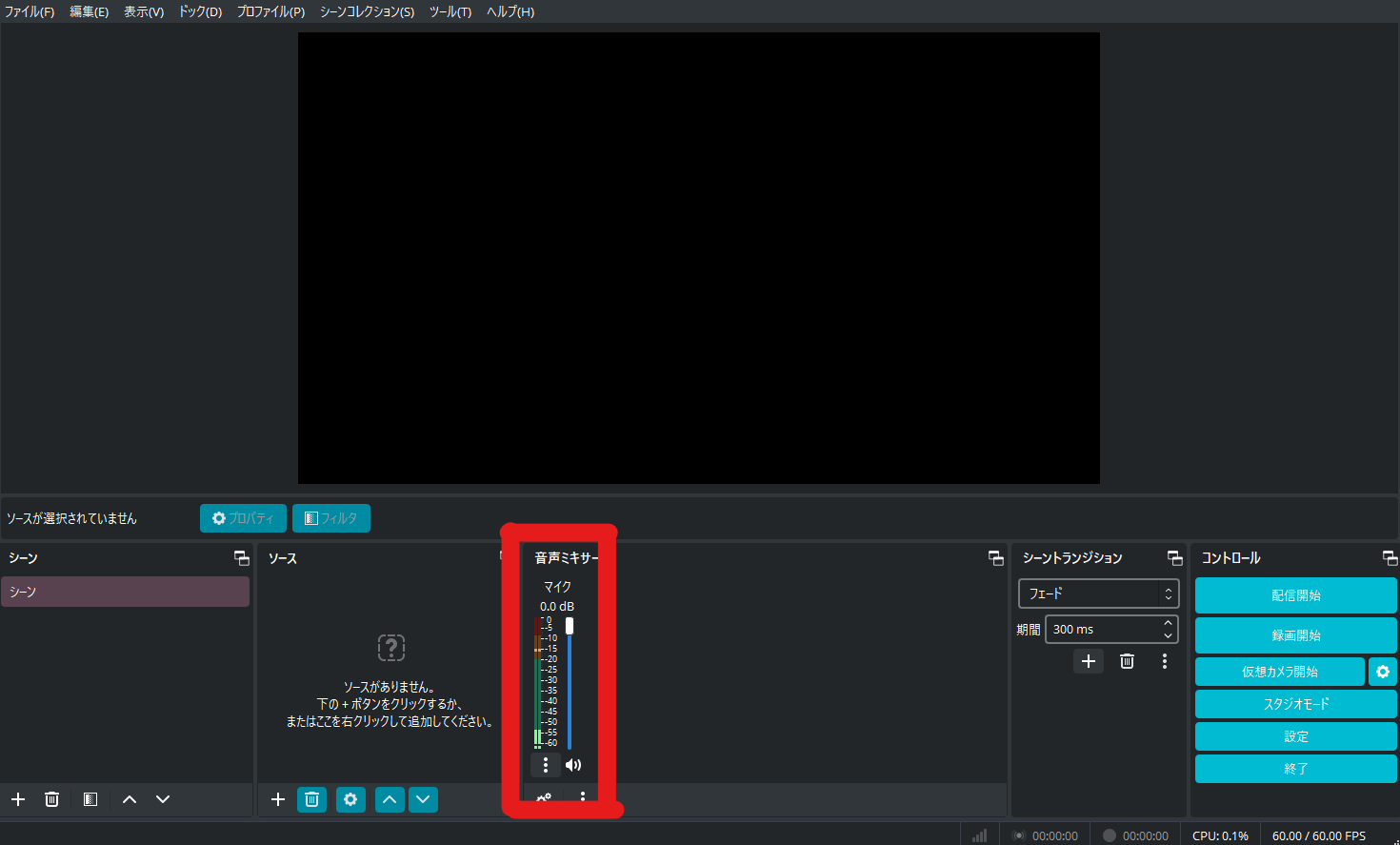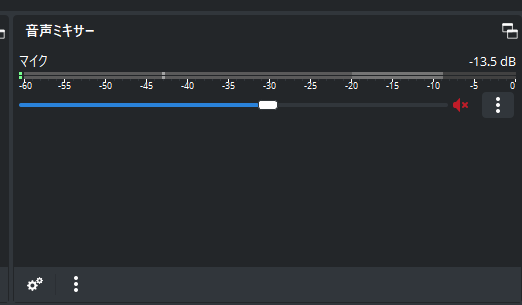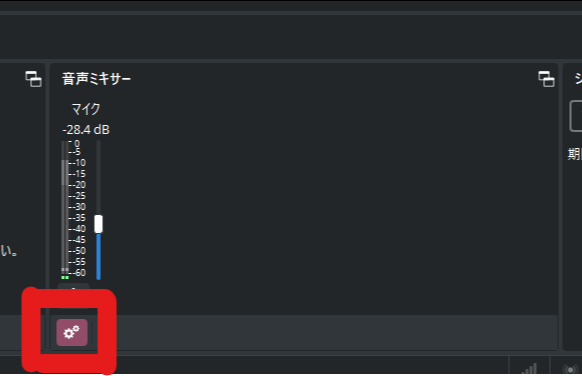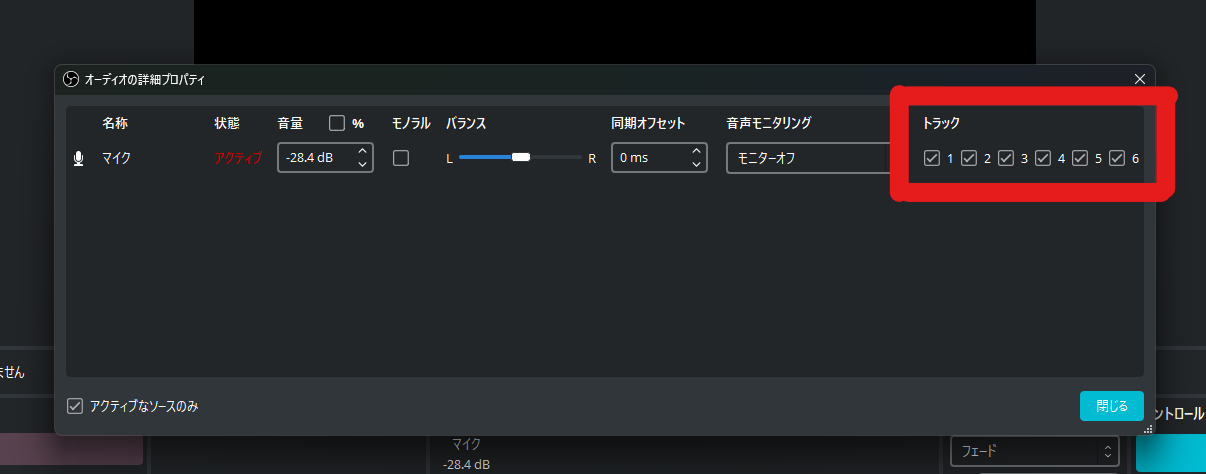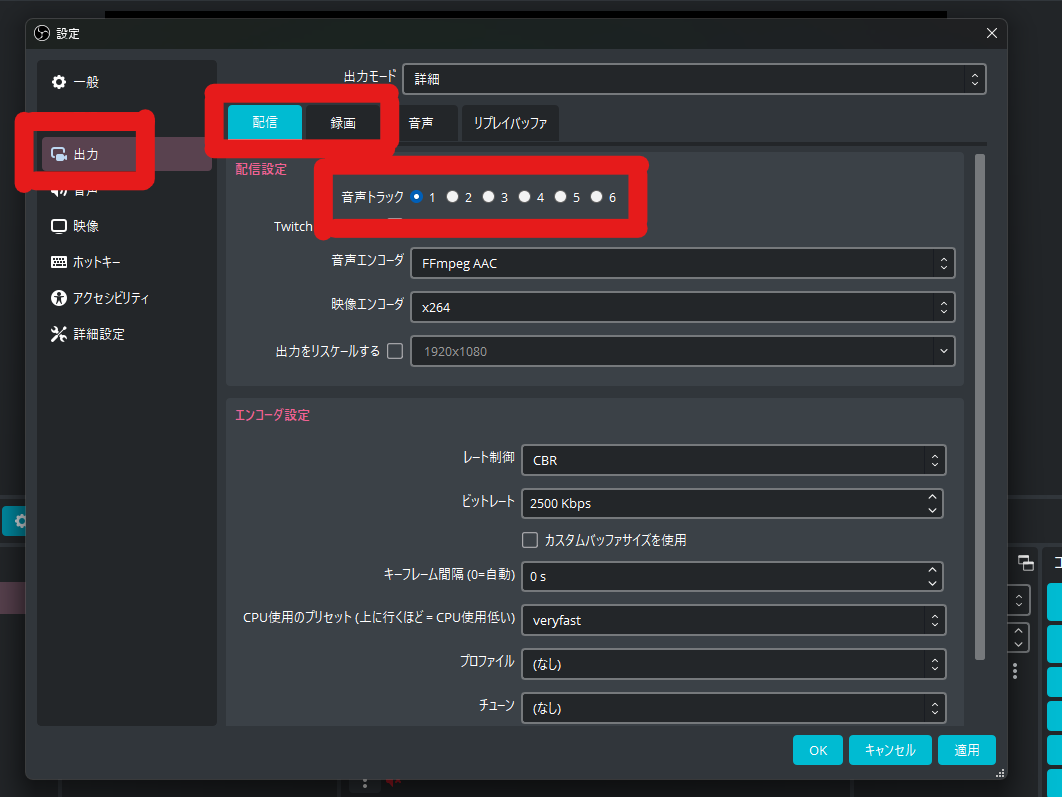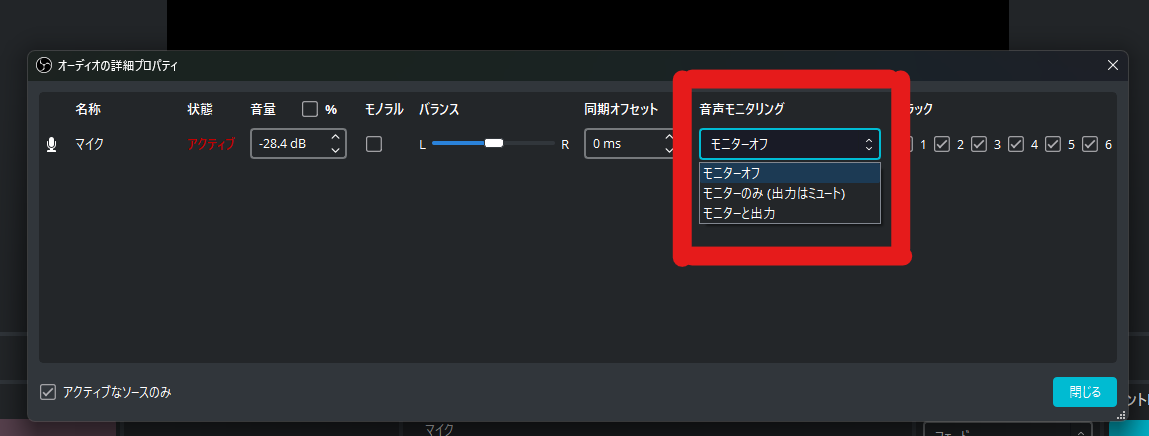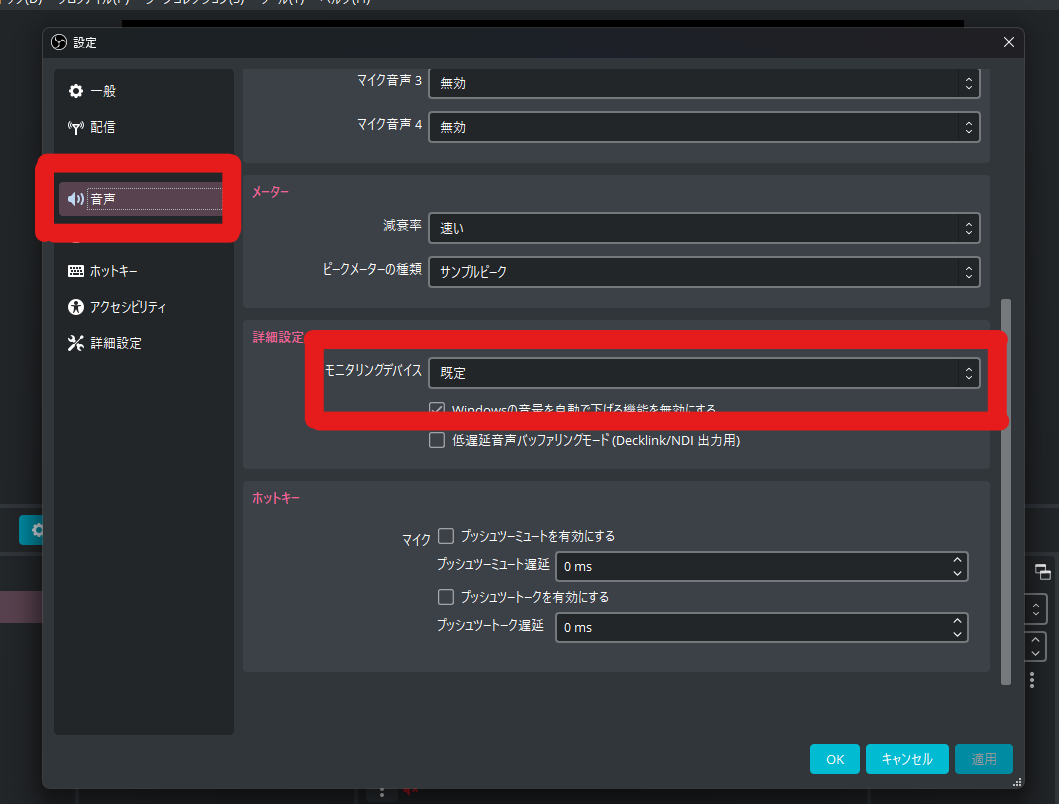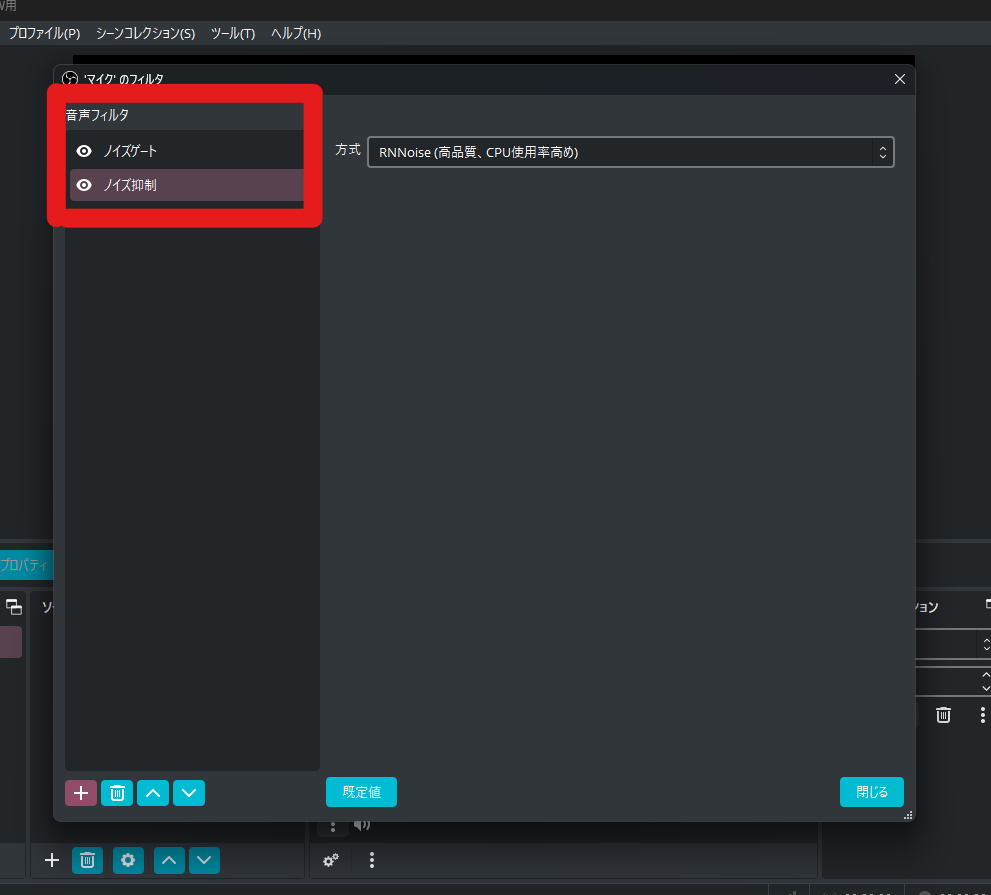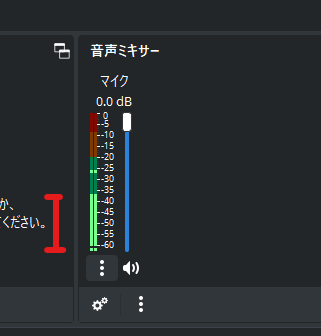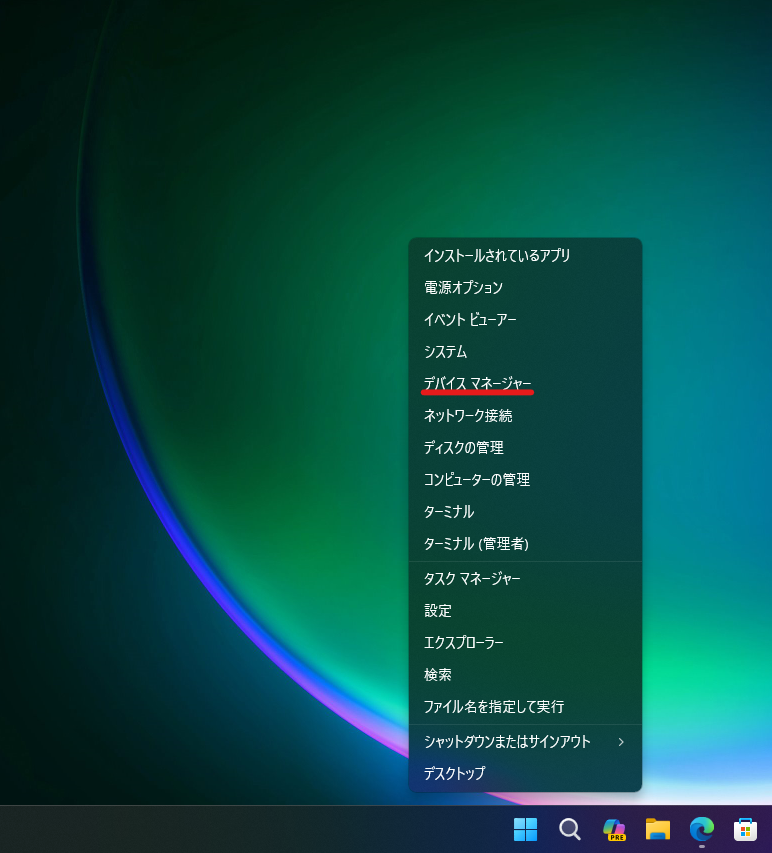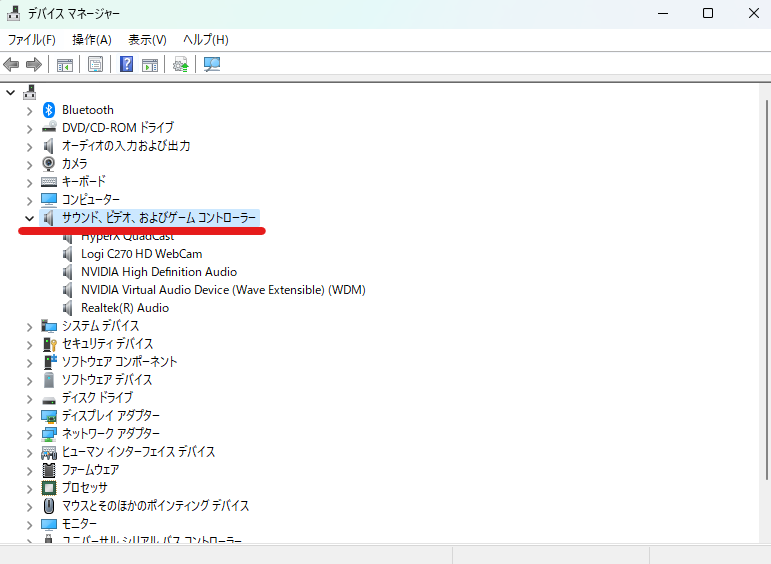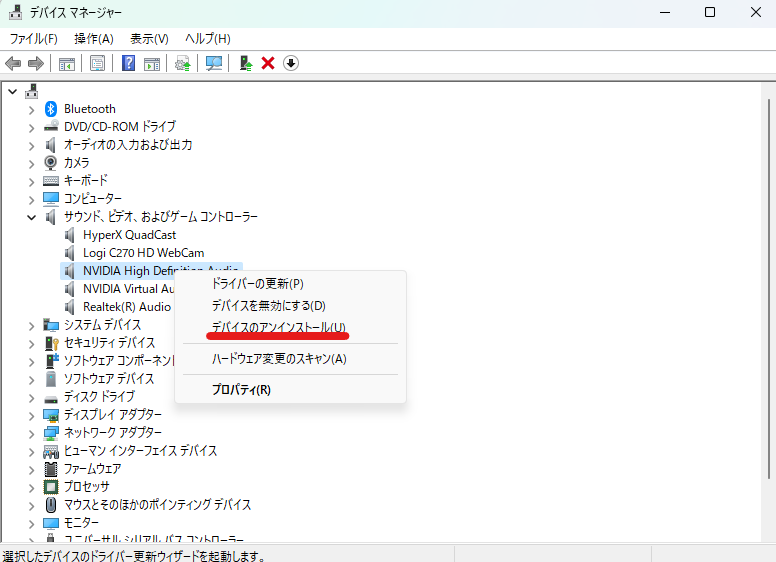OBSにマイク音声が入らないときの対処法は?

目次
OBSにマイク音声が入らないときの対処法
「配信を開始しようと思ったらマイクが入らない!?」 そんな場面に遭遇したことはありませんか? OBSにマイク音声が入らない原因は、パソコンの設定・マイクの接続・OBSの設定など、いくつか考えられます。
マイクが入らないときは「原因」と「トラブル内容」を明らかにしなければ解決できないため、一つずつ確認して何が原因かを突き止めることが大切です。
パソコン・マイク・OBSそれぞれの確認方法とチェックポイントを解説していきます。
OBSにマイクが入らないときの原因と確認事項
原因1:パソコンにマイクが認識されていない
マイクがパソコンに正しく接続されており、オーディオインターフェースなどのセッティングに問題がない場合は、パソコンにマイクが認識されていない可能性があります。
では、パソコンのマイク設定を確認してみましょう。
下記では、Windowsの場合/Macの場合のPCでのマイク設定の確認方法をご説明します。
Windowsの場合
まず、Windowsの場合から解説していきます。
STEP1:Windowsの設定を開く
『Windows』キー+『I』キーを押すと設定画面が表示されます。
(画像はWindows11のため、バージョンが違う場合は表記が変わる可能性があります)
STEP2:システム>サウンド>入力を確認
左側のメニューから『システム』→『サウンド』を選択し、『入力』で自分の使用したいマイク(またはオーディオインターフェイス)が接続されているか確認します。
STEP3:音声入力の確認
実際にマイクに声を入れてみて、音が認識されるか確認します。
音が入力されていると、写真のようにメーターが反応します。
また、ボリュームが小さすぎると、マイクを認識していても声が出力されない場合があるのであわせて確認してください。
このメーターが反応していれば、マイクからパソコンまで声が届いていることが確認できます。
Macの場合
次にMacの場合の確認方法を解説します。
STEP1:システム環境設定を開く
LaunchPadから「システム環境設定」と入力してアイコンをクリックするか、アップルメニューで「システム環境設定」を選択します。
この時、すでに別の詳細メニューが開かれていたら、上部のタイル上のアイコン(マウスオーバーすると「すベてを表示」と表示されます)をクリックしましょう。
STEP2:サウンド>入力>マイクを選択
「サウンド」をクリックします。
「入力」タブを選択し、利用したいマイクが選択されていることを確認します。
STEP3:「入力レベル」にて音声入力の確認
マイクに向けて話しかけてみて、入力レベルのバーが反応しているか確認してください。
反応しない場合、選択したマイクが機能していないか、正しく認識できていない可能性があります。
原因2:OBSの音声ミキサー内にマイクがない
OBSの設定ができておらず、音声ミキサー内にマイクの入力がない場合もあります。
その際の設定方法を解説します。
STEP1:「設定」をクリック
OBSの右下「コントロール」に「設定」があるのでクリックします。
配信中は設定変更ができないため注意が必要です。
STEP2:「音声」タブの「マイク音声」を設定する
左で「音声」タブを選択し、「マイク音声」を確認します。
「無効」になっている場合は、マイクがパソコンに接続されていても認識していません。
プルダウンで自分が使いたいマイクを選択します。
設定したら「適用」>「OK」をクリックします。
「音声ミキサー」にマイクという表示が出ます。
マイクに向かって声を出して、メーターが反応すれば設定完了です。
水色のバーで音量を調節できます。
また、スピーカーのようなマークをクリックするとミュートにできます。
ホットキーの設定をするとキーボードで切り替えが可能です。
原因3:音声設定を間違えている
上記の設定が問題ないのに音が出ない場合は、音声設定を見直してみましょう。
STEP1:オーディオの詳細プロパティを開く
音声ミキサー右下にある、歯車2つのアイコンをクリックすると「オーディオの詳細プロパティ」が開きます。
歯車アイコンがない場合は、上部メニュー「編集」→「オーディオの詳細プロパティ」でも開くことができます。
STEP2:トラックにチェックを入れる
マイクの「トラック」のすべてにチェックを入れます。
「トラック」とは、1個の動画内でゲーム音・マイク音を分けて録音する設定ができる機能です。
STEP3:「出力」の設定をする
OBS右下「設定」から「出力」タブを選択します。
「出力モード」が「基本」になっている場合は「詳細」に切り替えてください。
「出力モード」の下にある「配信」タブ、録画をする場合は「録画」タブを開きます。
「音声トラック」の「1」にチェックを入れてください。
自分の声がOBSでどのように入力されているかモニタリングすることも可能です。
「オーディオの詳細プロパティ」の「音声モニタリング」で設定可能です。
| マイク音声 | 配信への影響 | |
|---|---|---|
| モニターオフ | 聞こえない | 配信に乗る |
| モニターのみ(出力はミュート) | 聞こえる | 配信に乗らない(自分には聞こえる) |
| モニターと出力 | 聞こえる | 配信に乗る(自分にも聞こえる) |
音声モニタリングをしている際は遅延が発生するため、常時モニタリングしながらの配信はおすすめしません。
モニター機能は自分で聞きながら設定する際に一時的に使用するようにしましょう。
急にOBSにマイクが入らなくなった場合の対処法
配信や録画中に突然マイクが入らなくなった場合の対処法を解説します。
モニタリングデバイスの設定を確認する
こちらは、音声ミキサーの「マイク」のメーターが動いているのに、マイク音が自分に聞こえない場合に確認してみてください。
設定方法は下記のとおりです。
STEP1:「設定」から「音声」タブを選択
STEP2:「モニタリングデバイス」を「既定」に設定
音声フィルターを確認する
音声フィルターによって、入力音声の一部の音が消えてしまっている場合があります。
特に、ノイズ抑制やノイズゲートの設定を見直してみてください。
音声フィルターをすべて削除してから、マイク音声が聞こえるかどうか確認してみましょう。
設定方法は下記のとおりです。
STEP1:マイクの「・・・」というアイコンをクリックし「フィルタ」を選択
STEP2:音声フィルタに「ノイズ抑制」「ノイズゲート」がある場合は削除する
STEP3:マイク音声が聞こえるかどうかの確認
この設定でマイク音声が問題なく聞こえるようになった場合は、音声フィルターが悪影響を与えている可能性があります。音声フィルターの順番や設定を見直しましょう。
レベルメーターを確認する
マイクの音が小さすぎる場合もあります。
「音声ミキサー」のレベルメーターを確認してください。
レベルメーターの色が緑・黄色・赤の3つありますが、配信でのおすすめは黄色の位置です。緑の下の方で動いているだけなら、音量が小さすぎます。
また、マイク自体にゲインを調節するメモリやミュート機能がついているものもあるので、確認してみてください。
OBSにマイクが入らないその他の原因
これまで解説した対処法で解決できなかった場合、機器やその他のアプリケーションが原因の場合があります。
マイクの種類やオーディオインターフェースが原因
マイクには種類があり、種類によって使い方が変わることがあります。
自分がどんなマイクを使っているのか把握しておくことは、トラブルや様々な問題に対応するために必須となります。
パソコンに直接接続するのか、オーディオインターフェースを使用しなければならないのか、機器によって変わります。説明書等を確認し、接続方法に誤りがないか確認しましょう。
OBS以外のアプリケーションが原因
オーディオを制御する別のアプリが起動していることで、OBSで音が出なかったり、録音できないケースがあります。
他のアプリを起動している場合は、OBS以外のアプリケーションを終了してください。
また、バックグラウンドで起動している不要なアプリも終了することをおすすめします。
オーディオドライバーが原因
オーディオドライバーに問題が起きており、マイク音声が出ないケースもあります。
その場合は、オーディオドライバーを再インストールしてみましょう。
オーディオドライバーを再インストールする手順は下記のとおりです。
STEP1:デバイスマネージャーを開く
タスクバー下部にあるwidowsのマークを右クリックすると、「デバイスマネージャー」という項目があるのでこちらを選択します。
STEP2:「サウンド、ビデオ、およびゲームコントローラー」を展開する
項目がたくさん出てきますが、「サウンド、ビデオ、およびゲームコントローラー」という項目の左側の>をクリックし展開します。
STEP3:ドライバーのアンインストール
複数の項目の中から、配信に使用するスピーカーデバイスのドライバーを選択し右クリックで「デバイスのアンインストール」を選択します。
STEP4:パソコンを再起動
デバイスのアンインストールが完了したらパソコンを再起動します。
再起動されると、アンインストールしたドライバーが自動的に再インストールされます。
再インストールが確認出来たらOBSを起動して、問題が解決したか確認してください。
OBSのマイクや音声に関するよくある質問と回答
OBSにおすすめのマイクはありますか?
マイクの種類により異なりますが、基本的にUSB接続のマイクがおすすめです。
マイクにはUSBとXLRの2種類に分かれます。
USBマイクの場合は、マイク本体をそのままパソコンやゲーム機に接続して使用します。
XLRマイクは、パソコンに接続するために、オーディオインターフェースという機器が必要になります。
最近は安価で性能の良いマイクが増えてきているので、初心者や機器に詳しくない方はUSBマイクでもストレスなく配信できます。
また、マイクの指向性も配信によって検討するようにしましょう。
指向性の種類は全指向性・双指向性・単一指向性と3つの種類があります。
特徴は下記のとおりです。
| 全指向性(無指向性) | 双指向性 | 単一指向性 |
|---|---|---|
| 360度の音を拾う | 前後の音を拾う | 正面の音を拾う |
一人で配信する場合は、他の方向からの雑音やノイズを拾いにくい単一指向性マイクがおすすめです。
一つのマイクをシェアして複数人で使用する場合は双指向性・全指向性マイクも検討しましょう。
コンデンサーマイクでは、価格によって指向性の切り替えができるものもあります。
当ブログおすすめのマイク
| 商品名・商品URL | 商品イメージ | おすすめ理由 |
|---|---|---|
| マランツプロ | コスパ◎ | |
| オーディオテクニカ AT2020 | 高音質、高コスパ |
※当ブログは、Amazon.co.jpアソシエイトプログラムに参加しています。 当サービスの記事で紹介している商品を購入すると、売上の一部が弊社に還元されます。
OBSでマイク音声にエフェクトをかける方法はありますか?
OBS設定のフィルター機能でノイズ抑制やゲインの調整は可能ですが、基本的にエコーなどのエフェクトをかけることはできません。
声を変えたりエコーをかけたい場合は、外部のプラグインをダウンロードし、OBSのプラグインフォルダに入れる方法が一般的です。
※外部ツールをダウンロードする際は、ご自身の責任のもとご判断をお願いいたします。
OBSで配信中にコメントを音声として流す方法はありますか?
配信中のコメントを音声として流す場合は、コメントを読み上げるツールと、コメントを閲覧・管理するコメントビューアー(以下コメビュ)を組み合わせて使用します。
コメント読み上げツールで多く使われているのは「棒読みちゃん」、コメビュで多く使われているのは「CastCraft」などです。
棒読みちゃんとOBSの連携を紐づけ快適に利用できるソフトとして「CastCraft」がおすすめです。
CastCraftは、初見の判別、視聴者データを蓄積して、視聴者全員を覚えるなど、配信者をサポートする機能が充実したコメビュです。
OBSにマイクが入らないときは原因を突き止めて解決しよう!
OBSにマイクが入らない原因はたくさんあります。
配信中に起きてしまったらパニックになるかもしれませんが、マイク・PC・オーディオインターフェース・パソコンの更新など、まずはひとつひとつを確認し、原因を突き止めましょう。
今回の記事では、パソコンに慣れていない方は、聞きなれない単語や設定画面が出てきたと思いますが、順番通りに確認すれば大丈夫です。
焦らずゆっくり、原因を見つけて解決しましょう。
また、パソコンの更新があった際、OBSやパソコンのマイク設定がリセットされることもあります。
その際も今回の記事を参考に、設定していただけたら幸いです。
皆さんの配信生活がより良いものになることを祈っています!
OBSでのYouTube/Twitch配信におすすめのツール
配信内ので視聴者のコミュニティと向き合うことで、配信をより良いものにできます。
視聴者と向き合うために最もおすすめな配信ツールがCastCraftです。
CastCraftの機能を一部ご紹介します。
配信中のコメント管理ダッシュボード
- 視聴者ごとの情報をためて、視聴者全員を覚えられる
- 初見や常連を一目で判断できる
- スパチャ・ビッツ等を読み上げたかどうか管理できる
画面演出の「Screen」
- 視聴者の特定のコメント・投げ銭に応じたエフェクトを画面に出せる
- コメントを画面に横流しできる
- 設定した画像やGIFで自由に画面演出が作れる

このような機能により、配信者が視聴者との関係を深めることができます。
CastCraftを利用する配信者さんの声
ぺこPさん
『こんなに便利なツールは他に無いので、配信者のみんなは1回騙されたと思って使ってみてほしい!!!』
MeeChanneLさん
『導入していたおかげでアンチの対策に非常に役立ちました。いつも本当に色々と助けられている機能があり、感謝しております。』
九条林檎さん
『知り合いの配信者が遊びに来てくれた時も見逃しにくいので、大変助かっています。』
ゆっきん【博多弁猫Vtuber】さん
『CastCraft様にはどれだけお世話になっているかわかりません!配信生活をもっと楽しいものにしてくださってありがとうございます。』
日々の配信をより良く
CastCraftが導入されているチャンネルの総登録者数は1.6億人を超えており、これまで164万回以上の配信で使われています。
日々の配信にCastCraftを導入して、より楽しい配信コミュニティを作っていきましょう。