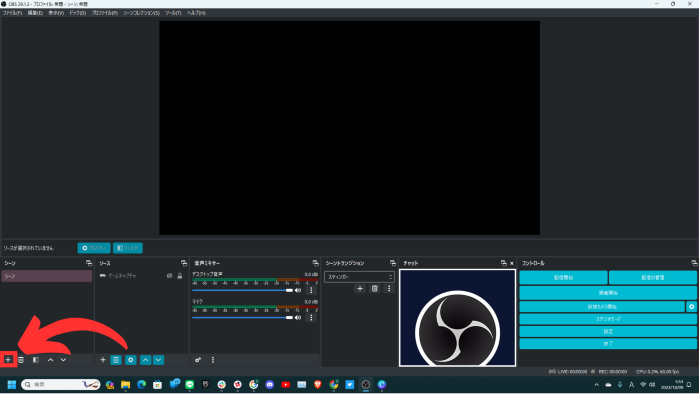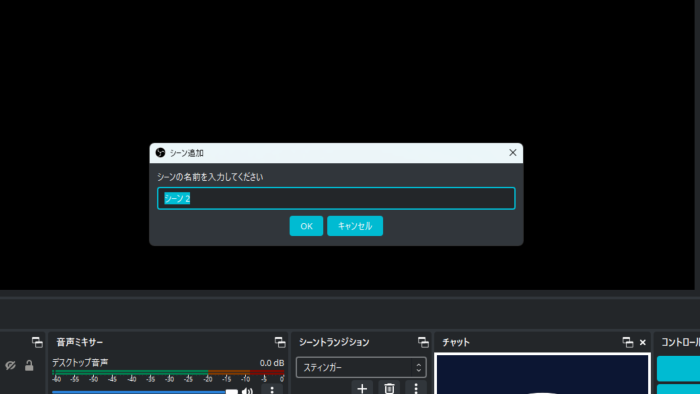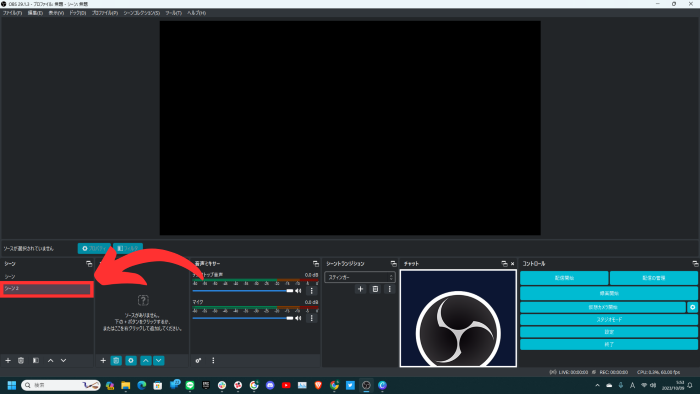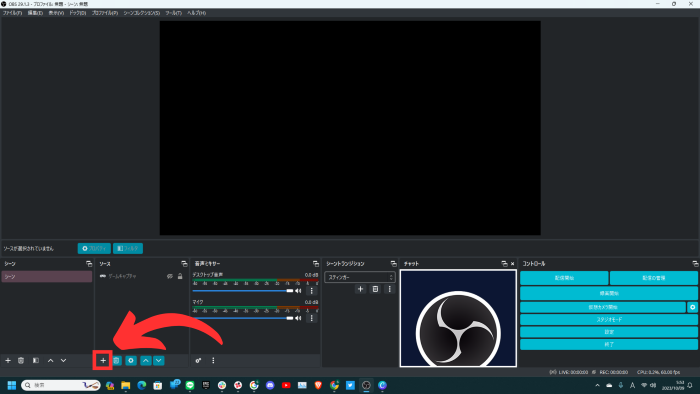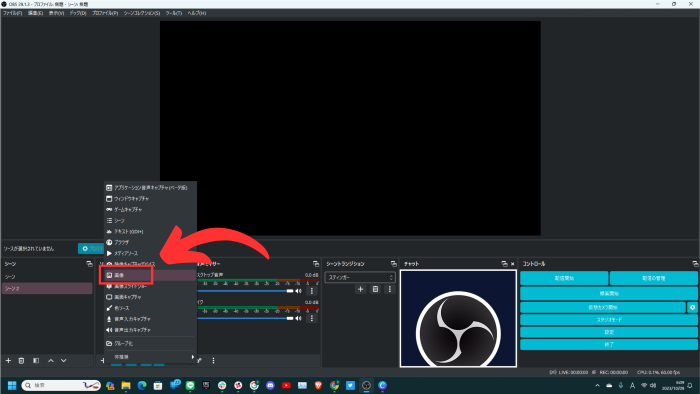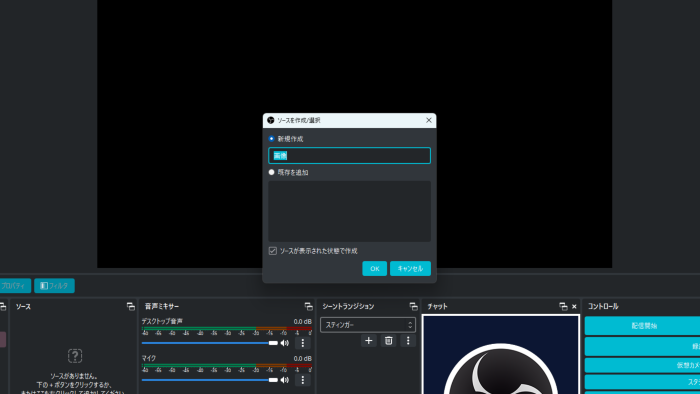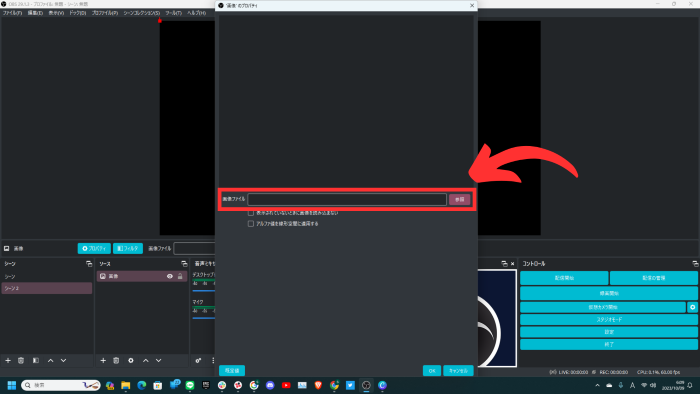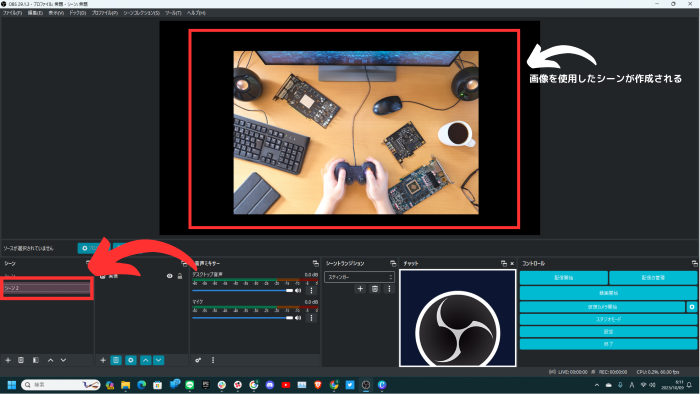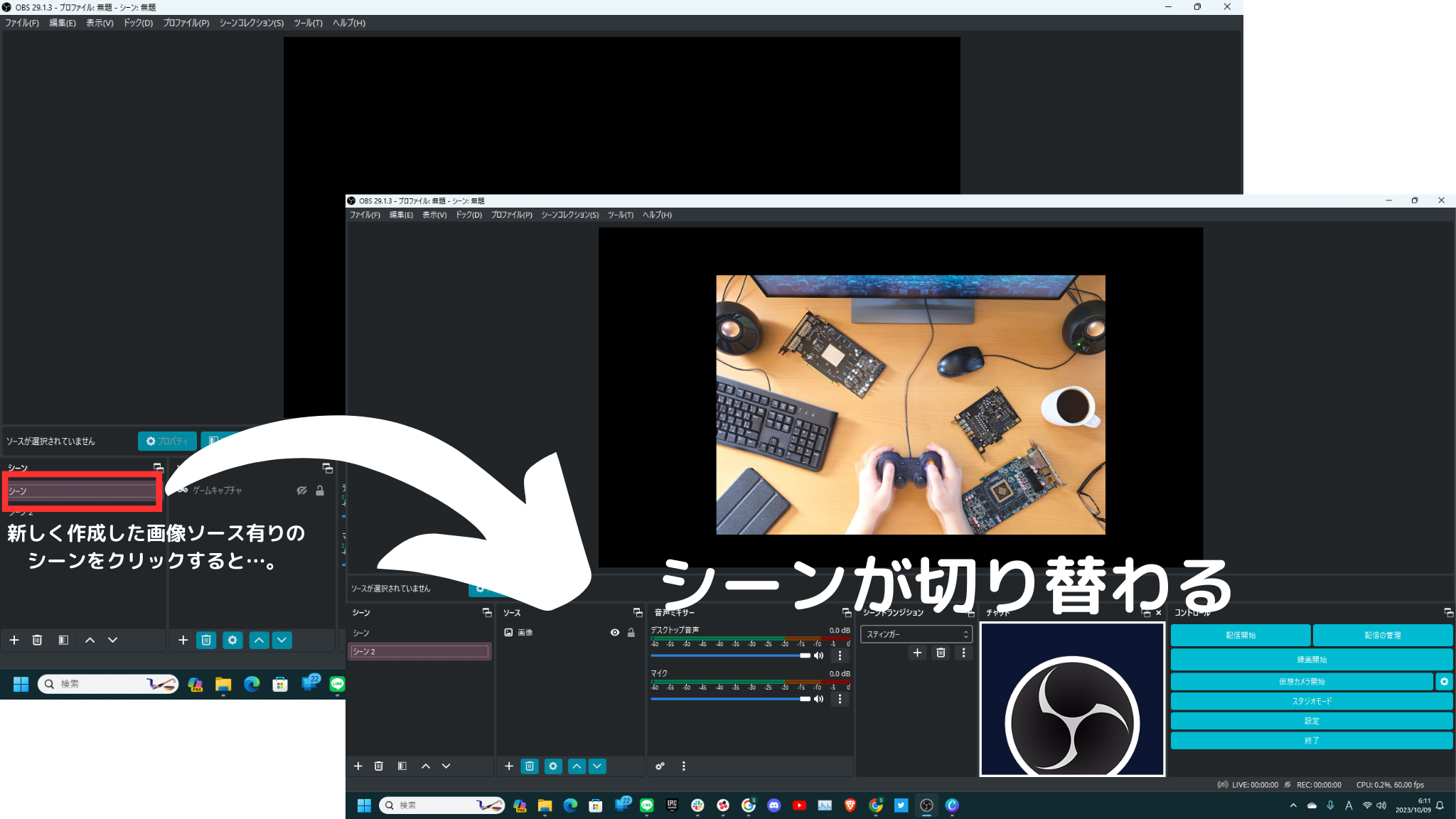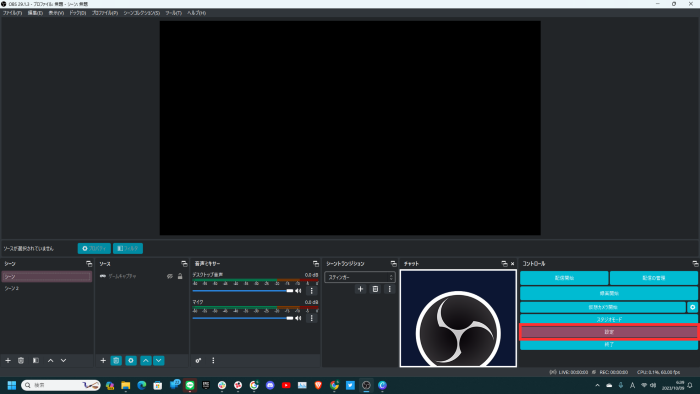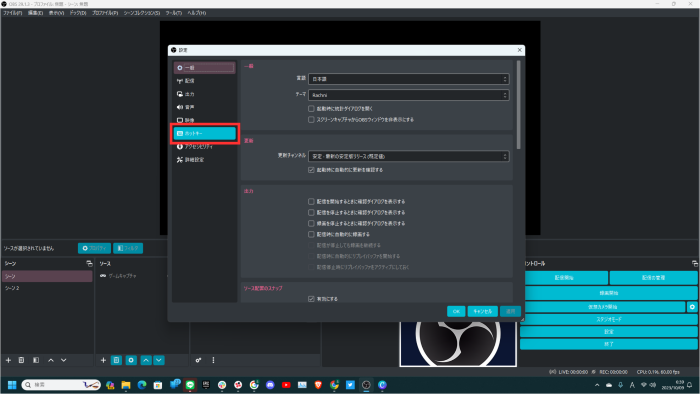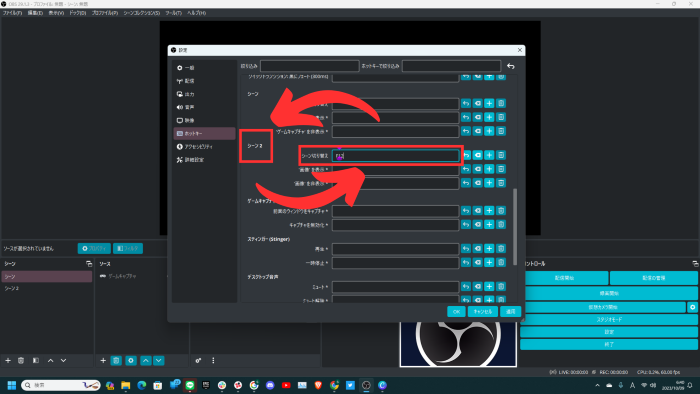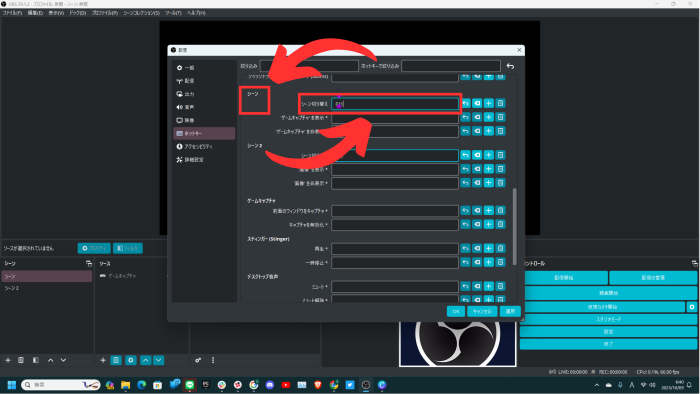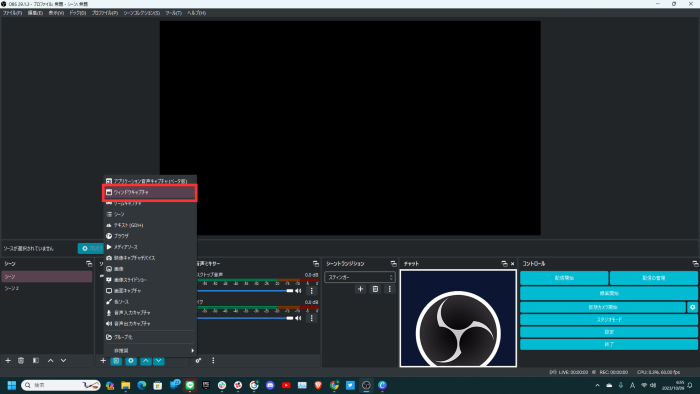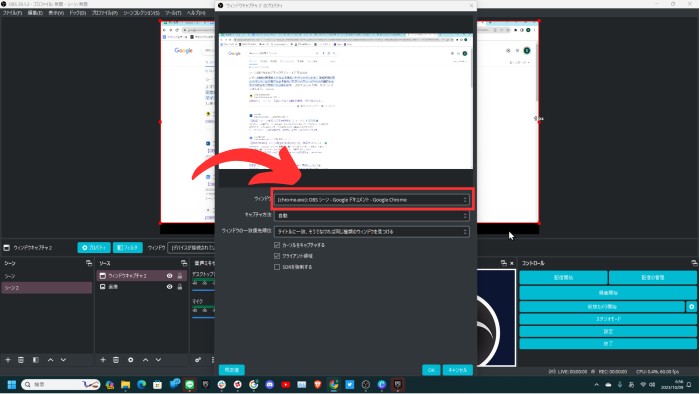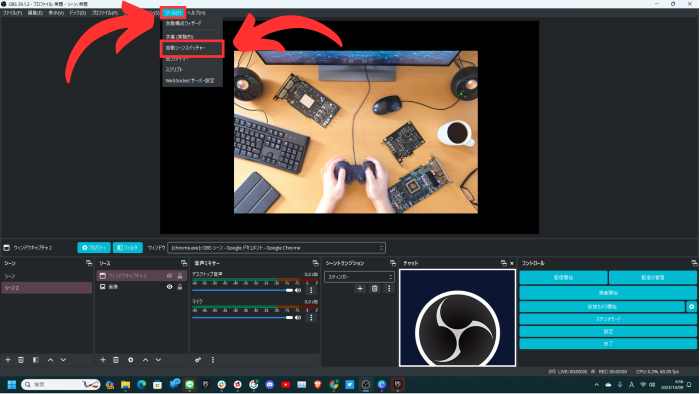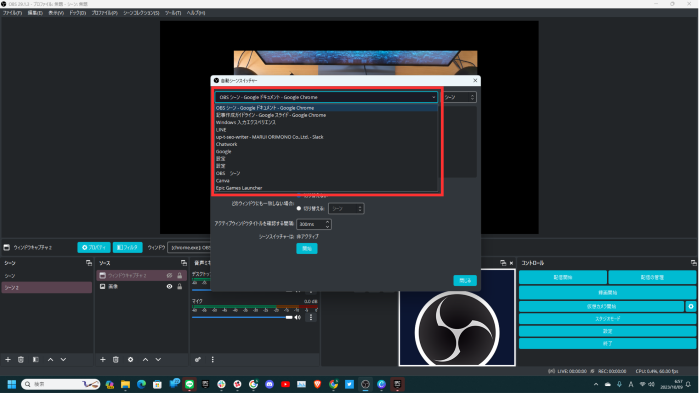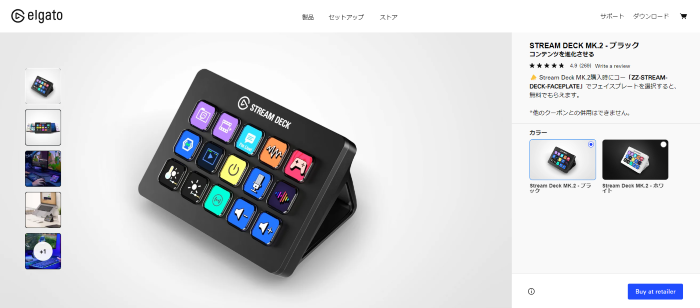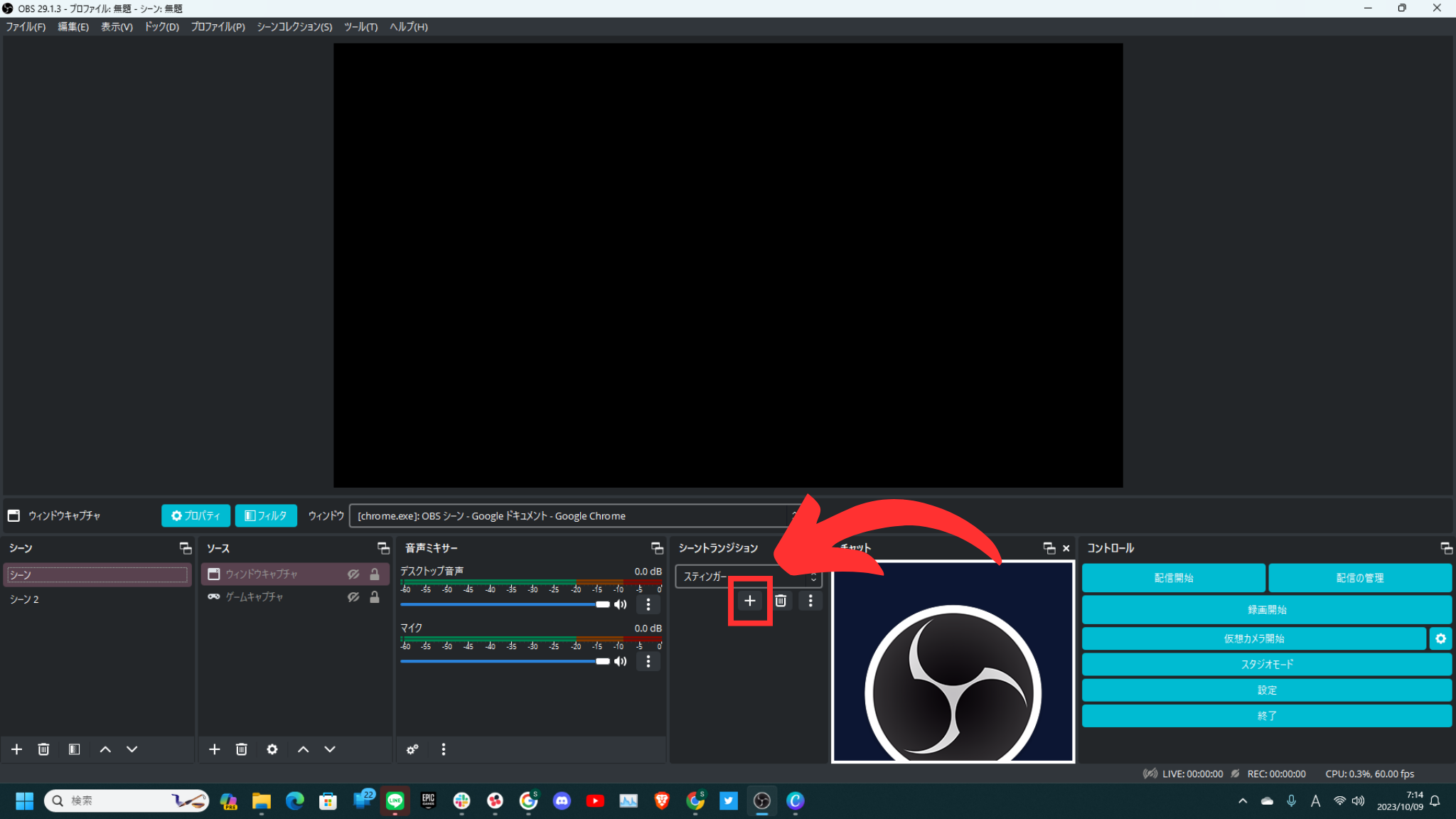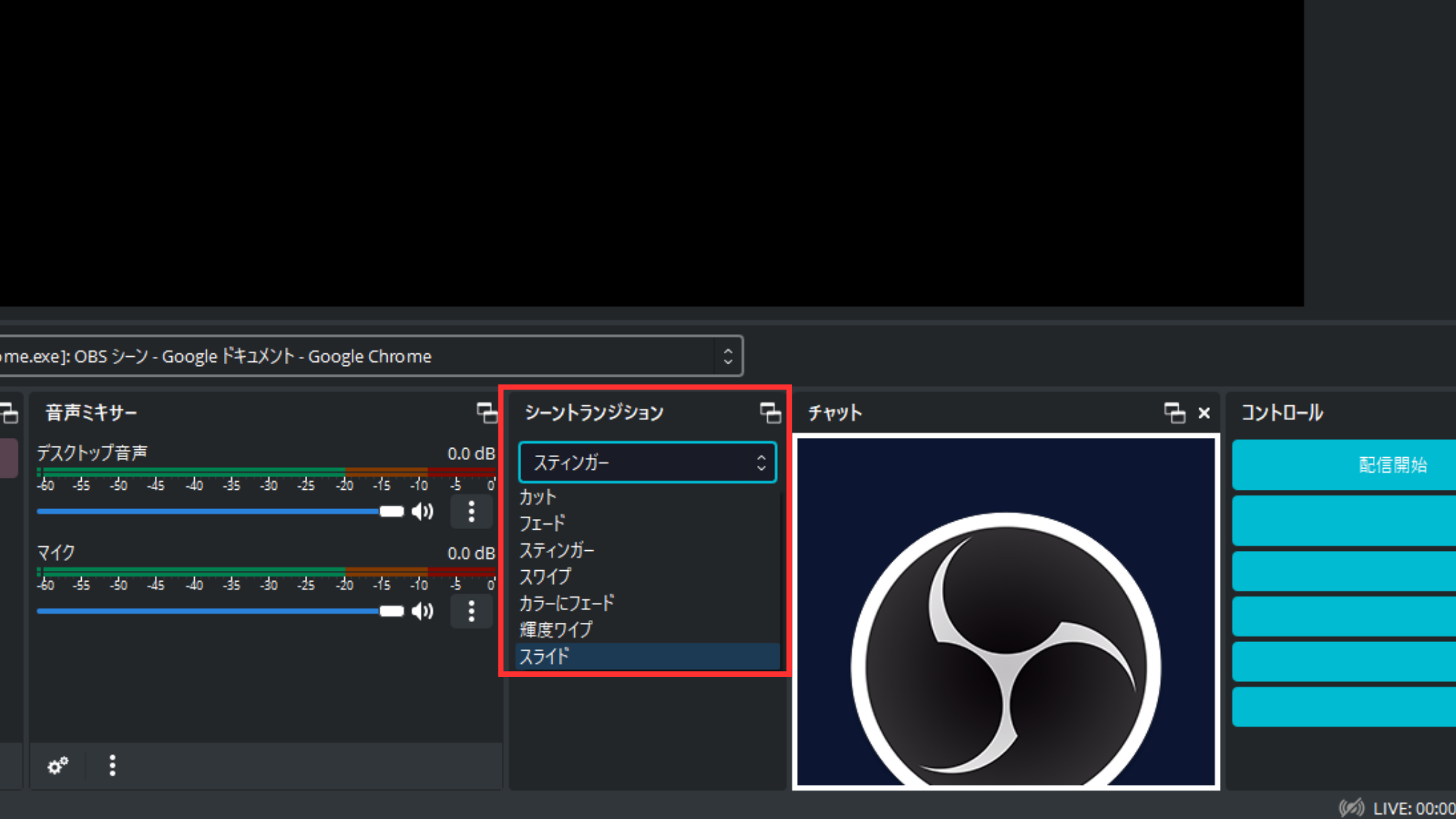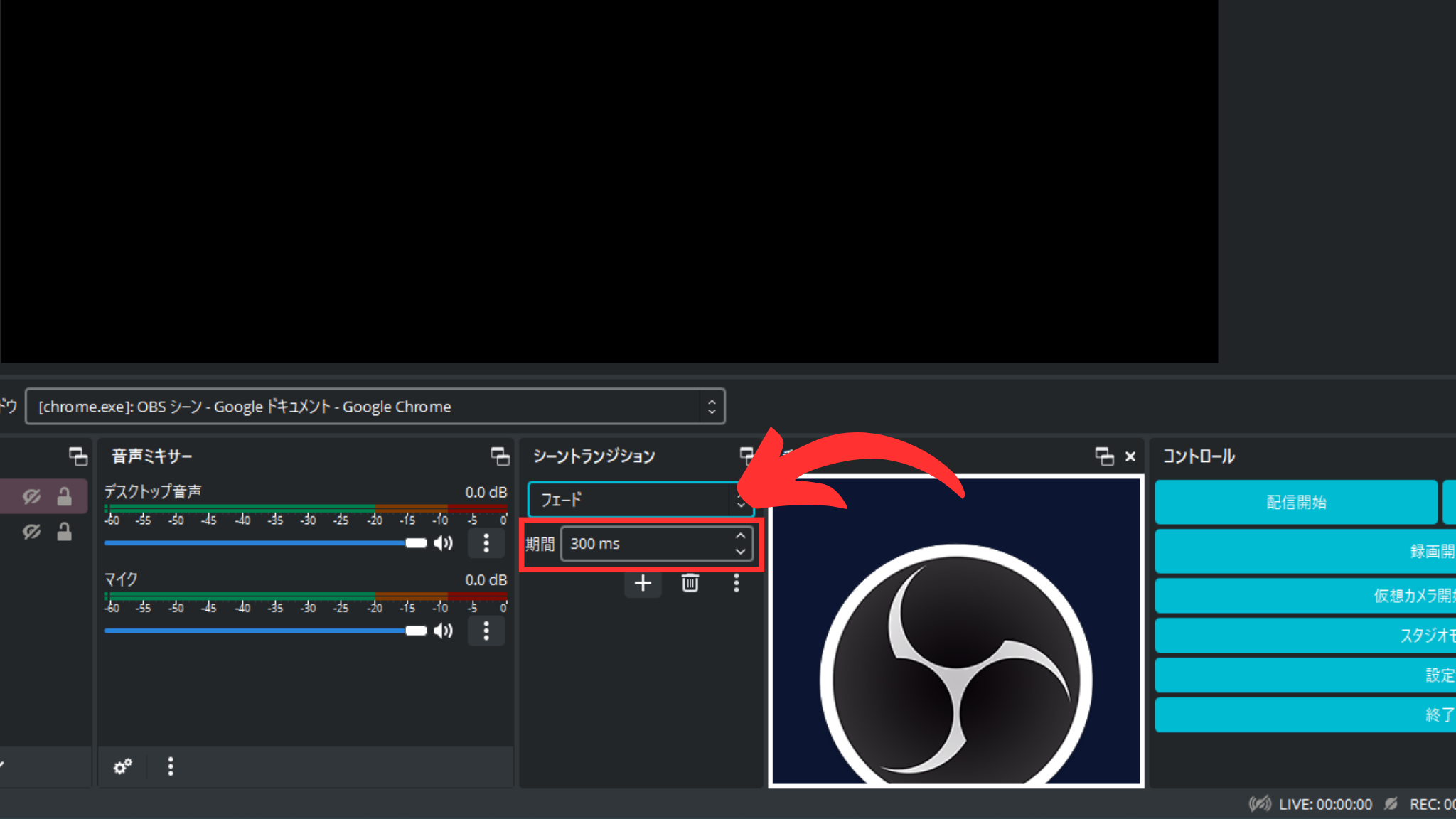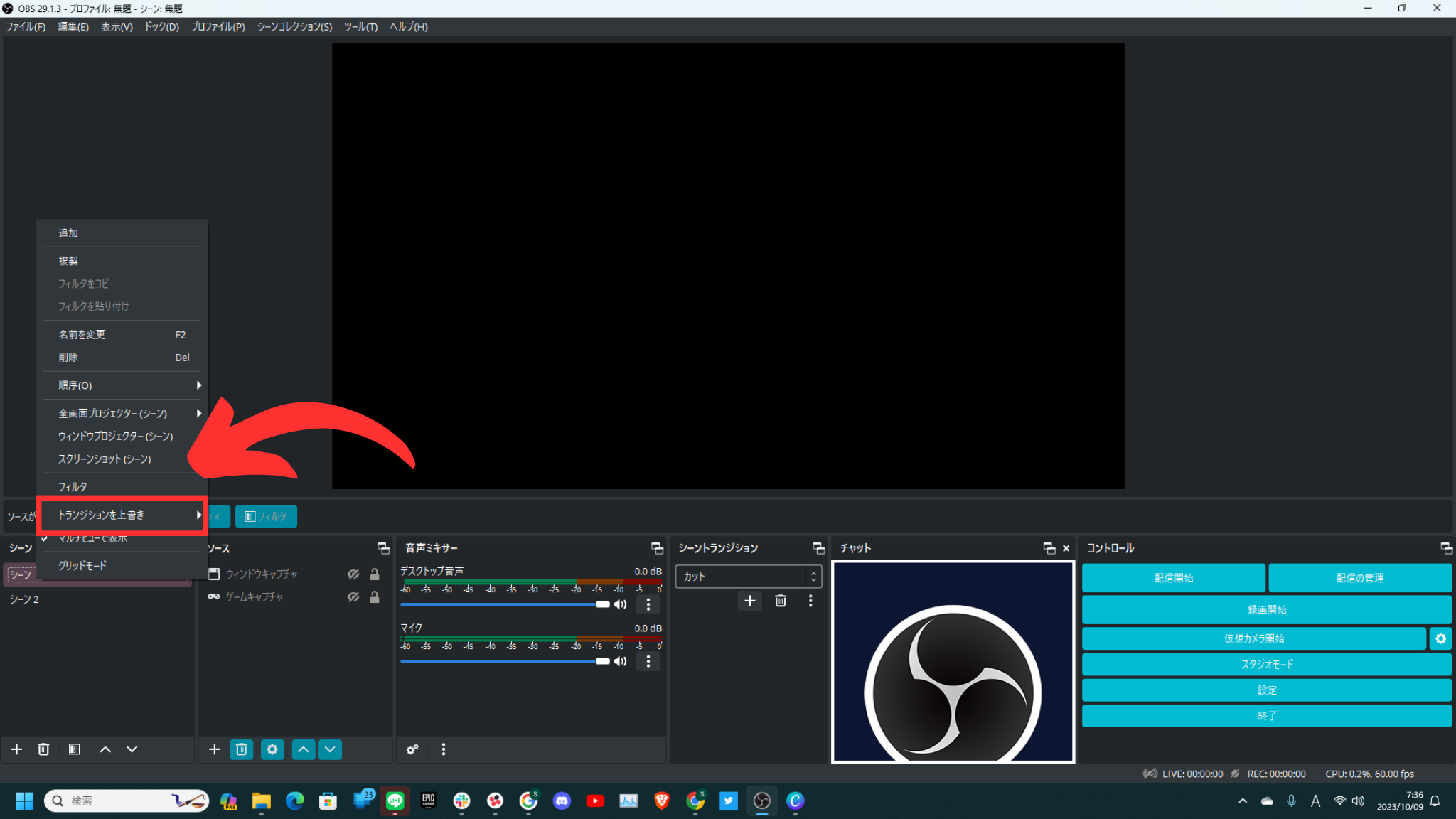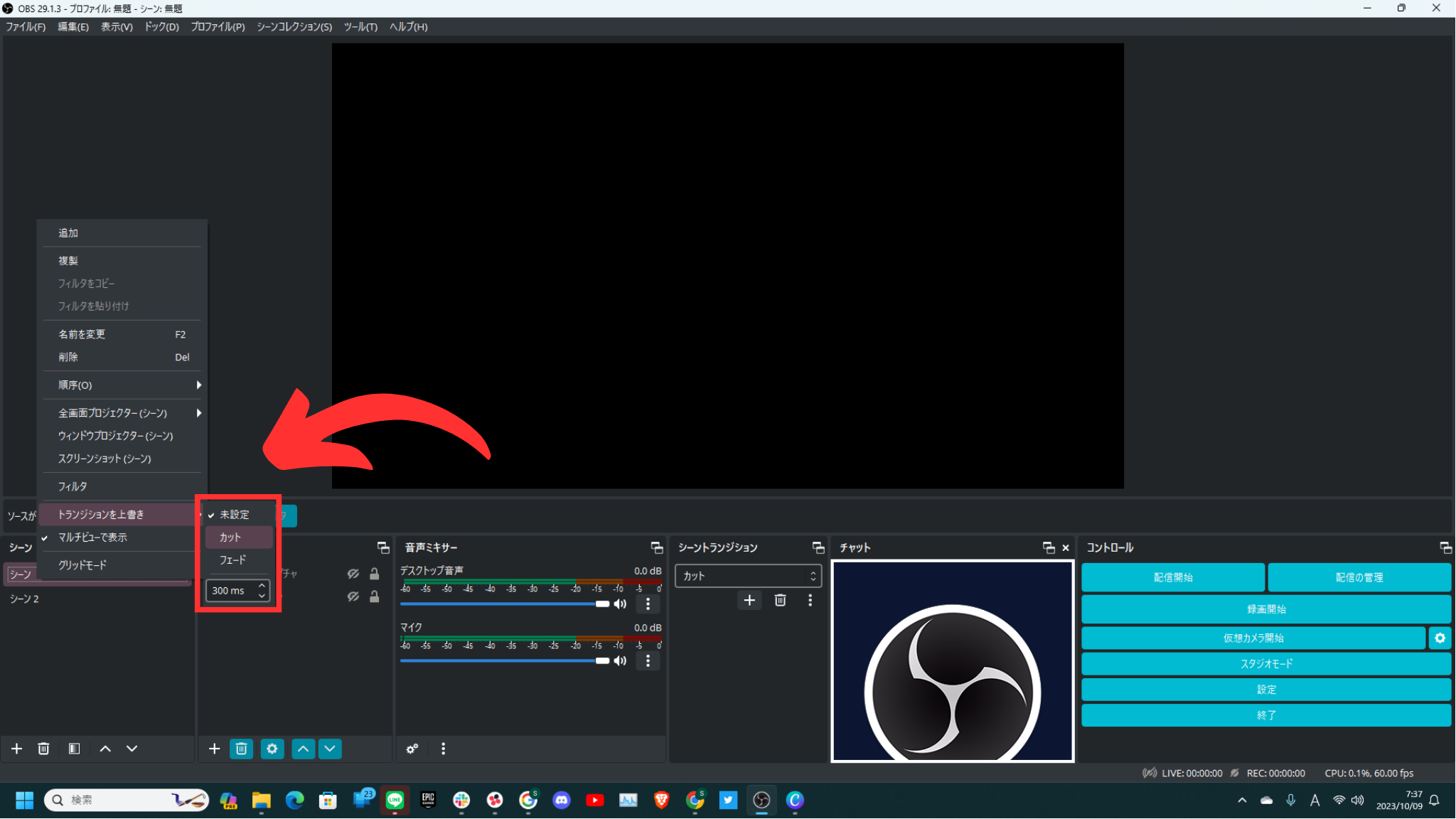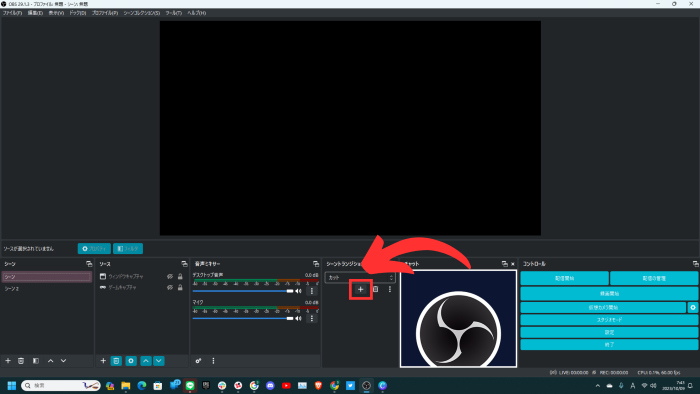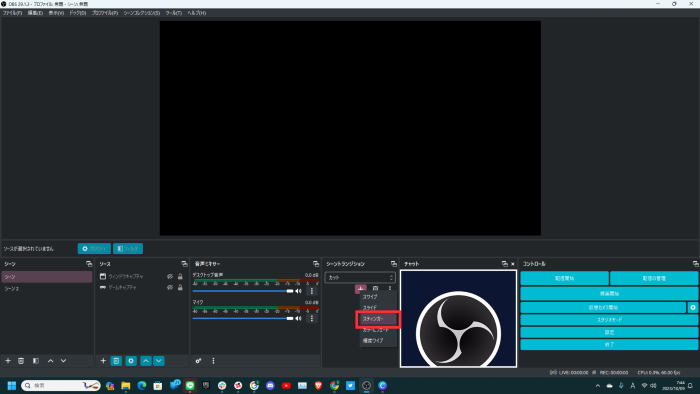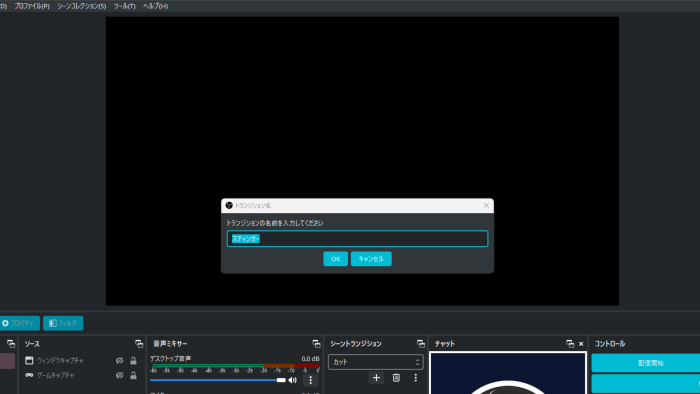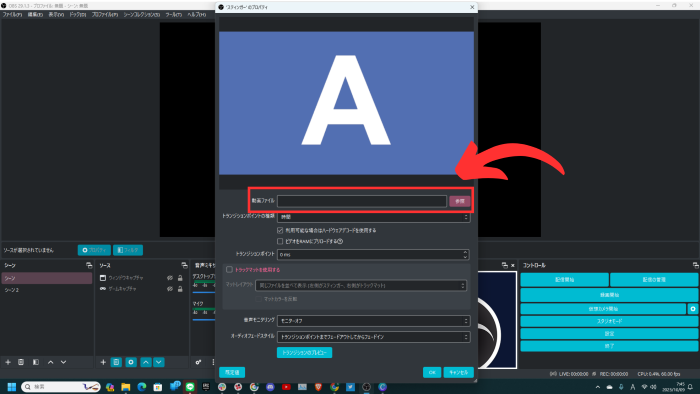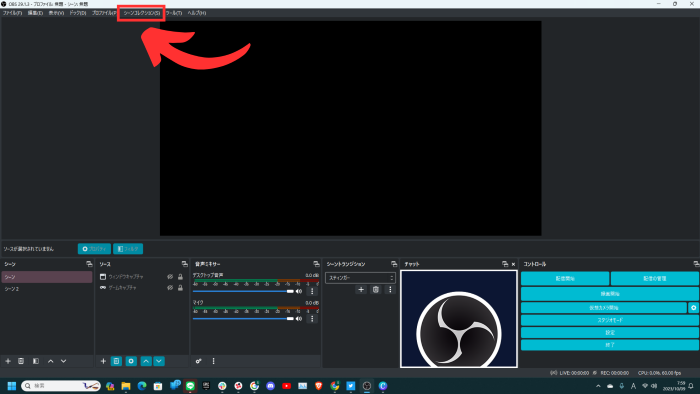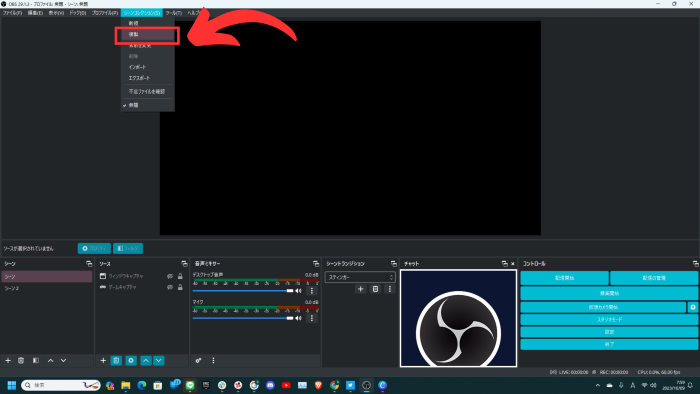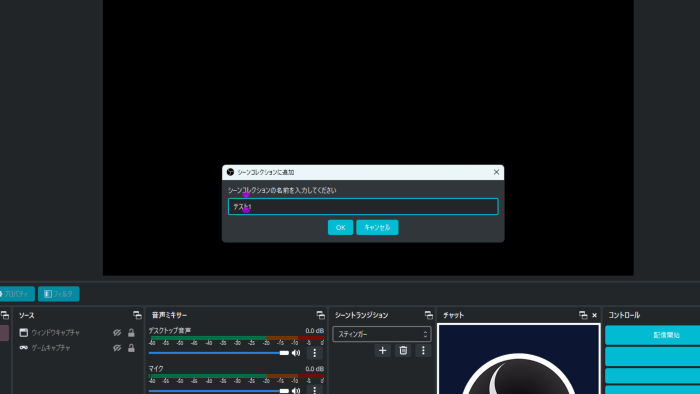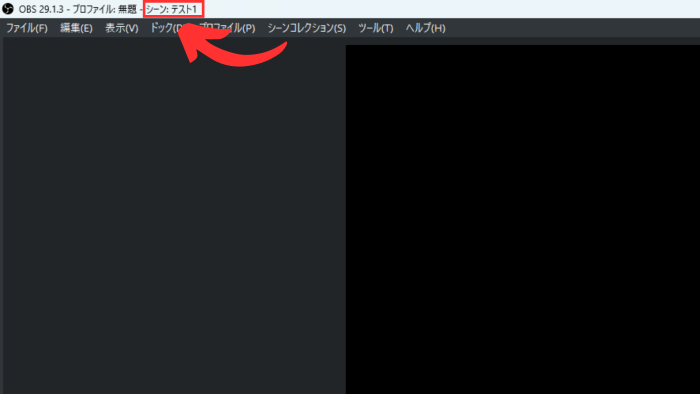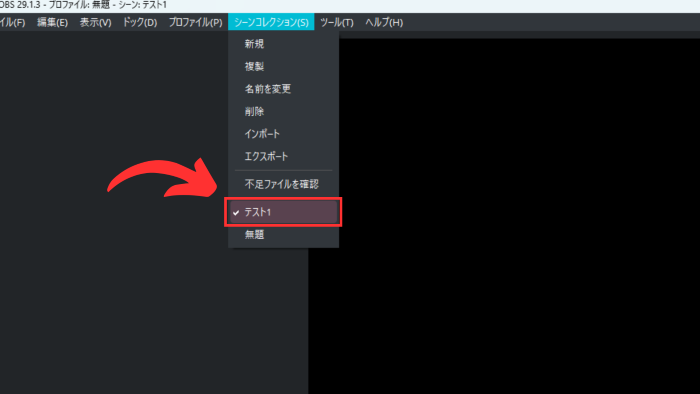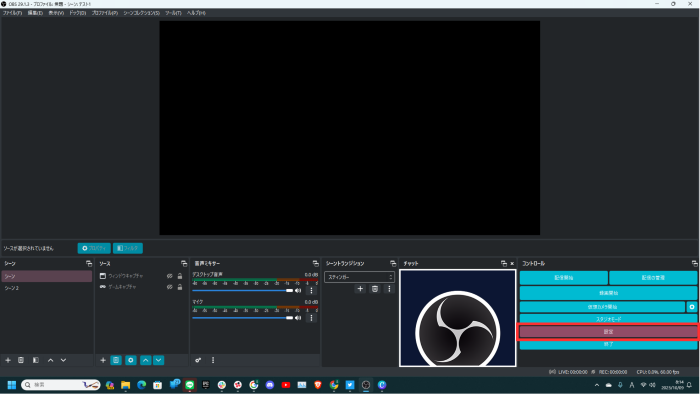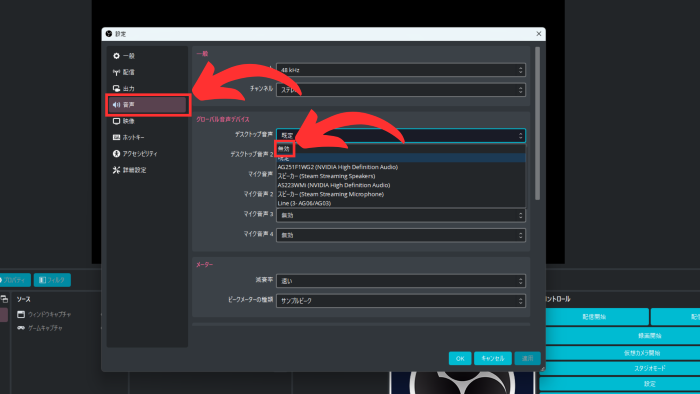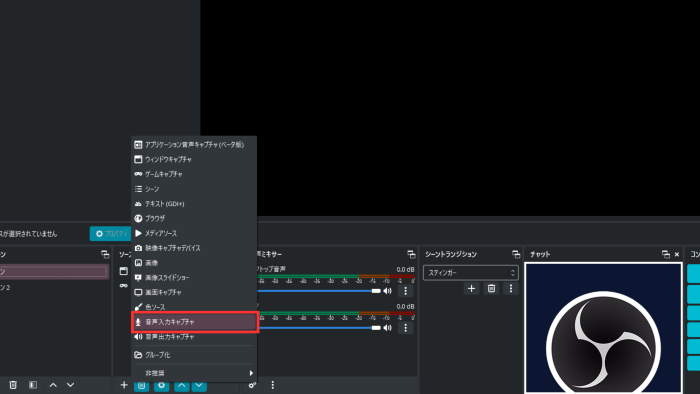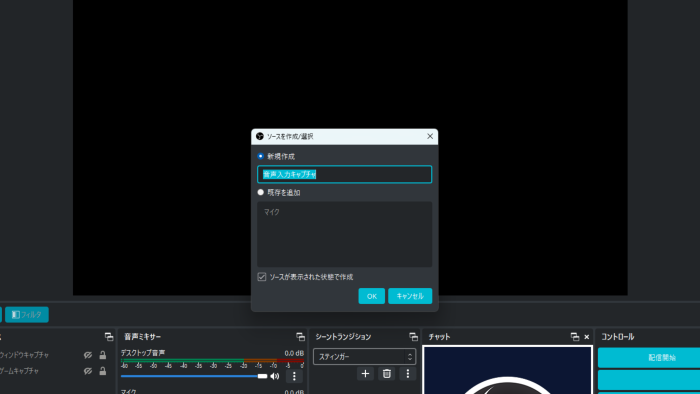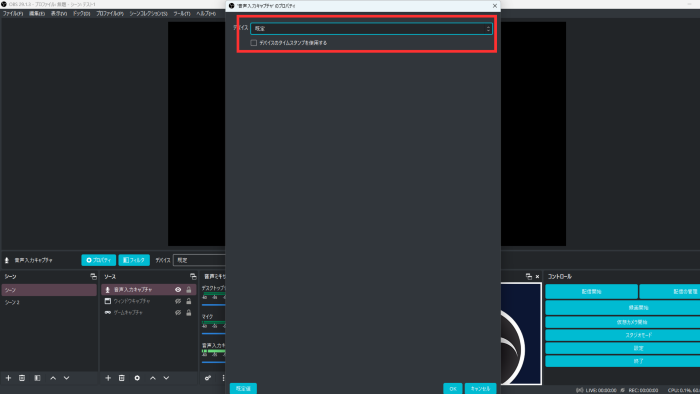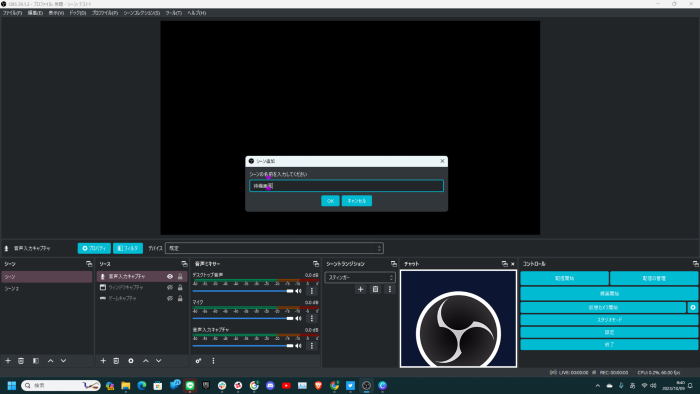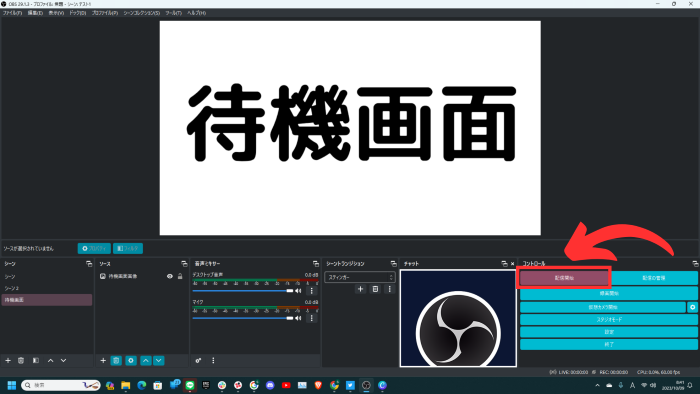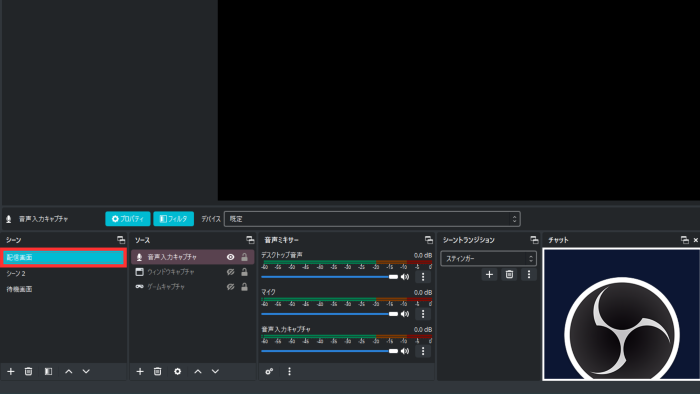【OBS】シーンの作成と活用を完全ガイド
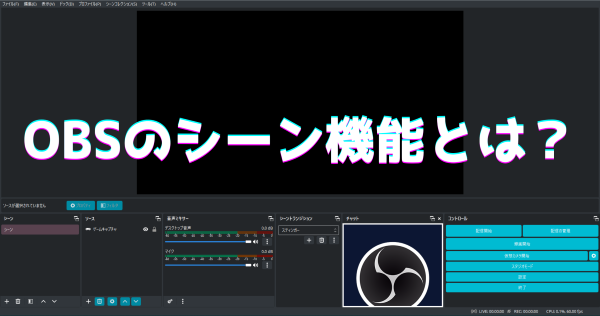
目次
OBSのシーン機能とは?
OBSのシーン機能とは、配信中の画面を一瞬で切り替えることができる機能です。
よく使われるシーン機能は配信前の待機画面から配信者が登場する画面に切り替えるときや、配信中に席を外す時に待機画面にしておく場面などに活用されます。
そのその他にもゲームの配信、雑談配信で画面の構成を変えて配信を続ける場合などにも使うことができます。
この記事では配信中のシーン機能の使い方や、設定方法、シーン機能を更に活用してより視聴者にわかりやすく、より楽しむことができる配信にする方法を解説していきます。
OBSシーンの作成とソースの追加
OBSでシーンを作成する方法と、ソースの追加方法について解説します。
聞きなれない言葉ですが、シーンとはテレビのロケ番組でいうところのロケ地とスタジオの画面のようなもので、ソースは放送されている番組の映像や演出、テロップなどの細かな内容のようなものです。
テレビ番組でもロケ地とスタジオの画面が切り替わるように、シーンを切り替えると配信そのものを別の配信内容に切り替えることができます。
ソースを追加することで、チャンネルの内容が充実していきます。
シーンの作成方法
OBSのシーン作成の手順を解説します。
TOP画面でシーン枠の中の左下にある「+」をクリック
シーンの名前入力ができるので、入力したら「OK」をクリック
新しいシーンが追加されます。
ソースの作成、追加方法
OBSで新たにソースを作成、追加する方法を解説します。
ソースの枠の左下にある「+」マークをクリック
様々な種類のソースが表示されるので、追加したい項目(今回は画像)のソースを選択してクリック
ソースの名前入力ができるので、入力したら「OK」をクリック
プロパティ画面に移行するので「参照」をクリックし、追加したい画像を選択
OBSシーンの切り替え
OBSのシーンが作成できたら、実際に切り替えて使用してみましょう。
スムーズにシーンを切り替えることができると、配信を観ている視聴者からはテレビの様な一瞬で画面が切り替わるような演出に観えるので、配信にもメリハリが出て視聴者にも解りやすい配信になります。
シーンの切り替え方法を解説していきます。
シーン切り替えの基本の方法
OBSのシーン枠の中にある別のシーンをクリック(画像ではシーン2)
ホットキーの活用
キーボードのキーにシーン切り替えを割り振って切り替えをする方法です。
OBS画面を見ずに、ワンタッチで切り替えることができる便利な機能です。
「設定」→「ホットキー」をクリック
切り替えたいシーンの「シーン切り替え」で割り当てたいキーを入力
元の配信画面(画像ではシーン1)の「シーン切り替え」も同様に別のキーを入力
シーンの切り替え→元に戻す作業が2つのキーのみで操作できます。
自動シーンスイッチャーの活用
自動シーンスイッチャーは、あらかじめ指定しておいたウインドウを操作した際に自動でシーンが切り替わる機能です。
例えば「ゲームのウインドウ」と「webブラウザのウインドウ」をそれぞれシーンに設定しウインドウキャプチャして、自動シーンスイッチャーで指定しておくと、ゲームプレイをしている時はゲーム画面が、webブラウザを操作したときはブラウザ画面が表示されます。
各々のシーンのソースに「ウインドウキャプチャ」を入れる
「ツール」→「自動シーンスイッチャー」をクリック
それぞれ自動で切り替えたいウインドウを指定する
Stream Deckの活用
上記で解説した「ホットキーの活用」と似た方法ですが「Stream Deck」という周辺機器を使うことで、更にスマートにシーン切り替えを行なうことができます。
配信者の中でも知らない人はいないと言えるほど人気が高く、実際に使用している人は非常に多いです。
Stream Deckには複数の液晶ボタンが付いており、液晶ボタンを押すことで指定した操作がされる便利な機器です。
その特性を活かして、液晶ボタンにシーンを登録しておくことでボタンを押すだけでシーン切り替えができます。
ホットキーではどのボタンに割り当てたのかを覚えておく必要がありますが、Stream Deckだとボタンを見ればわかるので操作ミスも少なくなります。
多少の出費は必要ですが、マイクのミュートや配信開始、終了などもボタンに割り当てることができるので、配信する際にあると非常に便利な機器です。
| 商品名・商品URL | 商品イメージ | おすすめ理由 |
|---|---|---|
| Stream Deck MK.2 | もっともスタンダード、気分最高、一家に一台 | |
| Stream Deck + | アプリごとにボリューム調整可能、配信者以外でも便利 |
※当ブログは、Amazon.co.jpアソシエイトプログラムに参加しています。 当サービスの記事で紹介している商品を購入すると、売上の一部が弊社に還元されます。
OBSシーンにトランジションを設定する方法
トランジションとは、OBSのシーンを切り替えた際にエフェクトを発生させる機能です。
基本的にはどのシーン切り替えにも同じトランジションが適用されますが、個別に設定することができるのでシーンによっては個別に設定することで、個性的な配信にすることができます。
トランジションの設定方法と、個別に設定する方法を解説していきます。
シーントランジションの一括設定方法
この方法で設定すると、一括でどのシーンに切り替える際も同じトランジションが適用されます。
「シーントランジション」の「+」をクリック
下記のトランジションから選択することができます。
- カット
- フェード
- スワイプ
- スライド
- スティンガー
- カラーにフェード
- 輝度ワイプ
「期間」の項目では切り替わる速度を変更できます。
シーントランジションを個別に設定する方法
シーン毎に個別にトランジションを設定する方法です。 例えば、シーン1に個別でトランジションを設定した場合は、他のシーンからシーン1に切り替える際に適用されます。
シーン枠の中でトランジションを設定したいシーンの名前を選択、右クリック
「トランジションオーバーライド」または「トランジションを上書き」から適用したいトランジションを選択
シーントランジションにオリジナルな動画素材を設定する
完全オリジナルなトランジションを設定したい時は、スティンガーを活用しましょう。
スティンガーはトランジションの1つで、エフェクトの代わりに動画をトランジションとして適用することができます。
オリジナルの動画を用意する必要がありますが、オリジナルなトランジションを使うだけでより自分の個性を前面に出した配信をすることができます。
具体的なスティンガーの設定方法を解説します。
スティンガーの設定方法
「シーントランジション」の枠内にある「+」をクリック
「スティンガー」を選択してクリック
トランジション名を入力
「参照」をクリックして、設定したい動画を選択
トランジションポイントの種類、トランジションポイントとは
シーンチェンジを行なうタイミングを「ミリ秒」または「フレーム」のどちらかで切り替えることができます。
トラックマットを使用するとは
バージョン27で新しく追加された機能で、従来のスティンガートランジションでは次のシーンに移行させるときに、一度全ての画面を隠して次のシーンへ移行させていましたが、トラックマットを使用することで切り替え前と後のシーンを1つの画面に一緒に映すことができます。
この機能を使うことで、前後のシーンに繋がりを持たせることができるので、より高度で個性豊かなシーントランジションを設定できるようになりました。
音声モニタリングとは
シーンチェンジ時の音を自分で聴く(モニター)または配信に流す(出力)の種類を選ぶことができます。
オーディオフェードスタイルとは
シーン切り替え前後で流れている音のフェード方法を選択できる機能です。
シーンコレクションでシーンとトランジションを保存する
シーンコレクションとは、シーンとソースをすべて保存することができる機能です。
間違えてソースのレイアウトを変更してしまわないように、ソースをロックすることができますが、ソースを保存しておくことで変更してしまっても復活させることが可能なので、ロックと合わせて使用しておくと安心です。
その他にも、シーンコレクションを活かした便利な設定方法があるので解説します。
配信毎にシーン、ソースを設定しなくても良い
配信にも種類が色々あり、配信の度に配信に適したソースやシーンを設定するのはとても大変です。
そんな時にシーンコレクションを使って、配信の種類に合わせたシーンの設定やソースを保存しておけば、シーンコレクションから呼び出すだけで、配信することが可能です。
OBSでシーンとソースを複製(コピー)する
OBSでシーンとソースを複製する方法を解説します。
複製を作ることで、ソースの一部を変更したシーンを手軽に作成することができます。
シーンコレクションを使用した複製の方法
OBS上部の「シーンコレクション」から「複製」をクリック
シーンコレクションに保存する名前を入力
OBSのタイトルバーに名前が表示される
呼び出したい時は「シーンコレクション」に保存したものを選択
これによって新しくソースを変更したいシーンに保存したシーンを呼び出せば、一からソースを設定する必要もなく、効率よくシーンを作成することができます。
シーン切り替え時にマイクをミュートする設定
生配信中に来客などで離席する時にマイクをミュートしたい時に使用する設定です。
マイクにワンタッチでミュートする機能がない場合や、シーンの切り替えと同時に自動でミュートしたい場合に使用することができます。
シーン切り替え時にマイクを自動でミュートする設定方法
「設定」をクリック
「音声」→デバイス項目の「マイク音声」を「無効」に設定し「OK」をクリック
マイク音声を入れたいシーンのソース欄の「音声入力キャプチャ」をクリック
ソースの名前を入力
使用しているマイクを選択して「デバイスのタイムスタンプを使用」のチェックを外して「OK」をクリック
音声を流したいシーンのみ、設定するパターンですが慣れないうちはマイクの音声が配信されないなどのトラブルが起きたときに対応が難しいので、配信に慣れてから使用することをおすすめします。
この方法をうまく使えば、他に音声を反映したいシーンがあるときにソースをコピーして貼り付ければ、音声の設定をし直す必要がなく同じ設定で音声入力ができるので非常に便利です。
例)待機画面と配信画面の切り替え
シーンを使って待機画面と配信画面の切り替えをしてみましょう。
待機画面があれば、離席している間に新しい視聴者が来ても、今どのような状態なのか一目でわかります。
初めて配信に来てコメントをしてくれた場合に、離席していて返事ができなくて貴重な視聴者を逃すことがないようにしましょう。
待機画面と配信画面の切り替え方法
「シーン」枠の「+」をクリックして新しく「待機画面」を作成
「待機画面」の状態で配信開始
配信開始したら「配信画面」をクリックして画面を切り替え
- 離席する場合や配信を中断する時は「待機画面」をクリック
- 配信を再開する時は「配信画面」をクリック
上記のマイクのミュート設定や、ホットキーなどを併用することで自動でミュートでき、すぐに画面を切り替えることもできます。
慣れないうちはOBS上で確認しながら操作すると、ミスも少なくなります。
OBSのシーン機能を使いこなそう
OBSのシーン機能は一見難しく感じますが、慣れてしまえばボタン1つでスムーズに切り替えることができたり、配信の個性的な演出の1つにできたりします。
この記事ではシーンの切り替え方法や、便利なシーンコレクションの活用方法、トランジションを活かした切り替え時んも演出効果を解説しました。
この記事で紹介したシーンの切り替え設定を活かして、より視聴者が楽しむことができる配信作りをしていきましょう。
OBS配信をより面白くするために
配信で視聴者のコミュニティ形成をうまく行うことで、日常の配信をより面白いものにすることができます。
そのような観点で最もおすすめな配信ツールがCastCraftです。
大きく分けて、
- 視聴者を覚えるYouTube/Twitchコメビュ
- 配信画面演出のScreen
- 収益化のための機能
の三つの機能があり、それぞれ下記のような目的があります。
| 機能 | 目的 |
|---|---|
| YouTube/Twitchコメビュ | 視聴者が配信に馴染めるようなやり取りをサポート |
| Screen | 視聴者とのやり取りを視覚的に楽しくする |
| 収益化 | 視聴者を大事にする形で収益化する |
CastCraftのYouTube/Twitchコメビュで視聴者ごとにコメントを蓄積することで視聴者全員を覚えて、配信中のダッシュボードで分かりやすく情報を表示することで、視聴者が常連化していくためのやり取りをサポートします。
特定の条件に当てはまった視聴者やコメントに対して、Chatbotやリッチな画面演出で視聴者をインタラクティブに楽しませる仕組みも作ることができます。

さらに、視聴者を大事に定着させながらも配信活動のための収益を上げる仕組みも提供しています。
CastCraftは上記のような機能により、配信者(ゲーム配信者やVtuber)が視聴者との関係を深めることを手助けします。
導入している配信者さんの事例としては、
等がいらっしゃいます。
導入されたチャンネルの総登録者数は1.6億人を超えており、これまで164万回以上の配信で使われています。
CastCraftを活用すれば、視聴者との関係をより良いものに進化させ、あなたの配信コミュニティをより濃いものにできます。
日々の配信をより楽しくするために、ぜひ導入を検討されてみてください。