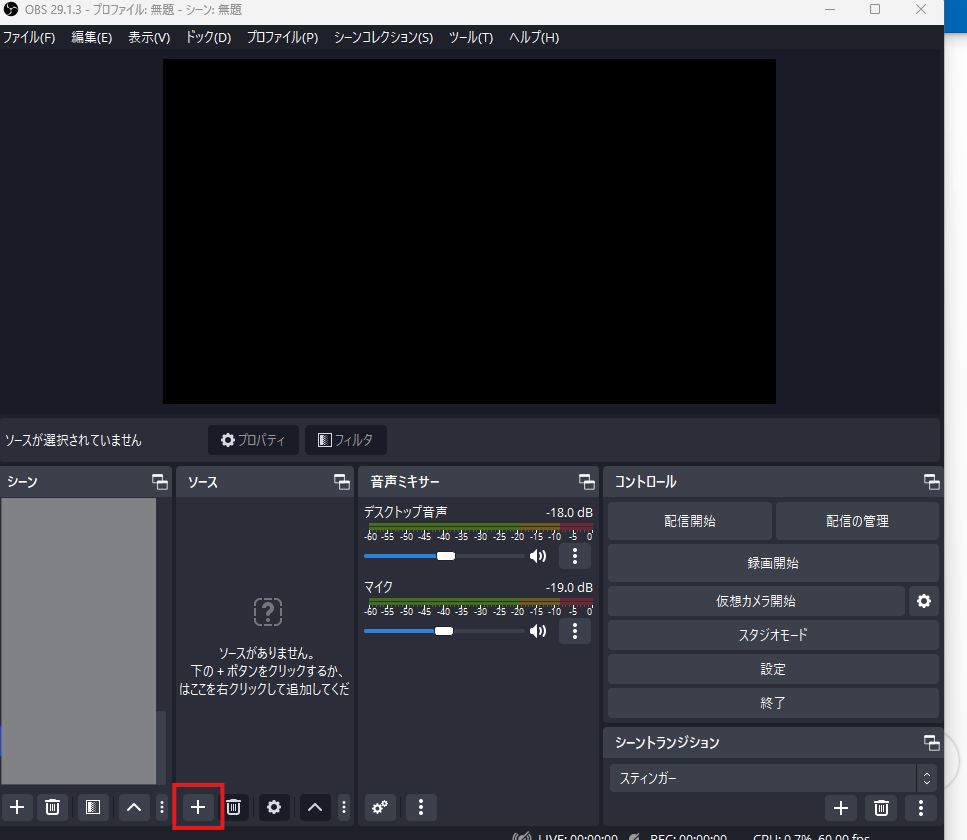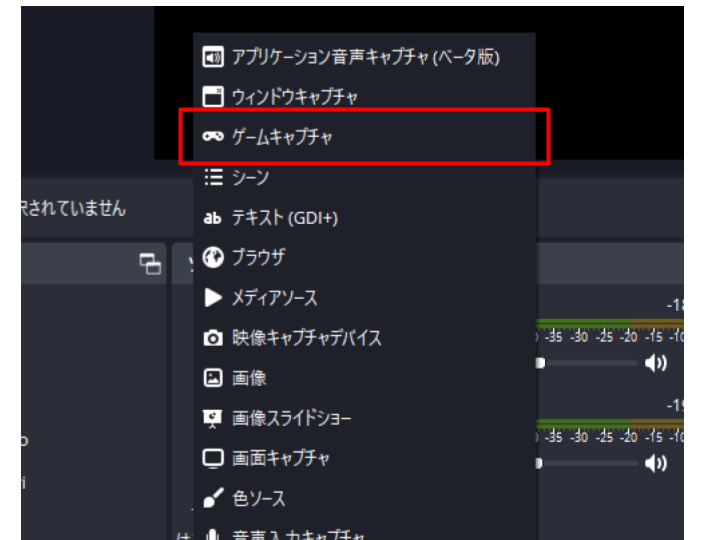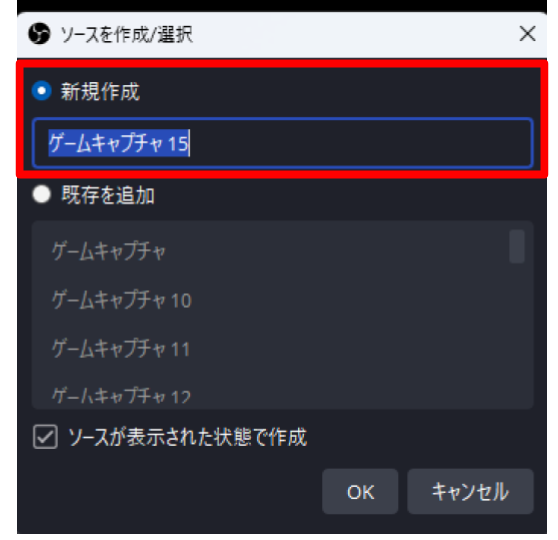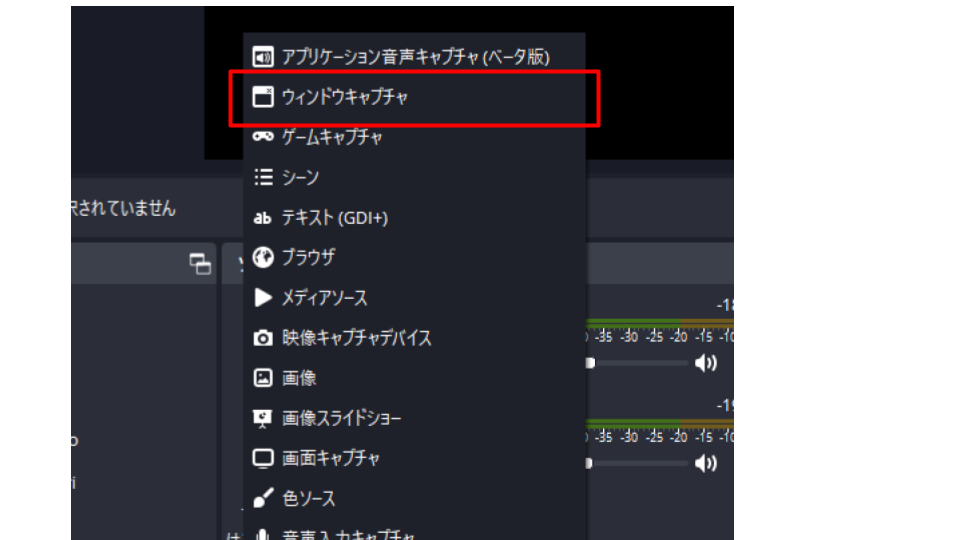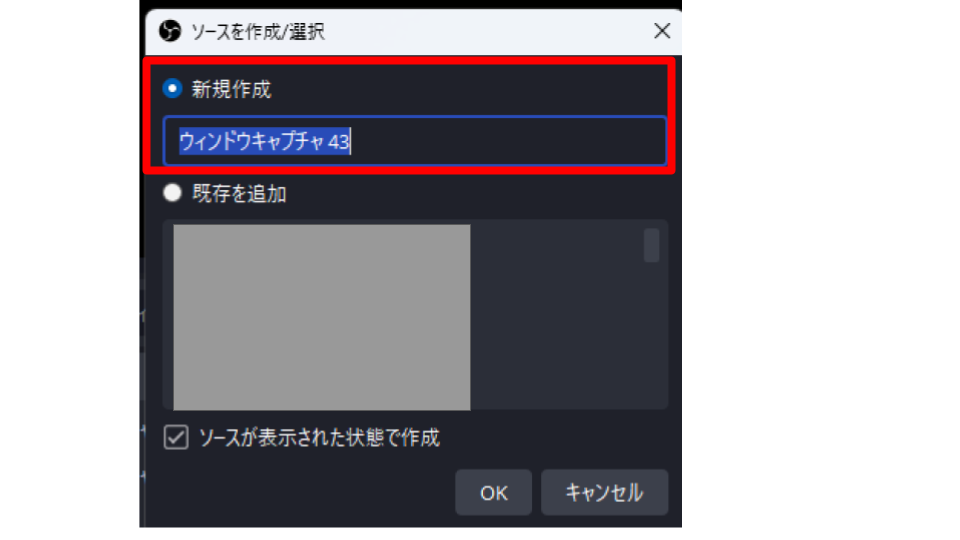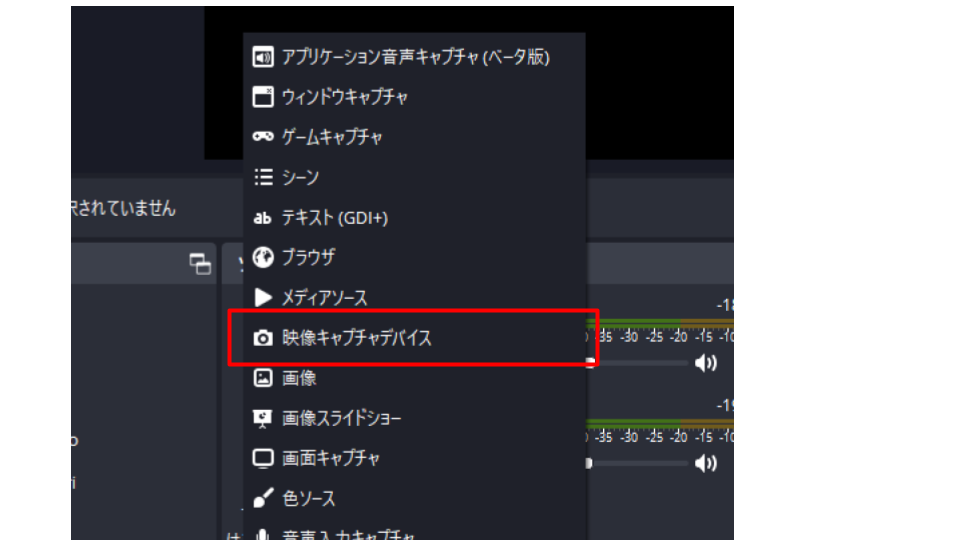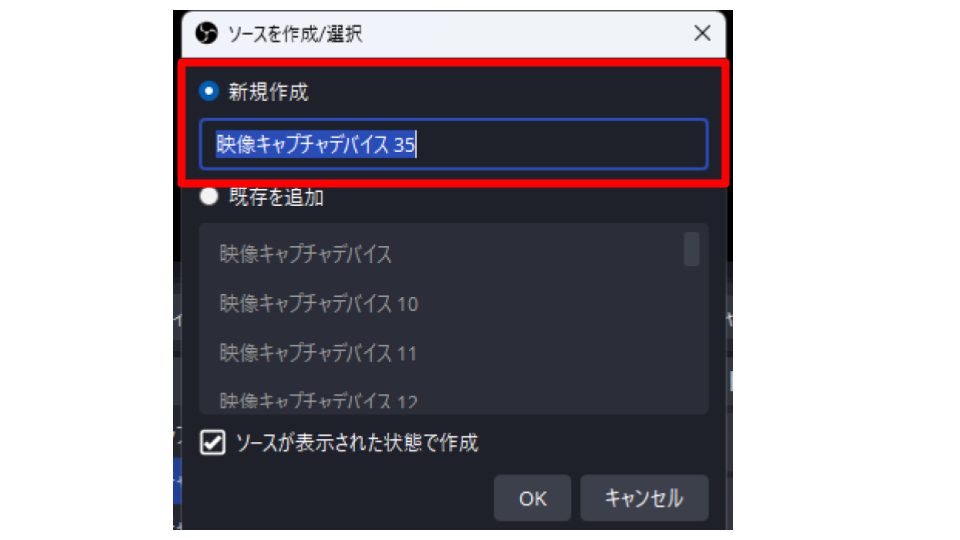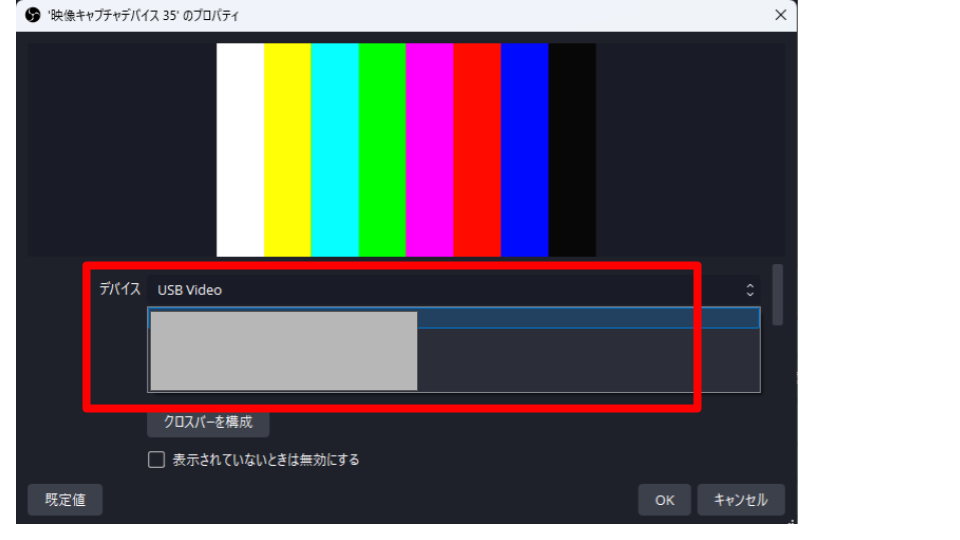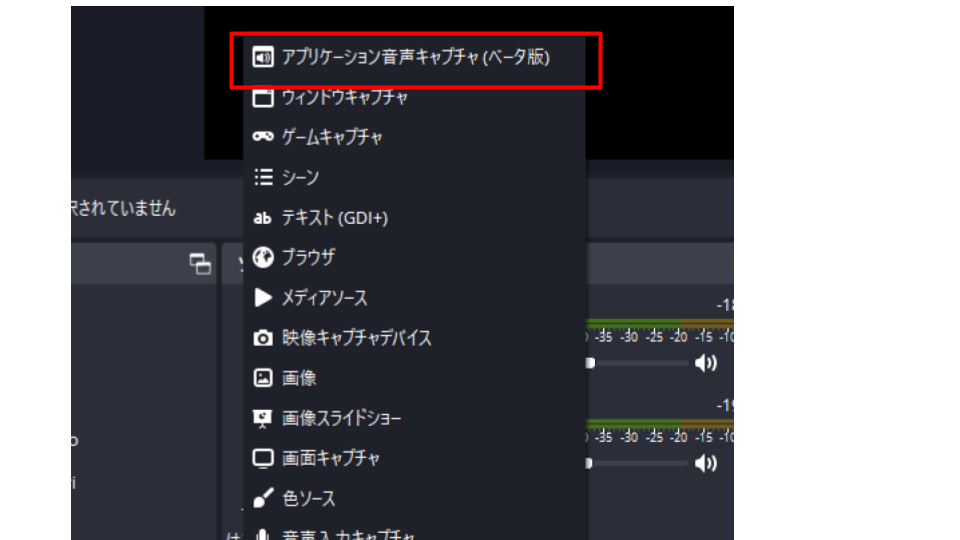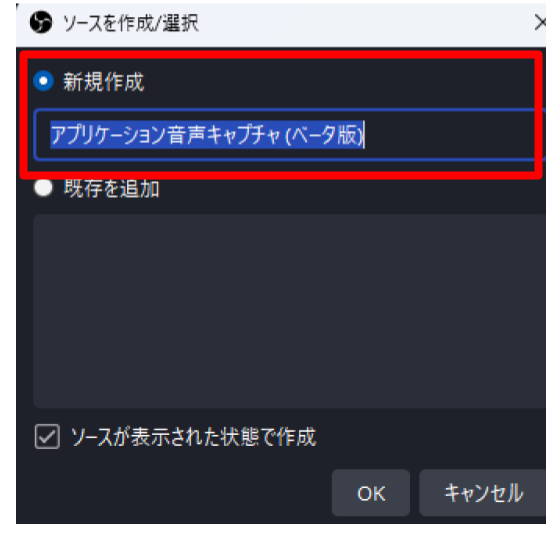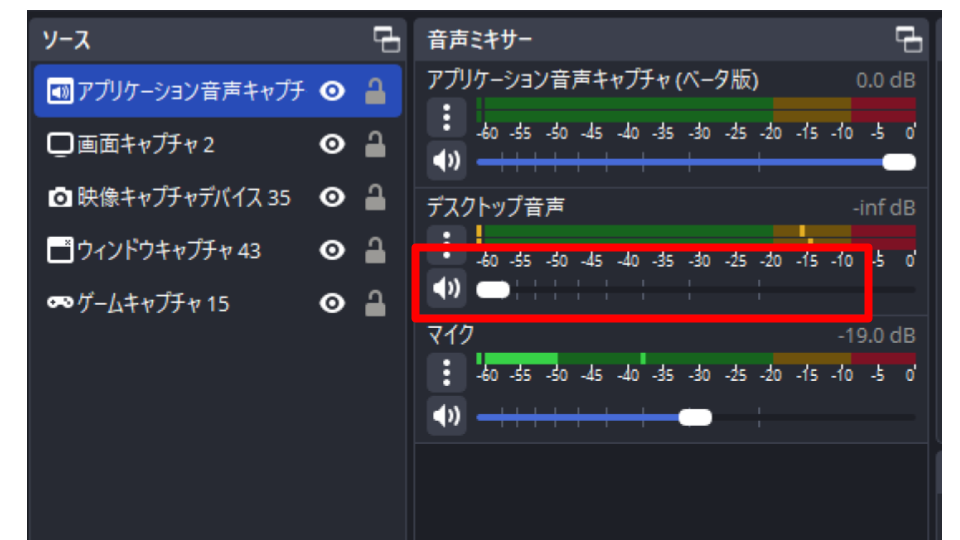OBSでゲームをキャプチャする方法|ゲームの種類別に解説

目次
ゲームの種類でキャプチャするソースが違う
OBSでゲームをキャプチャする際、ゲームの種類によって使用するソースが異なります。PCゲームの場合はウィンドウキャプチャかゲームキャプチャを使用し、家庭用ゲームやスマホゲームをキャプチャする場合は映像キャプチャデバイスを使用する必要があります。
本記事では、OBSでゲームをキャプチャする方法をソースごとに詳しく解説していきます。各ソースの特徴や設定方法を理解することで、より効果的なゲーム配信が可能になるでしょう。
OBSでゲームをキャプチャする方法
ゲームキャプチャ
ゲームキャプチャは、PCゲームをキャプチャする際に使用する主要なソースです。このソースは、ゲームの画面を直接キャプチャすることができ、多くのPCゲームに対応しています。
ゲームキャプチャを使用することで、ゲーム画面のみを効率的にキャプチャすることでき、他のウィンドウや背景を含めずに配信することができます。これにより、他の画面に変わってしまったり、何かが映り込んでしまうのを防ぐことが可能です。
手順1:ソースの追加
OBSのソースリストから「+」ボタンをクリックします。
手順2:「ゲームキャプチャ」の選択
「ゲームキャプチャ」を選択し、クリックしましょう。
手順3:ソースの名前設定
ソースの名前を設定しましょう。複数ソースを追加しても一目で分かるように、ゲーム名や画面内の配置などを記載しておくのがおすすめです。
手順4:キャプチャしたいゲームを設定します
「モード」のドロップダウンメニューから「特定のウィンドウをキャプチャ」を選択した後、「ウィンドウ」をクリックし、キャプチャしたいゲームのウィンドウを指定します。
必要に応じて、「反転カラー」や「透明度を許可」などのオプションを調整します。設定が完了したら「OK」をクリックして保存します。
ウィンドウキャプチャ
ウィンドウキャプチャは、PCの画面上のすべてのウィンドウをキャプチャできるソースです。このため、ゲーム画面も含めて様々なアプリケーションの画面をキャプチャすることができます。
特に、ブラウザゲームはゲームキャプチャでキャプチャできないため、ウィンドウキャプチャを使用する必要があります。この方法は、ゲームキャプチャで対応していないゲームや特殊なアプリケーションをキャプチャする際に非常に便利です。
手順1:ソースの追加
OBSのソースリストから「+」ボタンをクリックします。
手順2:「ウィンドウキャプチャ」の選択
「ウィンドウキャプチャ」を選択しクリックしましょう。
手順3:ソースの名前設定
ソースの名前を設定しましょう。複数ソースを追加しても一目で分かるように、ゲーム名や画面内の配置などを記載しておくのがおすすめです。
手順4:キャプチャしたいウィンドウを設定します
「ウィンドウ」のドロップダウンメニューから、キャプチャしたいゲームやブラウザのウィンドウを選択します。
「ウィンドウマッチングの優先度」や「ウィンドウマッチング設定」を必要に応じて調整し、「OK」をクリックして保存します。
映像キャプチャデバイス
映像キャプチャデバイスは、Nintendo SwitchやPS5などの家庭用ゲーム機やスマホゲームの映像をキャプチャーボードを経由してキャプチャするためのソースです。このソースを使用することで、PCゲーム以外のゲーム機の映像をOBSで取り込むことができます。
キャプチャーボードを介して外部機器の映像を取り込むため、様々なゲーム機やデバイスからの映像をライブ配信に使用することが可能になります。
手順1:キャプチャーボードの接続
使用するキャプチャーボードをPCに接続し、ゲーム機やスマホとキャプチャーボードを適切に接続します。
手順2:ソースの追加
OBSのソースリストから「+」ボタンをクリックします。
手順3:「映像キャプチャデバイス」を選択
「映像キャプチャデバイス」を選択し、クリックしましょう。
手順4:ソースの名前設定
ソースの名前を設定しましょう。複数ソースを追加しても一目で分かるように、ゲーム名や画面内の配置などを記載しておくのがおすすめです。
手順5:デバイスの選択
「デバイス」のドロップダウンメニューから、使用しているキャプチャーボードを選択します。
しかし、稀に映像キャプチャデバイスが映らないことがあります。そんな時は以下をご参照ください。
画面キャプチャ
画面キャプチャは、ゲームを起動した画面全体をキャプチャすることができるソースです。PCの画面上に表示されているすべての要素を取り込むことができるため、特定のウィンドウだけでなく、デスクトップ全体の様子を配信したい場合に適しています。
しかし、通知やタスクバー、OBS自体の画面なども映ってしまうため、ゲーム実況には適していない場合が多いです。プライバシーや見た目の観点から、ゲーム実況には他のキャプチャ方法を使用することをおすすめします。
OBSにゲーム音を入れる方法
デスクトップ音声
ゲーム音は通常、特別な設定をしなくてもデスクトップ音声として自動的にOBSに取り込まれています。ゲームをキャプチャした後、OBSの音声ミキサーにある「デスクトップ音声」のメーターが動いていることを確認してください。
もしメーターが動かない場合は、OBSの設定から「音声」タブを開き、「デスクトップ音声」を「既定」に設定することでゲーム音を取り込むことができます。この設定により、PCで再生されているすべての音声がOBSに入力されるようになります。
アプリケーション音声キャプチャ
アプリケーション音声キャプチャを使用することで、音声をアプリごとに別々に取り込むことができます。これにより、特定の音声だけを配信に乗せることが可能になります。
この機能の大きなメリットは、より細かな音声コントロールが可能になることです。例えば、権利関係の問題で配信で流せない音楽を聞きながら配信をすることができます。また、ゲーム音と音声通話ソフトの音量を個別に調整することも可能になります。
手順1:ソースの追加
OBSのソースリストから「+」ボタンをクリックします。
手順2:「アプリケーション音声キャプチャ」を選択
「アプリケーション音声キャプチャ」を選択してクリックしましょう。
手順3:ソースの名前設定
ソースの名前を設定しましょう。複数ソースを追加しても一目で分かるように、音声の内容やアプリ名などを記載しておくのがおすすめです。
手順4:アプリケーションの選択
「実行中のアプリケーション」のリストから、音声をキャプチャしたいゲームまたはアプリケーションを選択します。
手順5:デスクトップ音声のOFF
音声の二重入力を防ぐため、音声ミキサーのデスクトップ音声をOFFにしてください。
アプリケーション音声キャプチャについては、下記記事で詳しく解説しておりますので、ぜひご覧ください。
各ソースのプロパティ
ゲーム画面をキャプチャしたソースのプロパティにある「音声をキャプチャ」にチェックを入れることで、アプリケーション音声キャプチャと同様に、アプリごとに音声を取り込むことができます。
この方法は、ゲーム画面と音声を同時にキャプチャできる便利な機能です。しかし、音声が二重に入力されるのを防ぐため、デスクトップ音声をOFFにすることを忘れないでください。この設定を行うことで、クリーンな音声でゲーム配信を行うことができます。
ゲーム音が入らないときは?
ゲーム音が入らない問題に直面した場合、OBS側かPC側のどちらに原因があるか突き止めることが重要です。まずは、PCの音声設定を確認し、次にOBSの音声設定を見直してみましょう。
問題の原因を特定することで、適切な対処方法を見つけることができます。下記記事で詳しく解説しているので、ゲーム音が入らない方は参考にしてください。
OBSでゲームをキャプチャしてゲーム実況を始めよう
本記事では、OBSを使用してゲームをキャプチャし、ゲーム音を取り込む方法について詳しく解説しました。PCゲーム、家庭用ゲーム機、スマホゲームなど、様々なプラットフォームのゲームを配信するための設定方法を学べたのではないでしょうか。これらの知識を活用して、快適なゲーム実況配信を楽しんでくださいね。
OBS配信をより面白くするために
配信で視聴者のコミュニティ形成をうまく行うことで、日常の配信をより面白いものにすることができます。
そのような観点で最もおすすめな配信ツールがCastCraftです。
大きく分けて、
- 視聴者を覚えるYouTube/Twitchコメビュ
- 配信画面演出のScreen
- 収益化のための機能
の三つの機能があり、それぞれ下記のような目的があります。
| 機能 | 目的 |
|---|---|
| YouTube/Twitchコメビュ | 視聴者が配信に馴染めるようなやり取りをサポート |
| Screen | 視聴者とのやり取りを視覚的に楽しくする |
| 収益化 | 視聴者を大事にする形で収益化する |
CastCraftのYouTube/Twitchコメビュで視聴者ごとにコメントを蓄積することで視聴者全員を覚えて、配信中のダッシュボードで分かりやすく情報を表示することで、視聴者が常連化していくためのやり取りをサポートします。
特定の条件に当てはまった視聴者やコメントに対して、Chatbotやリッチな画面演出で視聴者をインタラクティブに楽しませる仕組みも作ることができます。

さらに、視聴者を大事に定着させながらも配信活動のための収益を上げる仕組みも提供しています。
CastCraftは上記のような機能により、配信者(ゲーム配信者やVtuber)が視聴者との関係を深めることを手助けします。
導入している配信者さんの事例としては、
等がいらっしゃいます。
導入されたチャンネルの総登録者数は1.6億人を超えており、これまで164万回以上の配信で使われています。
CastCraftを活用すれば、視聴者との関係をより良いものに進化させ、あなたの配信コミュニティをより濃いものにできます。
日々の配信をより楽しくするために、ぜひ導入を検討されてみてください。