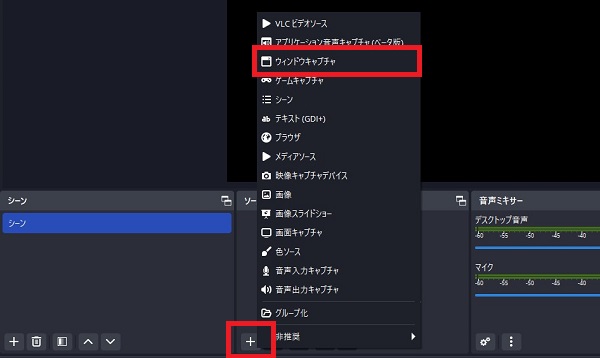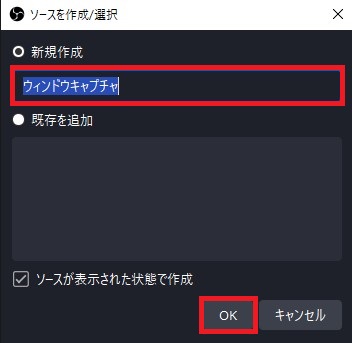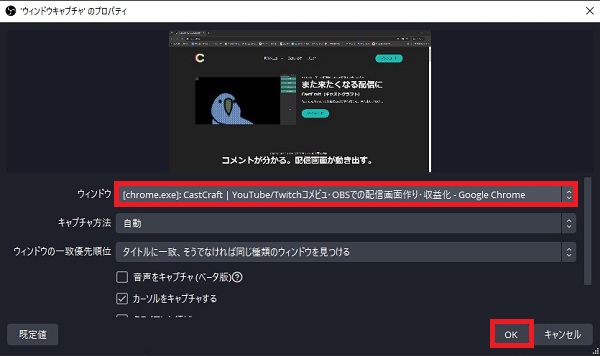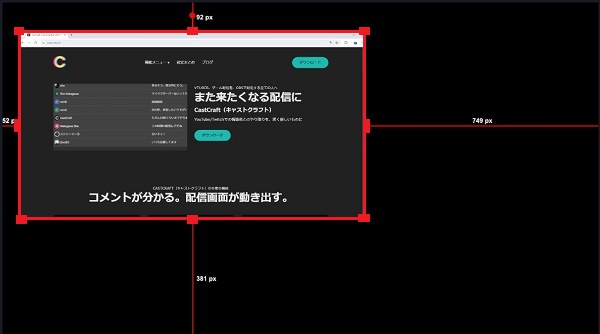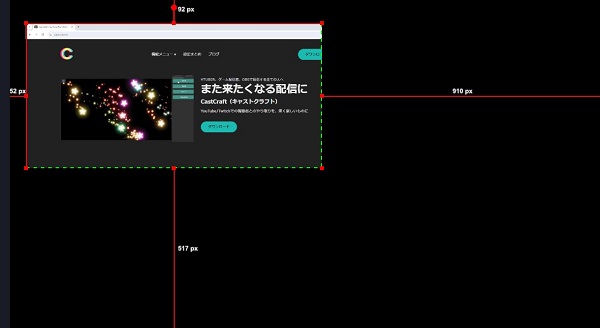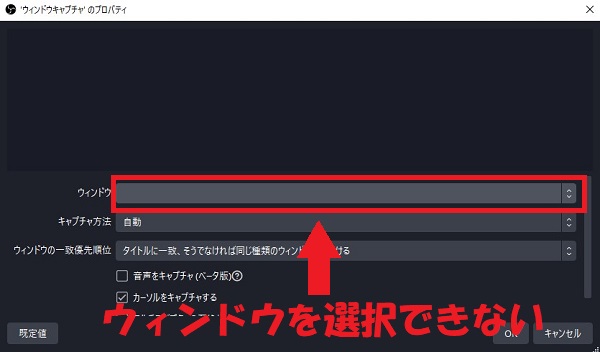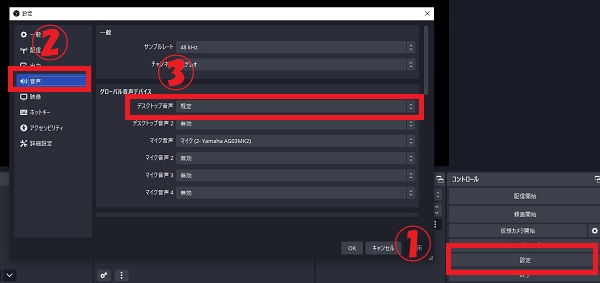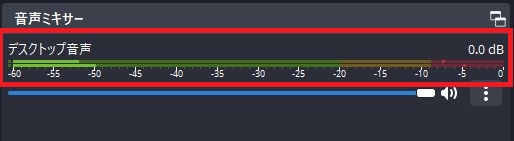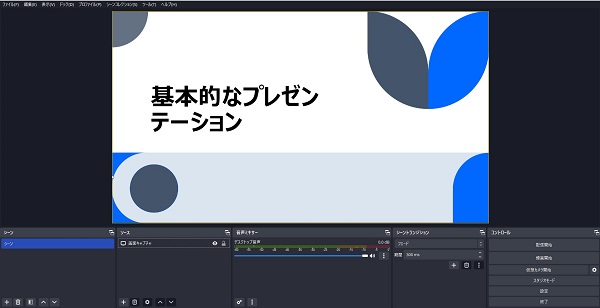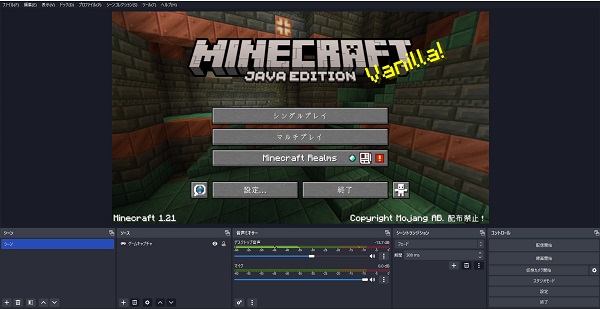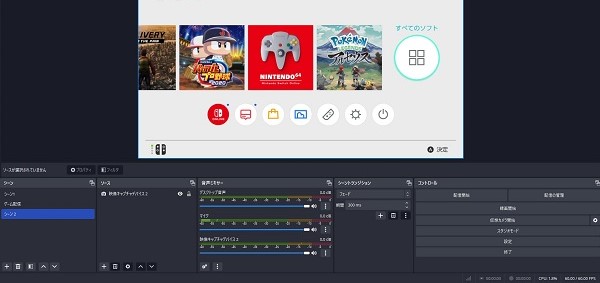OBSのウィンドウキャプチャの使い方|うまく映らないときの解決策も解説
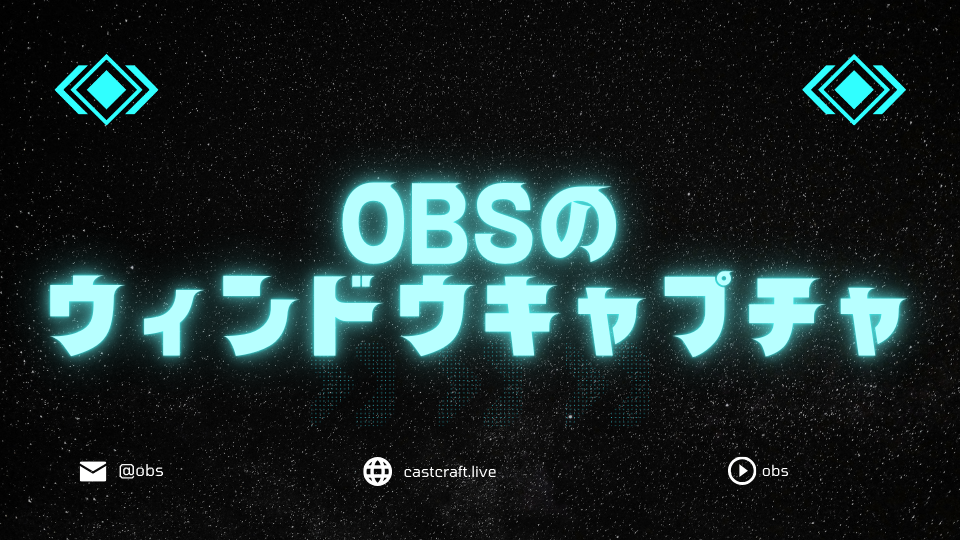
目次
OBSの基本、ウィンドウキャプチャとは
OBSのウィンドウキャプチャは、特定のウィンドウを取り込み、ブラウザやアプリの画面を配信・録画できる機能です。
OBSの基本的なソースの1つであり、多くの配信者が使用しています。
本記事では、OBSのウィンドウキャプチャの使い方や、うまく映らないときの解決策について解説します。
ウィンドウキャプチャで画面をキャプチャする方法
手順1:ウィンドウキャプチャを追加
OBS画面下部にある「ソース」パネルで、「+」をクリックして、一覧から「ウィンドウキャプチャ」を選択します。
手順2:名前の入力
「ソースを作成/選択」ウィンドウが表示されるので、名前をつけて「OK」をクリックします。
手順3:ウィンドウを選択
ウィンドウキャプチャのプロパティで、キャプチャしたいウィンドウを選択します。
次に、「OK」をクリックします。
手順4:ウィンドウのサイズと位置の調整
OBSのプレビュー画面で、ウィンドウをドラッグして位置を調整します。
ウィンドウの赤枠にある8つの四角をドラッグしてサイズを調整します。
手順5:キャプチャした画面のトリミング
WindowsではAltキー(MacではOptionキー)を押しながら、ウィンドウの赤枠をドラッグすることで、画面をトリミングできます。
ウィンドウキャプチャが上手く使えないときは?
キャプチャしたいウィンドウが選択できない
PCゲームのフルスクリーンは解除する
PCゲームをウィンドウキャプチャで映す際、ゲーム画面がフルスクリーンに設定されていると、OBSでウィンドウを選択できないことがあります。
フルスクリーン設定では、OBSでウィンドウと認識されないため、ゲームの設定メニューでフルスクリーンモードを解除しましょう。
PCゲームをフルスクリーンでプレイしながら配信や録画をしたい場合には、ウィンドウキャプチャではなく、ゲームキャプチャを使用してみてください。
ウィンドウを最小化しない
キャプチャしたいウィンドウが最小化されていると、ウィンドウキャプチャの設定時に対象の画面を選択できません。
ウィンドウを最小化するタイミングによっては、選択はできても、画面が真っ暗な状態になってしまいます。
キャプチャするウィンドウは、必ず開いたままにしておきましょう。
ウィンドウを表示してからプロパティ設定を開く
ウィンドウキャプチャを使用する際、「ウィンドウキャプチャのプロパティを開く → キャプチャしたいウィンドウを開く」の順番だと、設定画面で対象のウィンドウが表示されません。
ウィンドウキャプチャを設定する際は、対象のウィンドウを開いた後に、ウィンドウキャプチャのプロパティを開きましょう。
ウィンドウを選択しても画面が映らない
「キャプチャ方法」の項目を変更
アプリによっては、「キャプチャ方法」が「自動」だとキャプチャできないものがあります。
ウィンドウキャプチャのキャプチャ方式を変更することで、ウィンドウを正常にキャプチャできる可能性があります。
- ソースの「ウィンドウキャプチャ」をダブルクリック
- 「キャプチャ方式」を変更
3. 「OK」をクリックして設定を保存
コピーガードがかかっている場合はキャプチャできない
「Amazon Prime Video」や「Netflix」、「Hulu」などのストリーミングサービスでは、著作権保護のため、コピーガードがかかっており、OBSではキャプチャできません。
OBSのウィンドウキャプチャを使って映像を映そうとすると、コピーガードの影響で画面が黒く表示されます。
別のソースでキャプチャする
OBSでは、ウィンドウキャプチャのほかにも、画面をキャプチャする方法があります。
別のキャプチャ方法については、本記事内の見出し「OBSで画面をキャプチャするその他のソース」で解説します。
ウィンドウの音が出ない
OBSがデスクトップの音声を取り込んでいない可能性があります。
設定から「デスクトップ音声」が「既定」になっているか確認しましょう。
- OBSのメイン画面で「設定」をクリック
- 左側のメニューから「音声」タブを選択
- 「デスクトップ音声」が「既定」になっているか確認
「音声ミキサー」のゲージが動いていれば、デスクトップ音声を正常に取り込めています。
OBSで画面をキャプチャするその他のソース
画面キャプチャ
PCのモニター画面全体をキャプチャするソースです。複数のアプリを行き来する映像の配信や録画に便利な機能です。
PC画面上で行われる操作をそのまま視聴者に見せられるため、プレゼンテーションなどで活用できます。
PC画面をすべてキャプチャするため、通知なども映ってしまう可能性があります。
使用する際は、個人情報の取扱いに注意しましょう。
ゲームキャプチャ
PCゲーム画面をキャプチャするソースです。フルスクリーンでゲームをしながらOBSで配信が可能になります。
ゲームキャプチャはPCゲームをキャプチャする機能です。Nintendo Switchなどの家庭用ゲームのキャプチャには後述する「映像キャプチャデバイス」ソースを使用します。
映像キャプチャデバイス
Webカメラやキャプチャーボードなどの映像をOBSにキャプチャするソースです。
Nintendo Switchなどの家庭用ゲームやスマホの映像はキャプチャーボードと「映像キャプチャデバイス」ソースを活用してOBSに映像を表示させます。
ウィンドウキャプチャを使いこなそう
今回は、OBSのウィンドウキャプチャについて使い方や映らないときの対処法など解説しました。ウィンドウキャプチャは、OBSで配信をしていく上で、必ず覚えておきたい基本的な機能です。積極的に活用して使いこなしましょう。
OBS配信をより面白くするために
配信で視聴者のコミュニティ形成をうまく行うことで、日常の配信をより面白いものにすることができます。
そのような観点で最もおすすめな配信ツールがCastCraftです。
大きく分けて、
- 視聴者を覚えるYouTube/Twitchコメビュ
- 配信画面演出のScreen
- 収益化のための機能
の三つの機能があり、それぞれ下記のような目的があります。
| 機能 | 目的 |
|---|---|
| YouTube/Twitchコメビュ | 視聴者が配信に馴染めるようなやり取りをサポート |
| Screen | 視聴者とのやり取りを視覚的に楽しくする |
| 収益化 | 視聴者を大事にする形で収益化する |
CastCraftのYouTube/Twitchコメビュで視聴者ごとにコメントを蓄積することで視聴者全員を覚えて、配信中のダッシュボードで分かりやすく情報を表示することで、視聴者が常連化していくためのやり取りをサポートします。
特定の条件に当てはまった視聴者やコメントに対して、Chatbotやリッチな画面演出で視聴者をインタラクティブに楽しませる仕組みも作ることができます。

さらに、視聴者を大事に定着させながらも配信活動のための収益を上げる仕組みも提供しています。
CastCraftは上記のような機能により、配信者(ゲーム配信者やVtuber)が視聴者との関係を深めることを手助けします。
導入している配信者さんの事例としては、
等がいらっしゃいます。
導入されたチャンネルの総登録者数は1.6億人を超えており、これまで164万回以上の配信で使われています。
CastCraftを活用すれば、視聴者との関係をより良いものに進化させ、あなたの配信コミュニティをより濃いものにできます。
日々の配信をより楽しくするために、ぜひ導入を検討されてみてください。