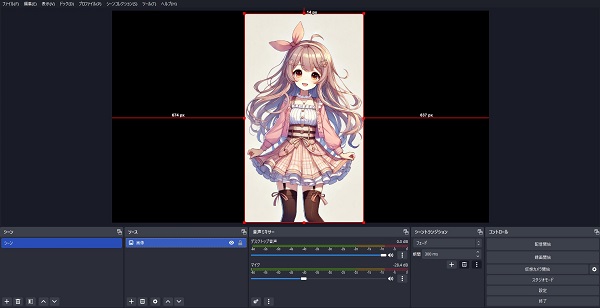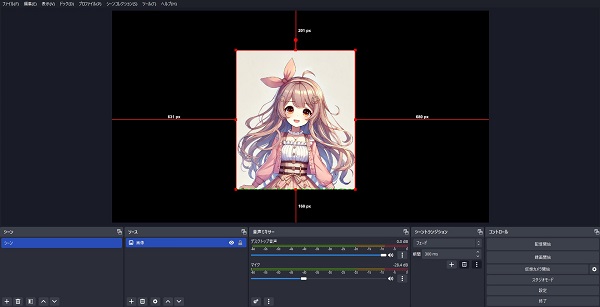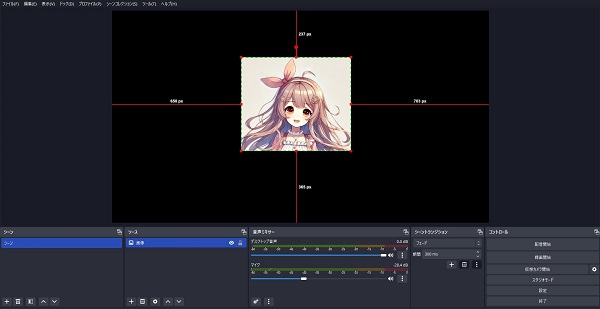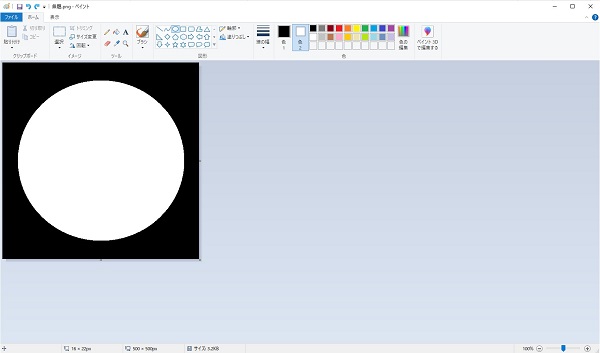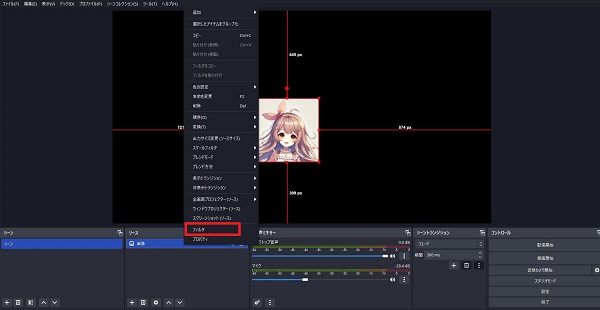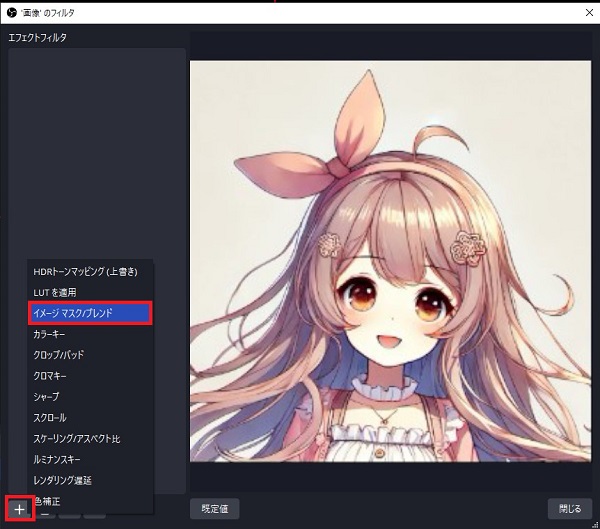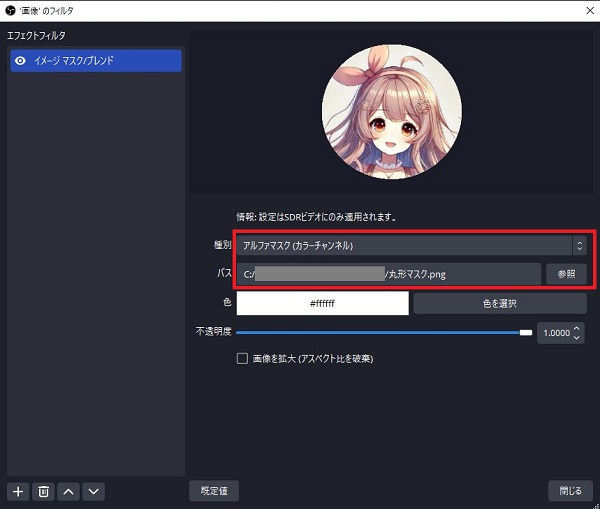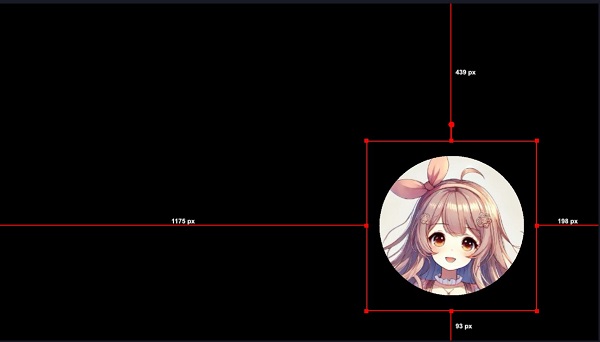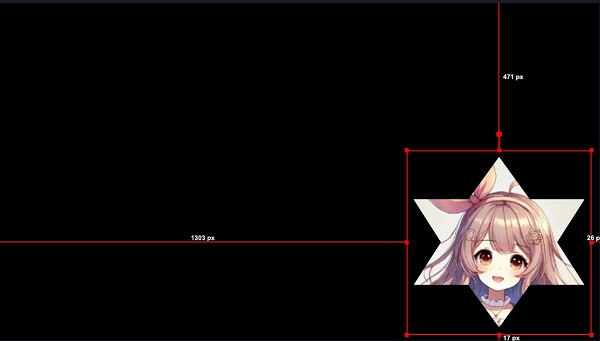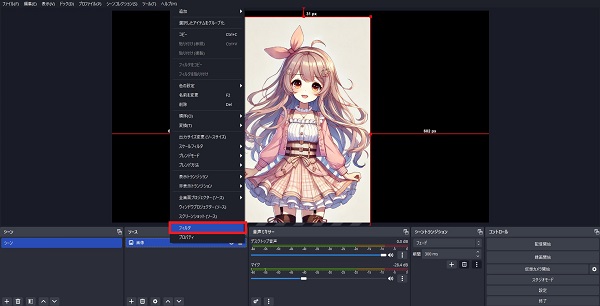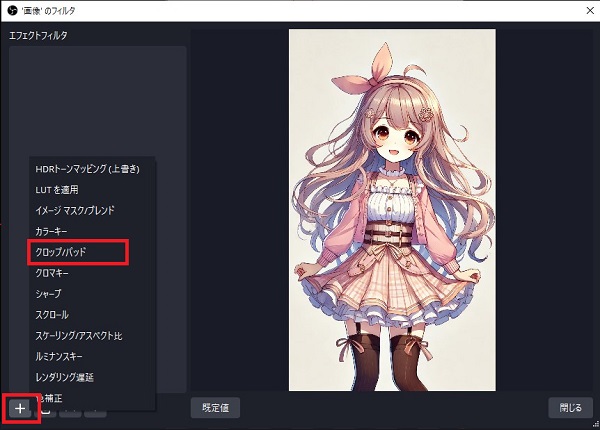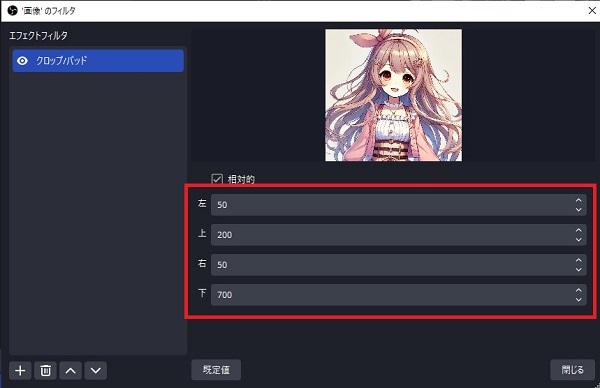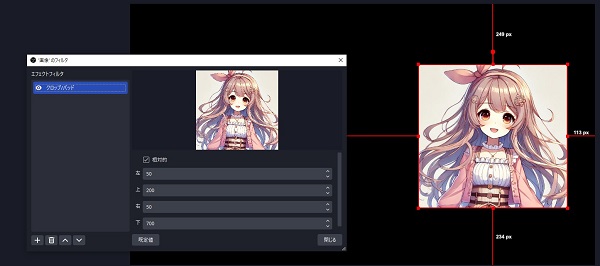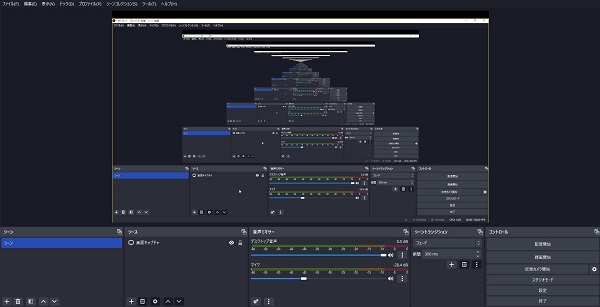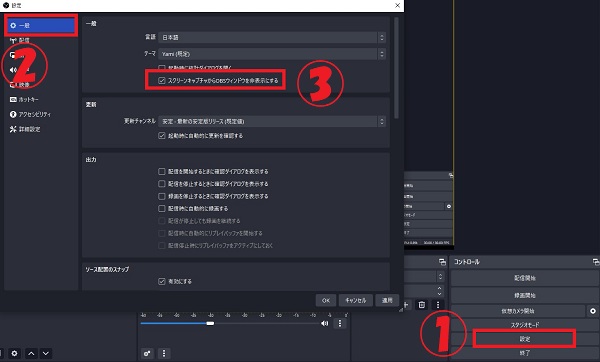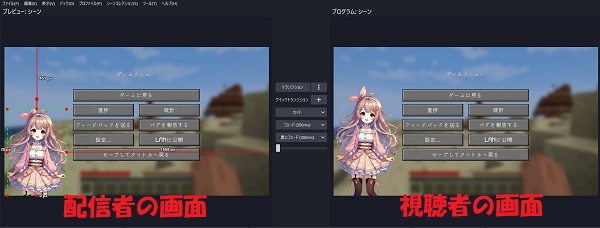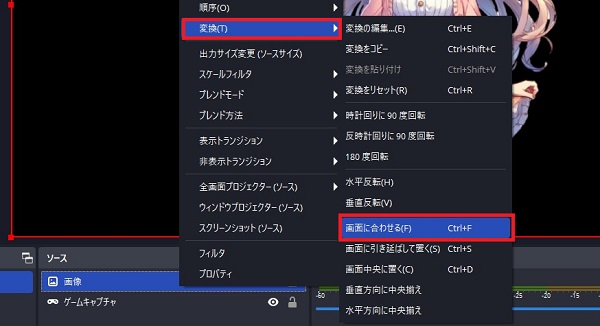OBSでのトリミング方法を解説!クロップ機能を活用した丸型の切り抜き方法も紹介

目次
OBSでのトリミング=クロップ機能
OBSでは、トリミングではなくクロップと呼ばれる機能で映し出す範囲を切り抜いて表示することができます。
本記事では、OBSで簡単にトリミングする方法から、丸形のようなデザイン性を重視したトリミング方法を解説します。
OBS Studioでのトリミング方法
基本的なトリミング方法:Altキー(Macの場合はOptionキー)
映像キャプチャデバイスやウィンドウキャプチャデバイス、画像などのソースは、選択中に表示される赤枠の上に表示される9つの赤い正方形のどれかを「Alt」キー(Macの場合はOptionキー)を押したまま、ドラッグすることでトリミングできます。
手順1:ソースを選択
トリミングするソースを選択し、赤枠が表示されることを確認します。
手順2:ドラッグしてトリミング
赤枠が表示されている状態で、「Alt」キー(Macの場合はOptionキー)を押しながら赤い枠線の上に表示されている9つの赤い正方形のどれかをドラッグしてトリミングします。
手順3:サイズを調整
必要に応じて、赤枠をドラッグしてサイズや位置を調整します。
丸型にトリミングする方法:イメージマスク/ブレンドフィルタ
手順1:丸形のマスク画像を用意
まず、ペイントなどの画像編集ソフトで丸形のマスク画像を用意します。円形部分を白、その他の部分を黒にしてPNG形式で保存しましょう。
手順2:フィルタの追加
ソースを右クリックして「フィルタ」を選択します。
手順3:イメージマスク/ブレンドフィルタの追加
「フィルタ」ウィンドウが開いたら、左下の「+」ボタンをクリックし、「イメージマスク/ブレンド」を選択します。
手順4:マスク画像の設定
「イメージマスク/ブレンド」フィルタのプロパティが表示されたら、「パス」に先ほど作成した丸形のマスク画像を指定します。「タイプ」は「アルファマスク(カラーチャンネル)」を選択します。
手順5:位置やサイズを調整
「閉じる」をクリックし、フィルタを適用すると、画像が丸形にトリミングされます。必要に応じて位置やサイズを変更します。
形状を変えたい場合
用意するマスク画像を変形させることで、丸型以外の形(例えば星形やハート形)にもトリミングできます。
正確な数値でトリミングする方法:クロップ/パッドフィルタ
Altキーを押しながらのトリミングは、毎回サイズを調整しなければならないため手間がかかります。また、丸型トリミングの場合、複数の形状に合わせた画像を用意する必要があります。
「クロップ/パッドフィルタ」を使用することで、トリミングするサイズを数値で入力できるため、正確かつ効率的です。配信の種類やジャンルに応じてリサイズが必要な場合も、数値をメモしておけば簡単に変更できます。
手順1:フィルタの追加
ソースを右クリックし、「フィルタ」を選択します。
手順2:クロップ/パッドフィルタの追加
「フィルタ」ウィンドウが開いたら、左下の「+」ボタンをクリックし、「クロップ/パッド」を選択します。
手順3:数値でトリミング設定
「クロップ/パッド」フィルタのプロパティが表示されたら、上下左右のトリミング値を数値で入力します。
手順4:確認と調整
数値を入力すると、プレビュー画面でトリミングが行われます。サイズを確認しながら数値を調整しましょう。
番外編:OBSのトリミングをより快適に利用する
画面キャプチャの「合わせ鏡」状態をなくす
OBSで画面キャプチャを行う際、OBS上のプレビュー画面がそのまま映し出されることで、合わせ鏡のように永遠に続く画面が表示されてしまうことがあります。
設定を変更することで、合わせ鏡の状態をなくすことができます。
- 「設定」をクリック
- 「一般」タブを選択
- 「スクリーンキャプチャからOBSウィンドウを非表示にする」にチェック
「OK」ボタンで設定を適用することで、OBSのプレビュー画面がキャプチャされず、合わせ鏡のような状態が解消されます。
スタジオモードで配信中でもトリミング可能
OBS Studioにはスタジオモードと呼ばれる機能があり、配信者の画面とは異なる画面を視聴者に見せることができます。
活用することで、配信中にトラブルが起きた際にも、視聴者にデスクトップ全体を見せることなく対応できます。
スタジオモード中でもAltキーを使用して視聴者に見せる前の映像をトリミングすることができます。
OBSのトリミングに関するよくある質問
OBS Studioで録画した動画はトリミングできますか?
OBSではトリミングできません。OBSで録画した動画をトリミングするには動画編集ソフトが必要です。
簡単なトリミングであれば、Windowsにデフォルトでインストールされている「Microsoft Clipchamp」のクロップ機能でトリミングできます。
OBS Studioで画面を小さくするにはどうすればいいですか?
画面を小さくするには、ソースを選択後に「Alt」キーを押さずに赤枠をドラッグすることで小さくできます。
ソースのプロパティ内で数値を指定できるものもあるので、正確な数値でサイズを変更したい場合は試してみてください。
OBSで画面サイズを合わせる方法はありますか?
画面サイズを合わせたいソースを右クリックし、変換を選択後に、画面に合わせるなどを選択することで、サイズをそれぞれ統一することができます。
OBS Studioでトリミングを活用して表示画面をカスタマイズしよう!
今回は、OBSでトリミングをする方法について解説しました。トリミングする方法はAltキーを使用する方法とフィルタを使用する方法があります。それぞれのトリミングを活用して、表示画面をカスタマイズしてみてください。
配信をより面白くするために
配信で視聴者のコミュニティ形成をうまく行うことで、日常の配信をより面白いものにすることができます。
そのような観点で最もおすすめな配信ツールがCastCraftです。
大きく分けて、
- 視聴者を覚えるYouTube/Twitchコメビュ
- 配信画面演出のScreen
- 収益化のための機能
の三つの機能があり、それぞれ下記のような目的があります。
| 機能 | 目的 |
|---|---|
| YouTube/Twitchコメビュ | 視聴者が配信に馴染めるようなやり取りをサポート |
| Screen | 視聴者とのやり取りを視覚的に楽しくする |
| 収益化 | 視聴者を大事にする形で収益化する |
CastCraftのYouTube/Twitchコメビュで視聴者ごとにコメントを蓄積することで視聴者全員を覚えて、配信中のダッシュボードで分かりやすく情報を表示することで、視聴者が常連化していくためのやり取りをサポートします。
特定の条件に当てはまった視聴者やコメントに対して、Chatbotやリッチな画面演出で視聴者をインタラクティブに楽しませる仕組みも作ることができます。

さらに、視聴者を大事に定着させながらも配信活動のための収益を上げる仕組みも提供しています。
CastCraftは上記のような機能により、配信者(ゲーム配信者やVtuber)が視聴者との関係を深めることを手助けします。
導入している配信者さんの事例としては、
等がいらっしゃいます。
導入されたチャンネルの総登録者数は5,000万人を超えており、これまで110万回以上の配信で使われています。
CastCraftを活用すれば、視聴者との関係をより良いものに進化させ、あなたの配信コミュニティをより濃いものにできます。
日々の配信をより楽しくするために、ぜひ導入を検討されてみてください。