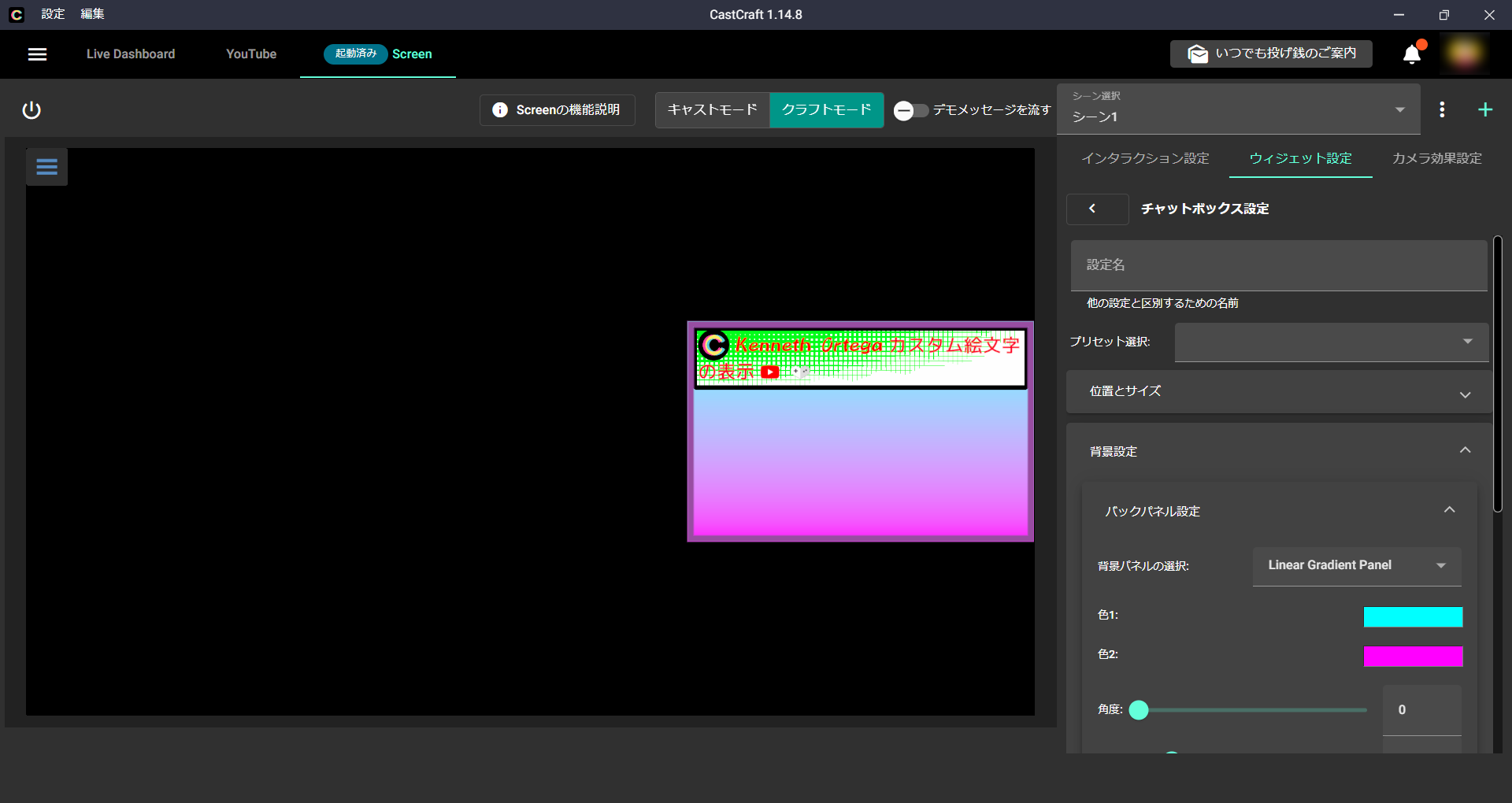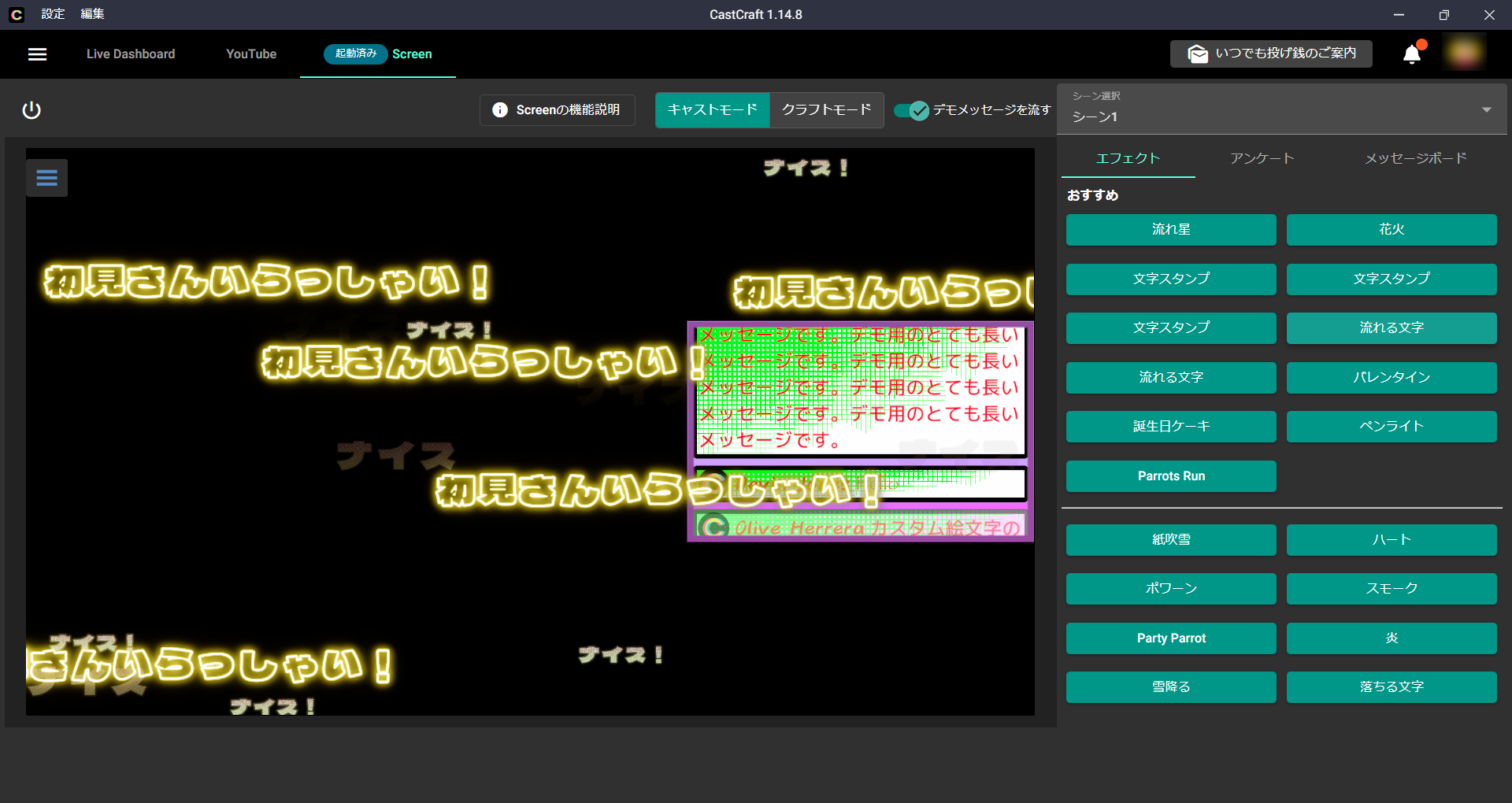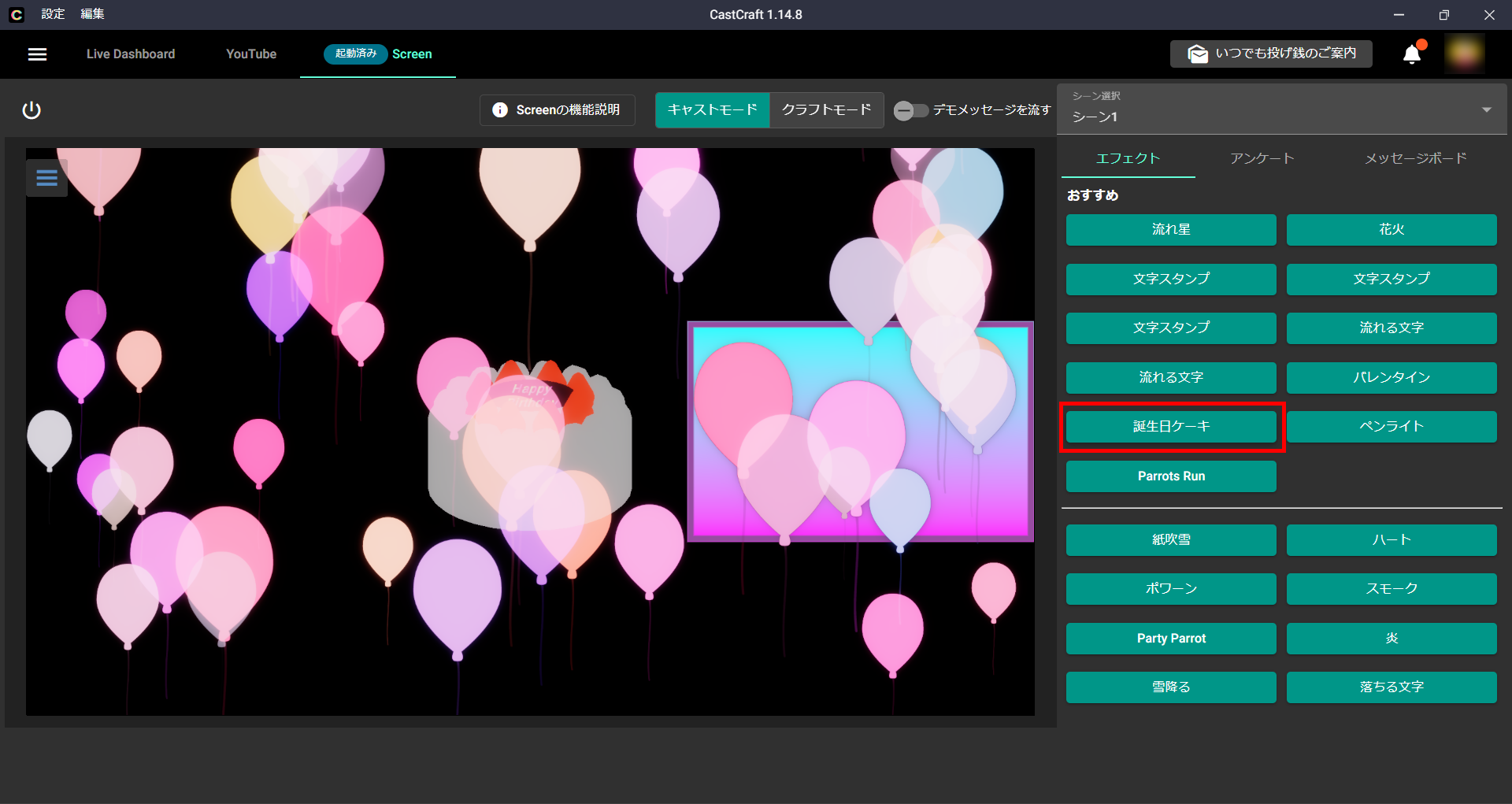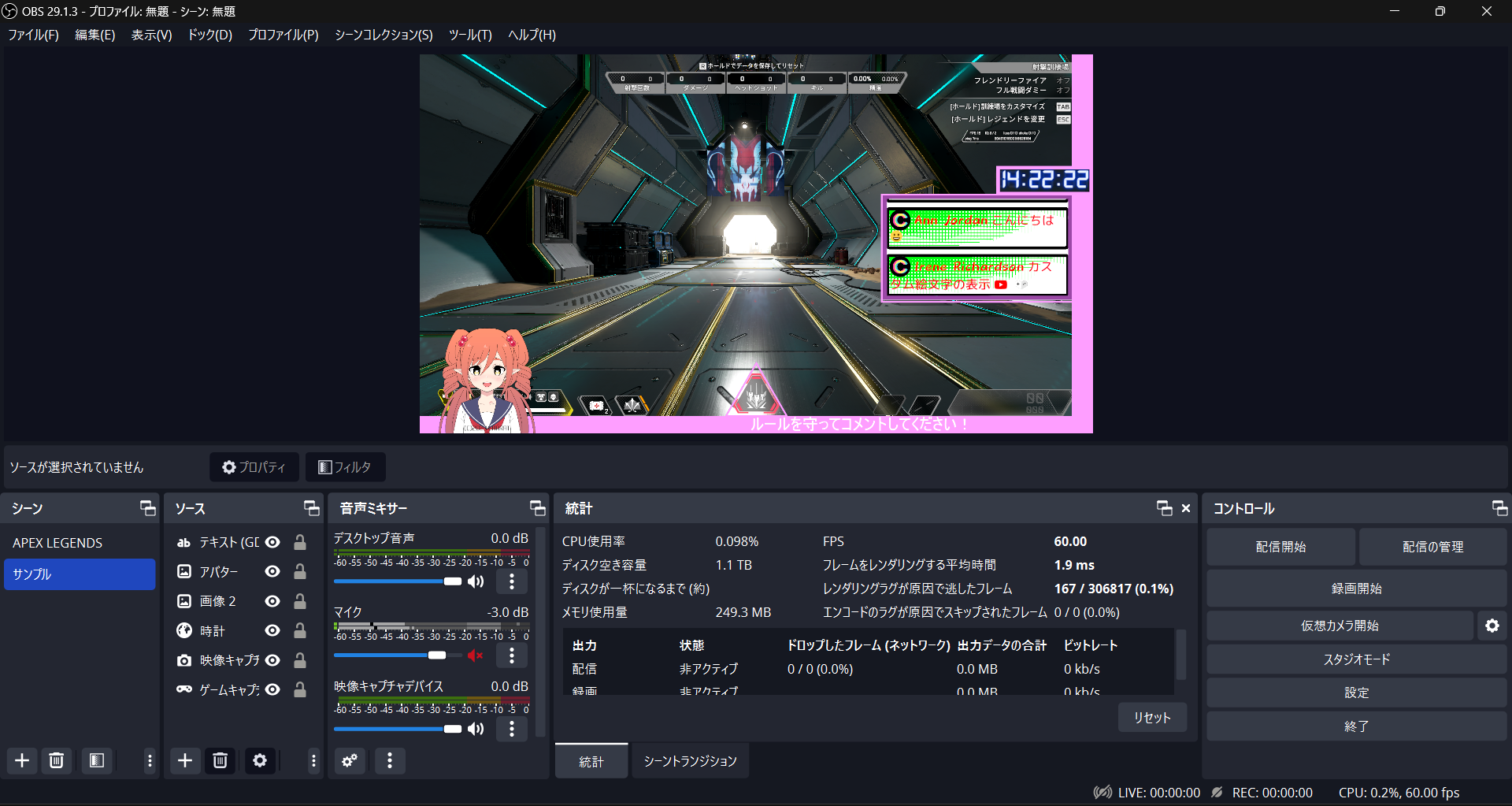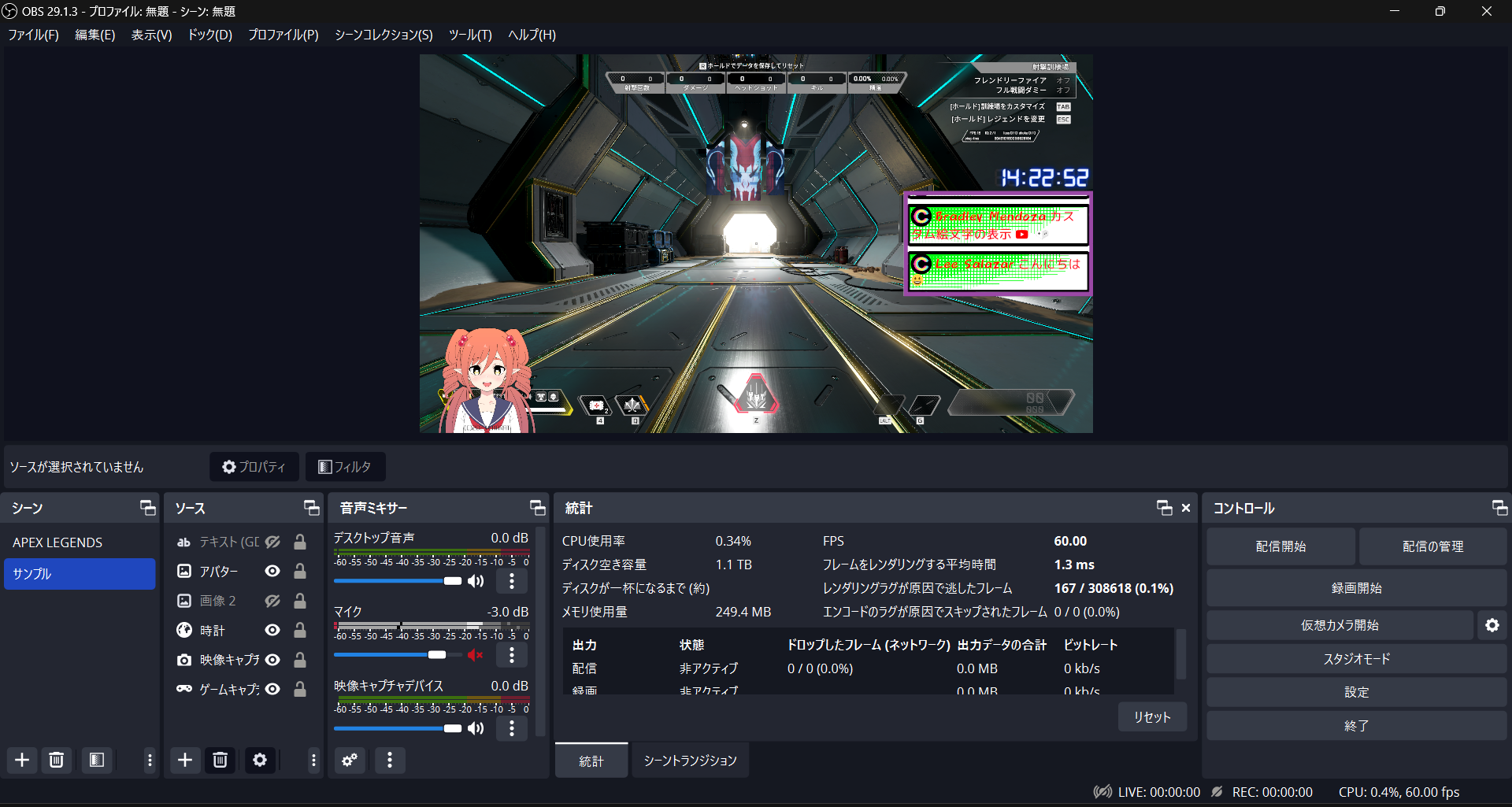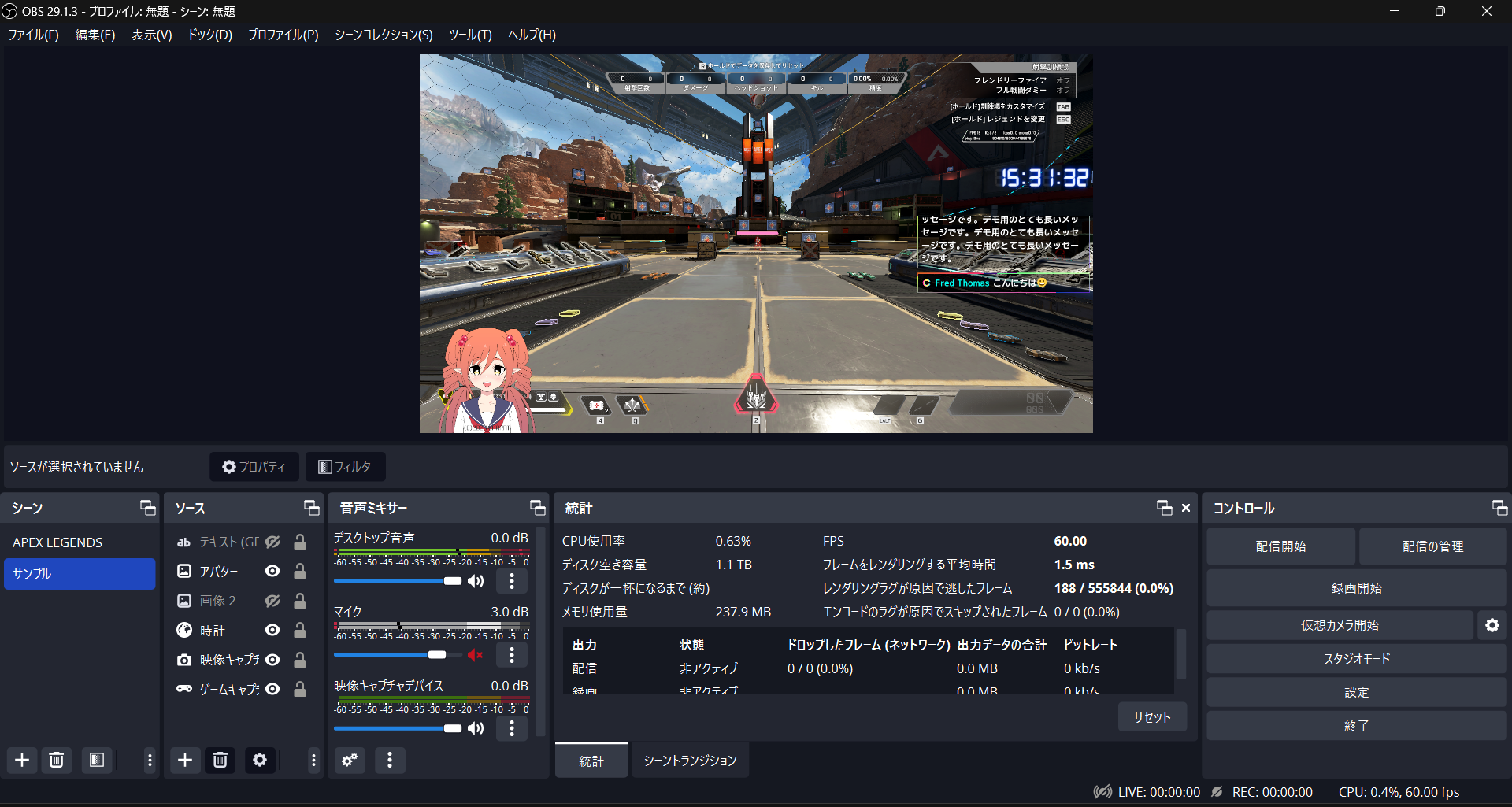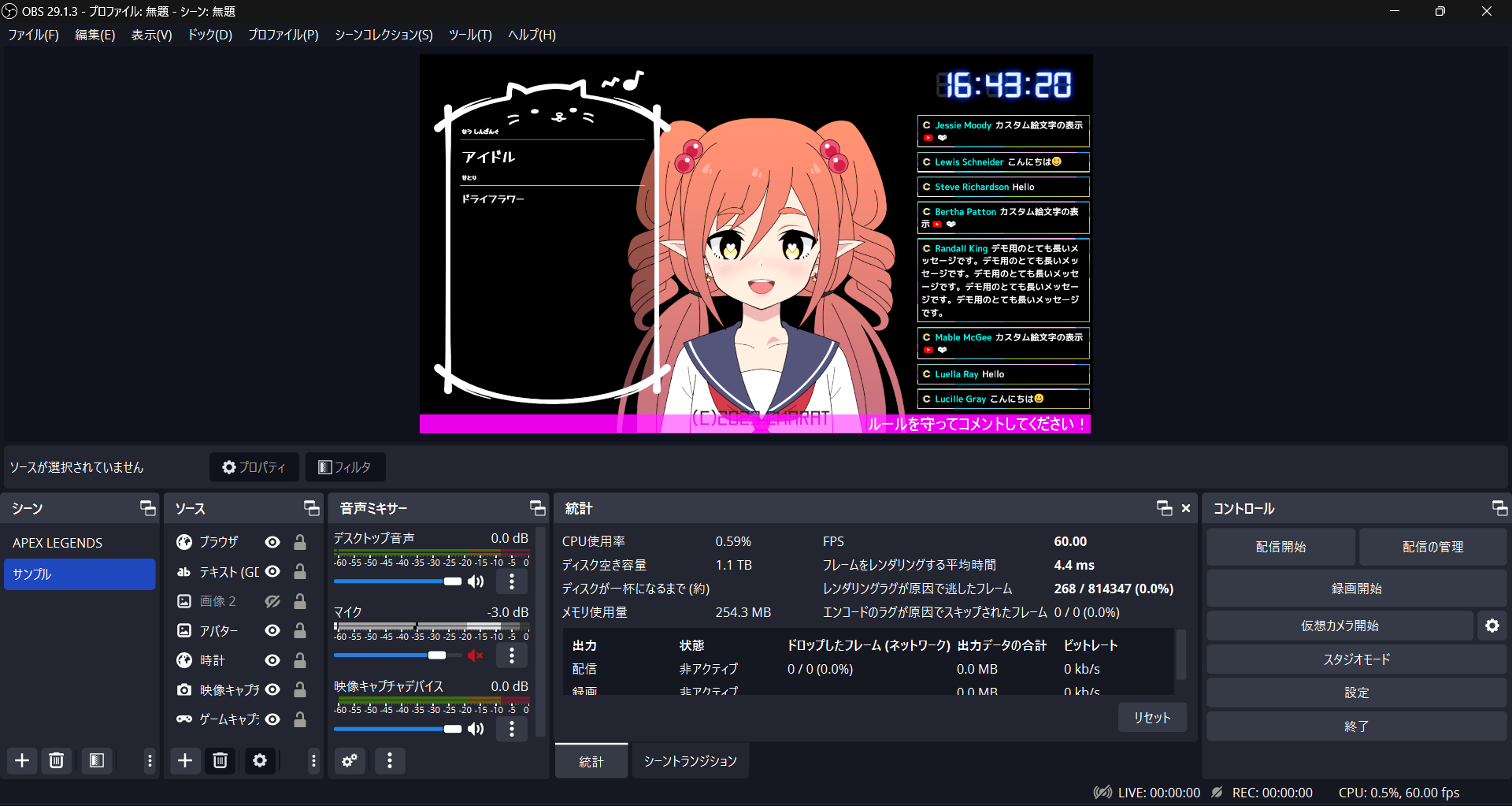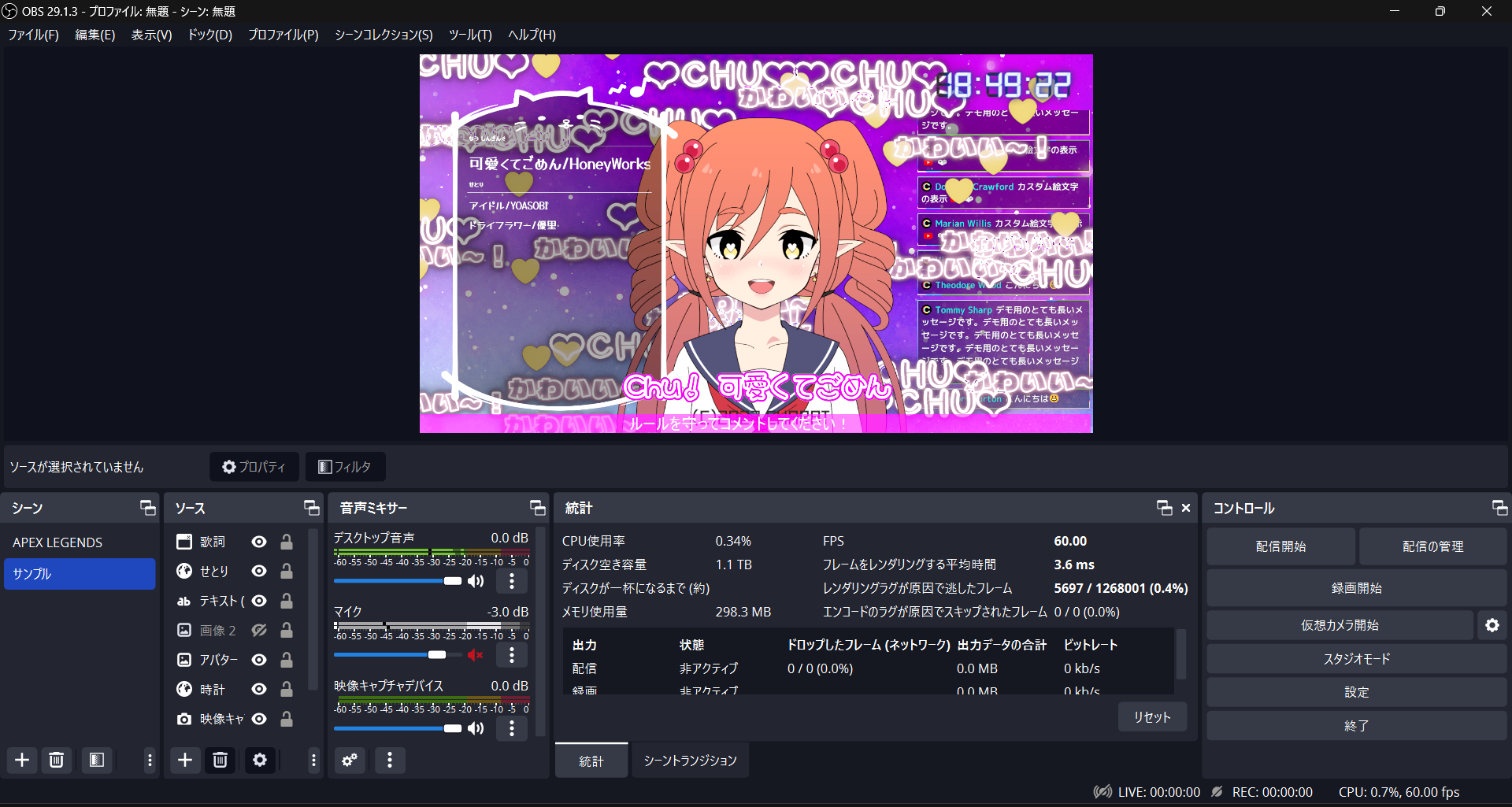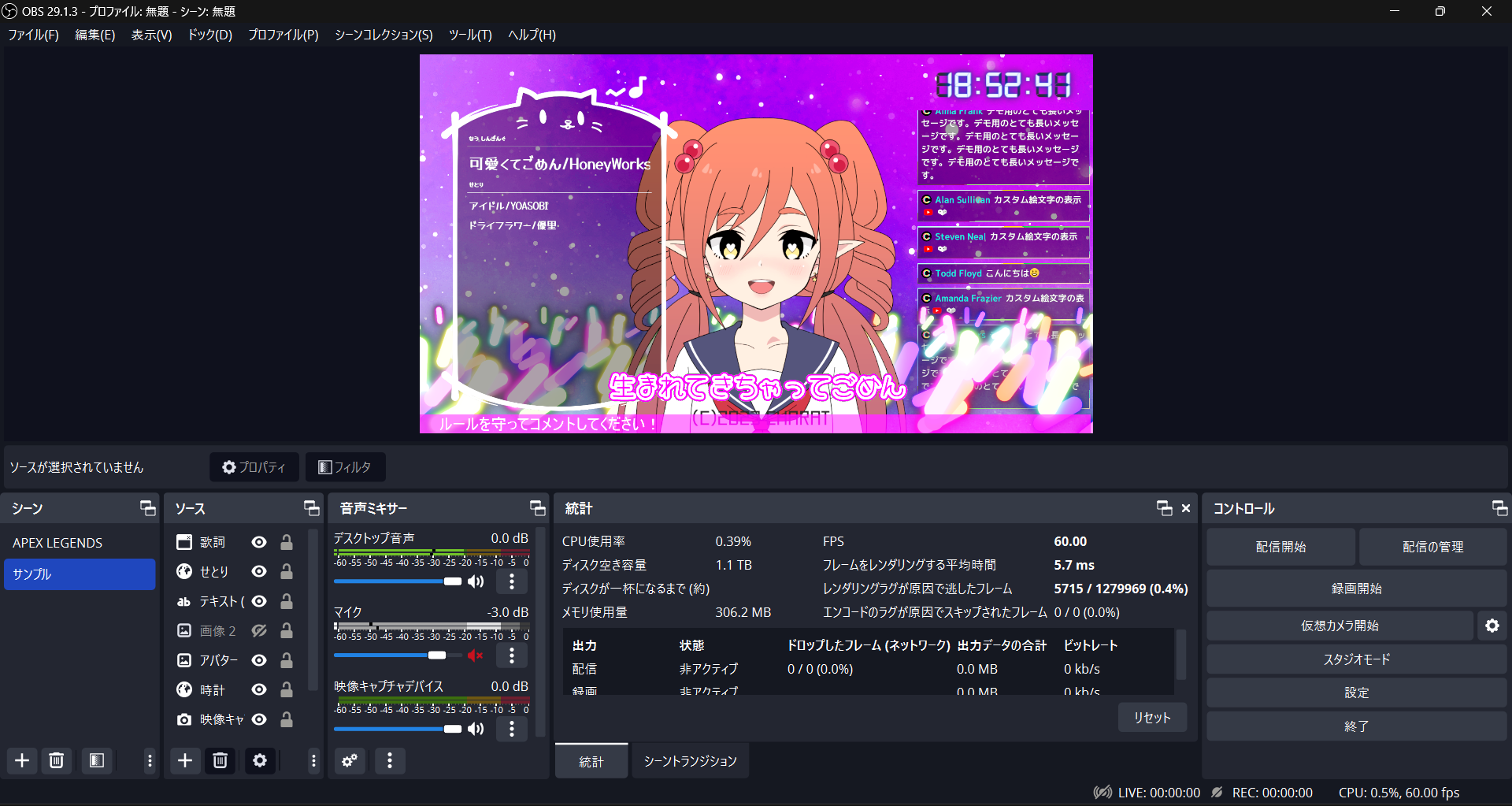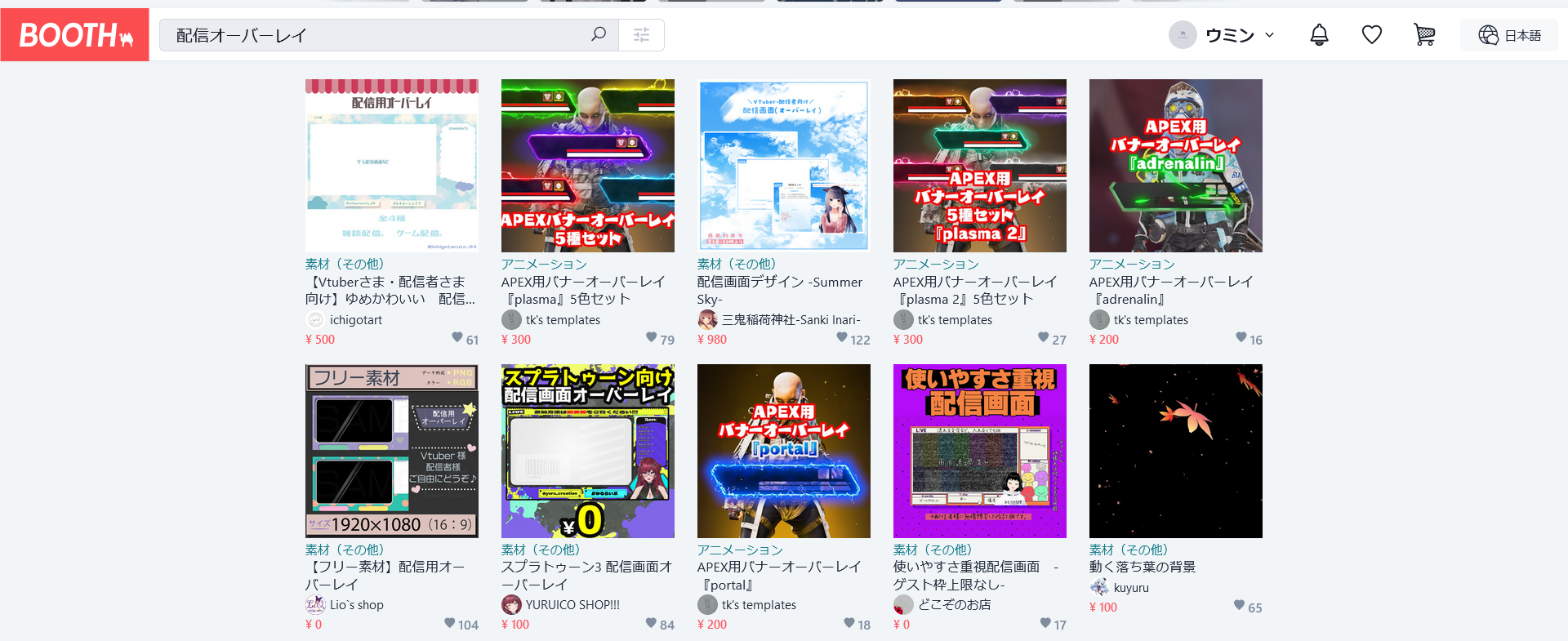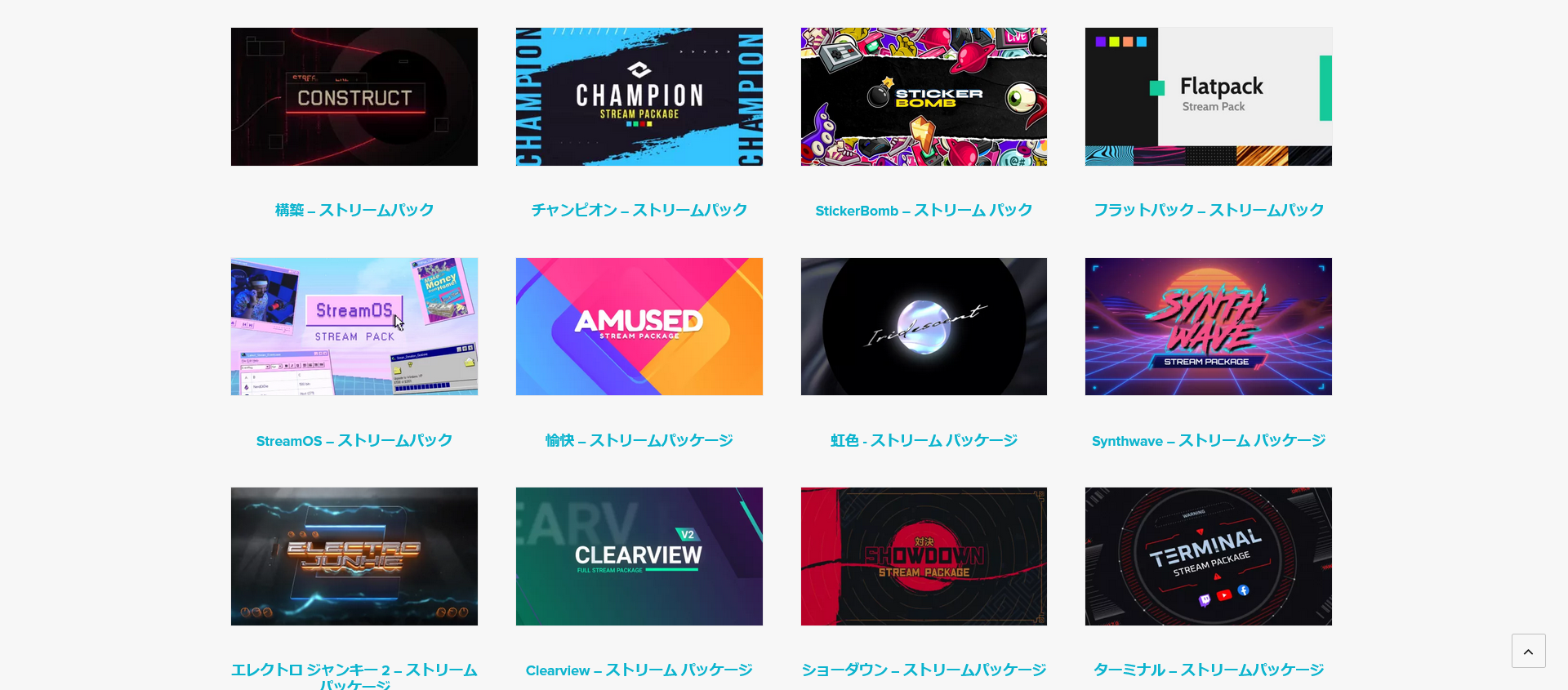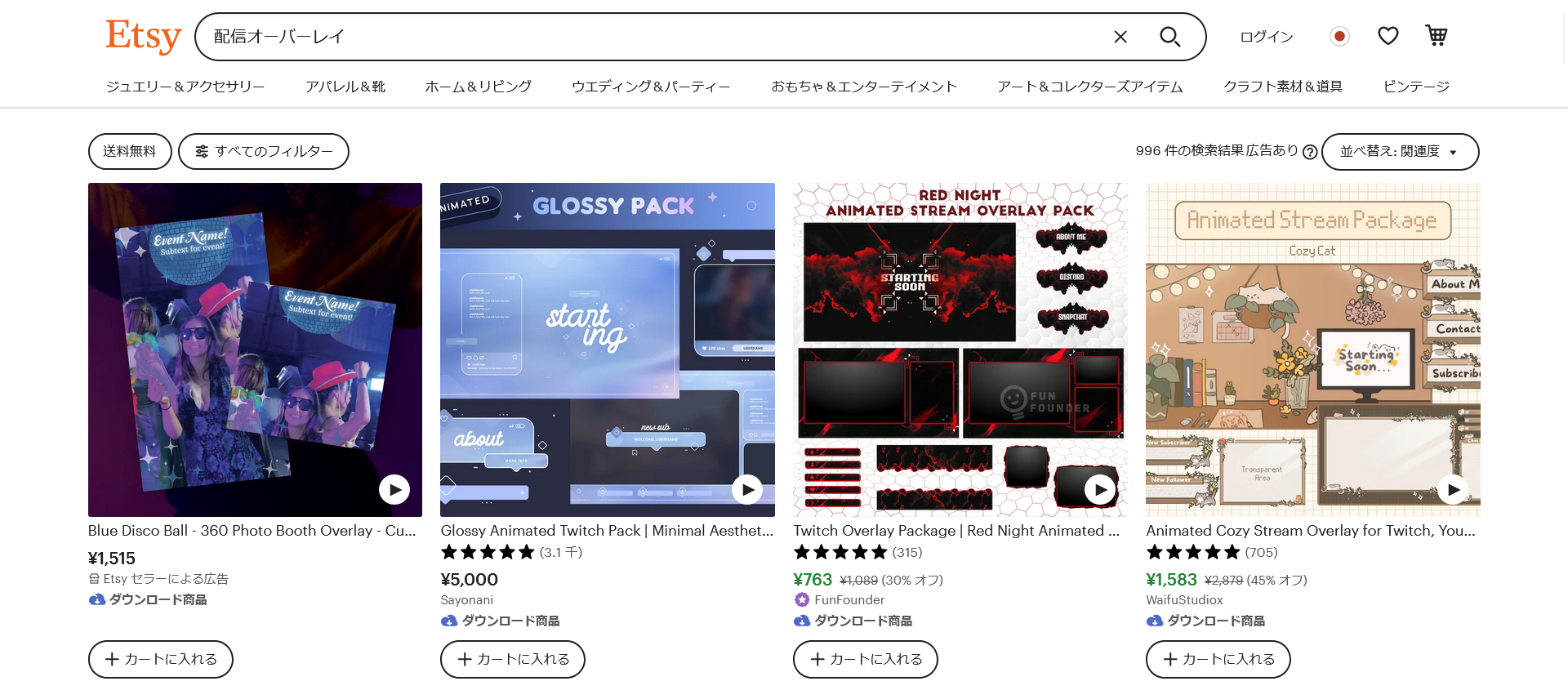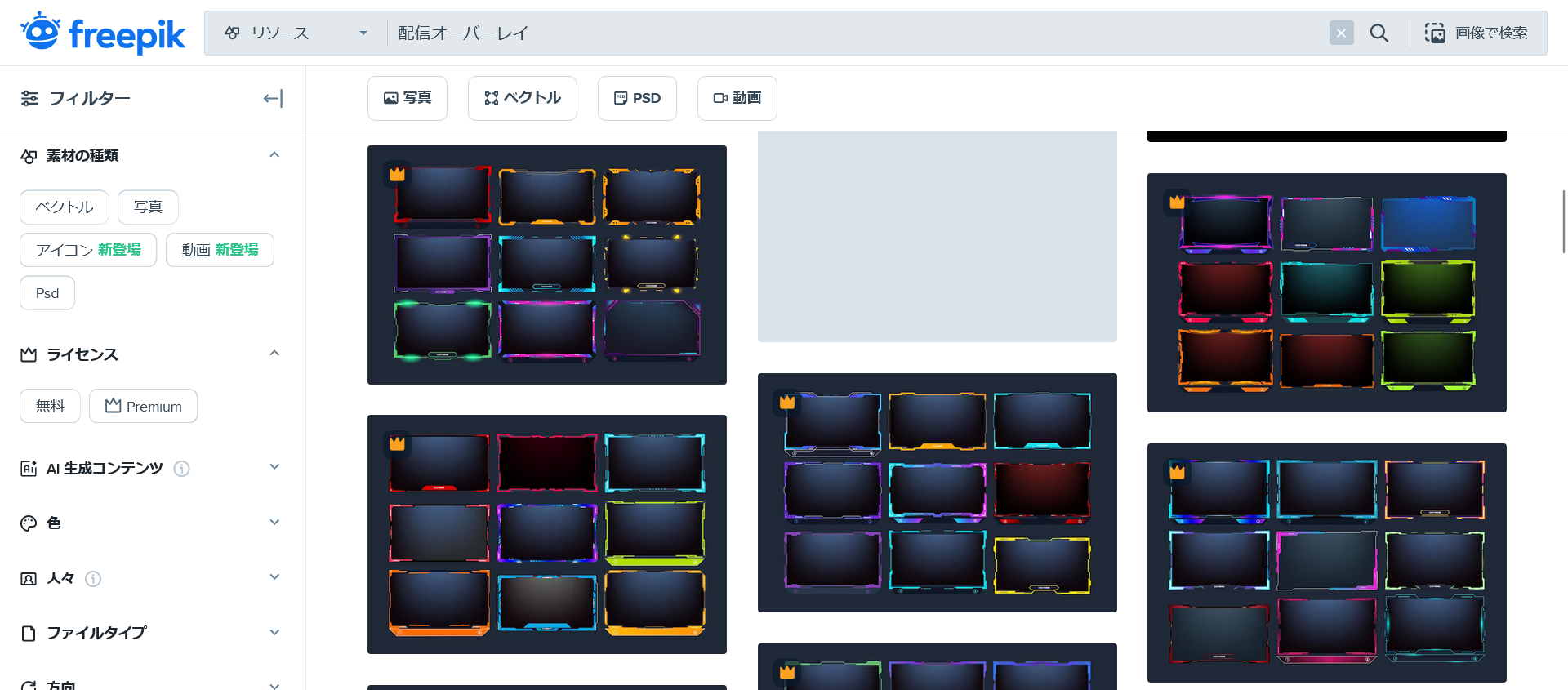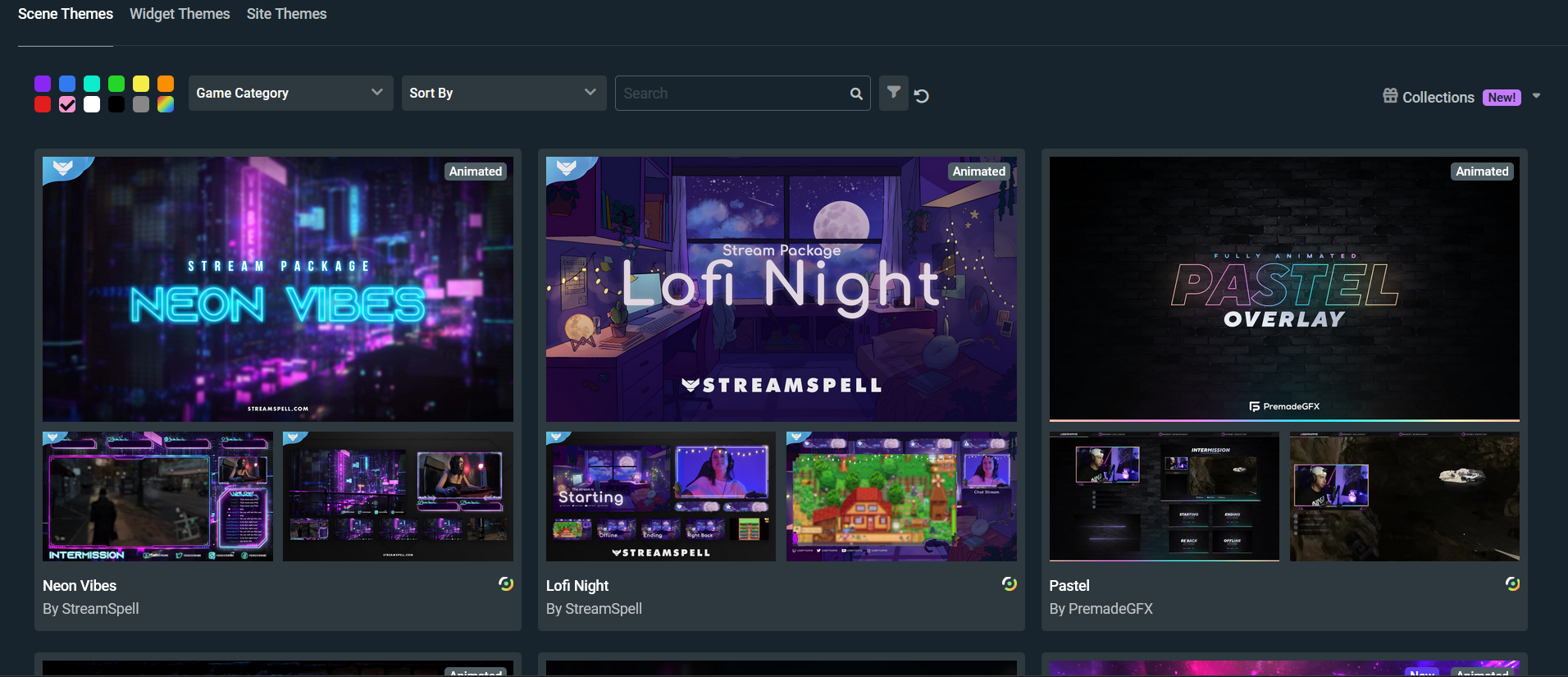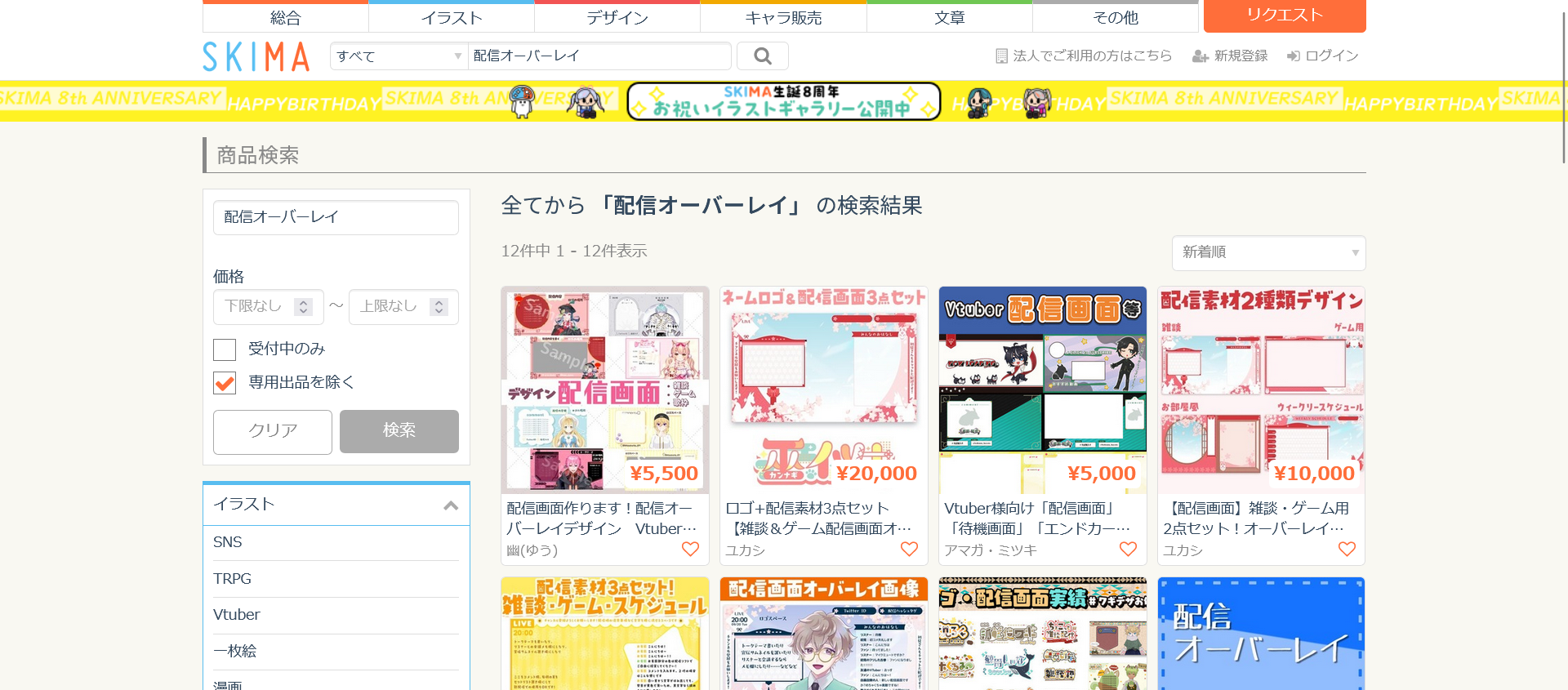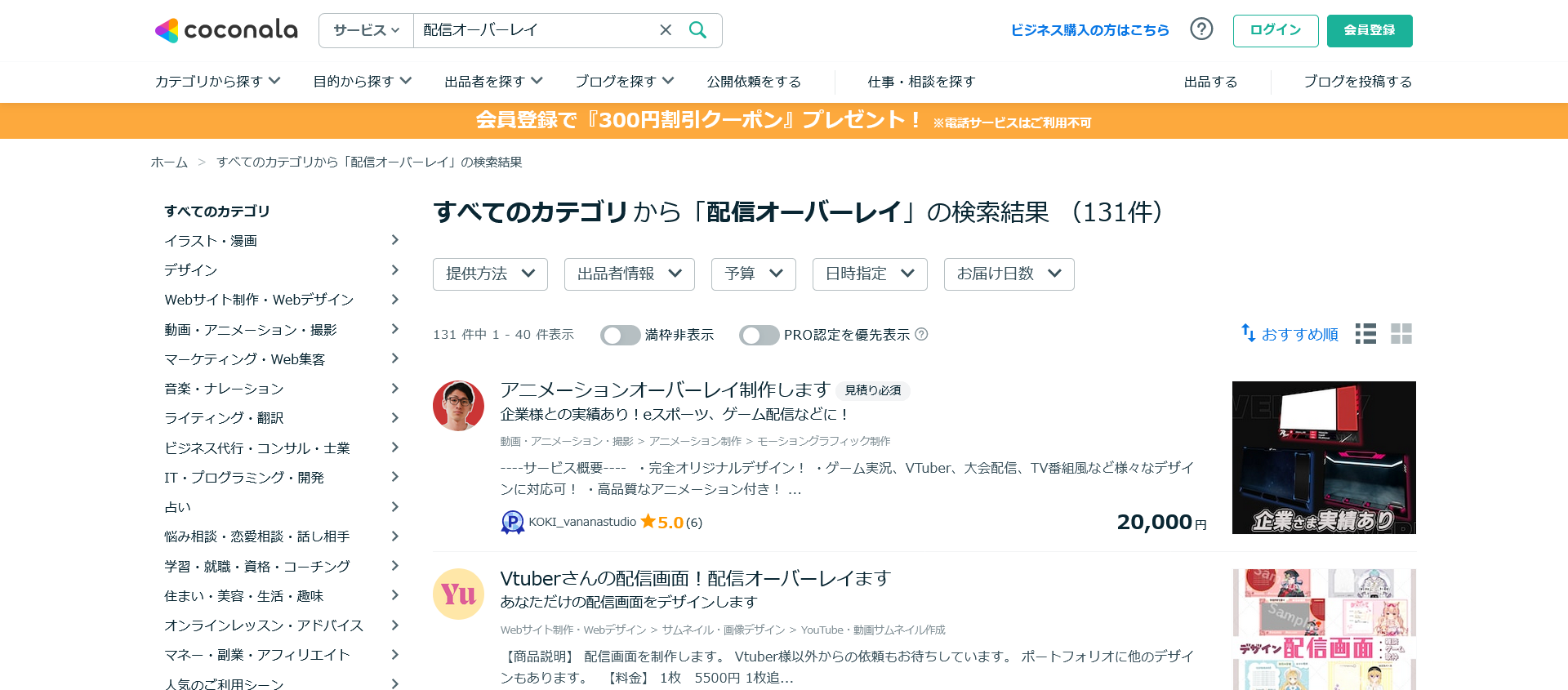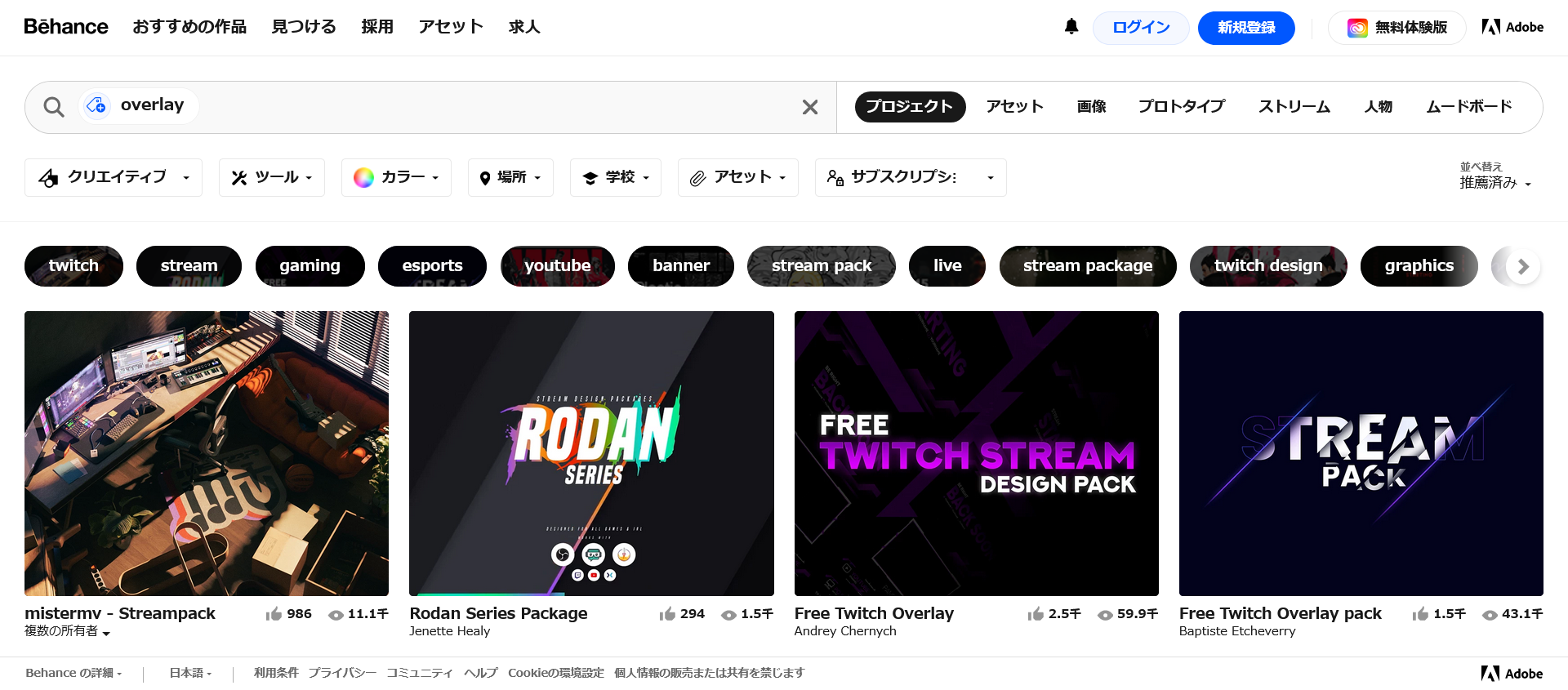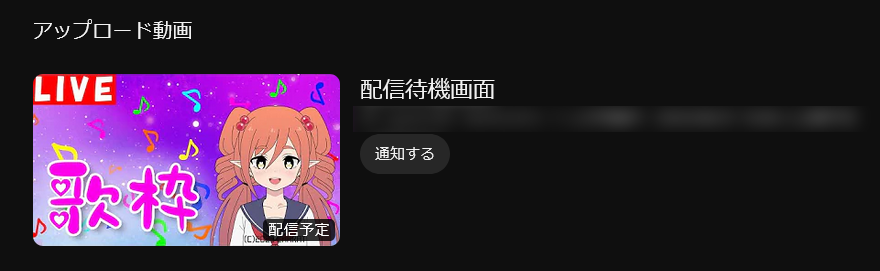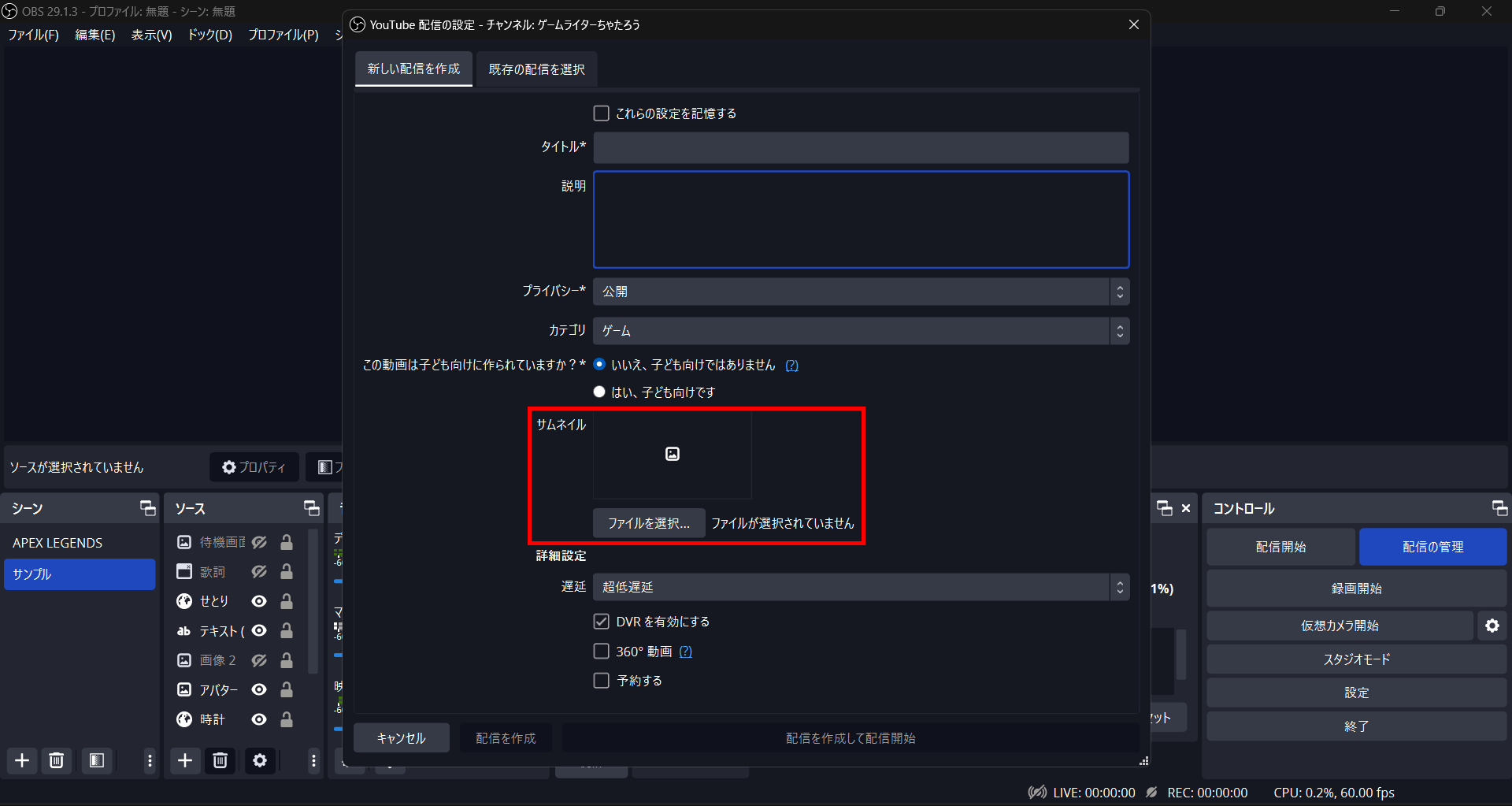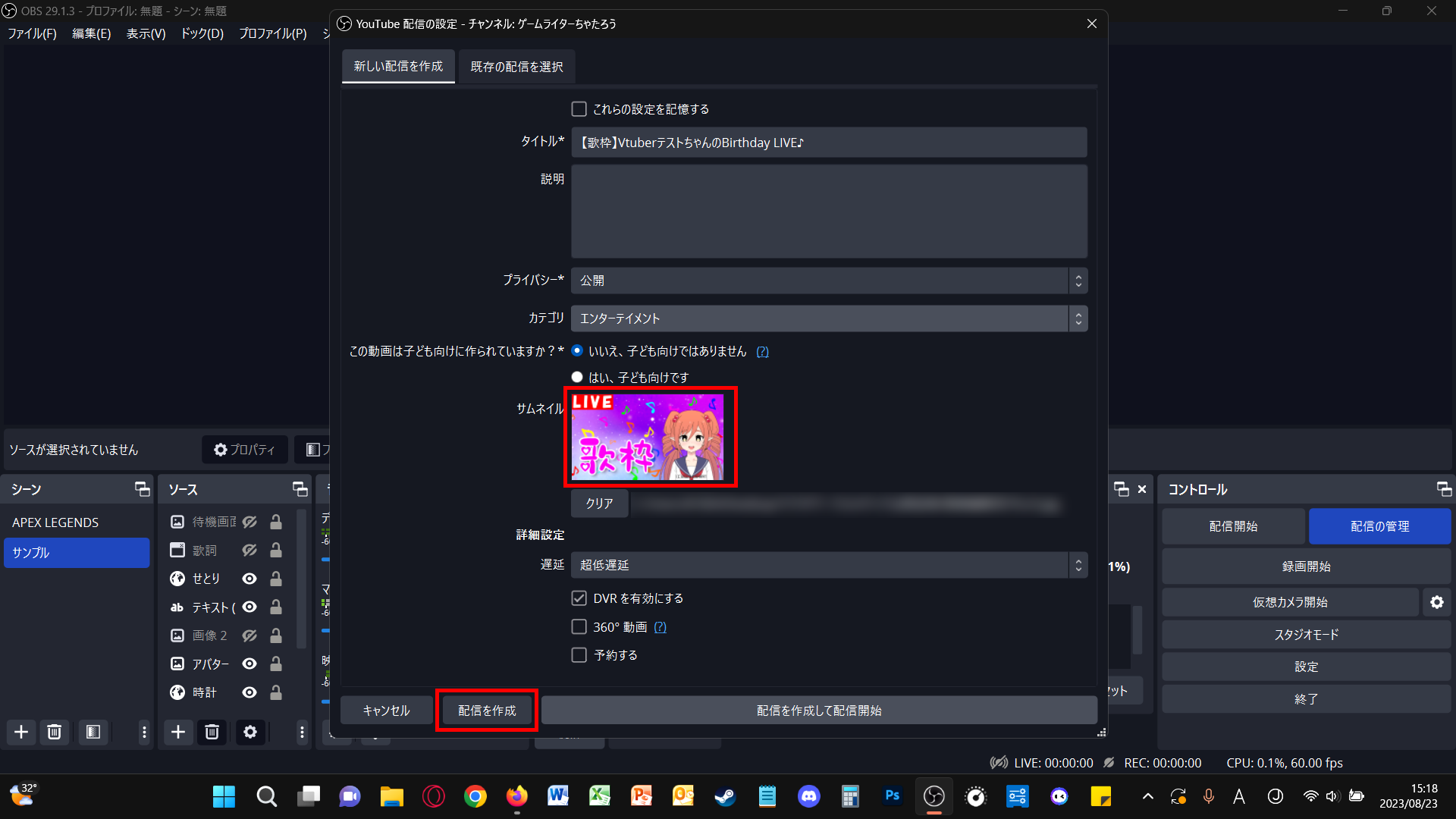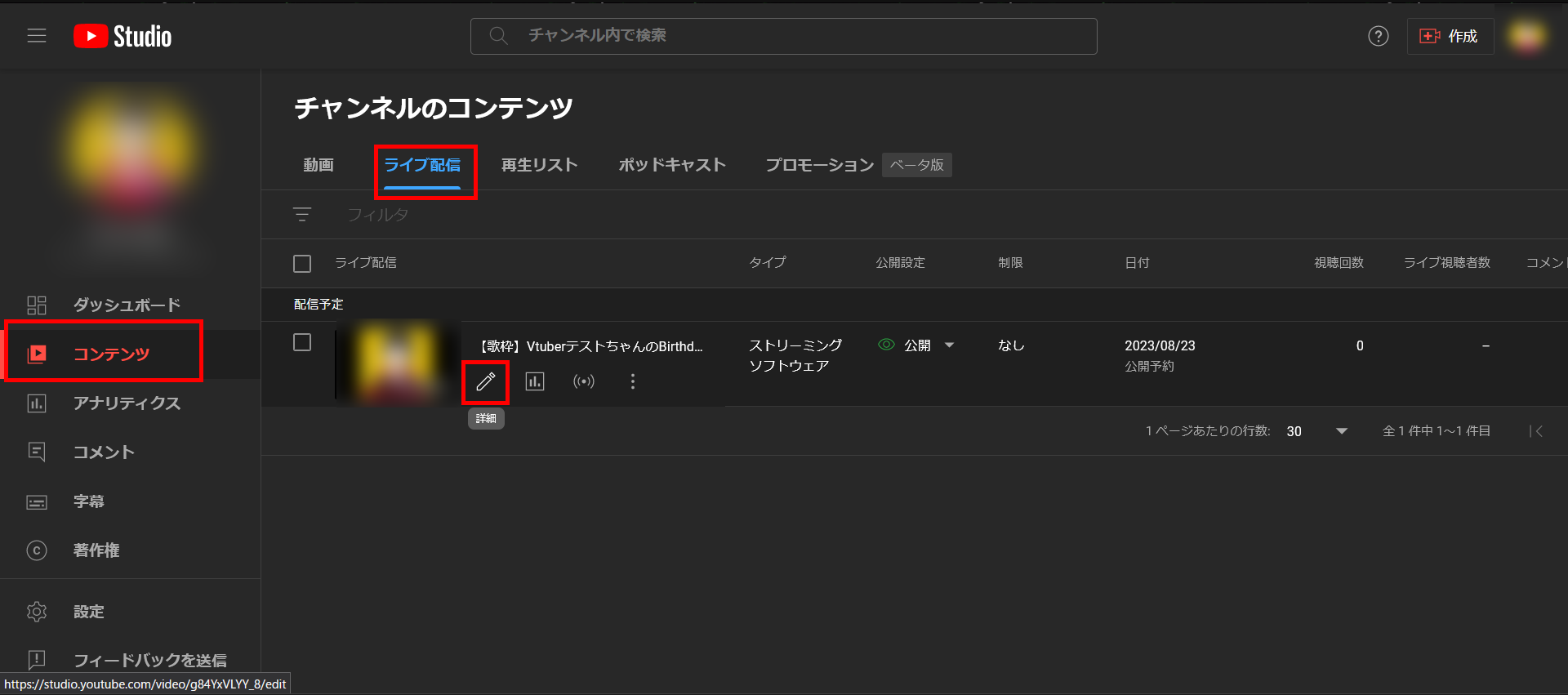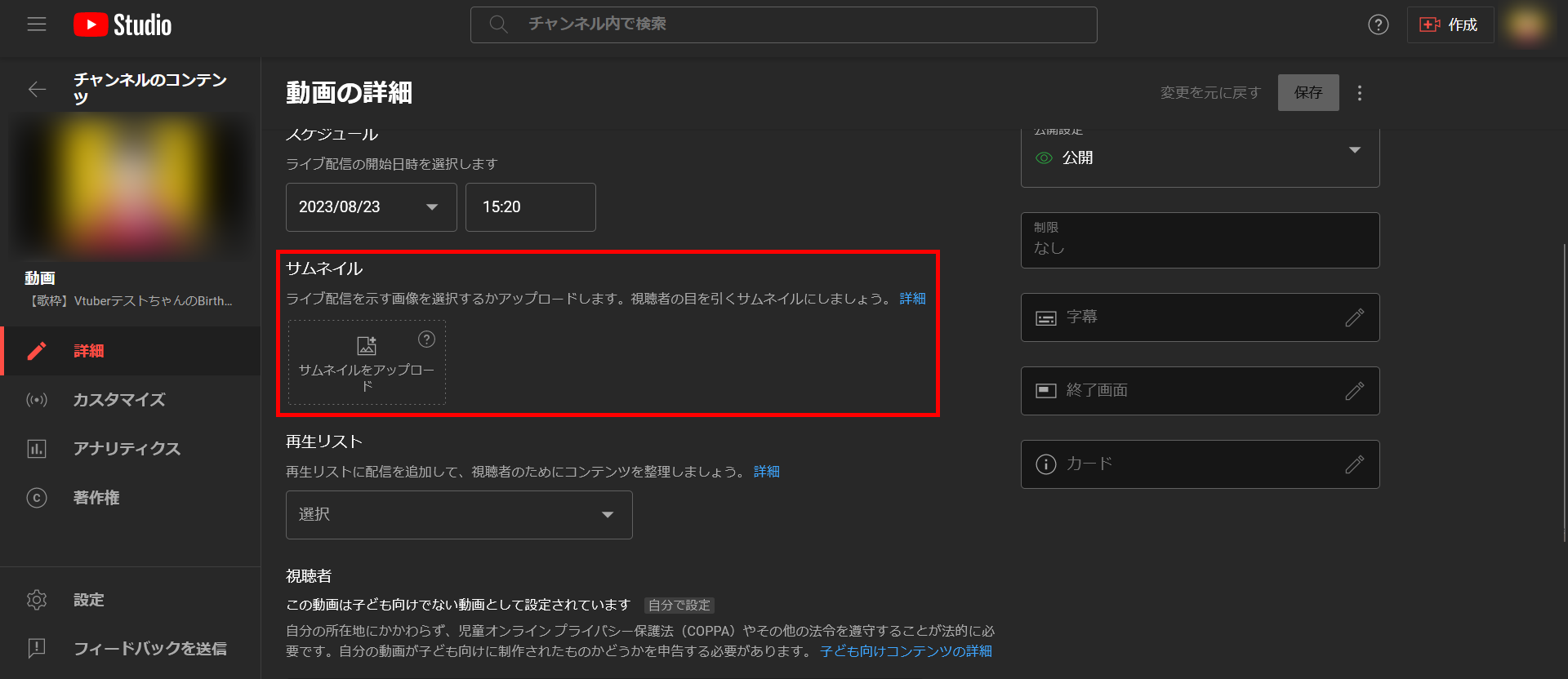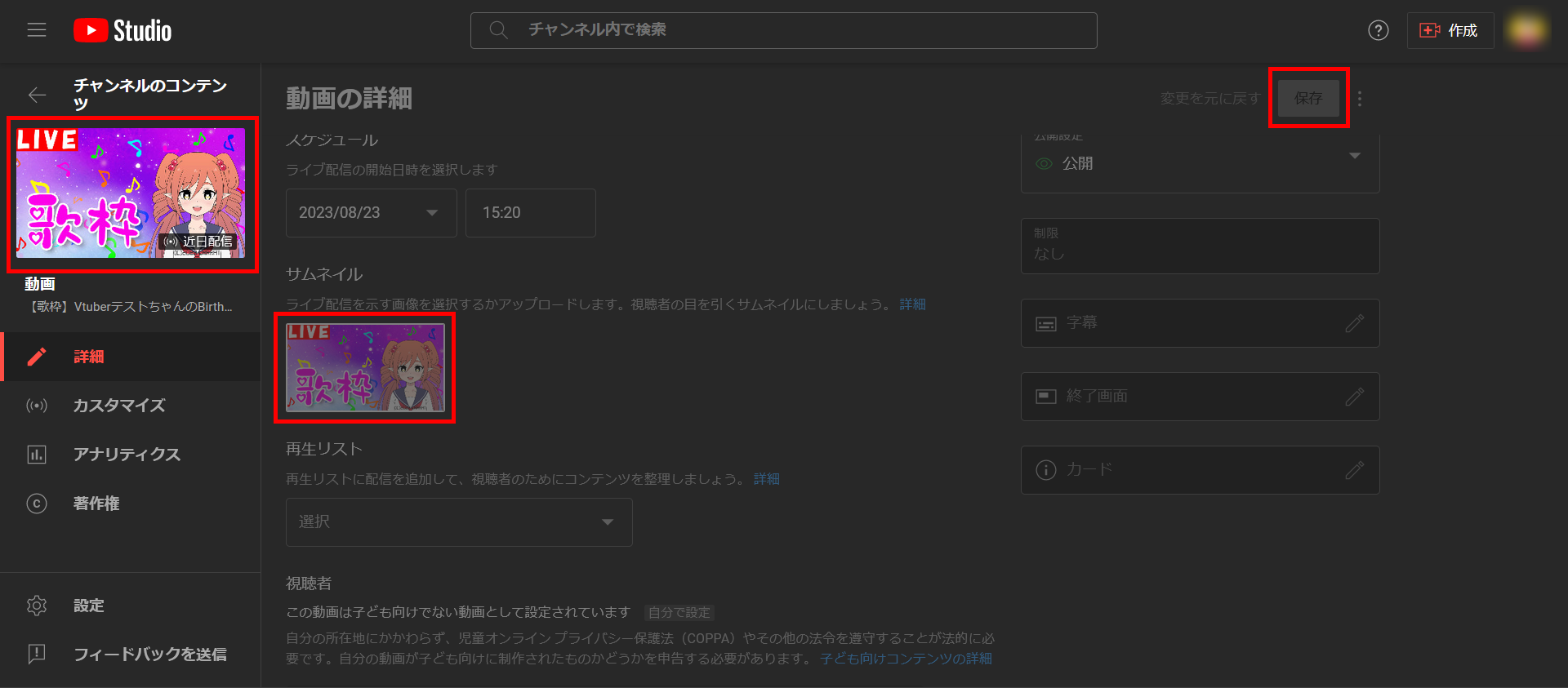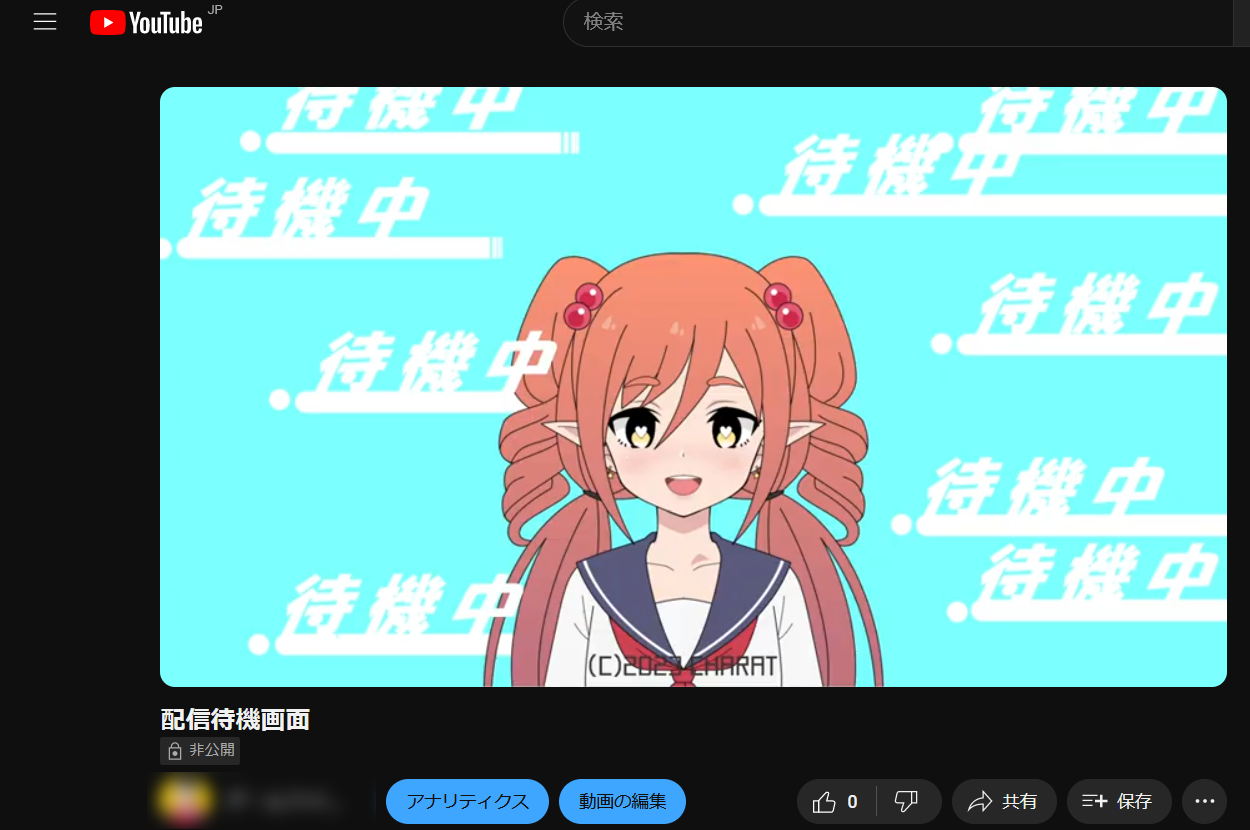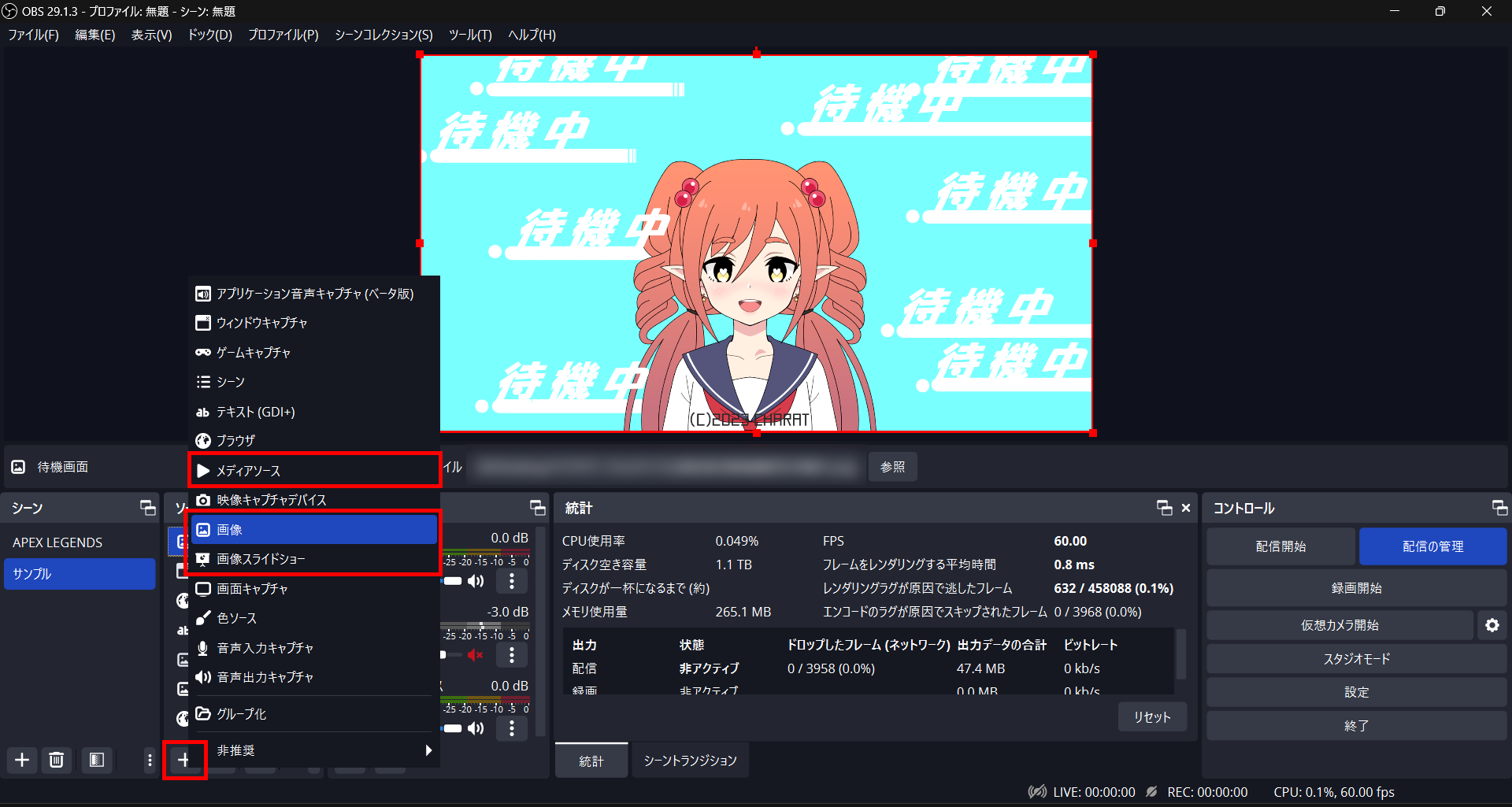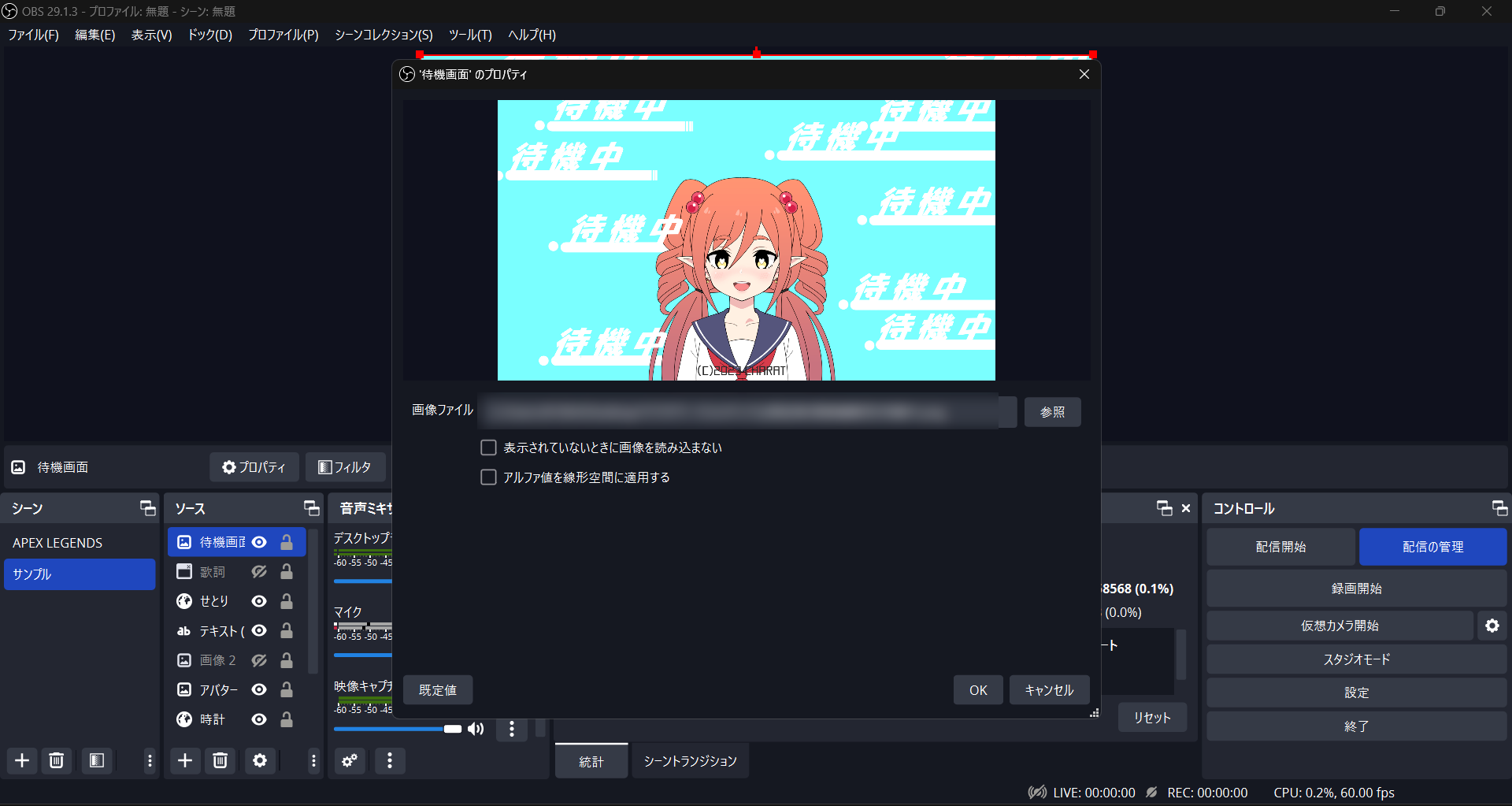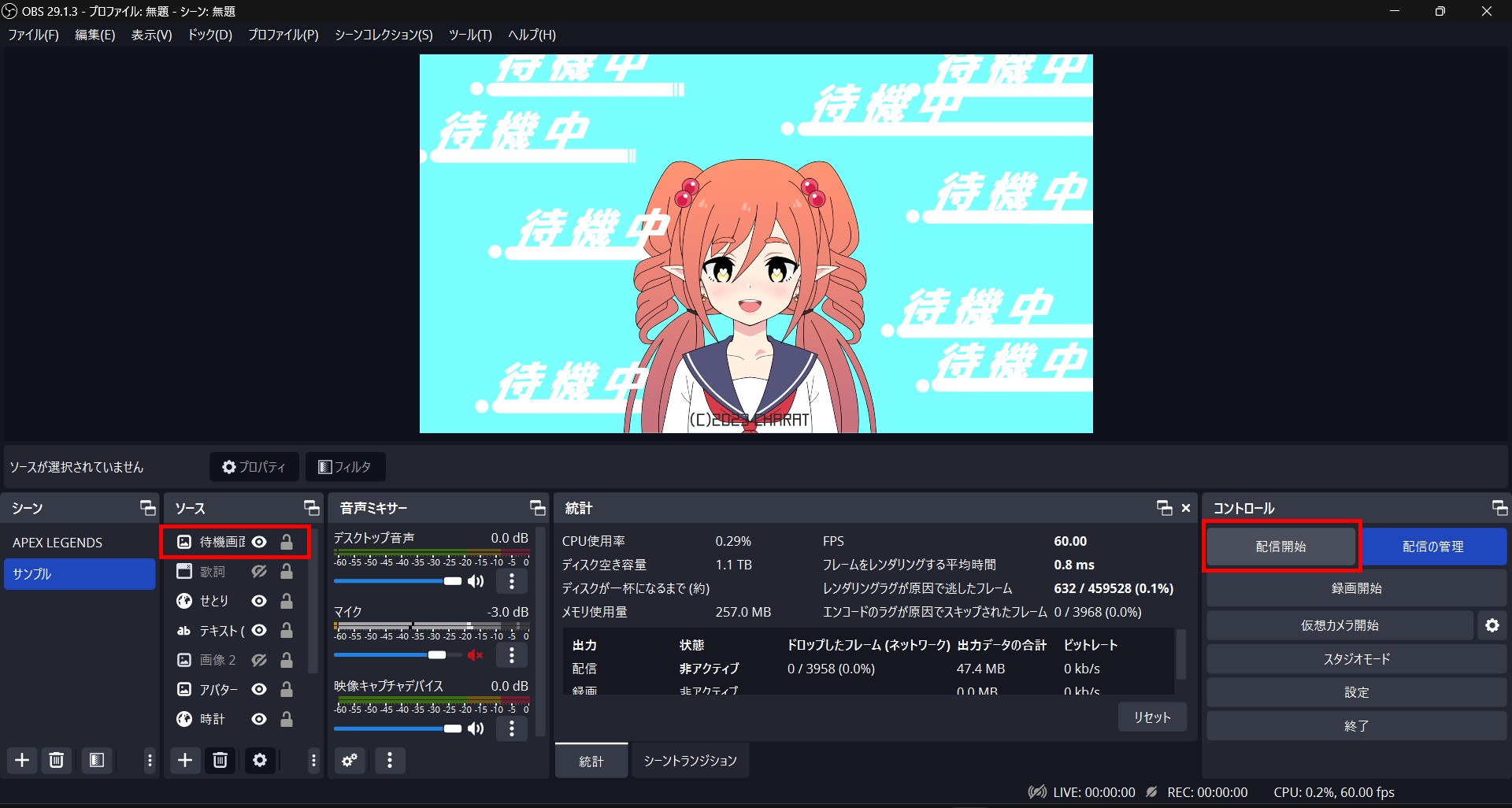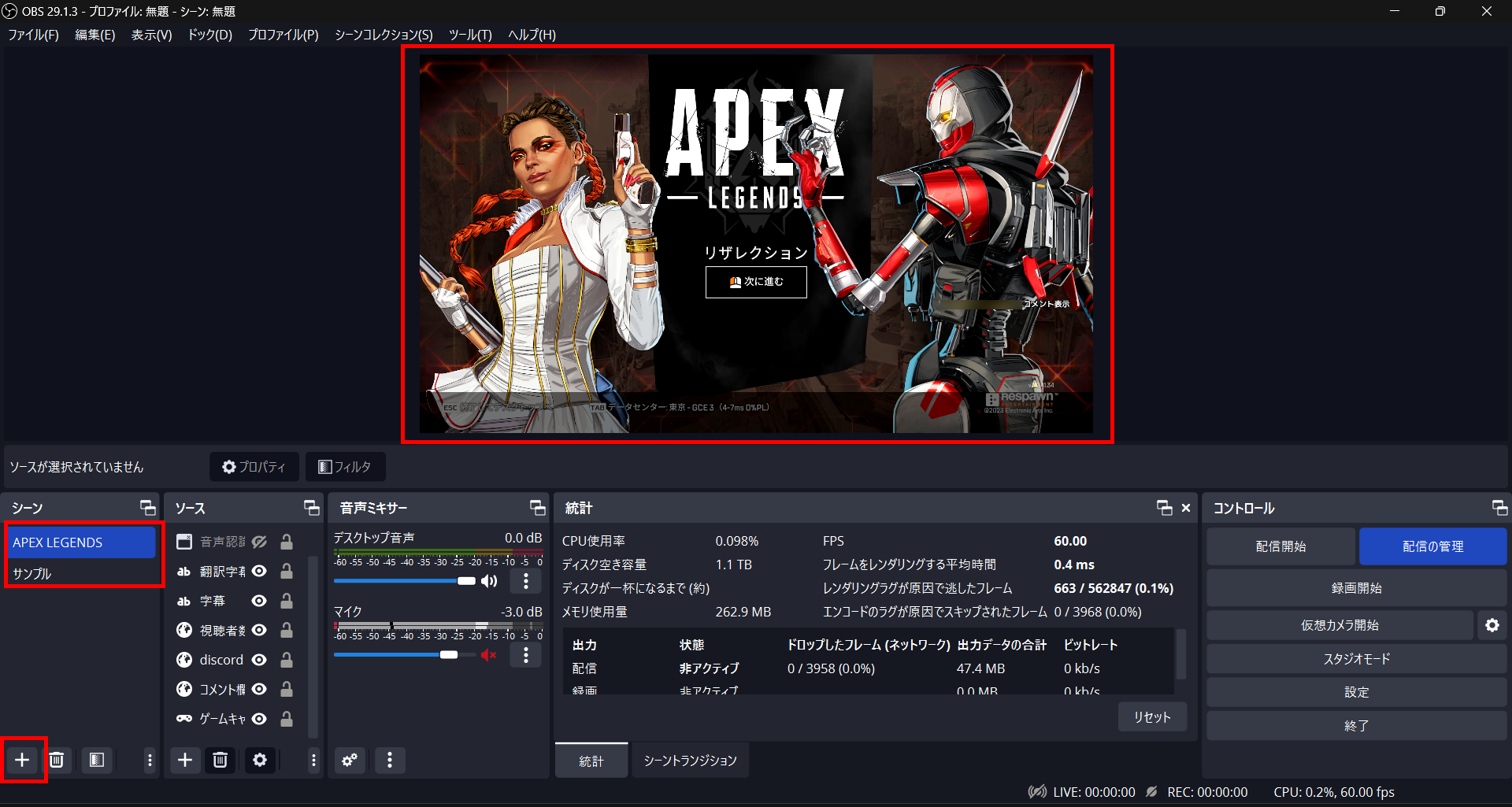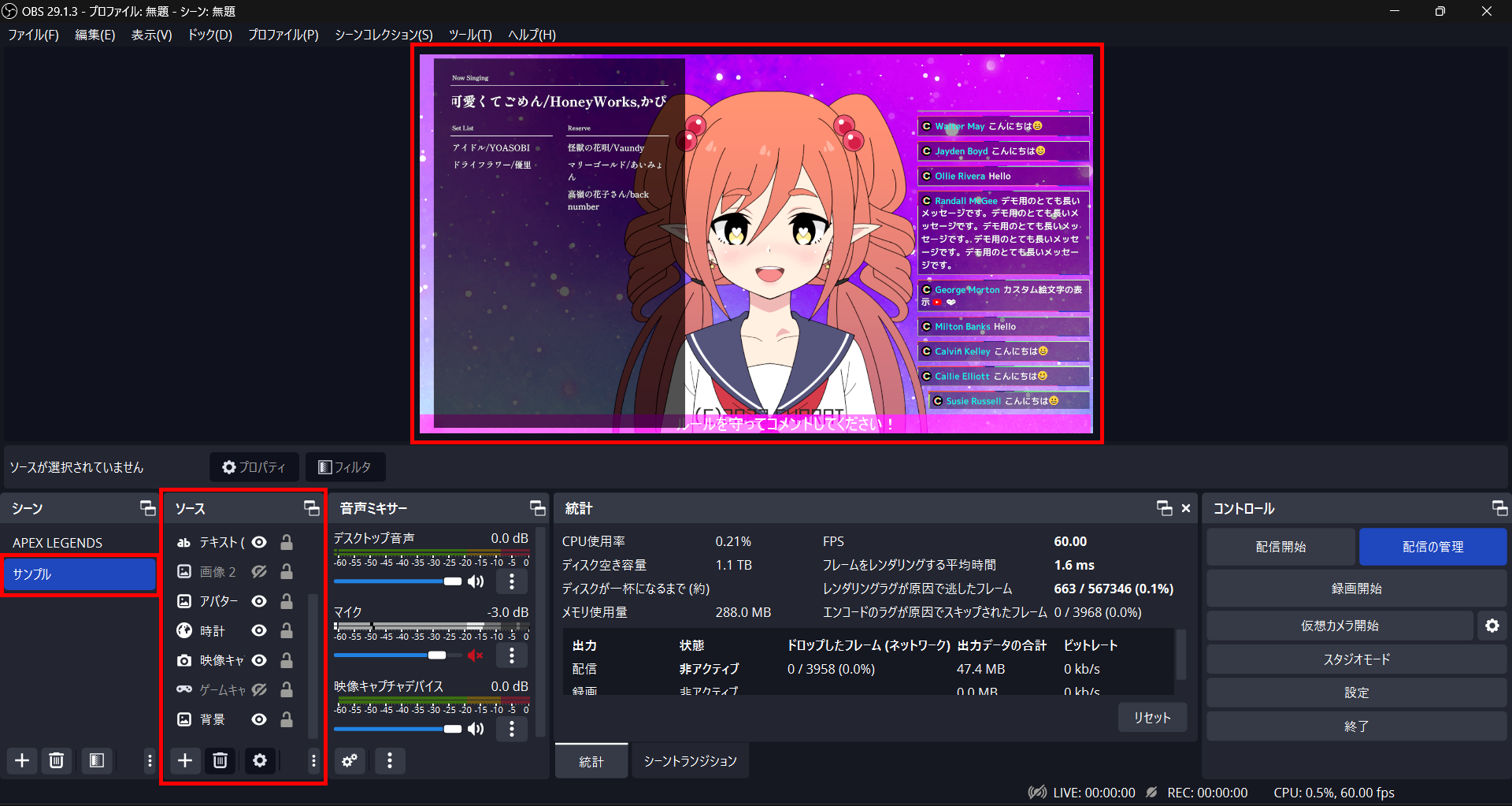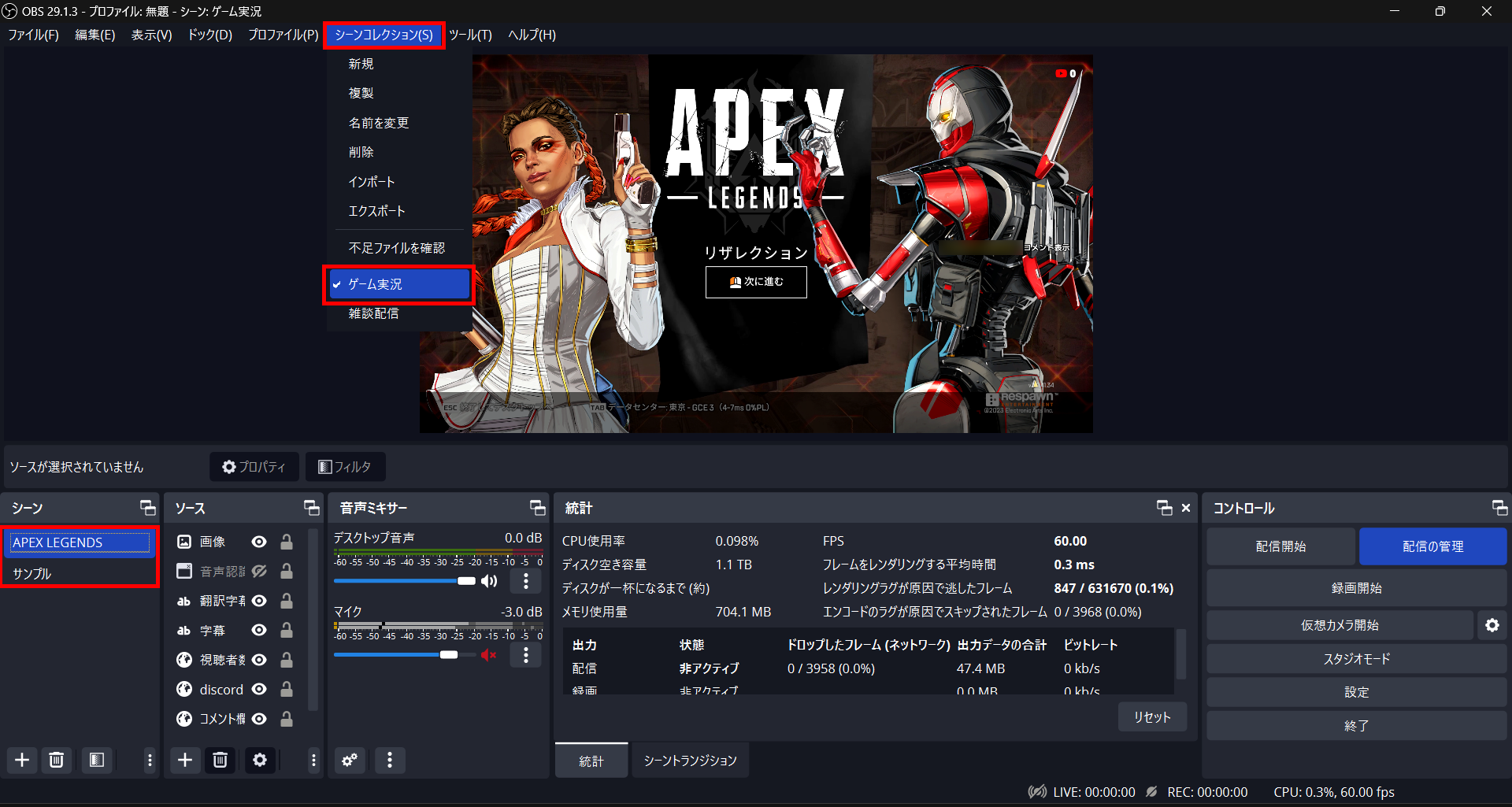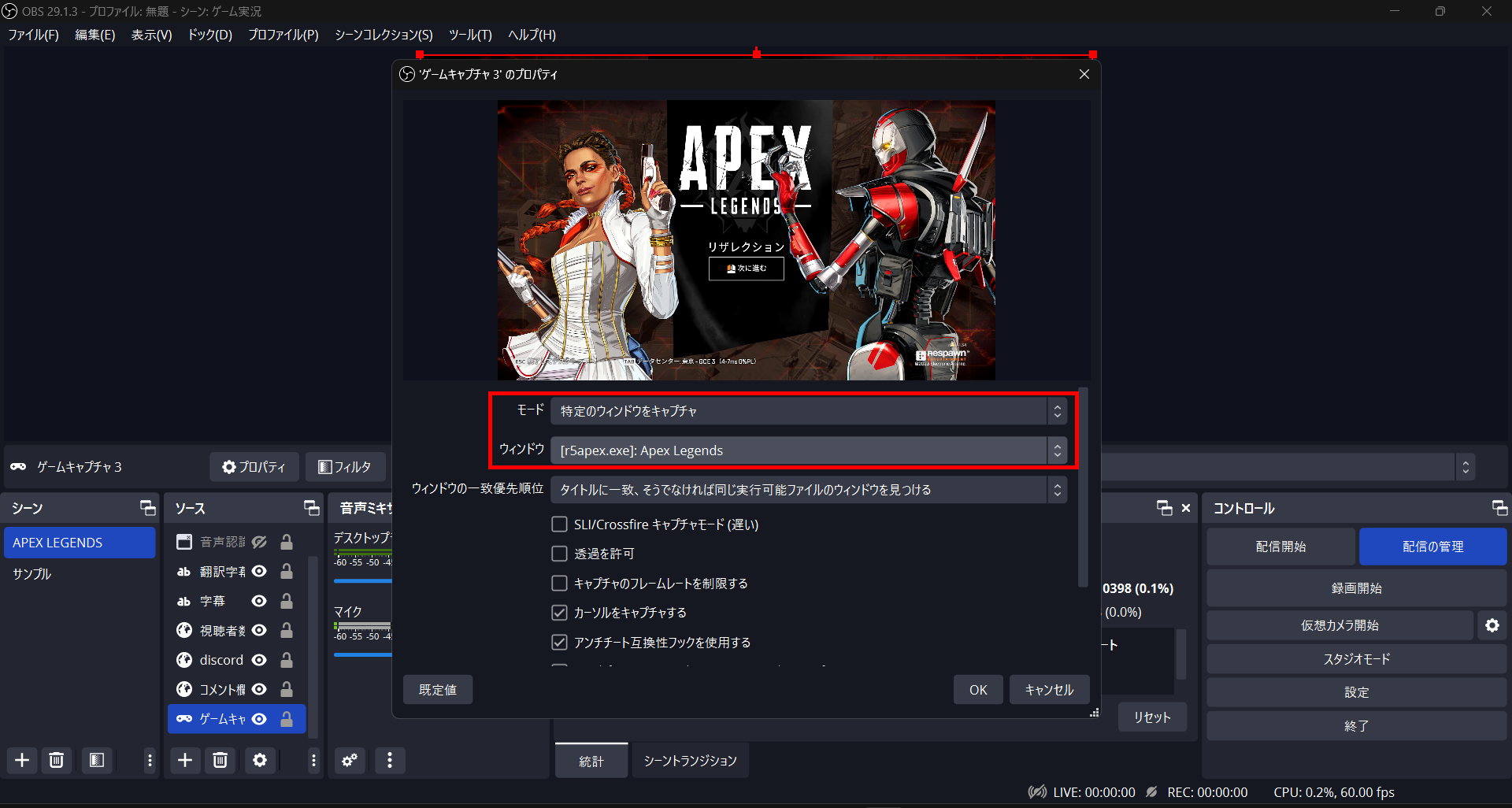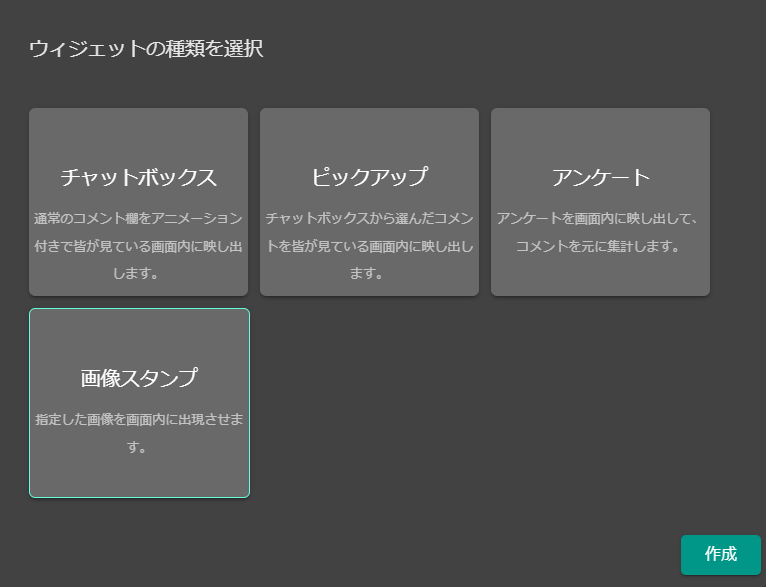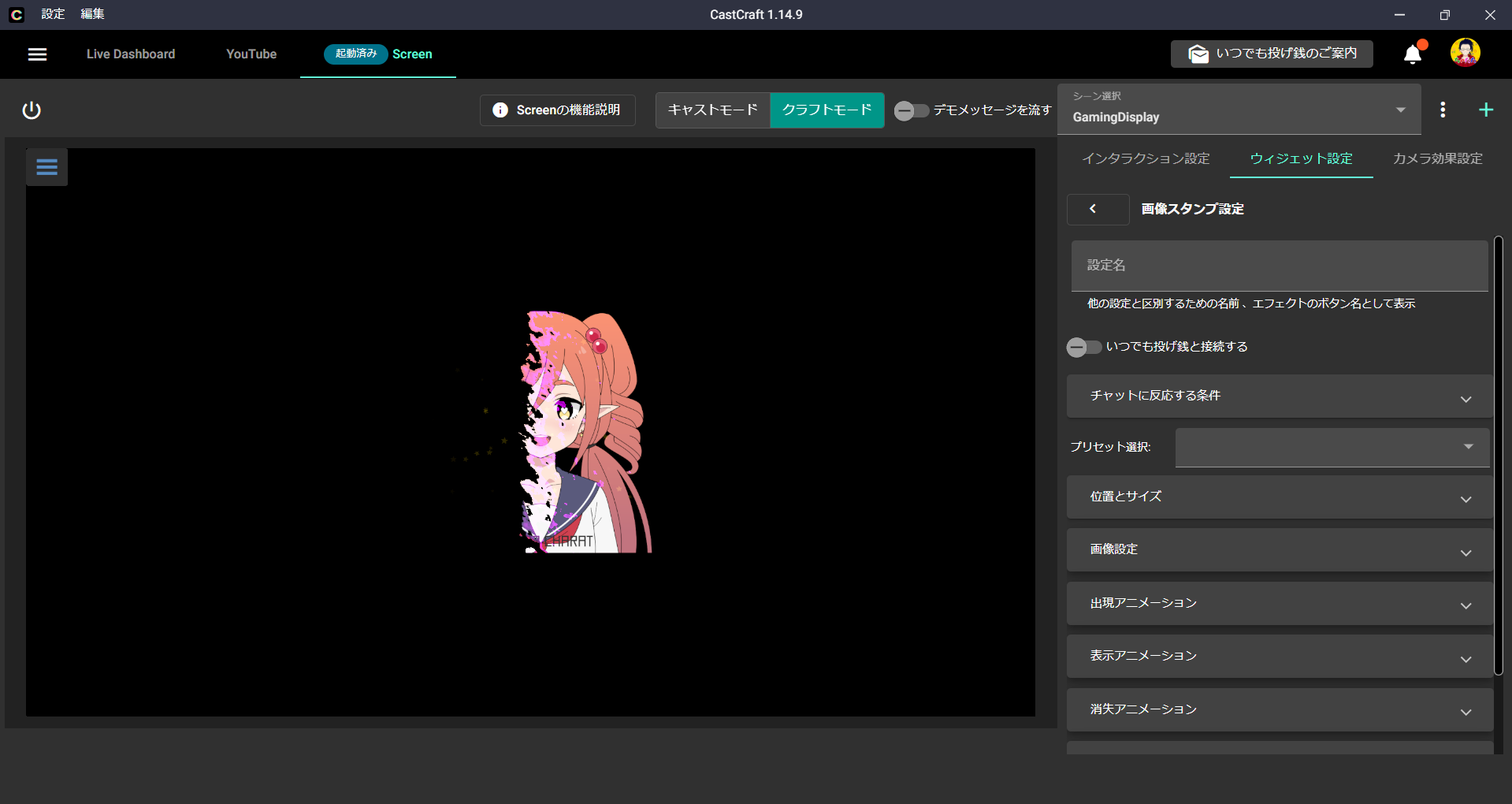Vtuberの配信画面の作り方とデザイン方法
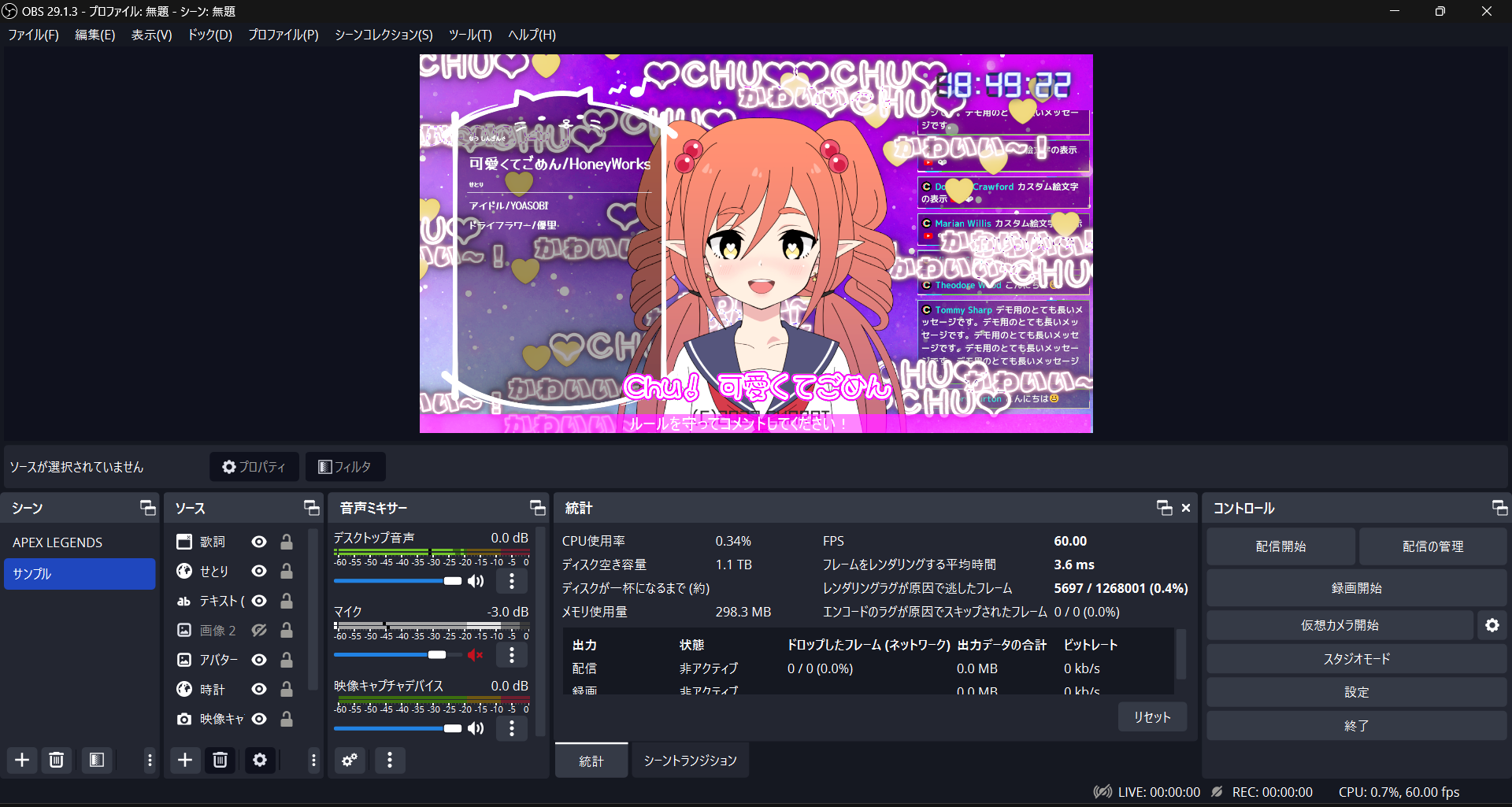
Vtuberになるために必要な、配信画面の作り方とデザイン方法について解説します。
視聴者を惹きつける配信画面を作成して、人気Vtuberへの第一歩を踏み出しましょう。
目次
Vtuberの配信画面
Vtuberの配信画面は、画面を構成する個々の素材や配信オーバーレイなどが必要です。
本記事では、Vtuberの配信画面の作り方とデザイン方法として、次のものについて解説します。
- 画面を構成する個々の素材・要素
- 枠組みとなる配信オーバーレイ
- 配信待機画面
- 双方向な配信演出
Vtuberには声や配信者のキャラクターも大切ですが、配信画面も視聴者を増やすためには必要となります。
それぞれの配信画面の作り方やデザイン方法について詳しく解説するので、ぜひ参考にしてみてください。
場面別)Vtuberの配信画面を構成する素材・要素
Vtuberの配信画面では、場面ごとの見やすい画面を用意する必要があります。
配信の場面は、雑談配信やゲーム配信、歌枠など自分が配信したい内容に合わせることがおすすめです。
ここでは次のような場面別に必要な、配信画面の基本的な素材や要素について解説します。
- 雑談配信画面の作り方/デザイン
- ゲーム配信画面の作り方/デザイン
- 歌枠配信画面の作り方/デザイン
配信の場面別に作り方やデザインを作成して、視聴者とともに盛り上がりましょう。
雑談配信画面の作り方/デザイン
雑談配信に必要なものとして、次の画面の作り方やデザインについて解説します。
- 配信背景
- 配信コメント欄
- 配信コメント欄の枠
- テロップ等の動く文字
- 外枠(配信オーバーレイ)
- エフェクト
- 時計
それぞれの作り方やデザインを確認してみてください。
配信背景
Vtuberの雑談配信は、自分の分身となるアバターに加えて背景も視聴者を楽しませるコンテンツの一つです。
自分の好みのものを選ぶこともおすすめですが、Vtuberはイメージが大切であるため、アバターやキャラクター像に合わせて選んでみてください。
たとえば、トランプのマークをアバターに使用しているなら背景もトランプの柄にすると、統一感のある仕上がりになります。
ほかにも、明るいイメージの女の子なら水色やピンク色、黄色などが合うでしょう。
反対にクールなイメージの男の子なら紺色や黒にネオン系の色がある背景もかっこよく見えます。
以上のように、配信の背景は自分の好みよりもキャラクター像やアバターに合うデザインにしてみてください。
フリー素材のサイトではOKUMONOがおすすめです。
クオリティの高い背景にしたい方は、有料で素材を購入できるBOOTHで探してみてください。
配信コメント欄
雑談配信には、Vtuberと会話したい視聴者が多く集まります。
そのため、コメントも配信画面に表示させることがおすすめです。
とくに雑談配信では、コメントに対する反応の早さや見逃さないVtuberのほうが視聴者に好まれやすくなります。
また、コメント欄でも文字フォントや表示デザインにより自分らしさを演出できるため、さまざまなツールを活用してみましょう。
おすすめの配信コメント欄として、CastCraft Screenのチャットボックスが挙げられます。
コメント投稿者の名前と本文を別の文字フォントで表示できるほか、色やコメントが表示される際のアニメーションも設定可能です。
配信コメント欄の枠
コメント欄に続き、コメント欄の枠にもデザインを加えることがおすすめです。
画像をはじめとした素材を用いて表示させる方法のほか、CastCraft Screenのチャットボックスウィジェットでも動くフレームを設定できます。
コメント欄のカスタマイズと併せて枠にも個性を出して、演出の幅を広げましょう。
テロップ等の動く文字
雑談配信において、テロップをはじめとしたテキストを動かす方法も確認しましょう。
テキストを動かす方法は、OBSを使用する方法とCastCraft Screenを使用する方法の2通りがあります。
OBSでは、次の手順でテキストを動かしてみてください。
- OBSのソースメニュー内「+」ボタンからテキストを追加
- テキストを右クリックして「フィルター」を追加
- フィルターメニューの「+」ボタンからスクロールを追加
- 動かしたい方向に動くように設定して完了
また、CastCraft Screenのメッセージボードを使用すると、アニメーション付きで複数のテキストを表示させたりテキストを縦に流したりできます。
■ CastCraft Screenで縦テロップやアニメーション付きのテロップを実現する

CastCraft Screenでは、流れる文字や文字スタンプと呼ばれるエフェクトも利用できます。
自分がテキストを表示させたいときに表示できるほか、条件設定すれば特定のコメントが投稿されるたびに、自動でテキストを流す機能です。
基本的な手順に大きな違いはないため、次の手順を参考に設定してみてください。
- CastCraft Screenのクラフトモードにて「インタラクション設定」タブを開く
- 「+」ボタンから流れる文字や文字スタンプを追加
- デザインを設定して完了
配信のルールや視聴者へのお願いなど、繰り返し表示させるテキストはOBSの設定がおすすめです。
コメントに対する反応や、自分でアクションを起こして表示させたいときの演出として、CastCraft Screenを活用してみてください。
外枠(配信オーバーレイ)
配信オーバーレイと呼ばれる外枠を表示させることも、Vtuberとして個性を演出する方法の一つです。
配信オーバーレイは雑談配信以外でも利用できるので、作成しておきましょう。
また、画像ではなく動く外枠も人気であるため、検討してみてください。
素材の入手先として前述したBOOTHがおすすめです。
エフェクト
CastCraft Screenは、テキスト以外にもさまざまなエフェクトが使用可能です。
たとえば、誕生日を祝う配信で「おめでとう」とコメントされるたびにケーキが表示されるエフェクトが挙げられます。
ほかにも季節に合わせたエフェクトや感情を表すエフェクトなども選べるため、ぜひ設定してみてください。
エフェクトもCastCraft Screenのクラフトモードでインタラクション設定から設定可能です。
さまざまなエフェクトが用意されているので、好みのものやリアクションに合ったものを設定してみてください。
時計
雑談配信では、アバターやコメントのほかに表示させるものが多くないため、時計を表示している方も少なくありません。
時計のデザインも凝ったものを使用したほうが、視聴者に良い印象を与えられます。
おすすめの時計は、設定が簡単なブラウザ版です。
たとえば、はいしんツールキットで配布されているグラデーション時計やNeon Degital Clockなどが挙げられます。
上記はどちらも時計のURLを、OBSのブラウザソースにコピペ(コピー&ペースト)するのみで表示可能です。
ほかのVtuberと同じような時計を避けたい方は、htmlやカスタムCSSでオリジナルのカスタマイズができるデジタル時計を利用してみてください。
ゲーム配信画面の作り方/デザイン
ゲーム配信画面は、雑談配信と異なりゲーム画面がメインコンテンツです。
そのため、アバターとコメント欄など必要最低限のもので構成してみてください。
ここでは、ゲーム配信画面の作り方とデザインについて次のように解説します。
- ゲーム画面の配置
- コンパクトなコメント欄
ゲーム配信はVtuberの中でも人気の配信コンテンツとなるため、見やすいデザインを作成して、ぜひ挑戦してみてください。
ゲーム画面の配置
ゲーム画面の配置には、外枠の中に画面を入れるデザインと外枠を入れないデザインの2通りがあります。
外枠を入れるとオリジナリティのある画面に見える点が特徴です。
反対に外枠を入れない場合では、ゲーム画面が見やすく視聴者がゲームに集中しやすい配信となります。
コンパクトなコメント欄
ゲーム配信のコメント欄は、コンパクトなサイズがおすすめです。
コメントが多ければ多いほどゲーム画面を隠してしまい、視聴者が見にくい配信になりやすいため、注意しましょう。
配信者により、ゲーム配信の際はコメント欄を画面に表示させない方もいます。
ほかにもコメントが見にくくなるデメリットはありますが、背景を透明にしてコメントのみを表示させる方法も検討してみてください。
また、コメントの文字サイズや影を付けるなどのデザインを加えると読みやすさを重視できます。
CastCraft Screenでは背景色を透過させることをはじめ、さまざまなカスタマイズが可能です。
雑談配信とゲーム配信のように配信の場面により設定を変更する必要があるため、OBSのシーンは複数用意しておきましょう。
歌枠配信画面の作り方/デザイン
歌枠配信は単に歌えば良いわけではなく、配信画面のデザインや作り方が非常に重要な配信です。
歌のセットリストや歌詞の表示など、さまざまな工夫を凝らして視聴者とともに楽しめる歌枠を配信しましょう。
歌枠配信画面については、次の事項に分けて解説します。
- セットリストの管理
- 歌枠の字幕
- 弾幕・ペンライト等の演出
歌枠を盛り上げるために大切なデザインを確認し、ぜひ自分の配信に活用してみてください。
セットリストの管理
歌枠には「セトリ」と呼ばれる現在歌っている曲や、これから歌う曲を表示するためのセットリストが必要です。
歌枠では自分が歌いたい曲を並べるだけではなく、初めての視聴者やこれまで見に来てくれている視聴者が楽しめる曲を選ばなければなりません。
歌う順番や選曲により、大きく異なるためセットリストは必ず用意しましょう。
たとえば、1曲目は誰もが知っている話題曲でアップテンポなものを選んだり、4~6曲目でバラードを挟んだりして歌枠の流れを作ってみてください。
また、リクエスト形式で歌枠を設ける場合もセットリストがあると、重複を避けられます。
セットリストは、テキストベースで毎回自分で表示させることもできますが、コピペで簡単におしゃれなセットリストが表示できるツールがおすすめです。
とくに、BOOTHで無料ダウンロードできるセトリスタなら、簡単な設定のみで多くのデザインからセットリストが選べます。
コピペでデザインからセットリストの更新までできるセトリスタを活用して、歌枠配信の画面を整えてみてください。
歌枠の字幕
歌枠の配信画面では、歌詞の表示があると視聴者も一緒に口ずさむことができるほか、歌が聞き取りやすくなります。
字幕の表示演出には歌枠字幕ジェネレーターを使用しましょう。
歌枠字幕ジェネレーターは、入力して登録した歌詞を手動で表示させられるツールとして多くのVtuberが活用しているツールです。
OBSのウィンドウキャプチャで背景色を消して表示させれば、リアルタイムで歌いながら歌詞を表示できます。
あらかじめカラオケ音源とともに字幕を録画すれば、配信中に手動で字幕を送る手間を省くことも可能です。
また、表示させる文字フォントやサイズの変更はもとより、色や出現アニメーションも設定できるため、ぜひ活用してみてください。
弾幕・ペンライト等の演出
歌枠配信が盛り上がると、視聴者もコメントで盛り上がっている様子を投稿します。
特定の条件を満たすコメントが投稿される度に、画面上にテキスト弾幕を表示させることやペンライトなどの演出を表示させましょう。
CastCraft Screenを使用すれば、コメントに合わせて弾幕やペンライトなどを表示させられます。
たとえば、条件に「かわいい」が含まれるコメントを設定すれば、コメントでかわいいと投稿されるたびに画面上にかわいいという文字を表示可能です。
ペンライト演出のトリガーとして条件設定に鉛筆などの絵文字を登録すれば、コメントで絵文字が投稿されるたびに画面上にペンライトを表示可能です。
ほかにも花火や流れ星などさまざまな演出が表示できるため、歌詞に合わせたり雰囲気に合わせてトリガーにしたりなど、条件を設定してみてください。
配信画面の外枠となる「配信オーバーレイ」
配信オーバーレイをエフェクトやコメント欄も含めて指す場合がありますが、ここでは配信画面の枠組みのテンプレートを指します。
配信オーバーレイはVtuberに必要なものであり、見やすさが大きく変わるものです。
ここからは、テンプレートの配布サイトやオリジナルの配信オーバーレイを依頼できるサイトなどを紹介します。
- 配信オーバーレイのテンプレ配布サイト
- オリジナルな配信オーバーレイの依頼
- OBSでの配信オーバーレイの設定方法
それぞれの内容から、納得できる配信オーバーレイを導入してみてください。
配信オーバーレイのテンプレ配布サイト
配信オーバーレイを購入したい方は、テンプレートの配布サイトを活用してみてください。
おすすめの配信オーバーレイのテンプレ配布サイトは、次のとおりです。
Booth
Boothは、国内Vtuberの文化を理解したクリエイターが作成した配信オーバーレイを購入できます。
Nerd or Die
Nerd or Dieは、プロクオリティの配信用素材のパックを一式購入できるため、統一感を出したい方におすすめです。
Etsy
無料配布はありませんが、Etsyならクオリティの高い配信オーバーレイが購入できます。
Freepik
Freepikは、権利表示すれば無料で画像として使用できるため、費用をかけたくない方におすすめです。
Freepikは、ネオン系や近未来的なデザインの配信オーバーレイを探している方におすすめです。
英語表記ですが、「stream overlay」や「download」などの簡単な英語がわかれば問題なく利用できます。
Streamlabs
Streamlabsは、配信に特化した多彩なサービスを提供しており、配信オーバーレイも購入できます。
上記のほかにもCanvaやAdobeStock、イラストACやニコニコモンズなどでもテンプレートを配布しています。
キャラクターに合うものを選んだり好みで選んだりして、Vtuberデビューを果たしましょう。
オリジナルな配信オーバーレイの依頼
テンプレートではなく、オリジナルのオーバーレイが欲しい方はクリエイターが提供する次のようなサービスを利用しましょう。
SKIMA
SKIMAは配信オーバーレイやVtuberのアバター制作も依頼でき、クリエイティブなデザイナーが多く在籍しています。
ココナラ
ココナラはクリエイター仲介サービスの中でも大手といえ、在籍しているクリエイターが非常に多い点が特長です。
多くの選択肢から選びたい方は、ココナラで配信オーバーレイを探してみてください。
Behance
Behanceは非常に高い技術を持つクリエイターに依頼できますが、海外のサービスとなるため英語が必要です。
英語が話せる方は、どのような配信オーバーレイが作成してもらえるのかを確認してみてください。
OBSでの配信オーバーレイの設定方法
OBSでの配信オーバーレイの設定方法は、ソースから画像を追加するのみです。
オリジナルのものを作成してもらう際は、依頼時にサイズを指定すれば配置のみで完了しますが、テンプレートを購入した際はサイズに注意しましょう。
外枠にサイズを合わせる方法は、配信オーバーレイを右クリックして「変換」から「画面に合わせる」をクリックしてみてください。
「Ctrl+F」でも同じように画面のサイズに合わせられます。
外枠以外のものは、マウスドラッグでサイズを任意に変更しましょう。
配信待機画面の作り方/デザイン
Vtuberには、配信画面に加えて配信前の待機画面も重要です。
配信待機画面には、待機室に表示されるサムネイルと配信開始直後に表示される映像の2種類が挙げられます。
ここでは、それぞれの作り方とデザインについて解説するので、ぜひ参考にしてみてください。
配信待機画面があれば、配信開始直後に慌てることなく準備できる時間を設けられます。
待機室に表示されるサムネイル
配信を予約した際やアーカイブとして残った際にも表示されるものが、サムネイルです。
とくにYouTubeでは、サムネイルで動画を見てくれるかどうかが判別されます。
サムネイルは文字を大きく、一言で動画の内容が判断できるように作ることがおすすめです。
基本的には自作がおすすめですが、作成経験がない方はココナラやSKIMAなどでクリエイターに依頼してみてください。
設定方法は、OBS上で設定する方法とYouTube Studioで設定する方法の2通りが挙げられます。
OBSで配信予約の際に設定する
OBSで配信予約を入れる際に、サムネイルからファイルをアップロードしましょう。
アップロードした画像が表示されていれば、配信を作成してください。
作成後は、YouTube Studioで反映されているのかを確認しましょう。
YouTube Studioでサムネイルを設定する
OBSでサムネイルを設定せずに配信予約をいれた場合でも、YouTube Studioから設定できるので安心してください。
YouTube Studioにログインして、配信予約中の動画の編集画面に移行します。
続いて、編集画面内のサムネイルからファイルをアップロードしてください。
アップロードが完了したら、保存ボタンの押し忘れに注意しましょう。
保存ボタンを押し忘れると、アップロードしていてもサムネイルが反映されません。
開始直後等に表示される映像
Vtuberやゲーム実況者の配信でよく見かける、配信開始直後の待機画面も作成しましょう。
OBSでの配信開始やCastCraftを連携させる作業など、配信開始後に行わなければならない作業がいくつかあります。
その間に映像のみが流れてしまうと声の入っていないアバターが動き続けてしまい、見映えがよくありません。
そのため、配信開始直後に表示させる映像も用意しましょう。
配信開始直後に表示される映像はgif画像でループ再生させるほか、10分程度で作成した動画をOBSのソースに配置してください。
動画の場合はメディアソースを追加し、静止画なら画像か画像スライドショーなどで表示させましょう。
メディアソースであれば、ループ再生にチェックを入れることを忘れないようにしてください。
今回は画像で待機画面を表示させます。
配信開始前の準備として、必ず待機画面がソースの一番上にあることと目のマークがついて表示されていることを確認しましょう。
準備が完了し待機画面が不要になったときに、目のマークをクリックして非表示にすれば実際の配信画面が表示されます。
OBSで配信画面を使いこなす
Vtuberとして配信する場合、内容が雑談やゲーム、歌枠など多岐に渡ります。
毎回OBSで設定すると準備に数時間かかるため、OBSを上手に使いこなしましょう。
ここでは、次のようなOBSで使用できる機能や便利な方法について解説します。
- OBSのシーンとソース
- ゲーム画面のキャプチャ方法
- OBSで画像を動かす
一度設定すれば、2回目以降の大掛かりな設定が不要となるので、ぜひ活用してみてください。
OBSのシーンとソース
OBSではシーンと呼ばれる大きな枠の中に、ソースと呼ばれる設定項目が配置されています。
シーンは雑談配信やゲーム配信、歌枠配信などの配信の種類ごとに分けておける箱のようなイメージです。
ソースは配信オーバーレイやアバターの位置、コメント欄などさまざまな配信画面を設定する場所といえるでしょう。
複数のシーンを作成すれば、シーンを切り替えるのみで配信したい内容に変更できます。
シーンの追加は「+」ボタンからでき、あとは切り替えてソースを追加すればいつでも切り替えて使用可能です。
また、シーンコレクションと呼ばれる機能を使用すると、シーンの切り替えでは変更に手間がかかる設定もそれぞれ保存可能です。
たとえば、マイクやデスクトップの音声は配信の種類によって変更が必要な場合があります。
雑談配信とASMR配信ではマイクの音量を変えなければならないにもかかわらず、シーンを切り替えるだけではマイク音量は変わりません。
そこでシーンコレクションを使用すると、マイクの音量設定やソースなどすべての設定が切り替えられます。
それぞれ細かく設定しなければならない事項に関しては、シーンコレクションの利用がおすすめです。
シーンコレクションを切り替える際は、上部メニューにあるシーンコレクションから切り替えましょう。
「ゲーム実況」から「雑談配信」にシーンコレクションを切り替えると、シーンごとすべて切り替わります。
ゲーム画面のキャプチャ方法
ゲーム配信をする際は、OBSのソースに「ゲームキャプチャ」を追加しましょう。
ゲームキャプチャでは、起動しているゲームにフォーカスした特定のウィンドウや、フルスクリーンのゲームを表示させられます。
ゲームの種類にもよりますが、ブラウザゲームであればソースから「ブラウザ」を追加しても表示させられます。
ほかにもウィンドウキャプチャは、ゲームキャプチャでは表示できないものを表示させられるため、覚えておくと便利です。
OBSで画像を動かす
OBSで画像を動かす方法として、CastCraft Screenが挙げられます。
CastCraft Screenの「画像スタンプ」を使用すると、OBSで画像に動きを加えることが可能です。
画像スタンプは、CastCraft Screenのクラフトモードからウィジェット一覧の「+」ボタンで追加できます。
画像は任意のものに変更できるほか、さまざまなエフェクトを付けることで出現や消失アニメーションを設定可能です。
OBSで画像を動かすための設定は、下記の記事で詳細に解説しております。
配信画面デザインのヒントとテクニック
最後に、配信画面のデザインに関するヒントとテクニックを解説します。
視聴者目線では気づかない次のような内容にフォーカスして解説するので、ぜひ参考にしてみてください。
- 利用フォントの統一
- どのような場面で配信画面を盛り上げたいかを考える
- コメント欄のデザイン調整
利用フォントの統一
見やすい配信画面を作るテクニックとして、文字フォントの統一が挙げられます。
コメントや文字スタンプ、字幕などのフォントは基本的に統一させることがおすすめです。
さまざまなフォントが表示されていると読みづらさを感じてしまい、視聴をやめてしまう方もいるでしょう。
しかし、感情を表すテキストや特定のコメントに対して反応するテロップなどは、あえて目に付くように変えることもテクニックの一つです。
また、Vtuberのキャラクターに合わせて文字フォントを選ぶことも大切であるため、自分らしさを演出できる文字フォントを選んでみてください。
ただし、文字フォントによっては著作権のほかに利用用途も定められている場合があるため、注意しましょう。
どのような場面で配信画面を盛り上げたいかを考える
CastCraft Screenのエフェクトを有意義に活用するためにも、配信を盛り上げたい場面をあらかじめ想定しておきましょう。
たとえば、歌枠配信で盛り上がってほしいタイミングにアップテンポの曲を入れることや、ゲームで勝敗が決まったときにスタンプが表示されることなどが挙げられます。
事前に盛り上げたい場面を想定しておけば、特定のコメントが出やすい状況に合わせてCastCraft Screenが演出してくれるでしょう。
Vtuberは単にアバターを使用して配信するのではなく、配信の流れを予測して盛り上げるポイントを作ることが大切です。
コメント欄のデザイン調整
配信中のコメント欄は、視聴者が楽しめるコンテンツの一つです。
テキストのみが流れるよりも、エフェクトがかけられた動きのあるコメントが表示されるほうが、視聴者もコメントしたくなります。
待つのみではなく、コメントしやすい環境を整えることもVtuberとして行うべき設定です。
コメント欄のデザインにもCastCraft Screenがおすすめでき、さまざまなエフェクトでコメントを彩れます。
コメント欄のデザインを考える際は、次の項目ごとにカスタマイズしてみてください。
- コメントの文字フォント
- コメント投稿者の文字フォント
- コメント欄の外枠
- コメント欄の背景色
- コメントの表示アニメーション
コメント欄のデザインのみでも意識するポイントが多々あるため、調整してみてください。
自分らしく楽しめる配信画面作りを
今回は、Vtuberの配信画面の作り方やデザインについて解説しました。
Vtuberは、アバターがあればできるものではなく、成功させるためにはさまざまな配信画面に関するデザイン性が重要です。
視聴者とのコミュニケーションが第一となる雑談配信や一緒に楽しめるゲーム配信など、さまざまな種類が選べます。
それぞれの配信に合った画面構成やデザインを考え、自分らしく楽しめる配信画面を作ってみてください。
配信をより面白くするために
配信で視聴者のコミュニティ形成をうまく行うことで、日常の配信をより面白いものにすることができます。
そのような観点で最もおすすめな配信ツールがCastCraftです。
大きく分けて、
- 視聴者を覚えるYouTubeコメビュ
- 配信画面演出のScreen
- 収益化のための機能
の三つの機能があり、それぞれ下記のような目的があります。
| 機能 | 目的 |
|---|---|
| YouTubeコメビュ | 視聴者が配信に馴染めるようなやり取りをサポート |
| Screen | 視聴者とのやり取りを視覚的に楽しくする |
| 収益化 | 視聴者を大事にする形で収益化する |
CastCraftのYouTubeコメビュで視聴者ごとにコメントを蓄積することで視聴者全員を覚えて、配信中のダッシュボードで分かりやすく情報を表示することで、視聴者が常連化していくためのやり取りをサポートします。
特定の条件に当てはまった視聴者やコメントに対して、Chatbotやリッチな画面演出で視聴者をインタラクティブに楽しませる仕組みも作ることができます。

さらに、視聴者を大事に定着させながらも配信活動のための収益を上げる仕組みも提供しています。
CastCraftは上記のような機能により、配信者(ゲーム配信者やVtuber)が視聴者との関係を深めることを手助けします。
導入している配信者さんの事例としては、
等がいらっしゃいます。
導入されたチャンネルの総登録者数は3,000万人を超えており、これまで43万回以上の配信で使われています。
CastCraftを活用すれば、視聴者との関係をより良いものに進化させ、あなたの配信コミュニティをより濃いものにできます。
日々の配信をより楽しくするために、ぜひ導入を検討されてみてください。
Vtuberが視聴者を定着させるために
視聴者を定着させるためにソフトに期待できることとしては、初見の視聴者を配信に定着させ、常連を積み上げていくような効果です。
そのような観点からおすすめなのがCastCraftです。
大きく分けて、
- 視聴者を覚えるYouTube/Twitchコメビュ
- 配信画面演出のScreen
- 収益化のための機能
の三つの機能があり、それぞれ下記のような目的があります。
| 機能 | 目的 |
|---|---|
| コメビュ | 視聴者が配信に馴染めるようなやり取りをサポート |
| Screen | 視聴者とのやり取りを視覚的に楽しくする |
| 収益化 | 視聴者を大事にする形で収益化する |
コメビュ(視聴者/コメント管理)機能
CastCraftでは、初見と常連を一目で判別できるだけでなく、視聴者データを蓄積して視聴者全員を覚えてメモを付けることができます。
ゲーム配信中に来てくれた初見の人が雑談配信のときにまた来てくれたら、その参加実績に気づくことが簡単になり、より新しい視聴者が定着しやすくなります。
さらに、配信で行われた未読スパチャ/未読ビッツ/その他投げ銭などの重要情報をコメントビューアー上部に固定しておき、読み上げたかどうかの既読管理ができます。
Screen(画面演出)機能
CastCraftのScreen機能では、視聴者の行動に応じて画面を盛り上げる演出を盛り込むことができます。
たとえば、下記のようなエフェクトを特定のコメントや視聴者の行動に応じて画面に出現させることができます。

自由自在な文字エフェクトもつくれます。

お手持ちの画像やGIFにもアニメーションを付けてエフェクト化することができます。
いつでも投げ銭(収益化)機能
また、視聴者を大事にしながら収益化を図ることができます。
上記のような機能により、CastCraftは配信者(ゲーム配信者やVtuber)が視聴者との関係を深めることを手助けします。
導入実績
導入している配信者さんの事例としては、
等がいらっしゃいます。
導入されたチャンネルの総登録者数は1.6億人を超えており、これまで164万回以上の配信で使われています。
CastCraftを活用すれば、視聴者との関係をより良いものに進化させ、あなたの配信コミュニティをより濃いものにできます。
日々の配信をより楽しくするために、ぜひ導入を検討されてみてください。