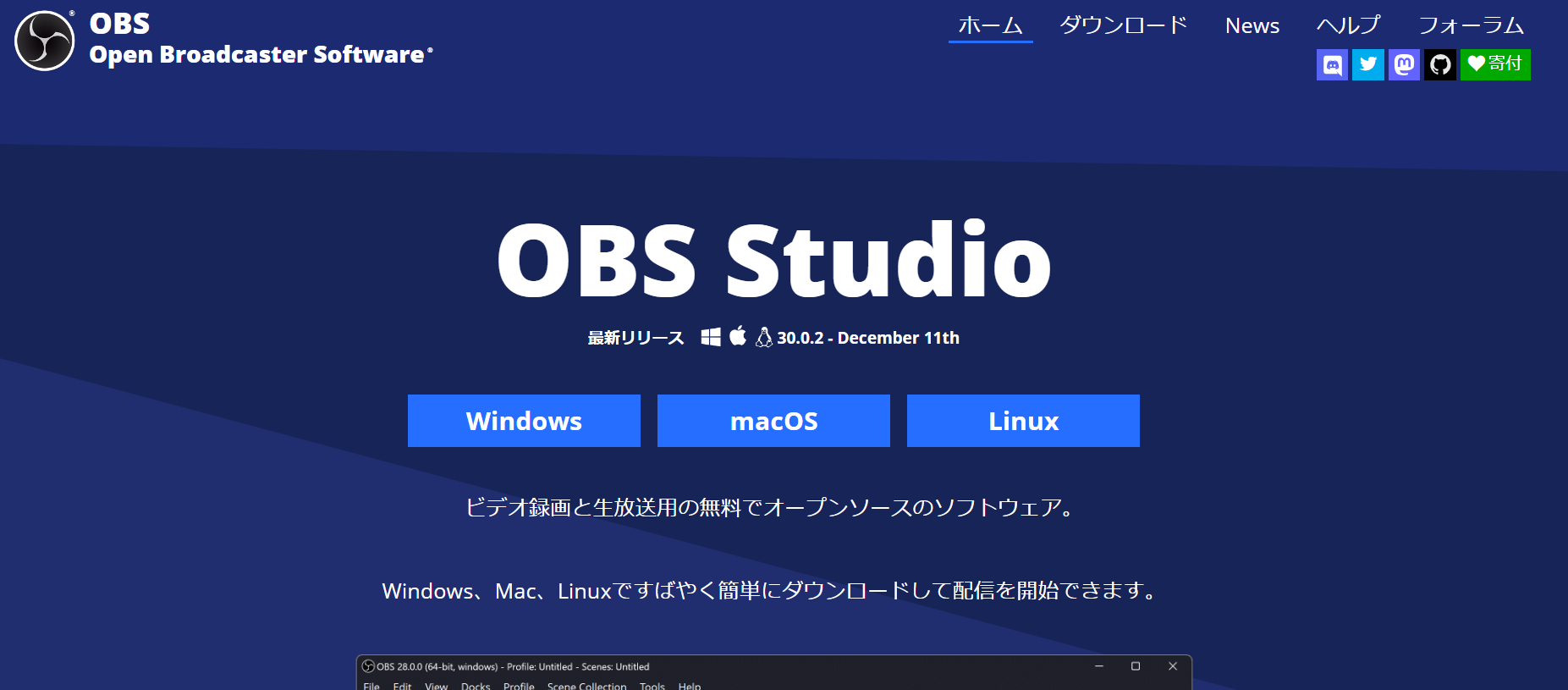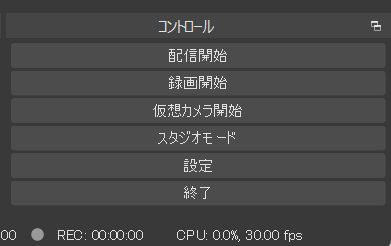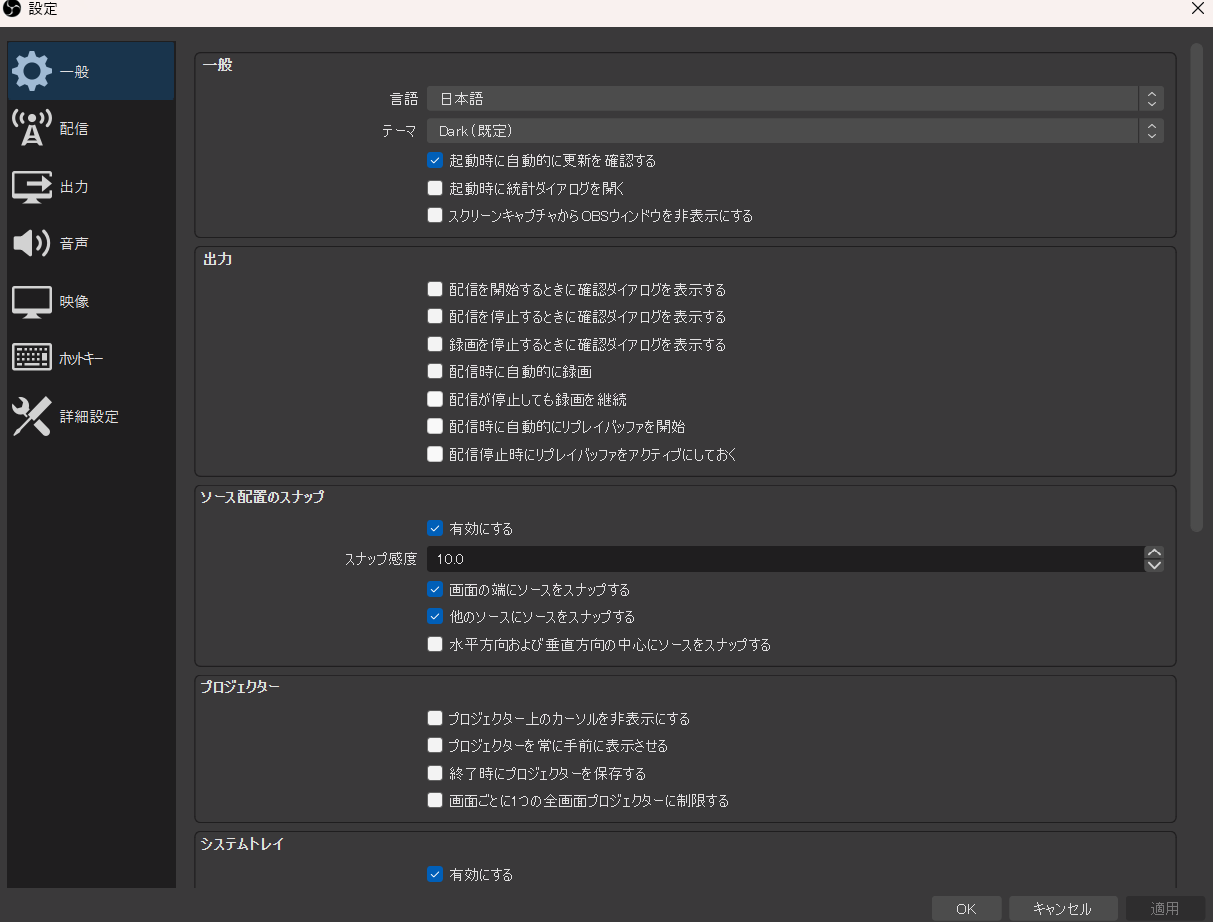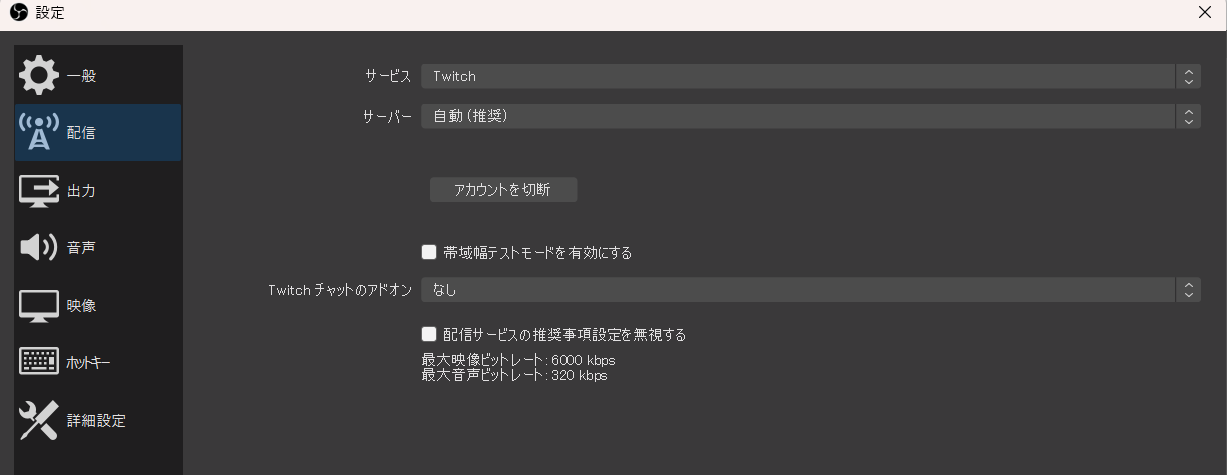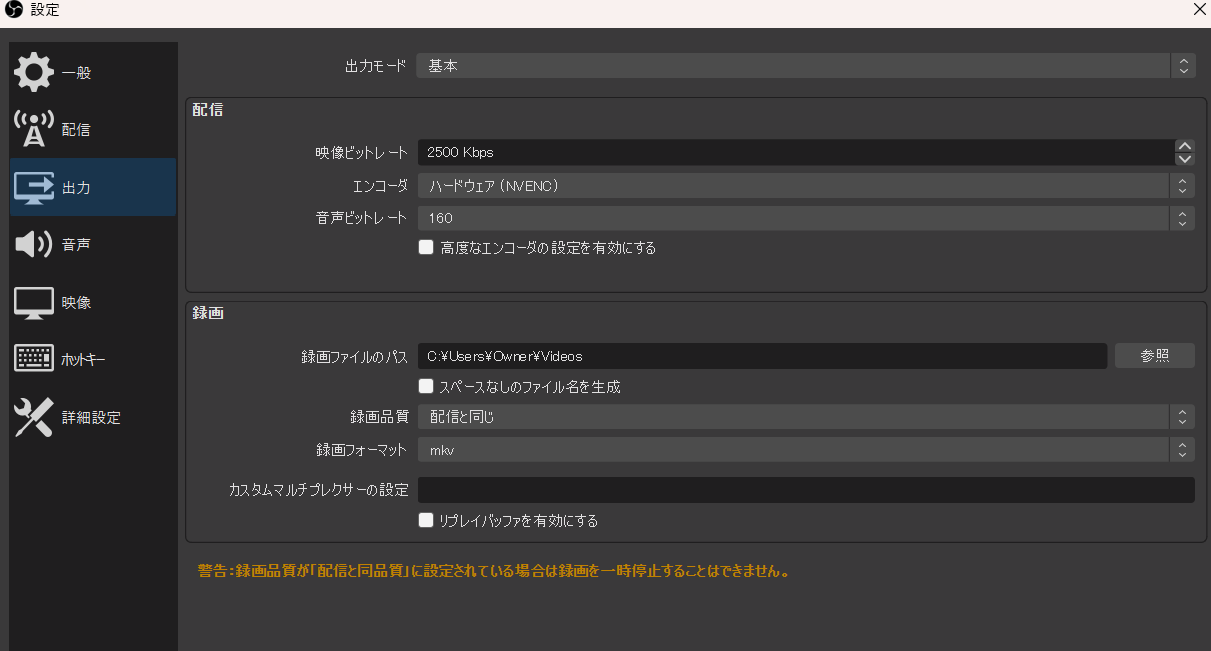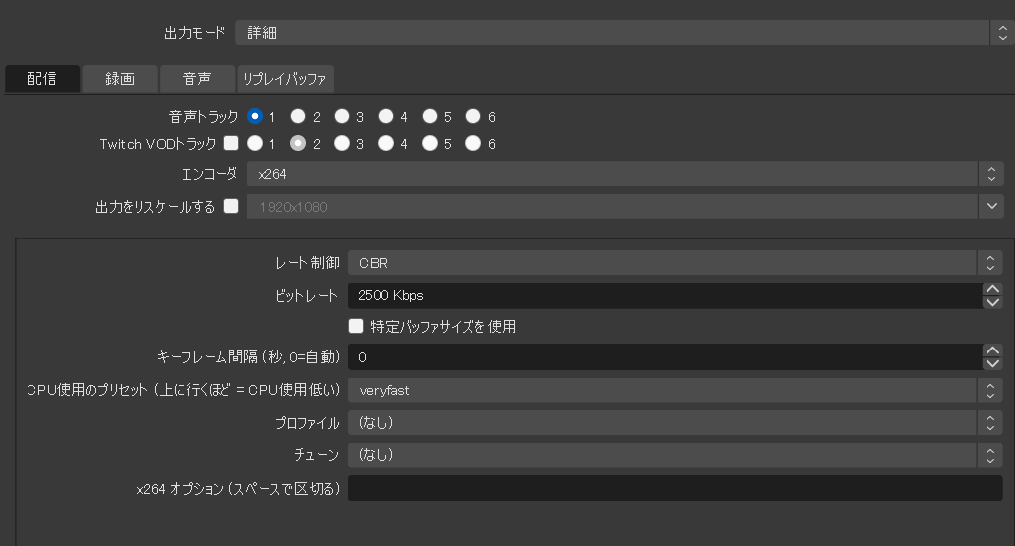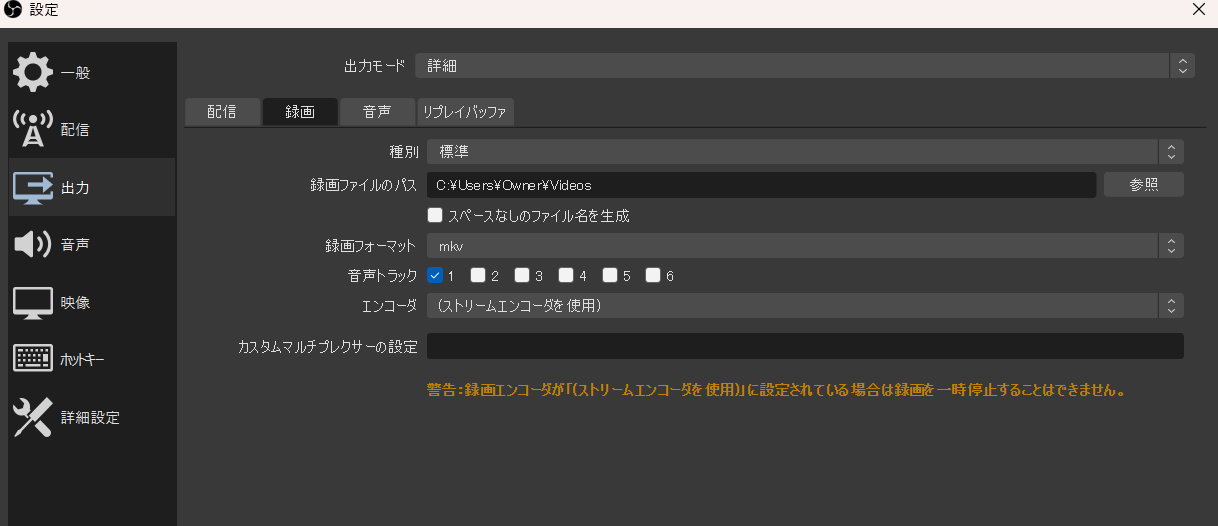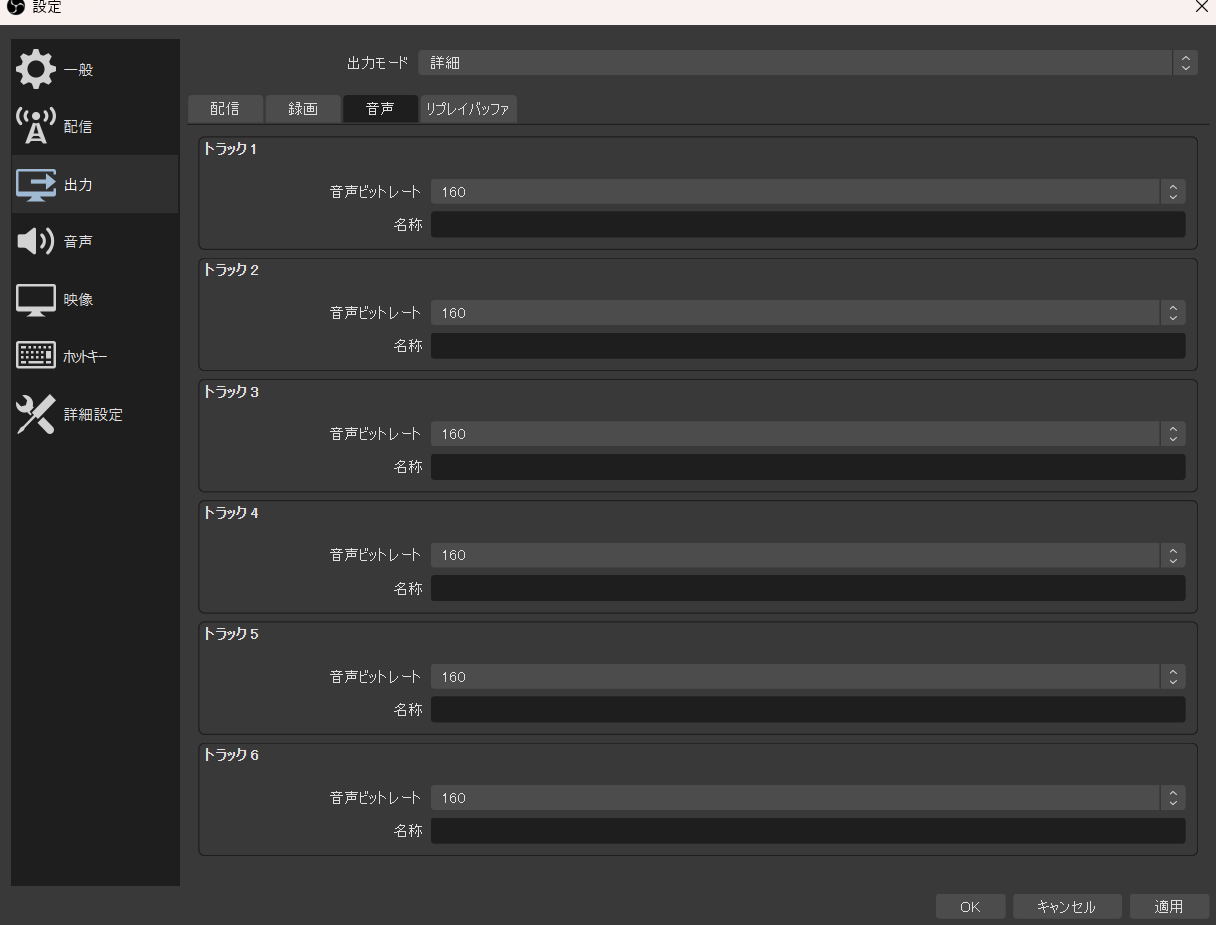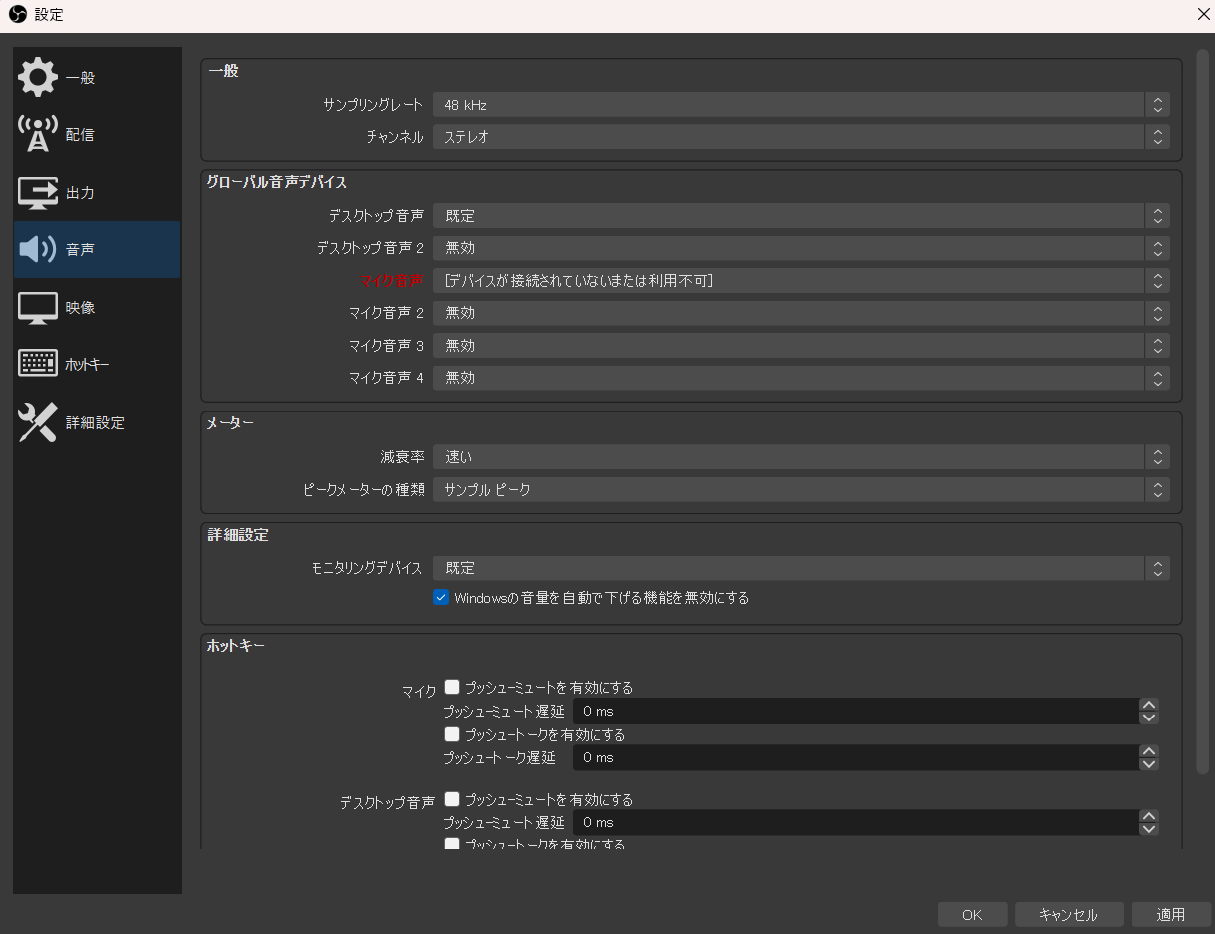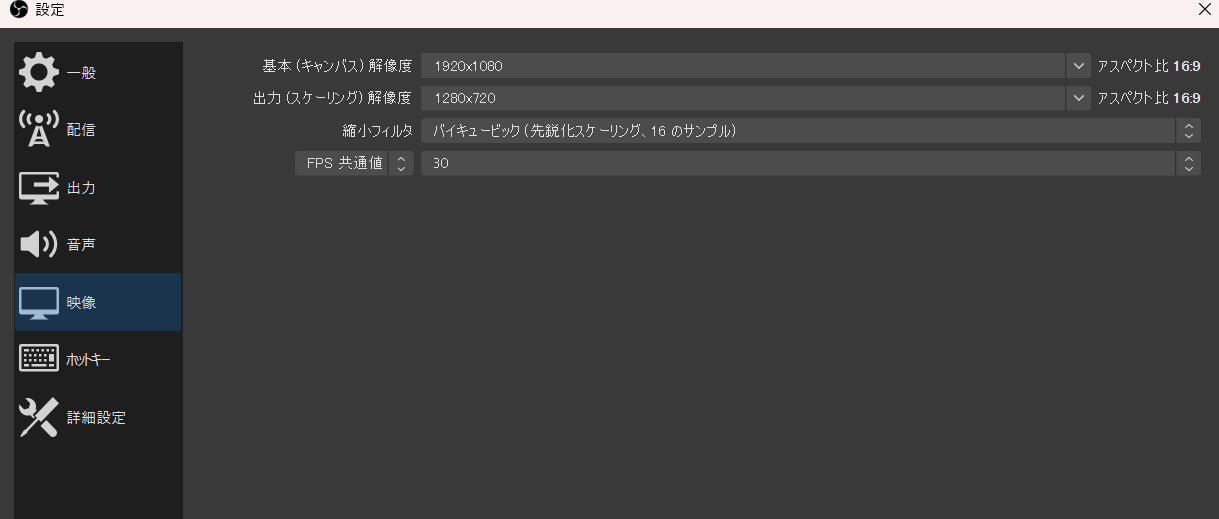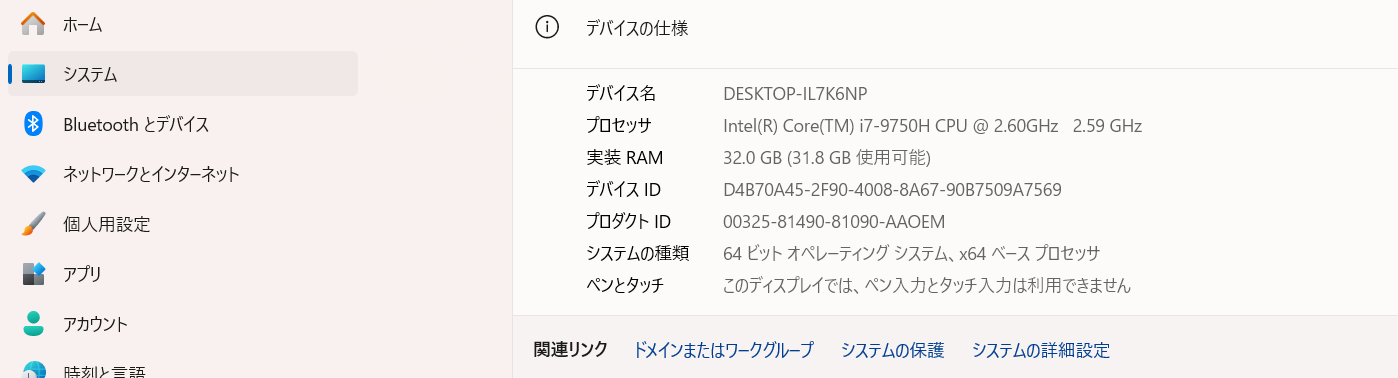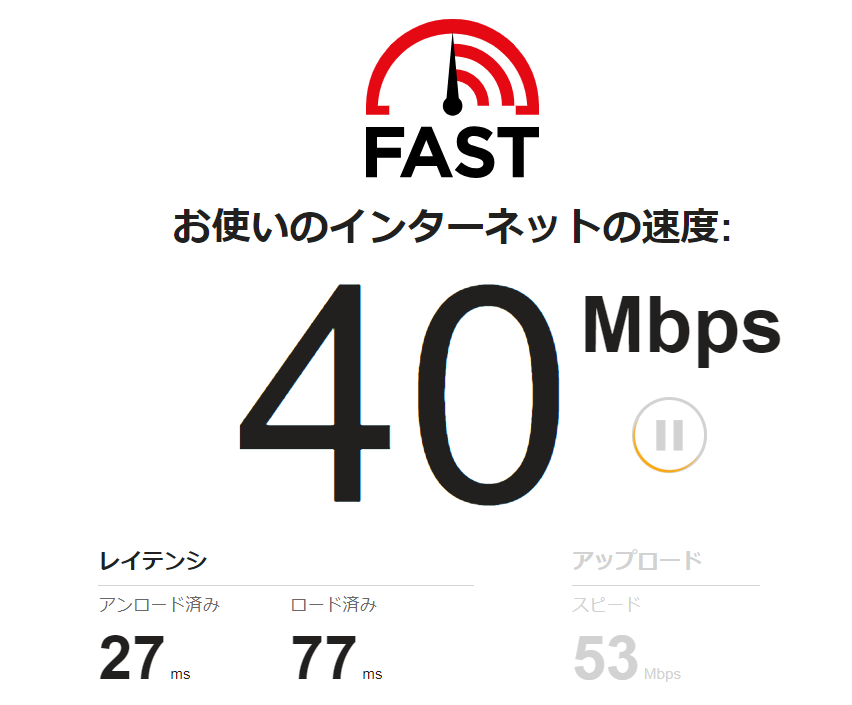OBS Studioの設定を初期設定から配信種別ごとに解説!
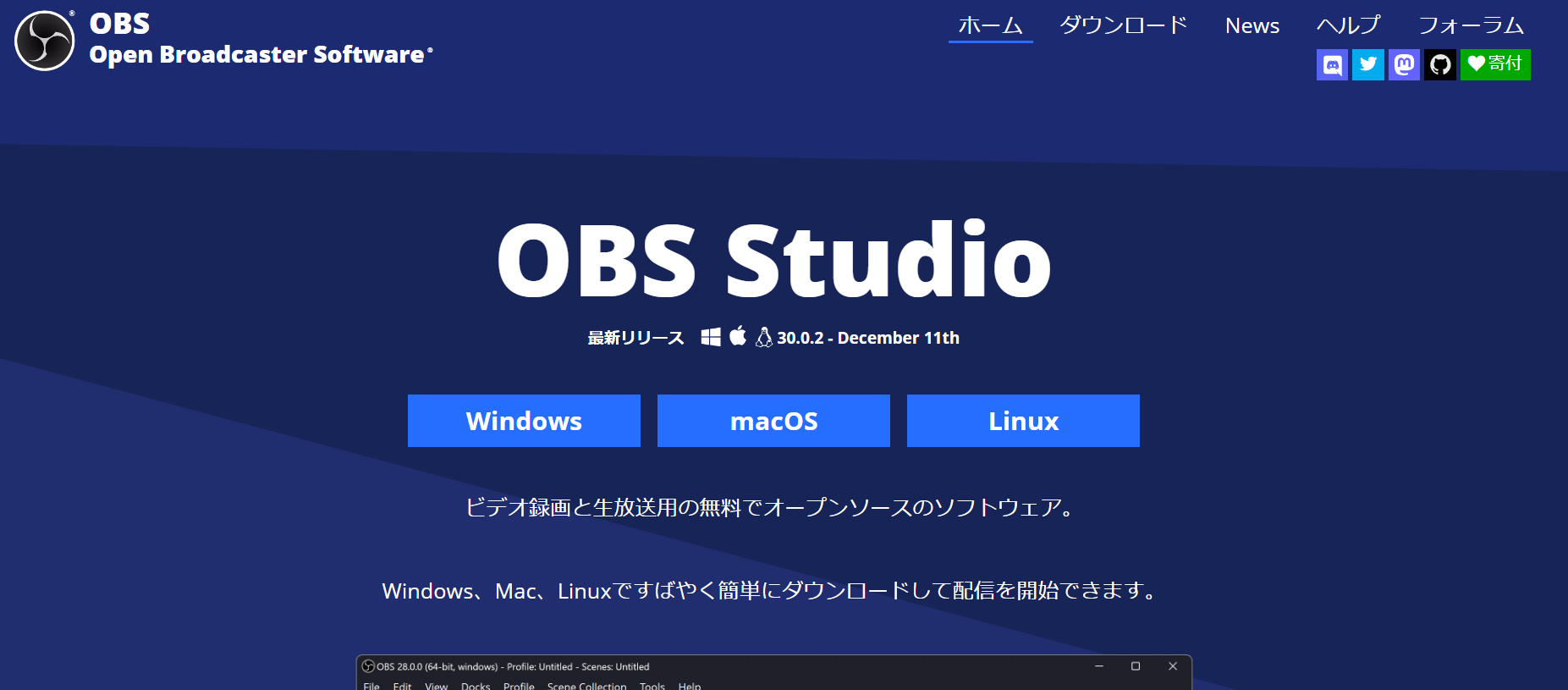
目次
OBS Studioの設定で配信の良し悪しが分かれる
OBS Studioの設定は配信の品質に直結する重要な要素です。初期設定や配信プラットフォームに適した設定を怠ると、ラグやカクつき、画質の低下などの問題が発生します。例えば、ビットレートや解像度が適切でない場合、映像や音声の転送に必要なデータが不足するため、配信画面では画質の低下や遅延が出てしまいます。また、エンコーディング設定が適切でないと、CPUやGPUの負荷が高くなり、パフォーマンスが低下するでしょう。この記事では、初心者から上級者まで幅広い層に向けて、OBS Studioの設定方法やポイントを詳細に解説していきます。また、OBSの初期設定等の情報はこちらの下記サイトでご紹介しているので、合わせてご覧ください。
CastCraftを今すぐダウンロード
OBSの初期設定
OBS Studioのインストール
OBS Studioのダウンロードとインストールは簡単です。まず、OBSの公式サイトにアクセスし、ホームから自分のOSに合ったバージョンを選択しましょう。
ダウンロード後はインストーラーを開き、指示に従って進めます。インストールが完了したら、OBS Studioを起動して設定を行いましょう。
設定1:一般
OBS Studioを起動したら設定画面を開きましょう。設定画面はアプリケーション右下の「設定」をクリックすると開けます。
OBS Studioの「一般」設定では、言語やテーマの選択、OBSの起動時の挙動などを設定できます。
言語設定を選択することで、使用言語を好みに合わせて変更できます。テーマの選択では、画面の見た目をカスタマイズ可能です。また、OBSの起動時の挙動を設定することで、前回の設定を復元するか新しい設定を開始するかの選択もできます。これらの設定は使いやすさや個々の好みに合わせて調整できるため、配信作業を効率化し、快適な作業環境を構築するのに役立ちます。
設定2:配信
OBSの「配信」設定画面では、配信するプラットフォームの設定ができます。
OBSで配信をするなら、「サービス」から好みの配信プラットフォームを選択しましょう。これにはTwitch、YouTube、Facebookなどが含まれます。次に、カスタムのRTMPサーバーを使用する場合は、そのURLとストリームキーを入力します。また、自動再接続オプションを設定することも可能です。これらの設定を適切に行うことで、OBSから選択した配信サービスやカスタムサーバーで配信できます。
設定3:出力
出力設定①:配信
出力設定の「配信」項目は、OBS Studioでのライブ配信の設定を管理できます。
まず、出力モードを「基本」から「詳細」に選択しましょう。
詳細画面では、エンコーダやビットレート、キークオリティ、キーフレーム間隔、CPU使用量のプリセット設定等が可能です。また、お使いのPCによってエンコーダの設定が変わります。例えば、ゲーミングPCの場合は「NVENC〜」や「AMD~」という選択肢があり、配信やの処理にGPUを使用するというものです。GPUを使用すれば、CPUの負荷が分散され、低負荷な処理が可能です。これらの設定を適切に調整することで、高品質なライブ配信を実現できます。
出力設定②:録画
出力設定の「録画」項目は、OBS Studioでの録画設定を管理できます。ここでは、録画のフォーマットや保存先、ビデオとオーディオの設定を行います。
録画のフォーマットは、一般的にMP4やFLVなどが使用されますが、利用状況や目的に応じて選択が可能です。また、ビデオの解像度やフレームレート、ビットレートなどを設定することで、録画の品質を調整できます。録画は配信よりも負荷が少ないため、ビットレートを上げやすいことを覚えておくとよいでしょう。これらの設定を適切に行うことで、高品質な録画を実現し、切り抜きなどの編集に活用できます。
出力設定③:音声
出力設定の「音声」項目は、OBS Studioでの音声の設定を管理できます。ここでは、配信に含める音声トラックを選択したり、音声のエンコーダ設定を行ったりできます。
音声ビットレートは音声のデジタル表現における1秒あたりのサンプル数を指します。一般的には、48 kHzがデフォルト設定であり、多くの場合これで問題はありません。OBSの音声はデフォルトで「規定」に設定されており、PCのデフォルト設定に従います。これらの設定は、ストリーミングや録画の品質を向上させるために重要です。また、音声で問題が発生した場合には、これらの設定を調整することで解決できる場合があります。
設定4:音声
音声設定はOBS Studioでの音声キャプチャと処理を管理できます。
入力デバイスとしてマイクやオーディオインターフェースを選択し、必要に応じてホットキーの設定ができます。
出力設定では、ストリーミングや録画時のオーディオビットレートやチャンネルも調整可能です。また、マイクやオーディオデバイスがちゃんと接続できているのかどうかの確認もできます。OBS Studioの正しい音声設定について記載した記事がありますので、そちらもご覧ください。
設定5:映像
映像設定では、解像度、フレームレート、ビットレートなどを調整して、映像の品質やサイズをカスタマイズできます。
解像度設定は、画面の幅と高さをピクセル単位で指定し、映像の鮮明さを調整します。フレームレート設定は、1秒間に表示されるフレーム数を決定し、動きの滑らかさを制御可能です。ビットレート設定は、映像の品質とファイルサイズを調整し、ストリーミング中の画質を調整します。これらの設定を調整することで、視聴者に最適な映像体験を提供できます。
OBSの配信種類別ソース設定
雑談配信
雑談配信では配信画面は重要な要素です。画面を構成する素材やソースは次のような設定がおすすめです。
- ウェブカメラ映像またはアバター
- タイトル
- チャットボックス
- 背景やオーバーレイ
- BGM
これらの素材とソースを組み合わせて、魅力的で視聴者を引き込む雑談配信画面を構築しましょう。
ゲーム配信
ゲーム配信ではゲーム画面がメインとなります。ゲーム画面の邪魔にならないような構成を意識しましょう。おすすめの素材やソースは以下の通りです。
- ゲーム画面のキャプチャ
- ウェブカメラ映像
- チャットボックス
- 背景やオーバーレイ用
- BGM
- アバター
これらの素材やソースを組み合わせることで、魅力的で視聴者を引き込むゲーム配信画面を作れます。
歌枠配信
歌枠配信では、歌詞やセットリストがあるとより音楽を楽しめます。歌枠配信の画面を構成する素材やソースは、以下のようになります。
- セットリスト
- マイク音声キャプチャ
- 歌詞の表示
- チャットボックス
- 背景
- 歌っていないときのBGM
- アバター
これらの素材とソースを組み合わせることで、楽しい雰囲気を演出する歌枠配信画面を作れます。
OBSの設定を最適化する方法
PCのスペックを把握する
OBS Studioの設定を最適化するためには、自身のPCのスペックを把握することが不可欠です。OBS Studioを使うときに確認しておくべき項目はCPUとGPU、メモリの3つです。OBS Studioはビデオエンコードやストリーミング時にCPUを使用します。CPUの性能によって、OBS Studioで処理できる負荷が変わります。GPUを利用して画面のキャプチャやエンコードが可能です。GPUを利用すると、CPUに負荷をかけることなく処理を高速化できます。最後に、メモリはOBS Studioが実行中に使用するデータを一時的に保存するために重要です。PCスペックを確認するには、Windowsでは設定の「システム」から「バージョン情報」で一覧が見られます。
通信速度を確認する
快適な配信を行うには、高速なインターネット回線が不可欠です。通信速度は、特に送信速度が重要です。受信速度よりも送信速度が重要な理由は、視聴者へのデータ送信が主な作業だからです。送信速度が低いと、映像や音声が遅延したり、画質が低下したりする可能性があります。アップロード速度の平均速度を把握するためには、インターネット速度テストサイトを使いましょう。今回はFast.comでチェックする方法についてご紹介します。まずは配信を行うPCまたはデバイスで、Fast.comにアクセスします。
Fast.comではアクセスと同時にテストを開始します。数秒待つだけで平均値を計算してくれます。一度だけでは正確な数値がでないので、複数回テストをしましょう。これにより、より正確なアップロード速度を把握できます。
OBSの設定を別のPCに移行する方法
OBS Studioで配信が上手くいかないときの対処法
出力画質やフレームレート(fps)を下げる
高画質や高フレームレートの映像を配信すると、PCやインターネット回線に負荷がかかります。特に、CPUやGPUの処理が追いつかない場合やインターネット回線が不安定な場合は、配信品質が低下し、配信中にラグや遅延が発生する可能性があります。しかし、出力画質やフレームレートを下げることで、これらの問題を軽減可能です。また、配信する内容によっては低い画質やフレームレートでも、十分なクオリティで配信できる場合があります。また、視聴者の環境に合わせて、適切な配信の品を調整することも重要です。これにより、ラグや遅延がなく配信を提供できるようになり、視聴しやすい配信ができます。
ビットレートを確認する
配信プラットフォームによって対応ビットレートが異なるため、各プラットフォームに適したビットレート設定を行うことが重要です。例えば、Twitchでは推奨ビットレートが比較的低く、YouTubeでは高めに設定できます。さらに、ビットレートはアップロード速度に合わせて設定することも重要です。アップロード速度が低い場合は、高ビットレートの設定はおすすめできません。過剰なビットレート設定は、配信品質の低下や配信中のラグや遅延の原因になる可能性があります。したがって、自身のインターネット回線のアップロード速度を把握し、その範囲内で最適なビットレートを設定することが重要です。
不要なアプリケーションを終了する
PCの負担を軽減するためには、配信時に不要なアプリケーションをすべて終了すると良いでしょう。表面上では動いていないアプリケーションでも、バックグラウンドで動作している場合があります。これらのアプリケーションはCPUやメモリを占有し、配信作業に必要なリソースを奪います。また、アプリケーションが動作し続けると、キャッシュが溜まり、PCの動作が遅くなる可能性もあります。したがって、配信前には不要なアプリケーションを終了し、PCのパフォーマンスを最適化することが重要です。これにより、配信中の安定性や品質が向上し、視聴者により良い視聴体験を提供できます。
OBS Studioの設定をマスターして快適な配信環境を整えよう!
OBS Studioはカスタマイズ性が非常に高く、様々な配信プラットフォームに活用できます。まずはアプリケーションをインストールし、配信プラットフォームと連携しましょう。次に、どんな配信をしたいのか計画を立てるとよいです。OBS Studioを使うにはお使いのPCのスペックとインターネット環境の確認が重要です。配信活動を長く続けるには配信に耐えられる環境が整っているのか、配信に必要な素材やソースは何か、配信でのトラブルに対処するにはどうすればいいのか等の準備が必要です。視聴者だけでなく、配信者が楽しめるような配信を続けるためにも、PCやインターネット環境のチェックを怠らないようにしましょう。
OBS配信をより面白くするために
配信で視聴者のコミュニティ形成をうまく行うことで、日常の配信をより面白いものにすることができます。
そのような観点で最もおすすめな配信ツールがCastCraftです。
大きく分けて、
- 視聴者を覚えるYouTube/Twitchコメビュ
- 配信画面演出のScreen
- 収益化のための機能
の三つの機能があり、それぞれ下記のような目的があります。
| 機能 | 目的 |
|---|---|
| YouTube/Twitchコメビュ | 視聴者が配信に馴染めるようなやり取りをサポート |
| Screen | 視聴者とのやり取りを視覚的に楽しくする |
| 収益化 | 視聴者を大事にする形で収益化する |
CastCraftのYouTube/Twitchコメビュで視聴者ごとにコメントを蓄積することで視聴者全員を覚えて、配信中のダッシュボードで分かりやすく情報を表示することで、視聴者が常連化していくためのやり取りをサポートします。
特定の条件に当てはまった視聴者やコメントに対して、Chatbotやリッチな画面演出で視聴者をインタラクティブに楽しませる仕組みも作ることができます。

さらに、視聴者を大事に定着させながらも配信活動のための収益を上げる仕組みも提供しています。
CastCraftは上記のような機能により、配信者(ゲーム配信者やVtuber)が視聴者との関係を深めることを手助けします。
導入している配信者さんの事例としては、
等がいらっしゃいます。
導入されたチャンネルの総登録者数は1.6億人を超えており、これまで250万回以上の配信で使われています。
CastCraftを活用すれば、視聴者との関係をより良いものに進化させ、あなたの配信コミュニティをより濃いものにできます。
日々の配信をより楽しくするために、ぜひ導入を検討されてみてください。