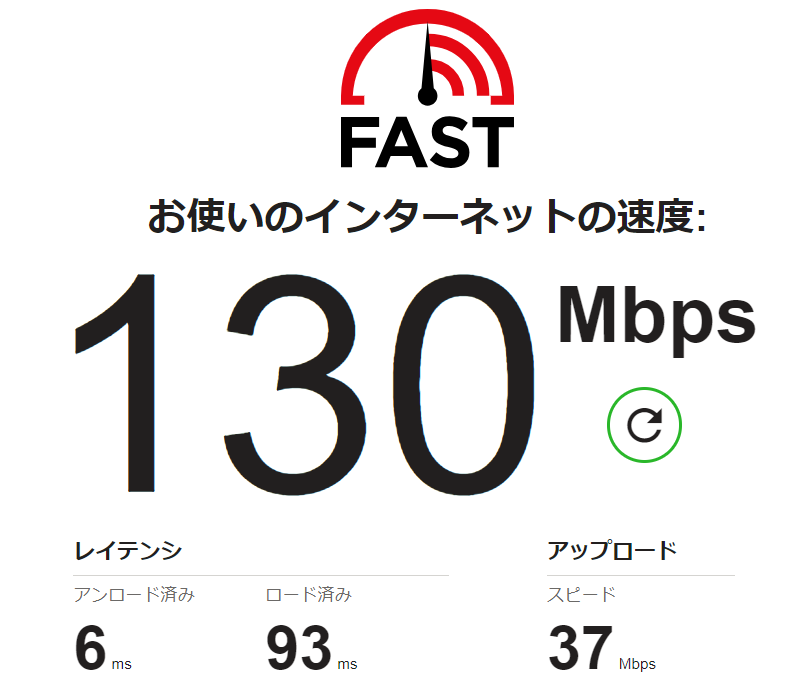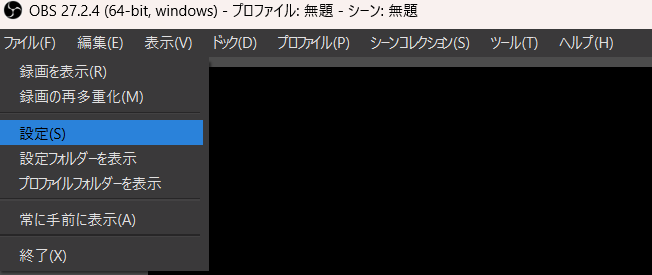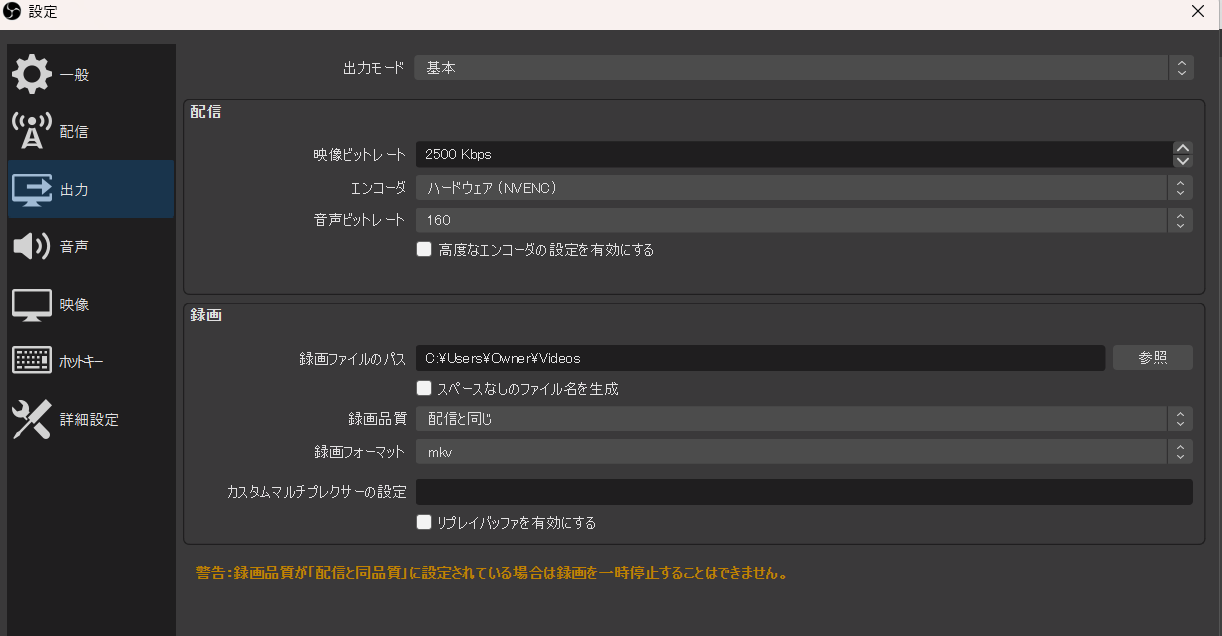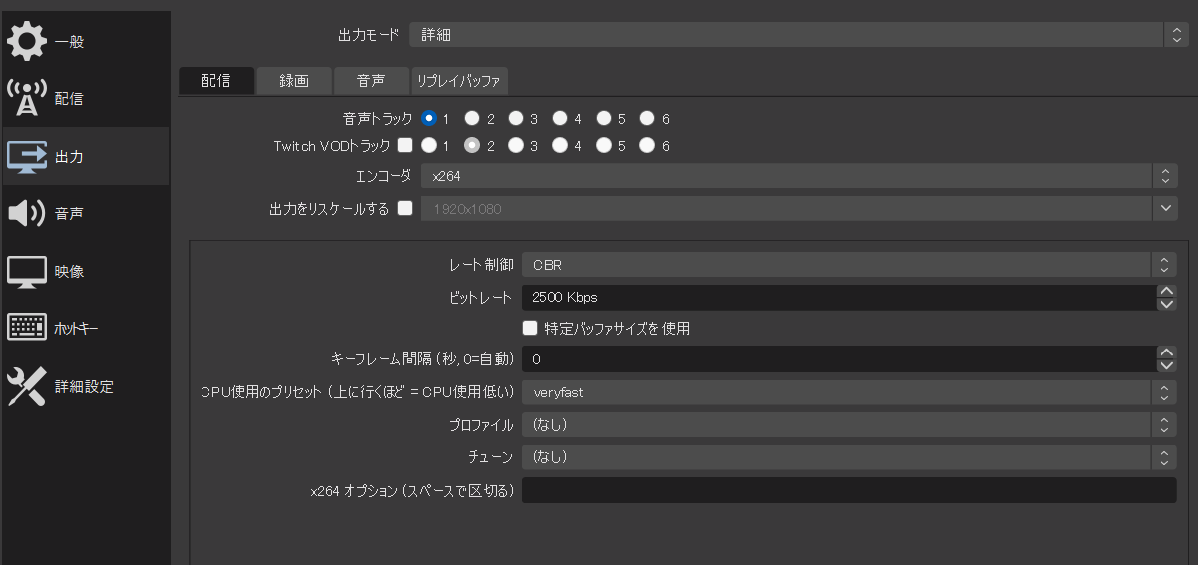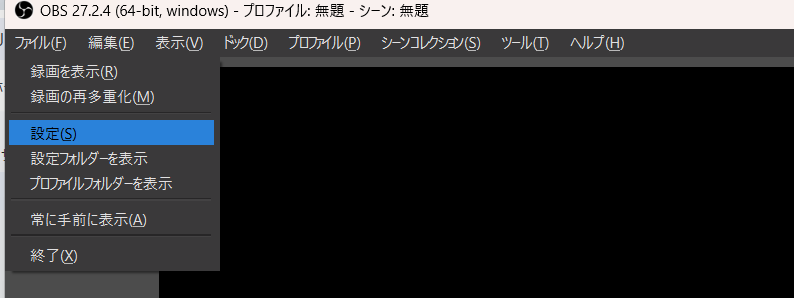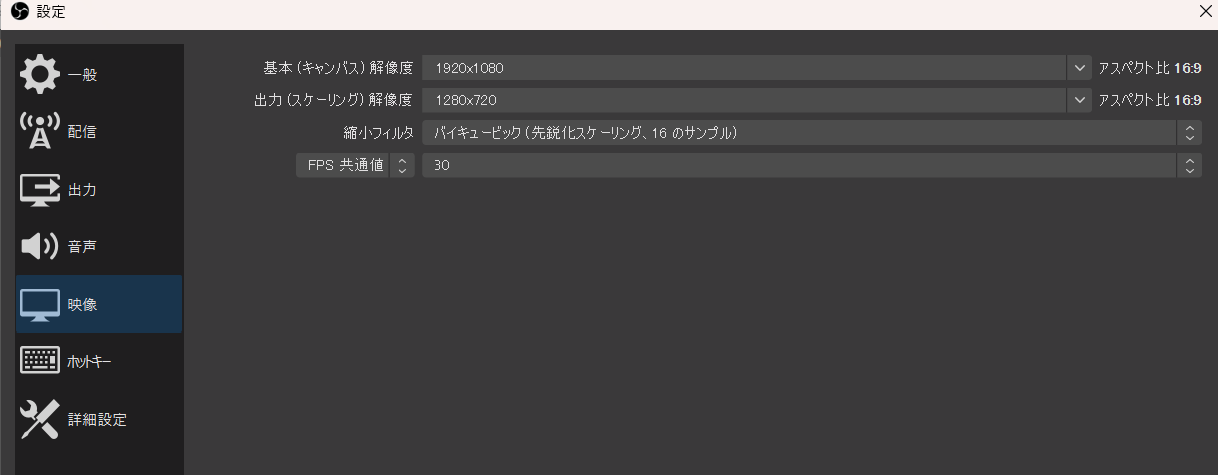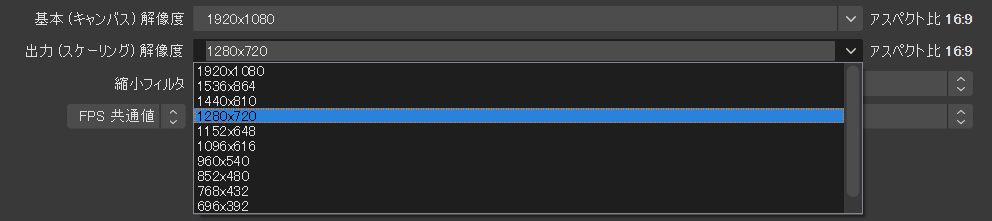OBSの設定で高画質な配信を実現|OBSで高画質にするためにおすすめの設定を解説

目次
OBSで高画質配信をするための設定を解説
配信活動をするなら、できるだけ高画質で提供したいものです。ですが、PCのスペックが良くてもOBSの設定を間違えていたり、回線速度が遅かったりすると、視聴者が楽しめる配信ができません。OBSで高画質な配信を行うためには、適切なビットレートと出力解像度の設定が重要です。高いビットレートを設定すれば、より高画質な映像が実現できますが、通信帯域や視聴者の接続速度によっては配信が途切れる可能性があります。また、解像度が高ければよりクリアで詳細な映像が提供されますが、同時にビットレートの要求も高くなります。これらの設定を適切に調整することで、高画質かつ安定した配信が実現可能です。この記事では、OBSで高画質の配信を行うための、設定方法についてご紹介します。
高画質配信のためのおすすめ設定値
まずは、高画質配信のためのおすすめ配信値をご紹介し、その後各項目について解説していきます。
配信の目的に合わせて、画質の設定をすると良いでしょう。
ゲーム配信におすすめの設定値
| 項目 | 設定値 |
|---|---|
| 解像度 | 1920x1080または1280x720 |
| ビットレート | 1920x1080 60fpsの場合: 6000~8000 Kbps 1280x720 60fpsの場合: 4500~6000 Kbps |
| レート制御 | CBR |
| キーフレーム間隔 | 2秒 |
| フレームレート | 60fps |
| エンコーダ | NVIDIA NVENC H.264またはx264 |
| 縮小フィルタ | Lanczos |
雑談配信・歌配信におすすめの設定値
| 項目 | 設定値 |
|---|---|
| 解像度 | 1280x720 |
| ビットレート | 3000~5000 Kbps |
| レート制御 | CBR |
| キーフレーム間隔 | 2秒 |
| フレームレート | 30fps |
| エンコーダ | NVIDIA NVENC H.264またはx264 |
| 縮小フィルタ | Lanczos |
ビットレート設定
ビットレートとは?
ビットレートは、デジタルメディアの品質や容量を示す重要な指標です。ビットレートは、1秒間に転送されるデータの量をビット単位で表します。つまり、ビットレートが高いほど、より多くのデータが1秒間に転送され、結果として高品質な映像や音声が提供されます。
適切なビットレート設定とは?
適切なビットレートを設定することで、PCのスペックと回線速度を最大限活かして、配信活動ができるようになります。ここからは重要な設定内容についてご紹介します。
ポイント1:配信サイトの上限値
配信サイトは通常、ビットレートの設定に上限があります。配信サイトのビットレートの上限は以下の表の通りです。
| 配信サイト | ビットレート上限 |
|---|---|
| ニコ生 | 6,000kbps |
| ツイキャス(超高画質配信) | 6,000kbps |
| Twitch | 6,000kbps |
| YouTube Live | 51,000kbps |
| OPENREC | 5,000kbps |
| Mildom | 6,000kbps |
| ミラティブ | 1,000kbps |
これらの上限は、映像と音声のビットレートを合わせたものです。
配信のビットレートは、これらの上限値内に収まるように設定する必要があります。
YouTubeでは他のサイトと違って上限値がかなり大きいですが、実際の配信では25,000kbps程度で十分な高画質が得られます。1080p 60fps配信を目指す場合は、6,000~9,000kbpsの範囲がおすすめです。
また、Twitchの場合、720p 60fps配信であれば、3,000~4,500kbpsで高品質な映像を提供できます。お使いのPCに負荷が掛かり過ぎないように設定しましょう。
ポイント2:インターネットの上り速度
視聴者のインターネット接続速度を考慮して、ビットレートを設定しましょう。高いビットレートは高品質な映像を提供しますが、低速な接続では遅延が発生する可能性があります。ご自身がお使いのインターネットの回線速度を調べるにはSpeedtest.netというサイトがおすすめです。
Speedtest.netで回線速度を調べると次のような結果が出てきます。
この場合、アップロードが37Mbpsで、配信するうえでは問題ない回線速度と言えます。
具体的には、画質1080p配信の場合、ビットレートは5000kbpsから6000kbpsの範囲で配信を行う場合は、少なくとも8Mbps以上のアップロードが必要です。
ポイント3:低い方に合わせる
視聴者の多くが利用する上り速度やデバイスの性能に合わせて、ビットレートを設定しましょう。スマートフォンや古いコンピューターの場合は、低いビットレートが適しています。多くの視聴者が見られるように低めに設定しておきましょう。
OBSでビットレートを設定する方法
OBSではビットレートを細かく設定できます。ここからはOBSでビットレートを設定する方法について画像付きでご紹介します。
手順1:設定画面に移動する
OBSを起動し、画面上部のメニューバーから「ファイル」をクリックしメニューバーを出します。その後、「設定」をクリックします。
手順2:ビットレート設定を開く
設定画面が表示されたら、左側のメニューから「出力」を選択します。「出力モード」を「基本」から「詳細」に変えましょう。
手順3:ビットレート設定の調整
「出力モード」の「詳細」を開くと、「配信」の設定画面が出てきます。ここからビットレートの設定やレート制御を変更可能です。
ビットレートを設定するときは「レート制御」が「CBR」になっていることを確認しましょう。「CBR」はビットレートが変動しないようにする設定です。一方、「VSR」はビットレートが変動する設定です。ライブ配信をする際はビットレートが変動しないように「CBR」にするほうが良いでしょう。
手順4:設定の保存
ビットレートを調整したら、「適用」または「OK」をクリックして設定を保存しましょう。
解像度設定
解像度とは?
解像度とは、画像やビデオの画面に表示されるピクセルの数を示す指標です。解像度は通常、「横ピクセル数 × 縦ピクセル数」の形式で表されます。例えば、1920×1080ピクセルの解像度は、横に1920ピクセル、縦に1080ピクセルの画面を表します。解像度が高いほど、綺麗でなめらかに表示されます。
解像度設定
配信をするうえで、解像度は視聴維持率に直結する重要な要素です。解像度が低すぎると、見にくい画面になり、不快感を与えてしまいます。ここからは解像度を設定する際に知っておくべきことをご紹介します。
ポイント1:ビットレートとのバランス
解像度を設定する際は、ビットレートとのバランスを考慮することが重要です。高解像度の場合は通常、より高いビットレートが必要となります。ビットレートが低すぎると、画質の劣化やラグが発生するなどの問題が生じる可能性があります。適切なビットレートを設定して、解像度と画質のバランスを保ちましょう。
ポイント2:PCのスペック
配信するPCのスペックが良くないと解像度を上げられません。高解像度のビデオを処理するには、CPUやグラフィックスボードの性能が重要です。PCのスペックが低い場合、高解像度の処理が難しくなり、配信品質が低くなるだけでなく、PCが処理落ちして再起動することになるでしょう。
お使いのPCのスペックに自信がない場合は、場合は解像度を720pに設定し、ビットレートを2000kbps〜3000kbpsの範囲に抑えて配信することをおすすめします。
ポイント3:配信サイトの仕様
解像度を設定する際は、配信先のプラットフォームの仕様を確認することも重要です。配信サイトごとにおすすめされている解像度は以下の通りです。
| 配信サイト | 推奨解像度 |
|---|---|
| ニコ生 | 1280x720 |
| ツイキャス(超高画質配信) | 1280x720、1920x1080 |
| Twitch | 1280x720、1920x1080 |
| YouTube Live | 1280x720、1920x1080 |
| OPENREC | 1280x720、1920x1080 |
| Mildom | 1280x720 |
| ミラティブ | 640x360 |
基本的にはどのサイトでも、1280x720がおすすめです。解像度が高くなればなるほど、PCに負荷がかかり安定した配信がしにくくなります。配信サイトによっては高解像度の設定をしても、映らない場合があります。そのため、配信サイトが対応してない高解像度に設定しても意味がなく、PCに負荷をかけるだけになってしまうので注意しましょう。
OBSで解像度を設定する方法
手順1:設定画面に移動する
ビットレートの設定と同様に、画面上部のメニューバーから「ファイル」をクリックし、「設定」を開きます。
手順2:ビデオ設定を開く
設定画面が表示されたら、左側のメニューから「映像」を選択します。
手順3:解像度の設定
解像度を設定するなら、「出力(スケーリング)解像度」の数値を変更しましょう。「基本(キャンパス)解像度」はOBS内での作業解像度を指し、「出力(スケーリング)解像度」は実際の配信または録画の解像度を指します。
配信画面の解像度を上げたいなら、数値の高い解像度に設定しましょう。
手順4:設定の保存
解像度を設定したら、「適用」または「OK」をクリックして設定を保存します。
配信を高画質にするその他の設定
ここからはビットレートと解像度以外の設定についてご紹介します。
レート制御
レート制御は、OBSで配信する際に重要な要素の一つです。これは、ビットレートとキーフレーム間隔などの設定を調整して、配信の品質や安定性を確保するための仕組みです。レート制御には次の項目があります。
- CBR
- ABR
- VBR
- CRF
- 無損失
ライブ配信をする方なら、基本的に安定した配信ができるCBRがおすすめです。VBRやCRFは録画する際に役立つ機能です。配信だけでなく、録画して動画編集する方は、作業に合わせて設定を変更すると良いでしょう。
キーフレーム間隔
キーフレーム間隔は、OBSで高画質な配信を実現するための重要な設定の一つです。これは、配信中でのキーフレームの間隔を表すもので、通常は一定の間隔で挿入されます。短い間隔では、画面の変化が多い場合でも画質を保つことができますが、ビットレートが高くなります。一方、長い間隔ではビットレートを下げることができますが、動きの速い映像や急激な変化がある場合に画質が劣化する可能性があります。
キーフレーム間隔は、ほとんどのサイトで2秒が推奨されています。
フレームレート
フレームレートは1秒間に表示されるフレームの数を表します。高いフレームレートは、動きの滑らかさやリアル感を向上させますが、同時にデータ通信の使用量も増加させます。ゲーム配信では30fps~60fpsが一般的です。ハードウェアや通信環境、視聴者のデバイスの性能などを考慮すると、30fpsが良いでしょう。また、高スペックのPCでゲーム配信をするなら、60fpsの方が最適な場合もあります。配信する内容や環境に合わせて、最適解を見つけましょう。
エンコーダ
エンコーダは、配信中にビデオを圧縮し、データを送信する際に使用されます。使用するPCのスペックにもよりますが、NVIDIA NVENC H.264やx264、QuickSync H.264などがあります。x264はCPUを使用してビデオをエンコードし、高品質ですが、大きな負荷がかかります。一方、NVIDIA NVENC H.264はNVIDIAのGPUを使用してエンコードを行い、CPU負荷を軽減しつつ安定した配信が可能です。
縮小フィルタ
縮小フィルタは、OBSで高画質な配信を実現するための重要な設定です。これは、出力解像度を下げる際に画質を維持するために使用されます。例えば、1080pのソースを720pに縮小する場合、縮小フィルタを適用することで画質の劣化を最小限に抑えられます。縮小フィルタに関する情報はこちらをご覧ください。
簡単な設定でOBSの配信を高画質にする
OBSで高画質な配信を実現するためにはビットレートや解像度を上げるだけではありません。お使いのPCのスペックや通信環境、配信する内容によって、設定を変え、最適解を見つける必要があります。そのためには、OBSで設定方法を知り、設定することでどう変わるのか理解し、検証することが重要です。また、今回紹介したビットレートや解像度の設定は、高品質な配信を実現するために重要ですが、配信の設定に時間がかかり、配信活動が嫌になってしまうと本末転倒です。配信しながら、少しずつ設定を変えて検証することで、配信活動を長く続けられるようになるでしょう。また、視聴者に配信の設定の感想を聞くのも1つの手です。視聴者と配信活動を楽しみながら、最適な設定を見つけましょう。
OBS配信をより面白くするために
配信で視聴者のコミュニティ形成をうまく行うことで、日常の配信をより面白いものにすることができます。
そのような観点で最もおすすめな配信ツールがCastCraftです。
大きく分けて、
- 視聴者を覚えるYouTube/Twitchコメビュ
- 配信画面演出のScreen
- 収益化のための機能
の三つの機能があり、それぞれ下記のような目的があります。
| 機能 | 目的 |
|---|---|
| YouTube/Twitchコメビュ | 視聴者が配信に馴染めるようなやり取りをサポート |
| Screen | 視聴者とのやり取りを視覚的に楽しくする |
| 収益化 | 視聴者を大事にする形で収益化する |
CastCraftのYouTube/Twitchコメビュで視聴者ごとにコメントを蓄積することで視聴者全員を覚えて、配信中のダッシュボードで分かりやすく情報を表示することで、視聴者が常連化していくためのやり取りをサポートします。
特定の条件に当てはまった視聴者やコメントに対して、Chatbotやリッチな画面演出で視聴者をインタラクティブに楽しませる仕組みも作ることができます。

さらに、視聴者を大事に定着させながらも配信活動のための収益を上げる仕組みも提供しています。
CastCraftは上記のような機能により、配信者(ゲーム配信者やVtuber)が視聴者との関係を深めることを手助けします。
導入している配信者さんの事例としては、
等がいらっしゃいます。
導入されたチャンネルの総登録者数は1.6億人を超えており、これまで164万回以上の配信で使われています。
CastCraftを活用すれば、視聴者との関係をより良いものに進化させ、あなたの配信コミュニティをより濃いものにできます。
日々の配信をより楽しくするために、ぜひ導入を検討されてみてください。