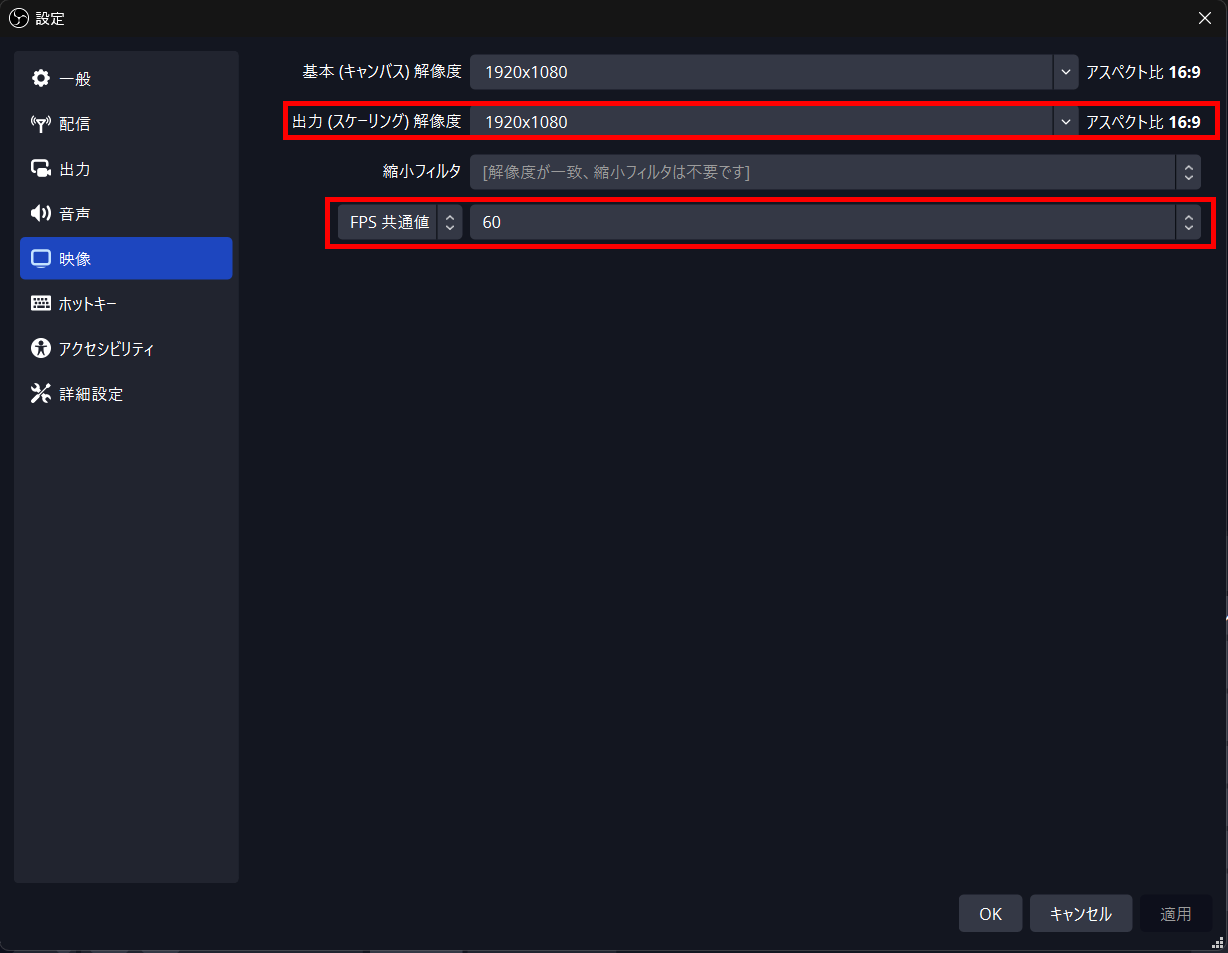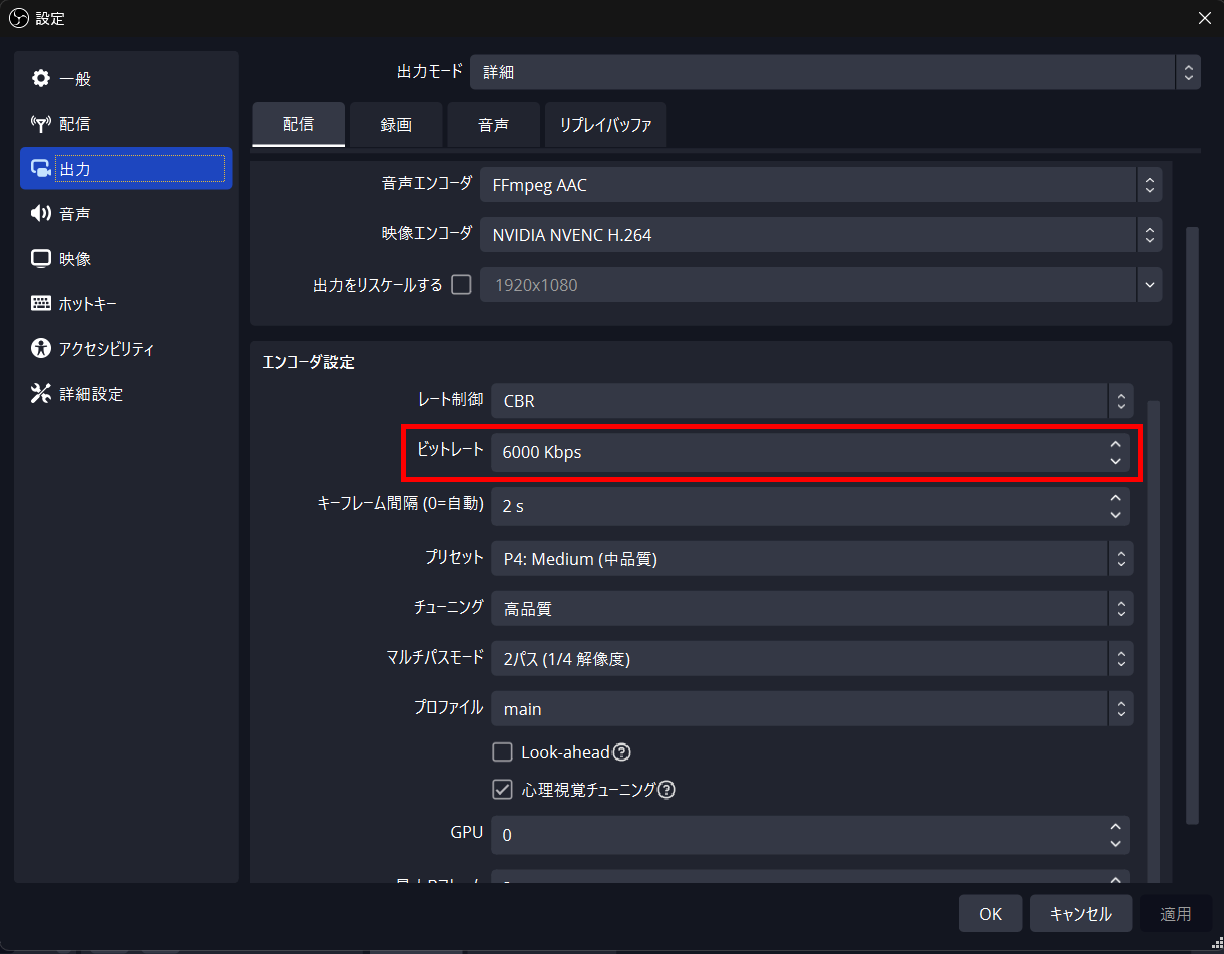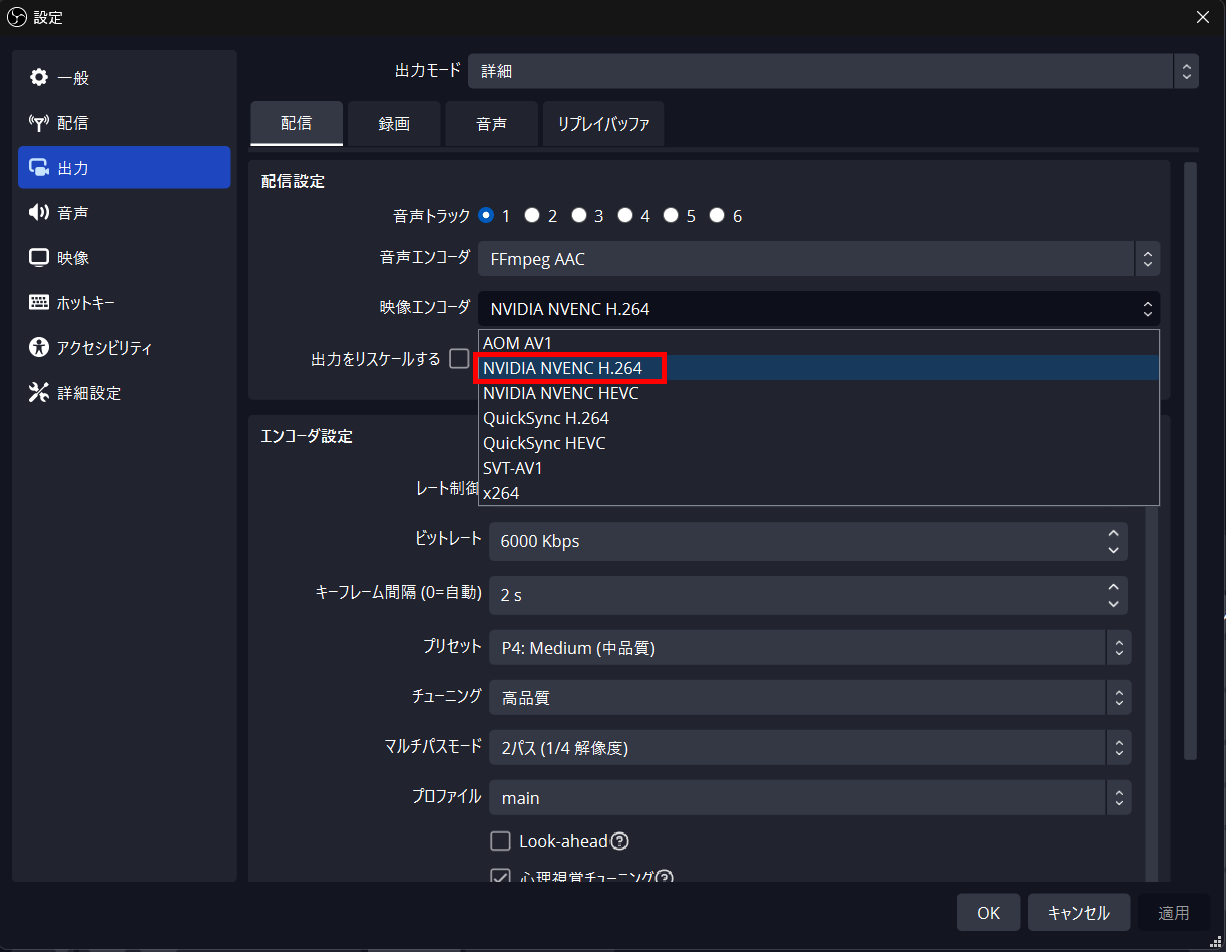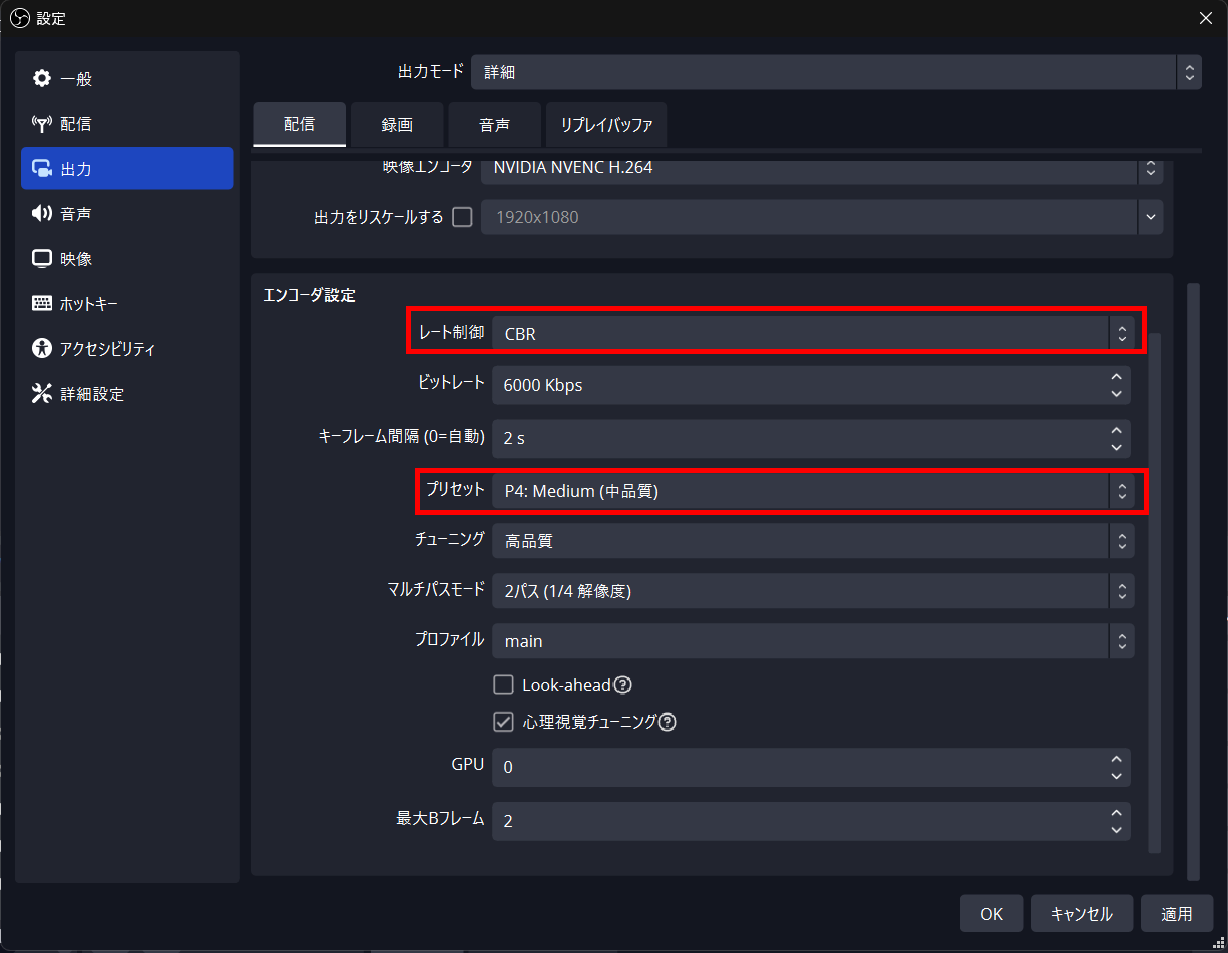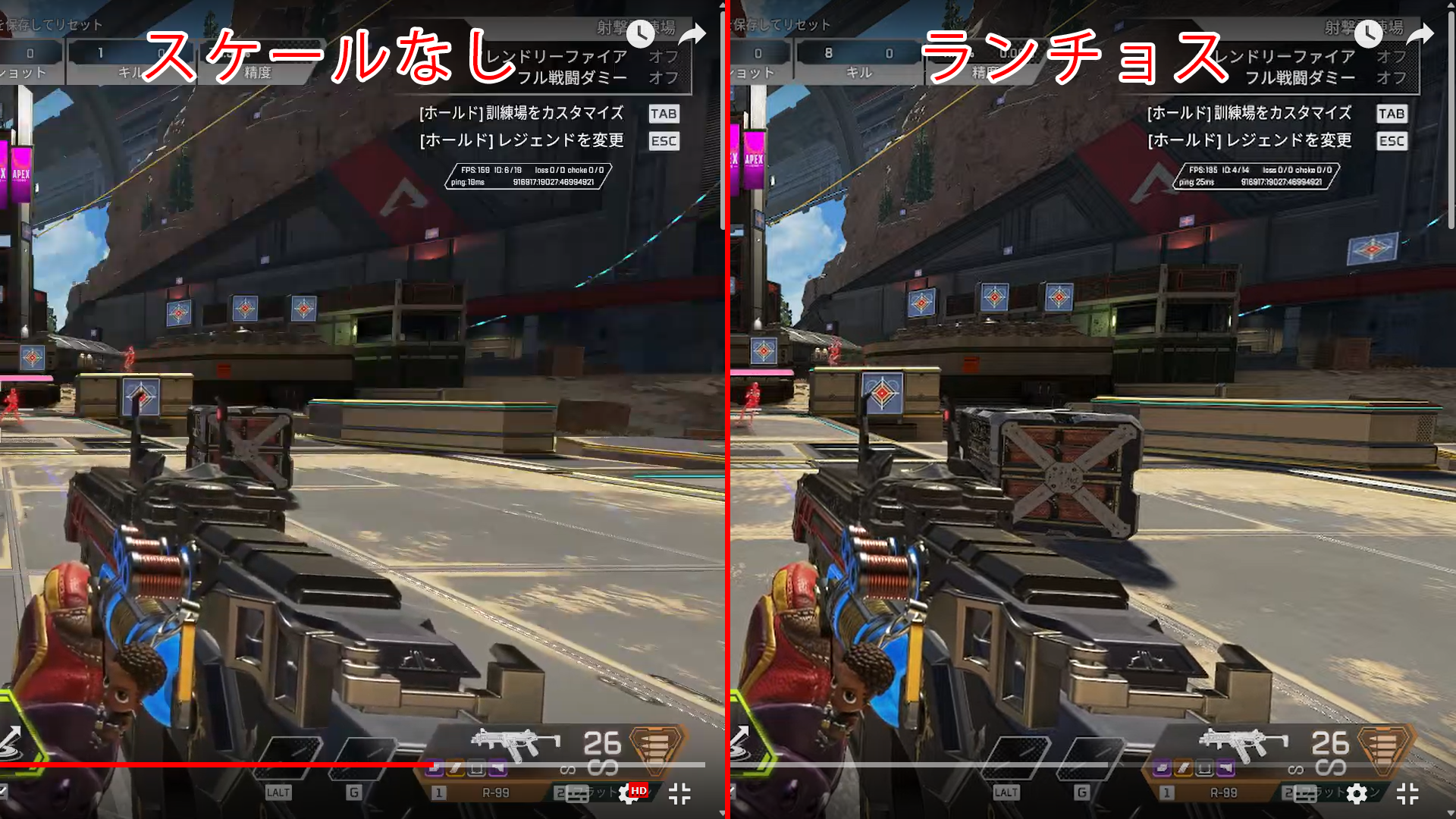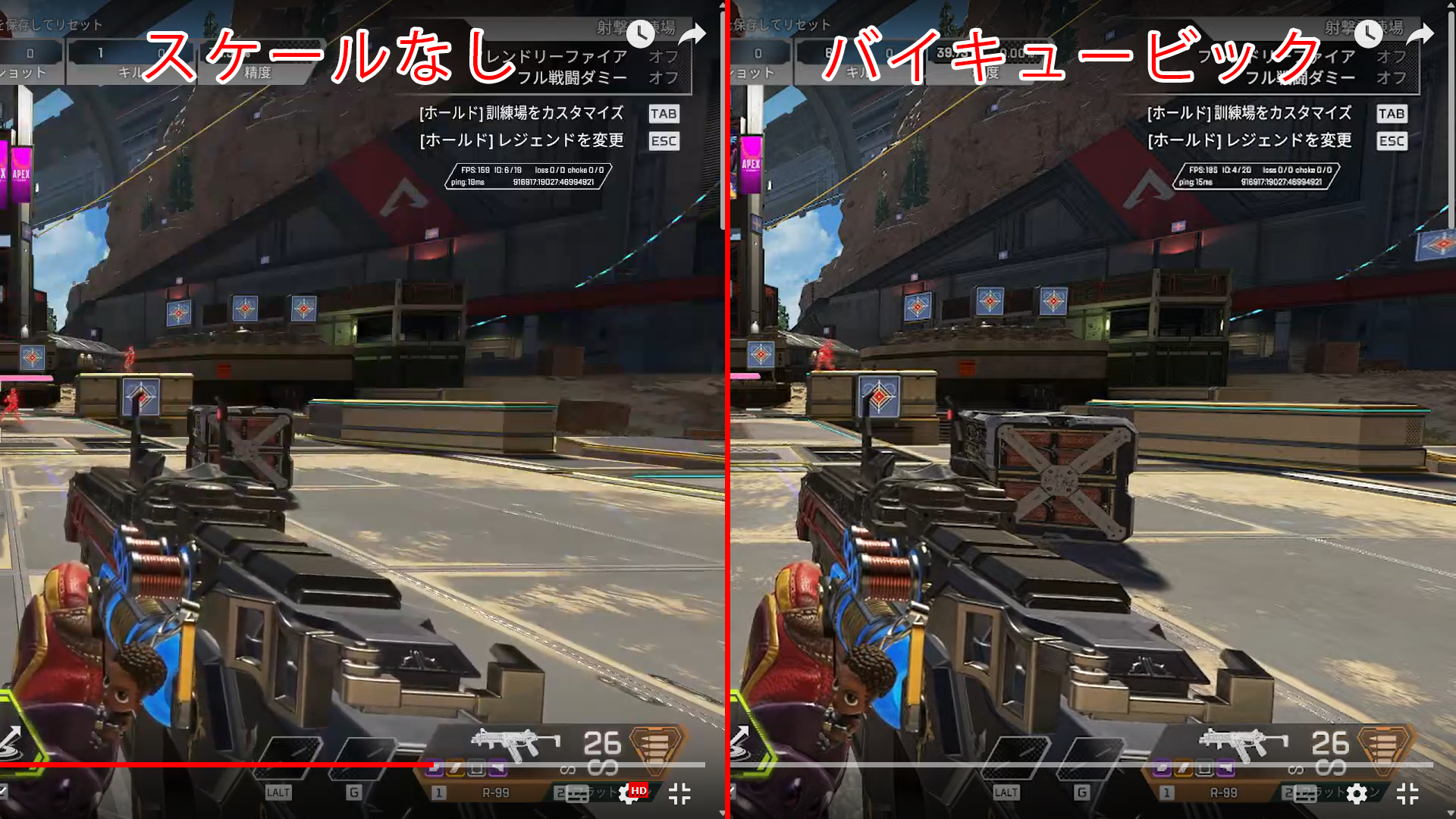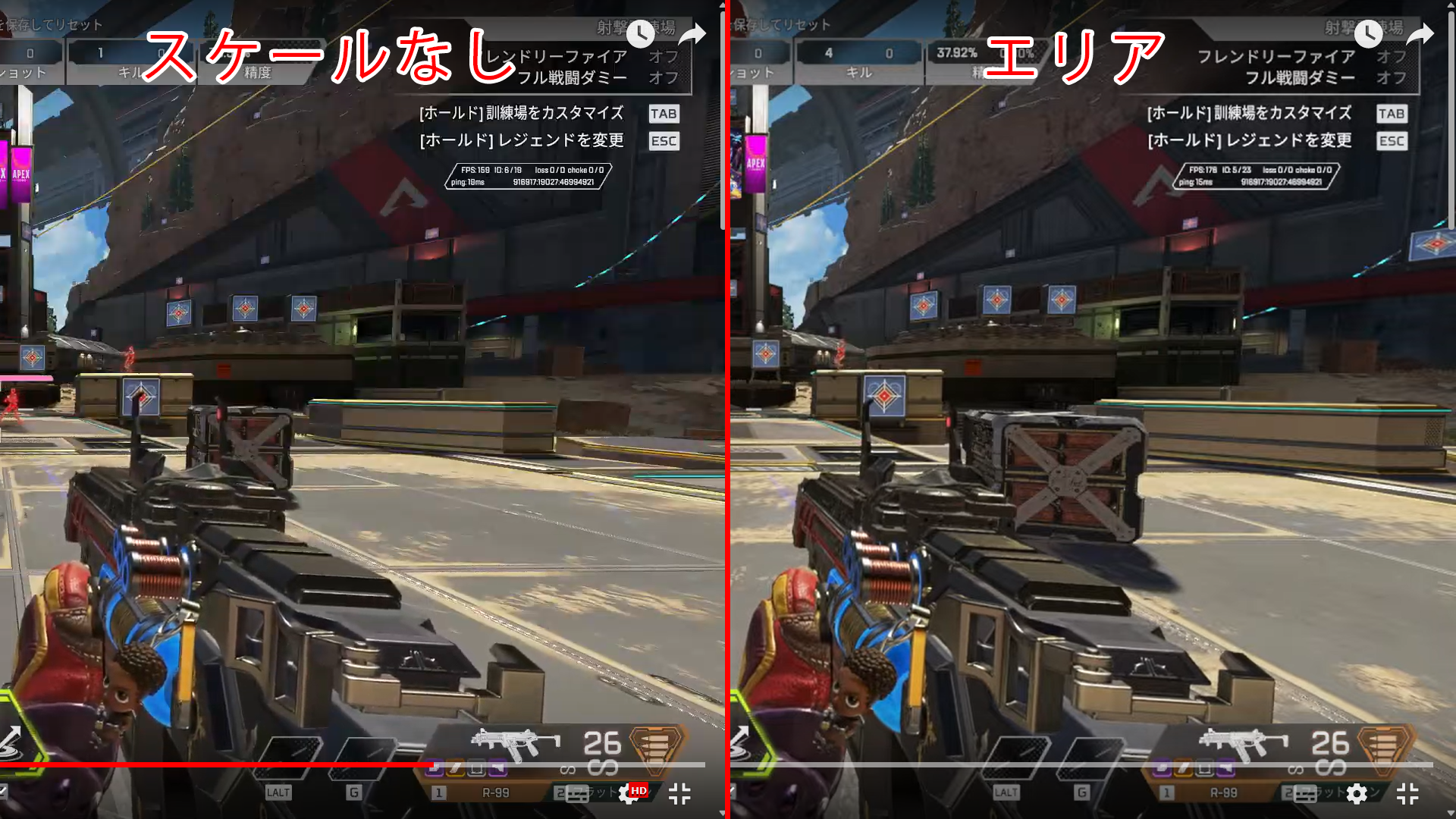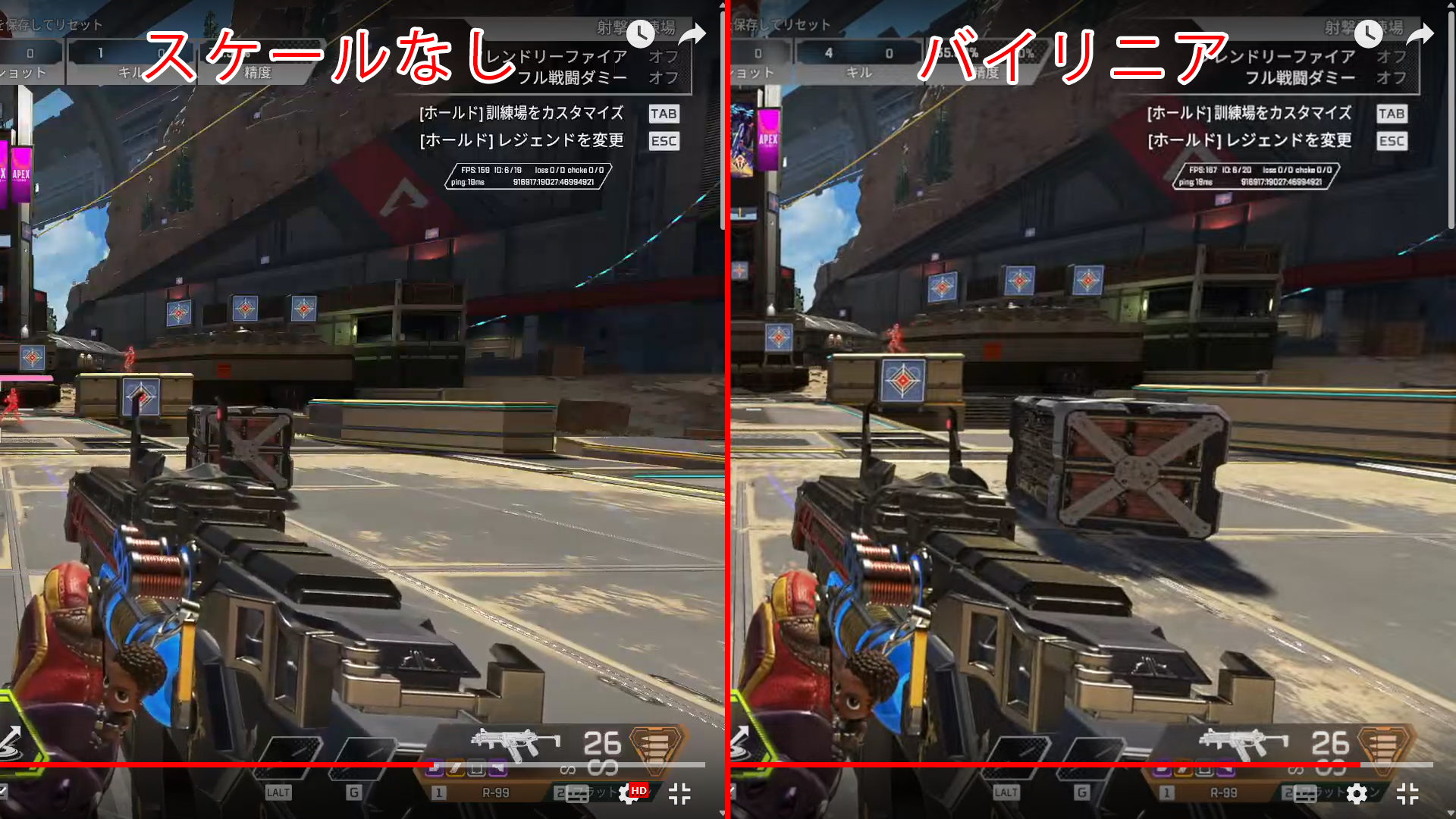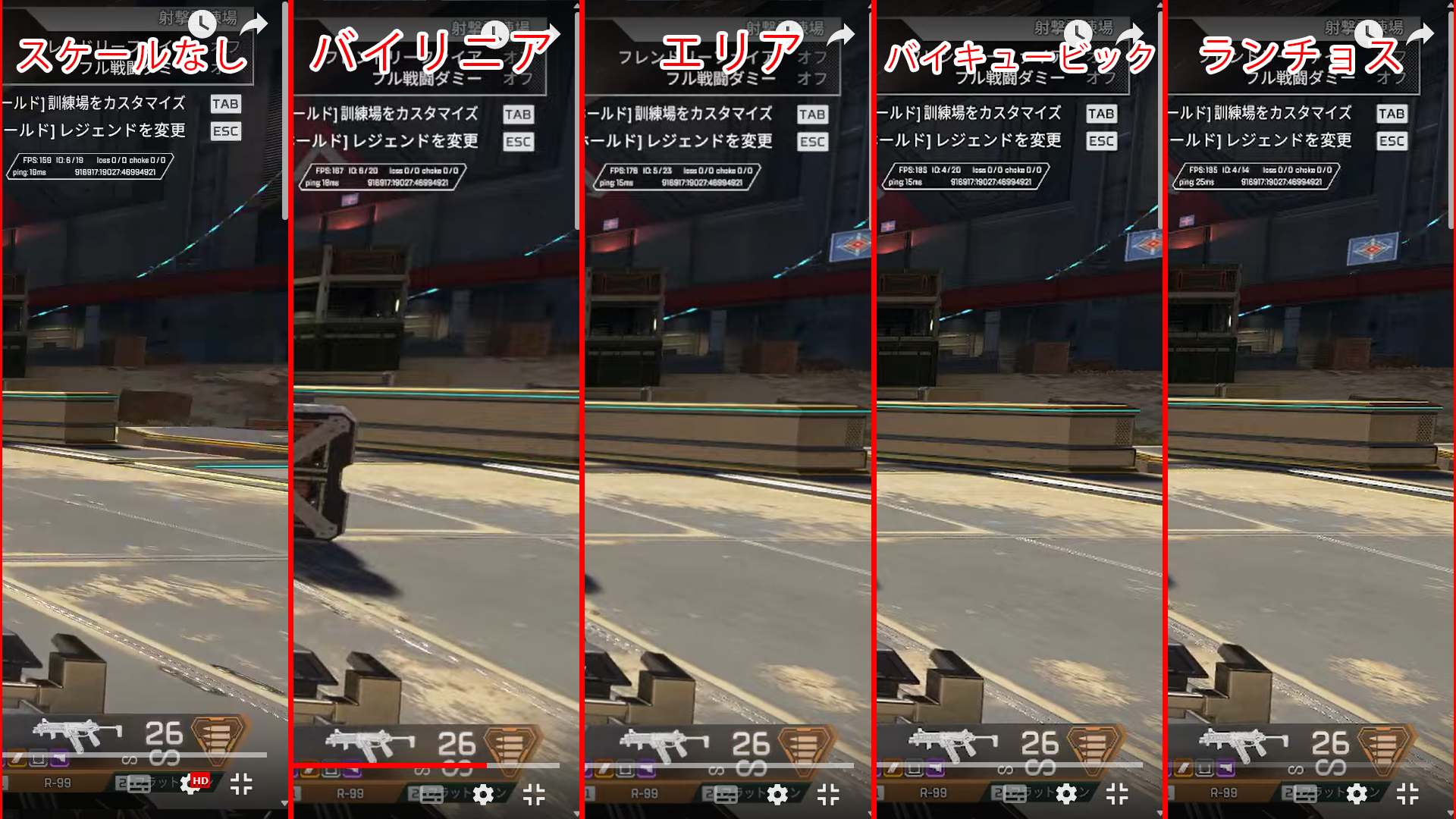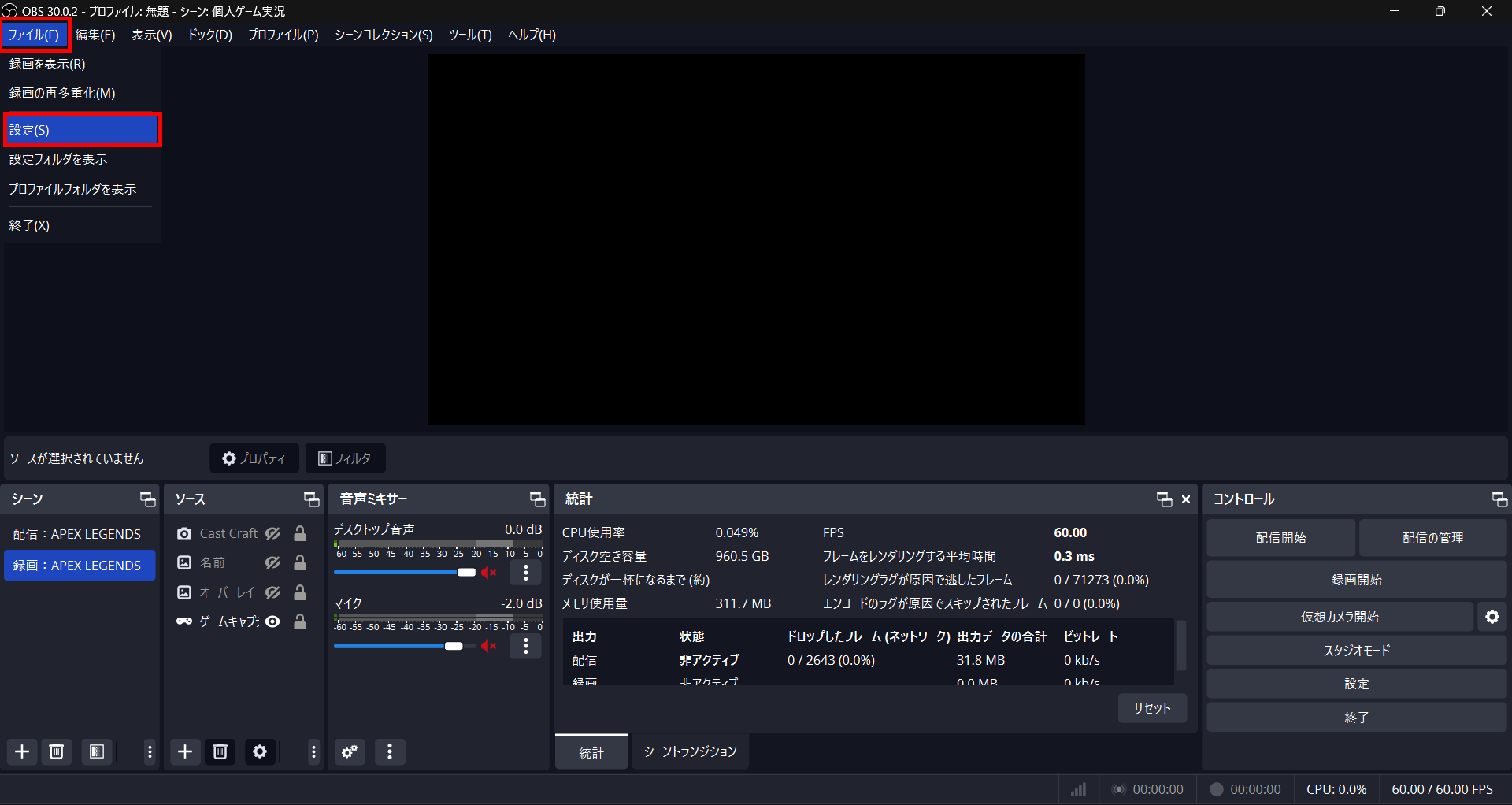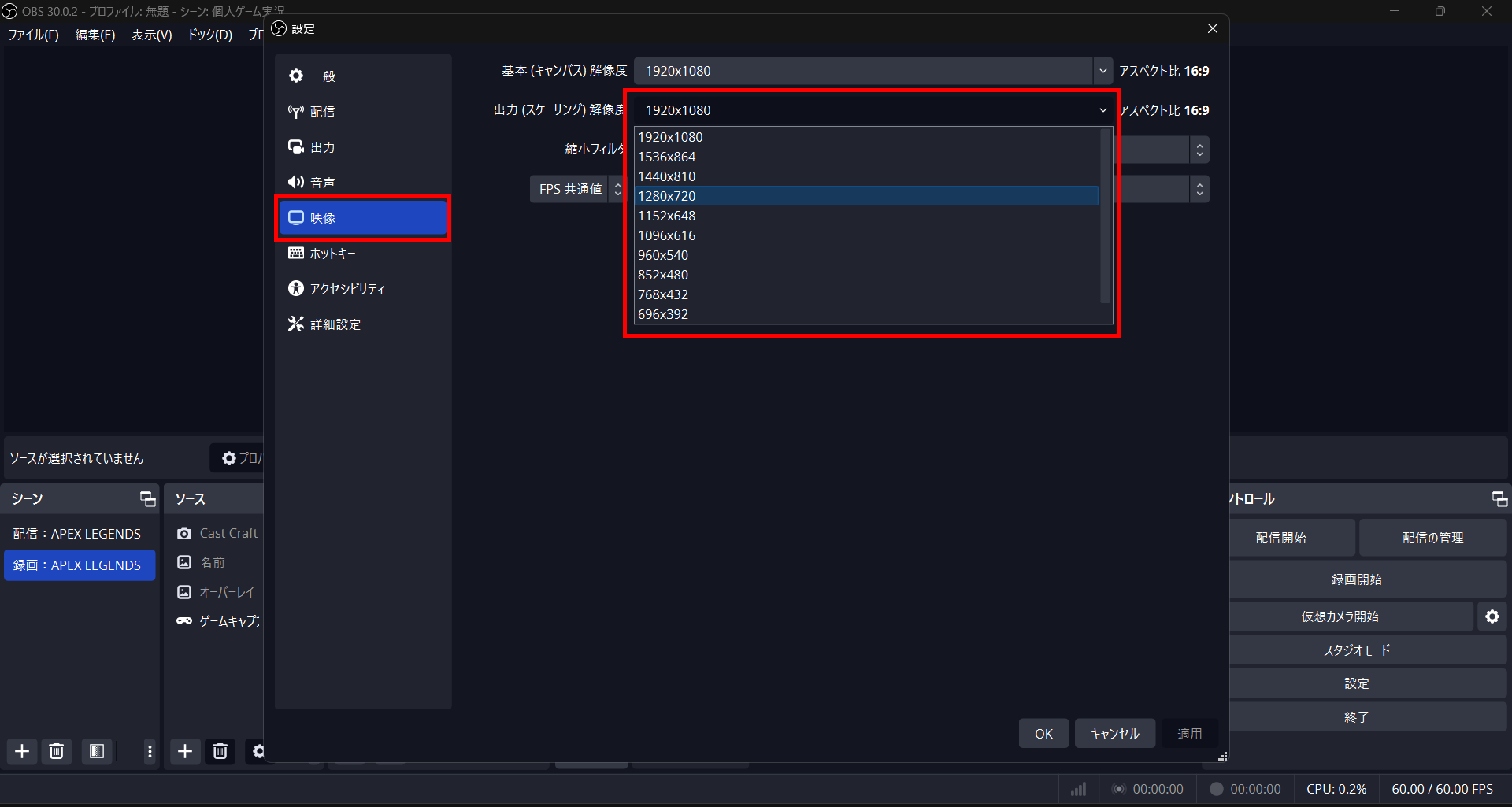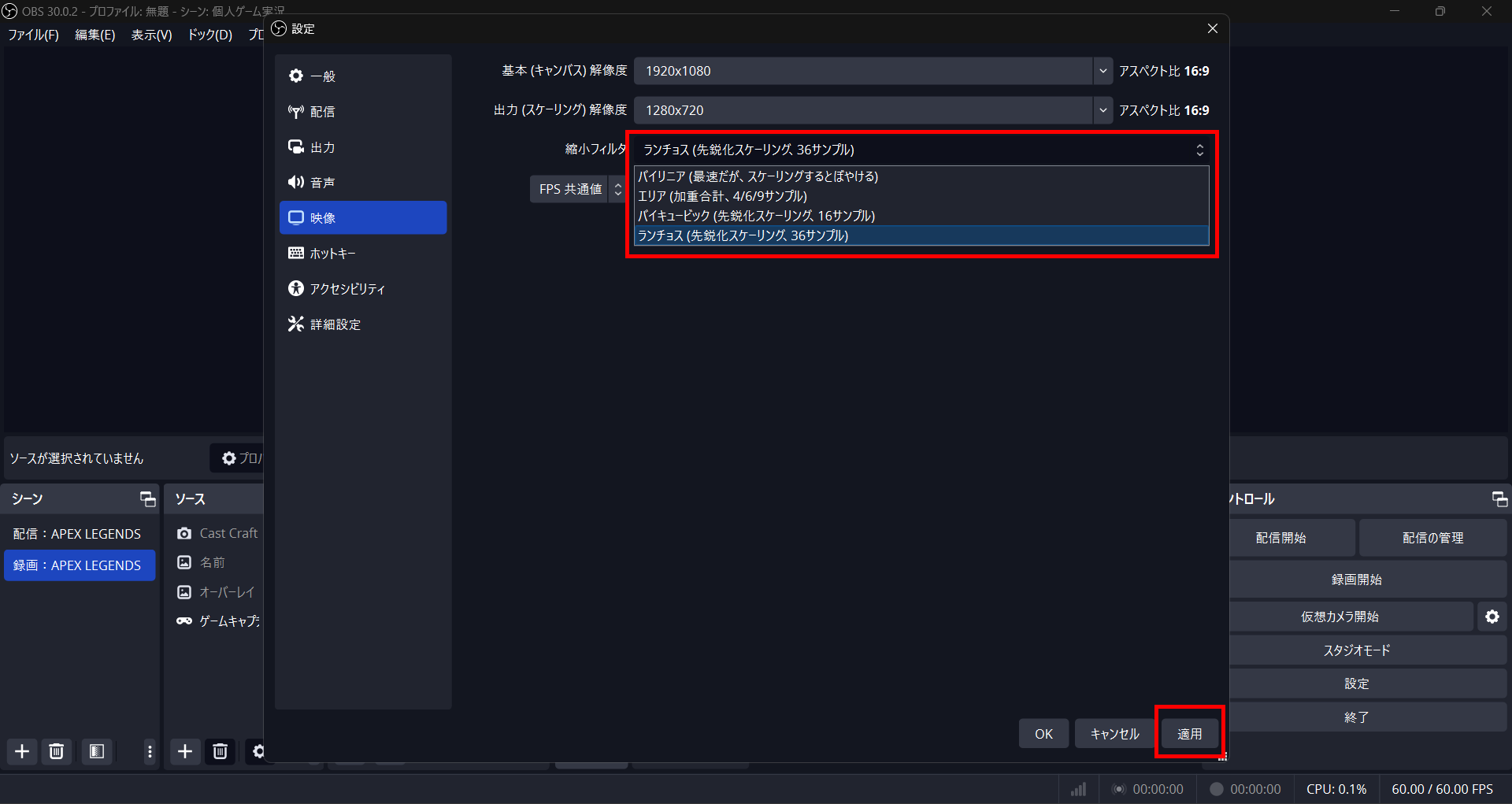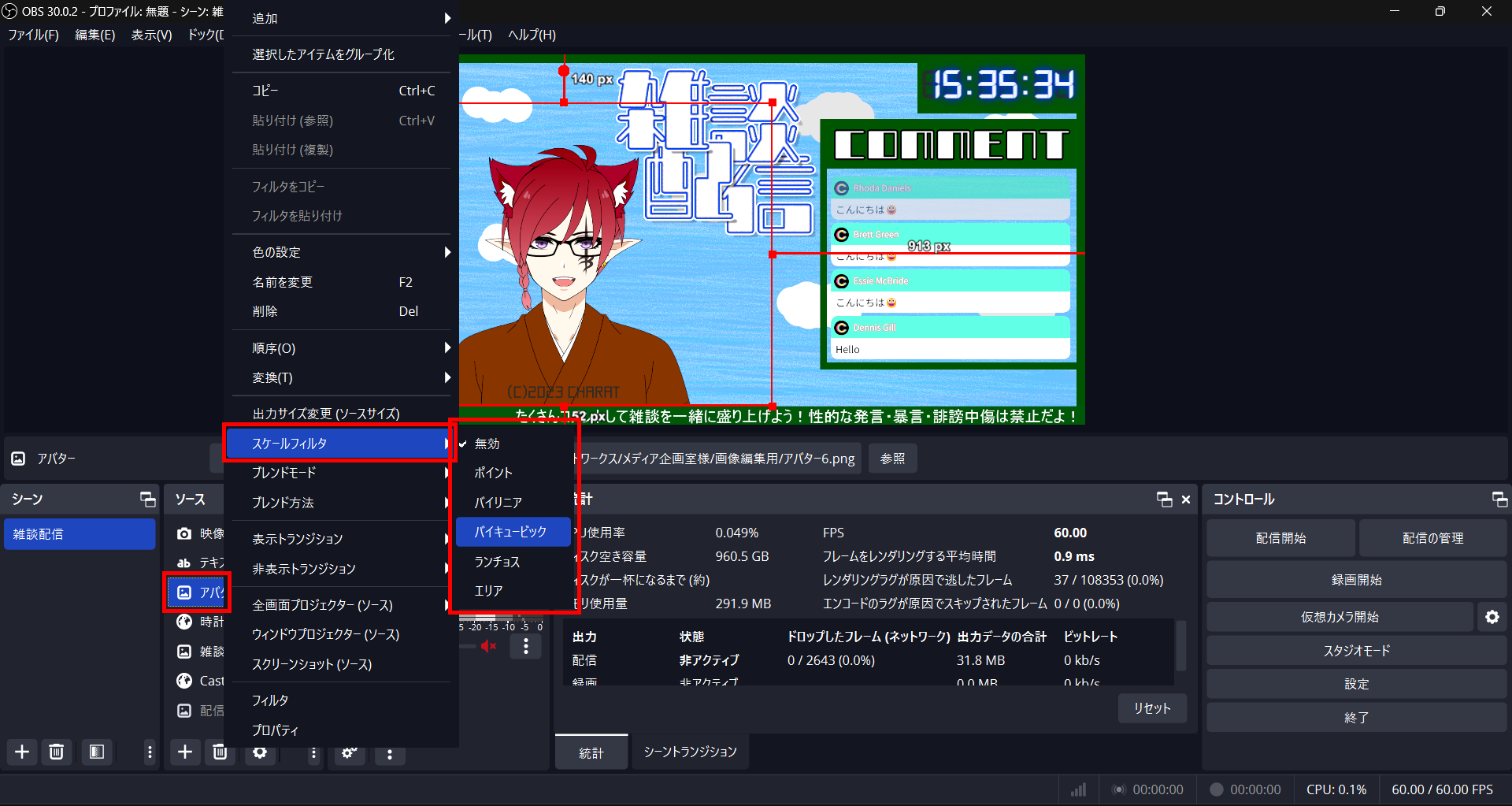OBSの縮小フィルタの設定方法 ~高画質で配信するために~
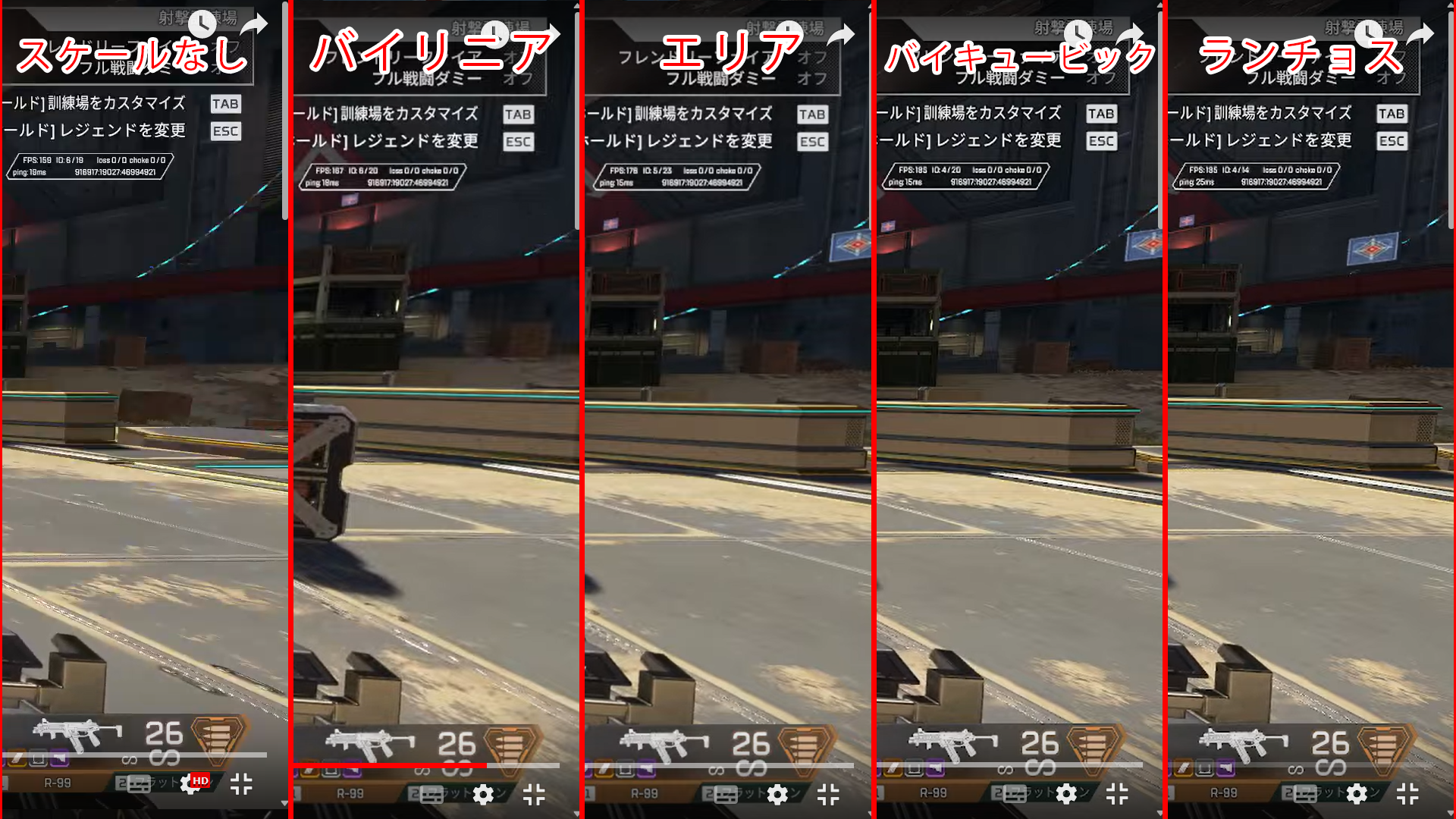
OBSで配信する際に、画質を向上させる方法として縮小フィルタの設定が挙げられます。
配信の画質をOBSの設定で向上させるとPCに負荷がかかることから、配信が落ちてしまうことも少なくありません。
本記事では、OBSで配信する際に画質を向上させられる縮小フィルタについて詳しく解説します。
目次
OBSの縮小フィルタにこだわる
Vtuberやゲーム配信など、高画質が望ましいとされる配信は多々あります。
PCのスペックやグラフィックボードの設定など、高画質にできる設定方法は多々ありますが、配信に出力する画質を向上させる設定は多くありません。
OBSで配信をおこなう際は、見落としがちな設定として縮小フィルタが挙げられます。
縮小フィルタにこだわることで、PCへの負荷を低減させつつ高画質な配信が可能です。
本記事で解説する縮小フィルタの設定方法や、画質がどのように変化するのかを参考にし、ぜひ自分の配信に活用してみてください。
縮小フィルタ設定の前に!OBSで確認するべき設定
OBSの配信で画質が悪い方は、縮小フィルタの前に次の3つの設定を見直してみましょう。
- 出力解像度とフレームレート
- ビットレート
- エンコーダ
そもそも配信の画質が悪い場合は、上記3つのいずれかが原因である可能性が高いため、それぞれ確認してみてください。
出力解像度とフレームレート
まずは出力解像度とフレームレートの設定を見直しましょう。
YouTubeで配信する場合を想定すると、次の設定がおすすめです。
原則として、基本(キャンパス)解像度と出力(スケーリング)解像度が同じであることが望ましいです。
また、同じであれば縮小フィルタは必要なく高画質な配信を高画質なまま配信画面に映し出せます。
FPS共通値がフレームレートを指しており、OBSでは60fpsが最大であるため初期設定の30fpsになっている方は60fpsに変更しましょう。
フレームレートは配信するメディアというよりも、配信するコンテンツごとに決めることがおすすめです。
ゲーム配信では映像が常に変動するため、フレームレートが高いほうがおすすめですが、雑談配信のようなとくに画面に激しい動きがない場合は30fpsでも問題ありません。
フレームレートを下げることで、PCへの負荷を低減できるメリットがあります。
解像度とは、画面の中にどれだけのドット数があるのかで決まるため、多ければ多いほど高画質になり高負荷がかかるものと認識しておきましょう。1,920×1,080であれば、横に1,920ドットが縦1,080ドット分並んでいる状態で映像を出力しているといえます。
フレームレートとは、1秒間に映し出す映像の出力回数を表しているため、30fpsなら1秒間に30枚の静止画で映像が作られているとされ、60fpsなら60枚の静止画で映像が映し出されるといえます。パラパラ漫画を制作する際に動作を細かく分けて枚数が多ければ多いほどなめらかな動きに見える現象と同じ原理です。
ビットレート
ビットレートは、配信するメディアによっておすすめの設定が異なります。
YouTubeなら最大9,000kbpsに対応していますが、Twitchは6,000kbpsまでです。
9,000kbpsを推奨する方が多いですが、PCのスペックや同時に起動しているアプリケーション数、発熱などにより、おすすめできる方とできない方がいます。
そのため、まずは9,000kbpsで配信して画面を確認しましょう。
画面がカクついていたり配信が途切れていたりする場合は、6,000kbpsに下げてみてください。
ビットレート6,000kbps設定で安定したPCスペック例
- GALLERIA UL7C-R36
- CPU:11th Gen Intel(R) Core(TM) i7-11800H @ 2.30GHz 2.30GHz
- GPU:NVIDIA GeForce RTX 3060 Laptop GPU
- メモリ:40GB(増設アリ)
- SSD:500GB+2TB(増設アリ)
上記スペックに満たない場合は、高画質なゲームを配信する際にビットレートを6,000kbpsまで下げることがおすすめです。
エンコーダ
エンコーダ設定の中には、ビットレート以外にも設定を確認すべき項目がいくつかあります。
1つ目は「映像エンコーダ」設定です。
OBSのデフォルトの設定はCPUによるエンコーダである「x264」となっているので、GPUによるエンコーダに切り替えましょう。
続いて、ビットレートの上にある項目の「レート制御」は必ず「CBR」にしましょう。
CBRはビットレートを固定するものであるため、常に6,000kbpsで映像を出力します。
VBRにすると可変ビットレートになるので映像が乱れやすくなりますが、急に映像が激しくなりやすい格闘ゲームの配信などにおすすめです。
OBSの縮小フィルタとは?
ここからは、OBSの縮小フィルタについて次の項目別に解説します。
- 縮小フィルタ=画質を高く保つ処理
- スケールフィルタとは違う?
- OBSの縮小フィルタの種類と特徴
それぞれ確認して、縮小フィルタを使いこなしましょう。
縮小フィルタ=画質を高く保つ処理
縮小フィルタとは、縮小した画面の画質を高く保つために必要な処理となります。
たとえば、1,920×1,080の基本解像度を1,280×720に出力するとした場合、本来のドット数が圧縮表示されてしまうため、画質が乱れてしまいます。
乱れた画質を高く保つために、縮小フィルタが必要になると認識しておきましょう。
ただし、縮小フィルタをかけても元の縮小していない状態より画質は低下します。
スケールフィルタとは違う?
スケールフィルタと縮小フィルタは、基本的に同じ処理です。
しかし、縮小フィルタは配信画面全体に影響を与えるものであり、スケールフィルタは追加しているソースごとにかけられるものとなります。
そのため、ソースに追加画像のみを拡大及び縮小した際はスケールフィルタで処理することがおすすめです。
以上のことから、「縮小フィルタは配信メディアやPCスペックに合わせて適用させるもの」で、スケールフィルタは「ソースごとに適用させるもの」といえます。
OBSの縮小フィルタの種類と特徴
OBSの縮小フィルタには種類があり、それぞれの特徴に基づいて処理が異なります。
ここでは、縮小フィルタの種類ごとに特徴とどのように変化するのかを解説するので、参考にしてみてください。
- ランチョス
- バイキュービック
- エリア
- バイリニア
ランチョス
ランチョスは、ぼやけにくく高画質なまま縮小されやすいフィルタです。
しかし、縮小フィルターの中では最もPCへの負荷がかかるため、PCスペックが低い場合は配信落ちやカクつく可能性もあります。
バイキュービック
バイキュービックは、ランチョス設定で負荷がかかり過ぎる方におすすめの縮小フィルタです。
ランチョスよりもPCへの負荷が低く、画質はランチョスよりも粗く仕上がります。
エリア
エリアは、ランチョスやバイキュービックよりもPCへの負荷は少ないものの、画質の粗さが少し目立つフィルタです。
PCスペックが低い方におすすめの設定といえ、高画質なゲーム配信をする際におすすめです。
バイリニア
バイリニアは、縮小フィルタの中で最もPCへの負荷が低く、最も画質が低い状態で出力される縮小フィルタです。
最も低いというものの、スケールなしと比較しても大きく異なるわけでもありません。
今回は1,980×1,080を1,280x720に縮小しているため、そこまで大きな縮小ではないことも影響していますが、PCのスペックや配信の品質に合わせて縮小フィルタを活用してみてください。
すべて比較すると地面に描かれている線に少し影響が出ていることがわかります。
OBSの縮小フィルタを設定する方法
最後にOBSの縮小フィルタを設定する方法として、次のように解説します。
- 映像全体に縮小フィルタを設定する方法
- ソース毎にスケールフィルタを設定する方法
自分の配信やPCスペックに合わせて縮小フィルタやスケールフィルタを活用しましょう。
映像全体に縮小フィルタを設定する方法
映像全体に縮小フィルタを設定する方法は、次のとおりです。
- STEP1:ファイルの設定を開く
- STEP2:映像タブから出力解像度を変更する
- STEP3:縮小フィルタを適用して完了
各ステップの手順に沿って設定してみてください。
STEP1:ファイルの設定を開く
OBSを起動して左上のファイルから「設定」をクリックして設定画面を表示させましょう。
STEP2:映像タブから出力解像度を変更する
設定画面の左側にある「映像」タブをクリックして、出力解像度を任意のサイズに変更してください。
STEP3:縮小フィルタを適用して完了
出力解像度の下にある縮小フィルタから、任意のものを選択すれば完了です。
設定画面を閉じる前に必ず「適用」をクリックしてください。
ソース毎にスケールフィルタを設定する方法
映像全体ではなく、ソースごとにスケールフィルタを設定する方法も確認しましょう。
ワイプとして自分を映したりほかの画面を映したりする際、拡大及び縮小する場合にスケールフィルタが役立ちます。
スケールフィルタの設定方法は、ソース内で適用させたいものを右クリックしてスケールフィルタから任意のフィルタを選ぶのみです。
縮小フィルタやスケールフィルタを使用して、高画質な配信を視聴者に届けましょう。
OBSの縮小フィルタ設定で高画質な配信を
今回は、OBSの縮小フィルタについて解説しました。
縮小フィルタは配信の映像全体の出力解像度を下げた場合でも、画質を綺麗に見せるために必要な処理です。
縮小フィルタをかけることで、画質の低下を防ぎつつPCに負担の少ない配信をおこなうことができます。
また、ソース内にあるものであればスケールフィルタをかけることで縮小フィルタと同様の効果が個別に期待できるため、ぜひ活用しましょう。
OBSの縮小フィルタを活用して、高画質な配信を心がけてみてください。
OBS配信をより面白くするために
配信で視聴者のコミュニティ形成をうまく行うことで、日常の配信をより面白いものにすることができます。
そのような観点で最もおすすめな配信ツールがCastCraftです。
大きく分けて、
- 視聴者を覚えるYouTube/Twitchコメビュ
- 配信画面演出のScreen
- 収益化のための機能
の三つの機能があり、それぞれ下記のような目的があります。
| 機能 | 目的 |
|---|---|
| YouTube/Twitchコメビュ | 視聴者が配信に馴染めるようなやり取りをサポート |
| Screen | 視聴者とのやり取りを視覚的に楽しくする |
| 収益化 | 視聴者を大事にする形で収益化する |
CastCraftのYouTube/Twitchコメビュで視聴者ごとにコメントを蓄積することで視聴者全員を覚えて、配信中のダッシュボードで分かりやすく情報を表示することで、視聴者が常連化していくためのやり取りをサポートします。
特定の条件に当てはまった視聴者やコメントに対して、Chatbotやリッチな画面演出で視聴者をインタラクティブに楽しませる仕組みも作ることができます。

さらに、視聴者を大事に定着させながらも配信活動のための収益を上げる仕組みも提供しています。
CastCraftは上記のような機能により、配信者(ゲーム配信者やVtuber)が視聴者との関係を深めることを手助けします。
導入している配信者さんの事例としては、
等がいらっしゃいます。
導入されたチャンネルの総登録者数は1.6億人を超えており、これまで164万回以上の配信で使われています。
CastCraftを活用すれば、視聴者との関係をより良いものに進化させ、あなたの配信コミュニティをより濃いものにできます。
日々の配信をより楽しくするために、ぜひ導入を検討されてみてください。