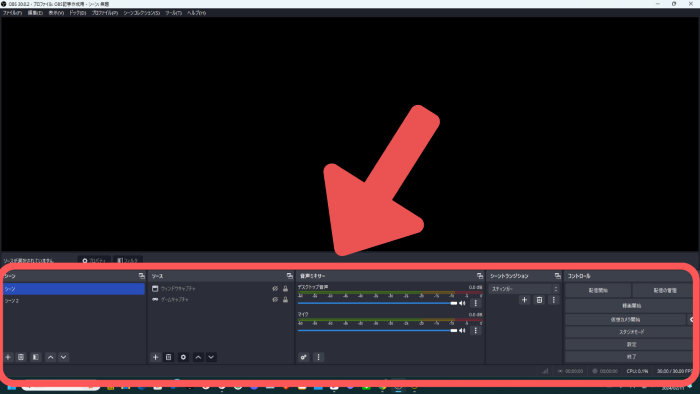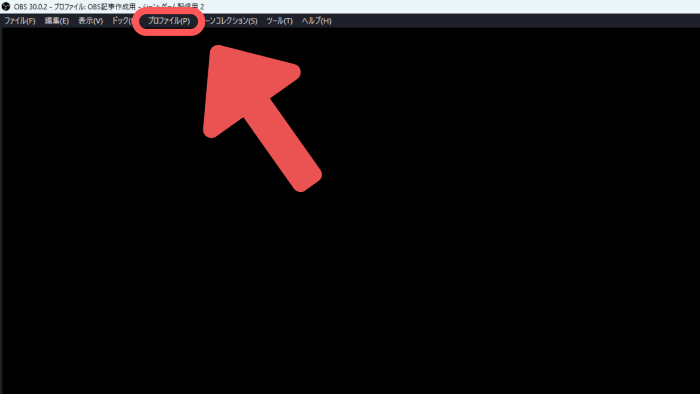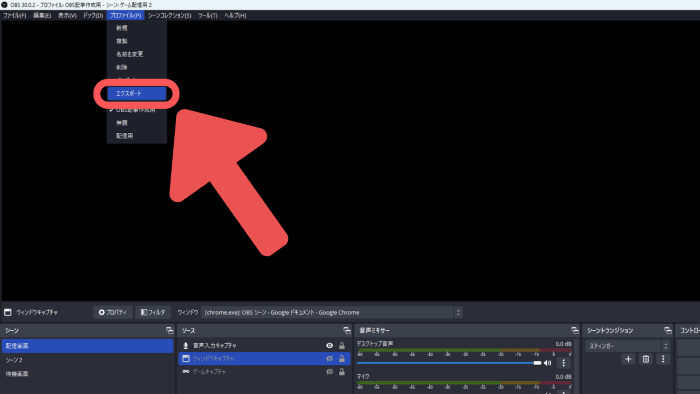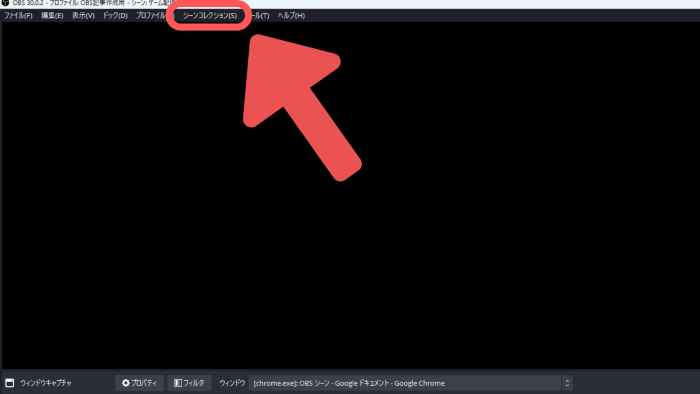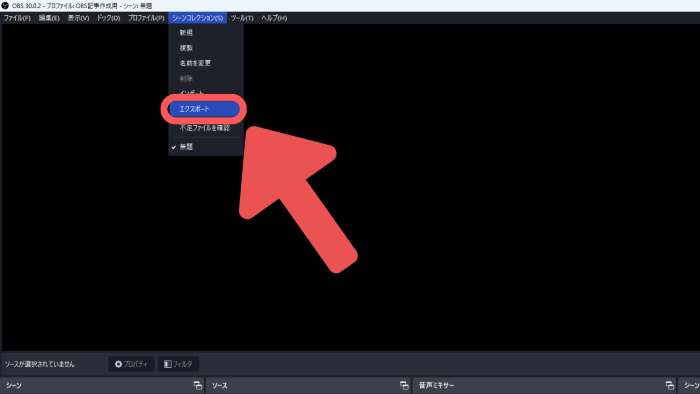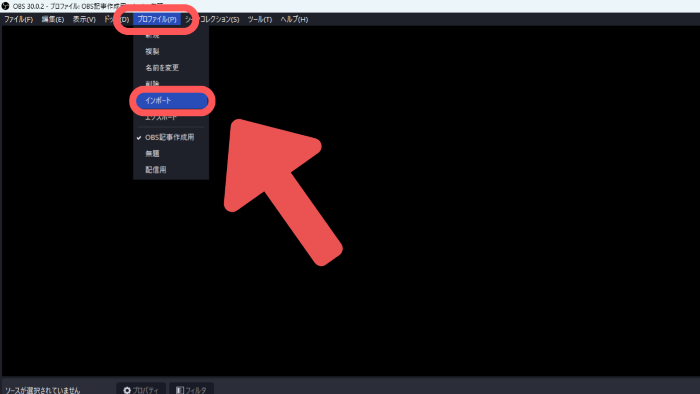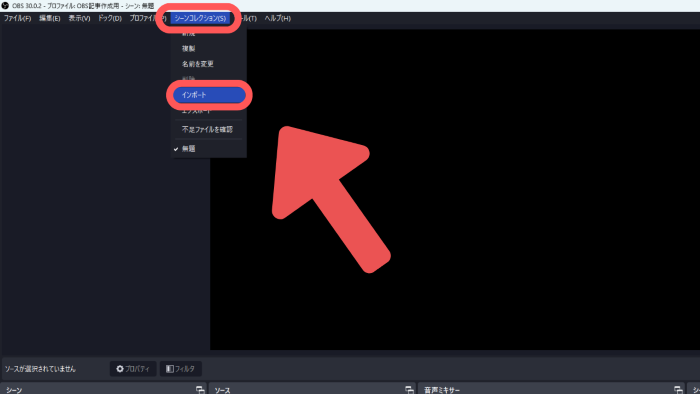OBSの設定を別のPCに移行する方法|設定をまるごと引き継ぐ

目次
OBSの設定を移行するには?
新しいPCを購入したり、普段とは別のPCで配信したりする場合にOBSの設定を最初からやり直さなければいけなくて面倒だなと感じていませんか?
実は手順さえ理解しておけばPCを変えても簡単な作業のみで、他のPCにもOBS設定を移行する事が可能です。
ここではOBSの設定を移行する方法について詳しく解説していきます。
必要な作業工程は大きく分けると
- 設定ファイルをUSB等にエクスポート
- エクスポートした設定ファイルをインポート
この2つのみです。
この2つの工程について、どのように移行していけば良いのかを詳しく解説していきますので参考にしてみてください。
OBSの設定を移行する:エクスポート編
まずは現在使っているOBSの設定データを、他のPCで使うことができるようにエクスポートしていきましょう。
エクスポートとは作成したデータやファイルを、他で読み込みができるように外部にデータを出力することです。
エクスポートすべきファイルは2種類ある
配信で使用している設定のうち、エクスポートする必要があるファイルは2種類あり、それぞれの違いについて解説していきます。
プロファイル
プロファイルとはOBSの「設定」項目にて設定されている内容です。
YouTube用、Twitch用といったビットレートやURLなどをプロファイルごとにわけておくことができます。
色々な動画配信サービスでの配信を簡単に行うことができるので、使いこなすことができると非常に便利なものです。
プロファイルで保存されている「設定」は「配信タブ」「出力タブ」「映像タブ」「ホットキータブ」「音声タブ」(一部分)で「設定ボタン」から設定できるもののみです。
シーンコレクション
シーンコレクションとはシーンやソース、音量ミキサーなどといったデフォルトでOBSメイン画面の下部に表示されている内容を保存することができます。
シーンコレクションについての詳しい解説はこちらの記事を参考にしてみてください。
OBSの設定をエクスポートする方法
実際にOBSの設定をエクスポートする方法について解説していきます。
プロファイルとシーンコレクションを、それぞれ保存する必要がある点に注意しましょう。
エクスポートする際に保存先をUSBなどの外部メモリに設定することで、他のPCに設定データを移行する作業が、USBを差し込むことだけで出来るようになり、ファイルを送ったりクラウドで共有するなどの手間を省くことができます。
プロファイルのエクスポート方法
「プロファイル」のエクスポート方法は次の方法で行います。
1:画面上部の「プロファイル」をクリック
2:「エクスポート」をクリックして保存場所を選択する
シーンコレクションのエクスポート方法
「シーンコレクション」の保存方法は次の方法で行います。
1:画面上部の「シーンコレクション」をクリック
2:「エクスポート」をクリックして保存場所を選択する
OBSの設定を移行する:インポート編
エクスポートした設定データをインポートしていきます。
インポートとは既存のファイルを読み込んで、自分の作業環境で使用できるようにすることです。
OBSの設定ファイルをインポートする方法
実際に保存した設定をOBSにインポートしていく方法を解説します。
インポートする際も「プロファイル」と「シーンコレクション」それぞれで行う必要があるので注意しましょう。
プロファイルをインポートする
画面上部の「プロファイル」→「インポート」をクリックして設定データを選択する
シーンコレクションをインポートする
画面上部の「シーンコレクション」→「インポート」をクリックして設定データを選択する
OBSの設定をスムーズに移行しよう
この記事では、OBSの設定を別のPCでも使うことができるように、設定データを移行する方法を解説してきました。
既存の設定データをまずエクスポートして、新しいPCにインポートするだけのシンプルな作業でこの記事に記載してある方法を参考にスムーズに行いましょう。
設定データのエクスポートはPCを移行すること以外にもバックアップを取っておくといった便利な使い方もあります。
普段あまり使う項目ではありませんが、設定を変えた時や定期的にバックアップを取っておくことでPCが壊れてしまった時や、ファイルが破損してしまったなどのいざという時にも対応することができますのでこの記事を参考にエクスポートする習慣を付けておきましょう。
OBS配信をより面白くするために
配信で視聴者のコミュニティ形成をうまく行うことで、日常の配信をより面白いものにすることができます。
そのような観点で最もおすすめな配信ツールがCastCraftです。
大きく分けて、
- 視聴者を覚えるYouTube/Twitchコメビュ
- 配信画面演出のScreen
- 収益化のための機能
の三つの機能があり、それぞれ下記のような目的があります。
| 機能 | 目的 |
|---|---|
| YouTube/Twitchコメビュ | 視聴者が配信に馴染めるようなやり取りをサポート |
| Screen | 視聴者とのやり取りを視覚的に楽しくする |
| 収益化 | 視聴者を大事にする形で収益化する |
CastCraftのYouTube/Twitchコメビュで視聴者ごとにコメントを蓄積することで視聴者全員を覚えて、配信中のダッシュボードで分かりやすく情報を表示することで、視聴者が常連化していくためのやり取りをサポートします。
特定の条件に当てはまった視聴者やコメントに対して、Chatbotやリッチな画面演出で視聴者をインタラクティブに楽しませる仕組みも作ることができます。

さらに、視聴者を大事に定着させながらも配信活動のための収益を上げる仕組みも提供しています。
CastCraftは上記のような機能により、配信者(ゲーム配信者やVtuber)が視聴者との関係を深めることを手助けします。
導入している配信者さんの事例としては、
等がいらっしゃいます。
導入されたチャンネルの総登録者数は1.6億人を超えており、これまで164万回以上の配信で使われています。
CastCraftを活用すれば、視聴者との関係をより良いものに進化させ、あなたの配信コミュニティをより濃いものにできます。
日々の配信をより楽しくするために、ぜひ導入を検討されてみてください。