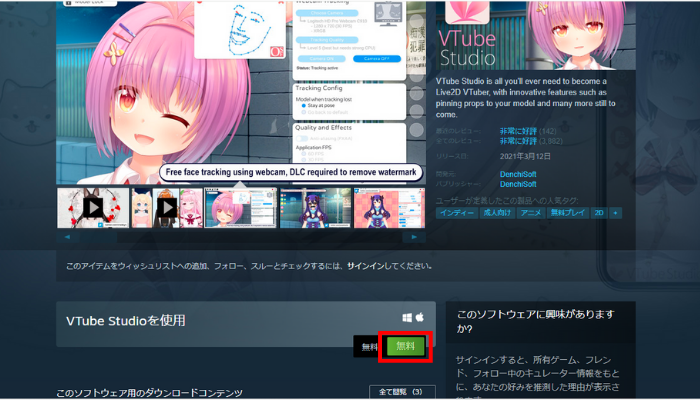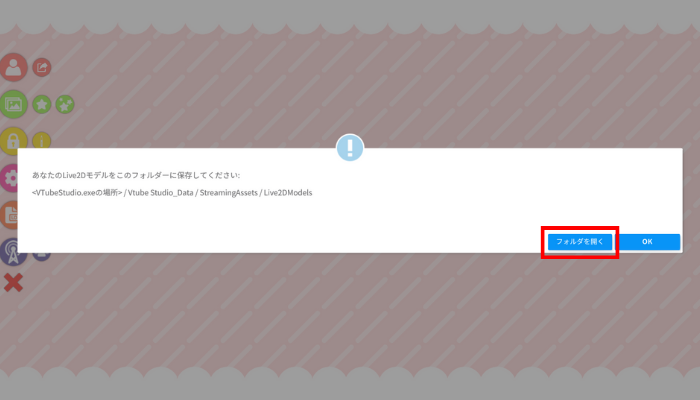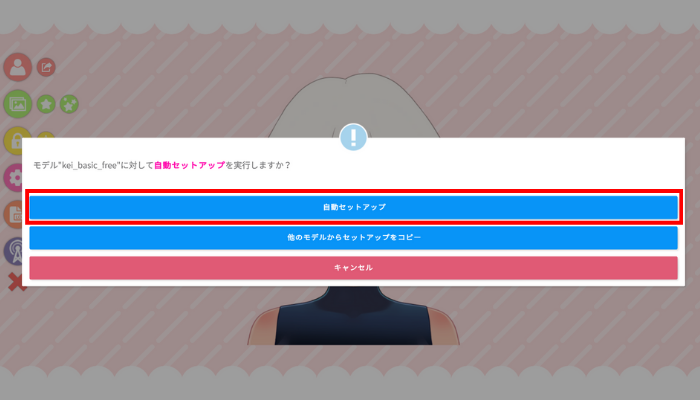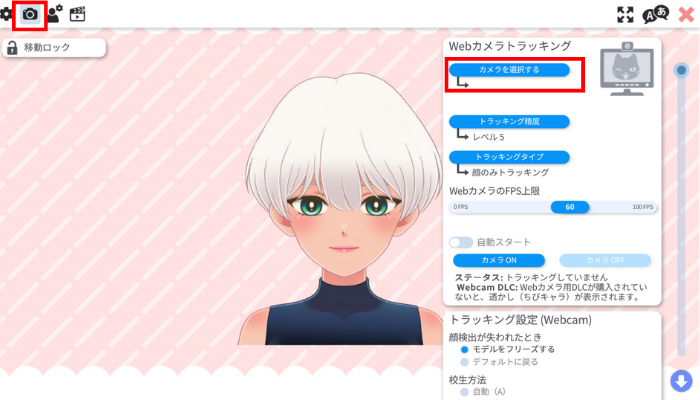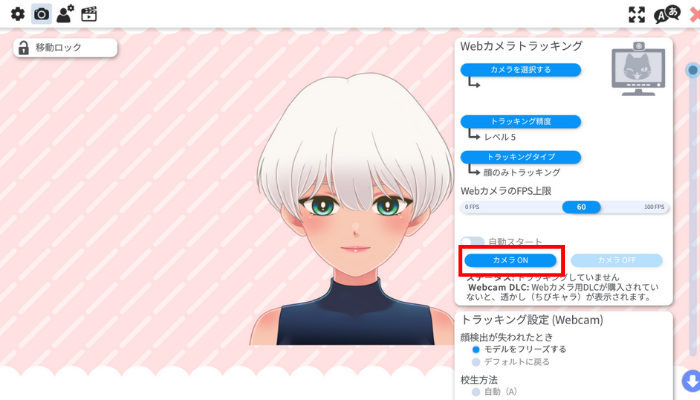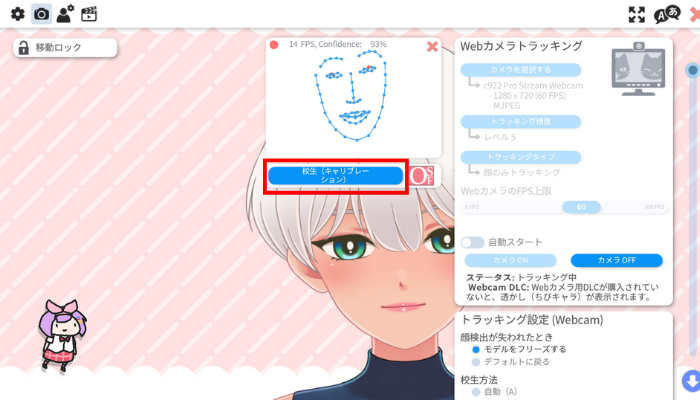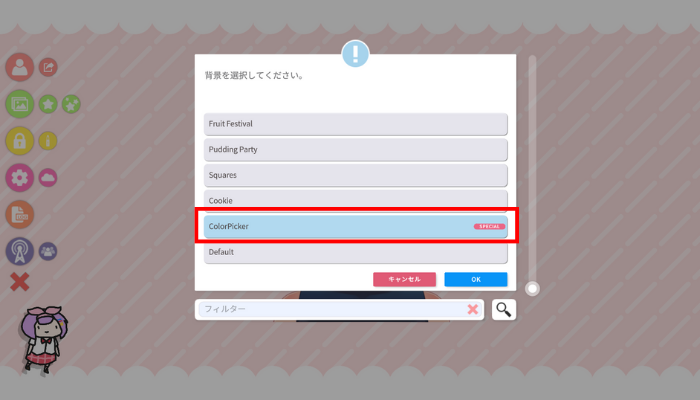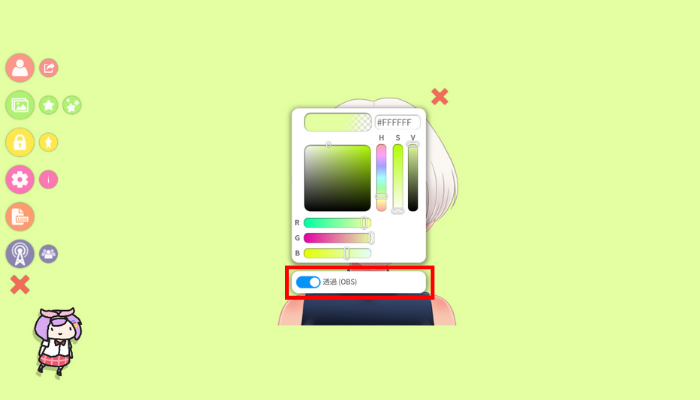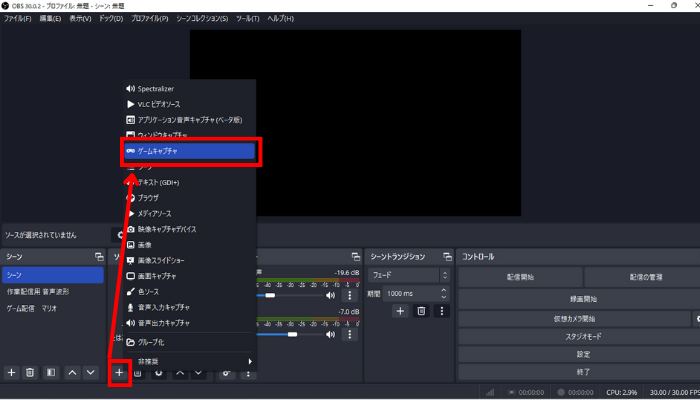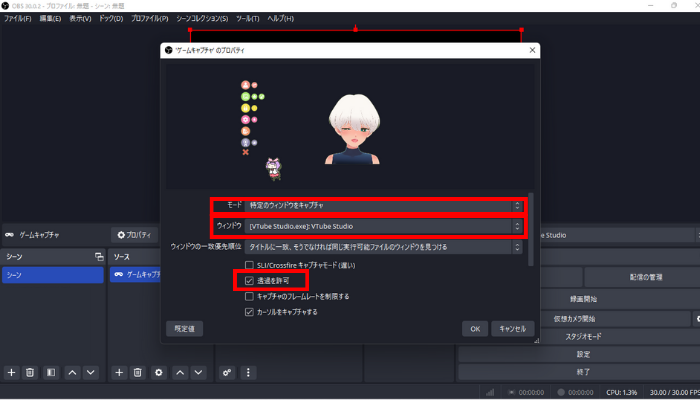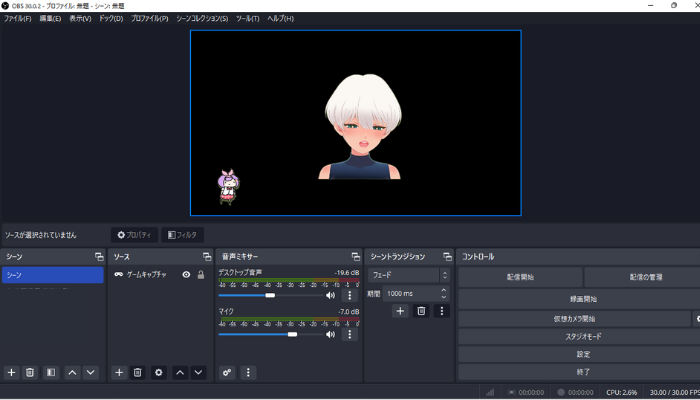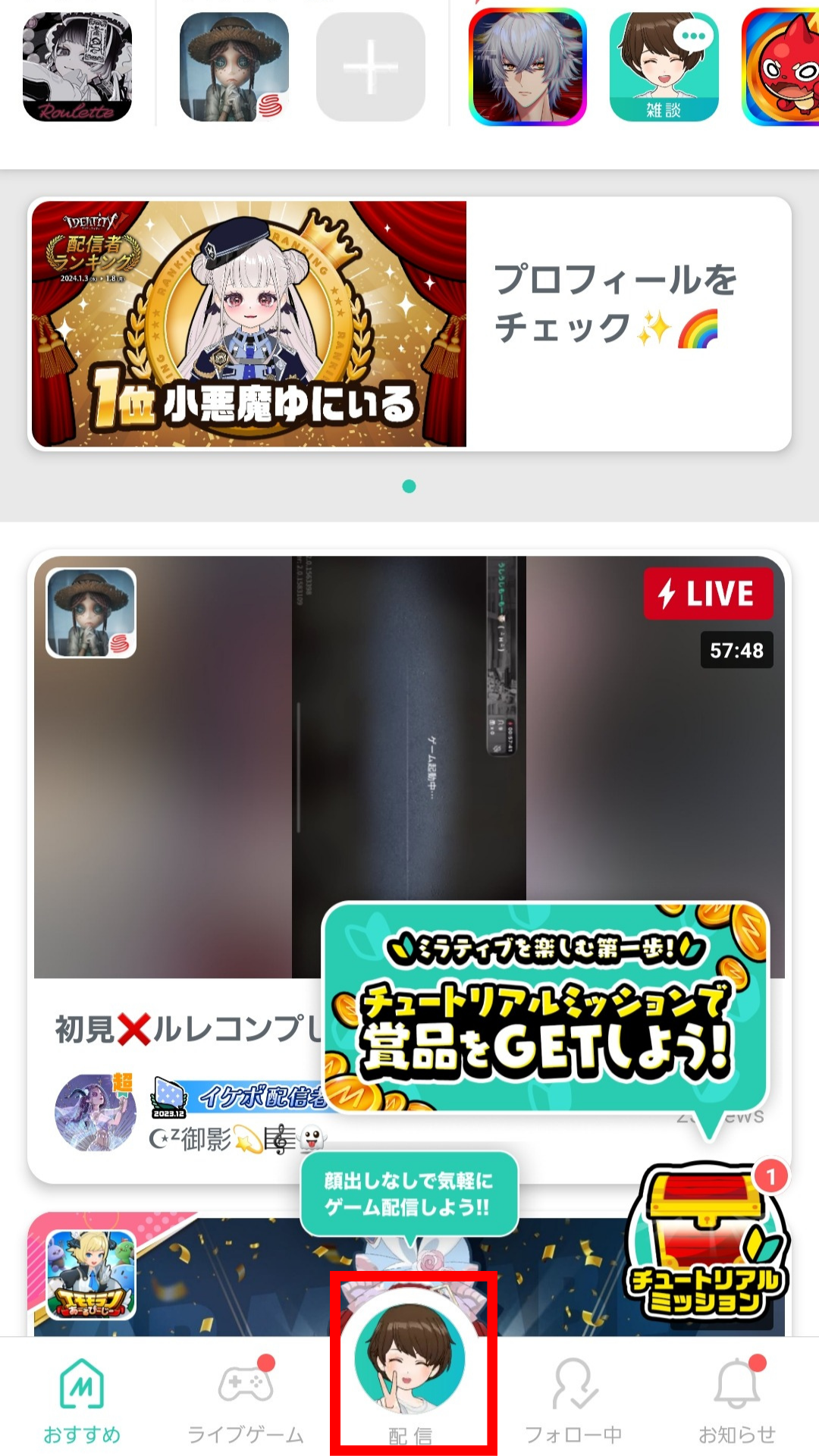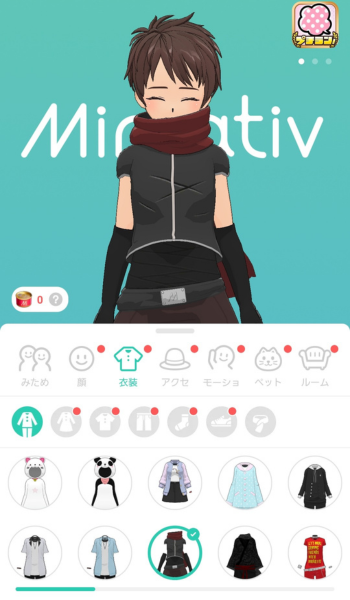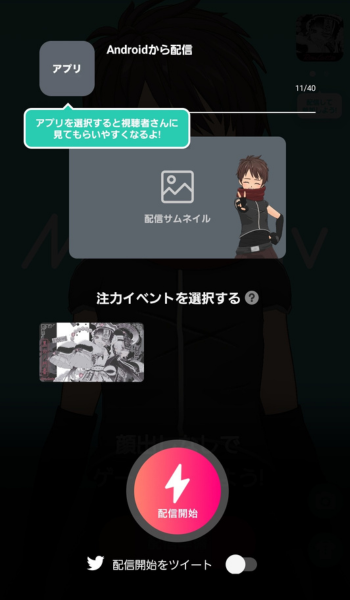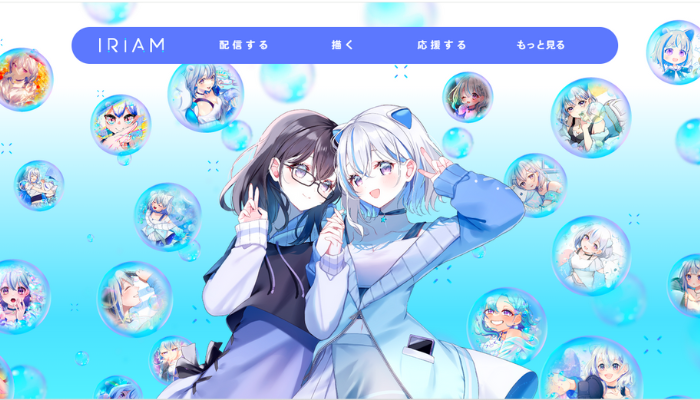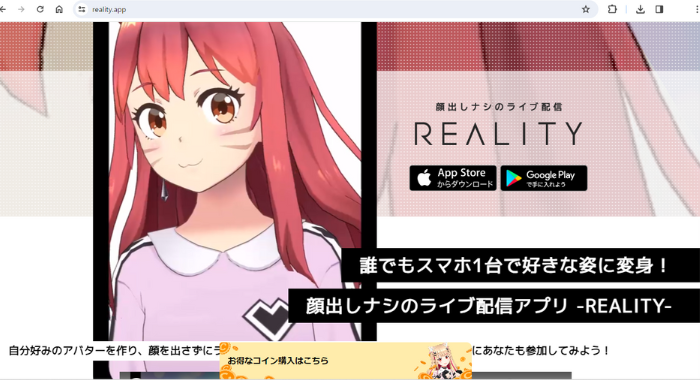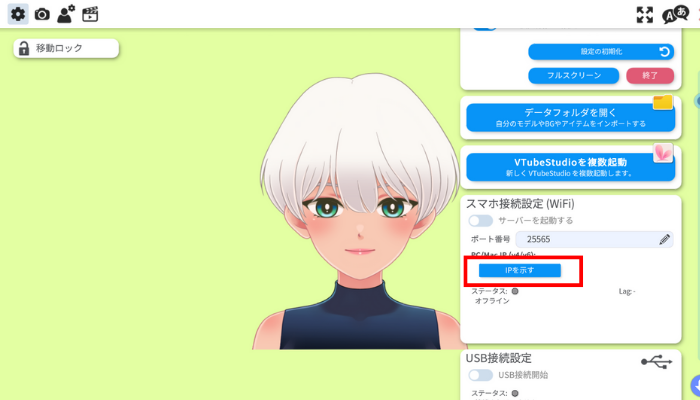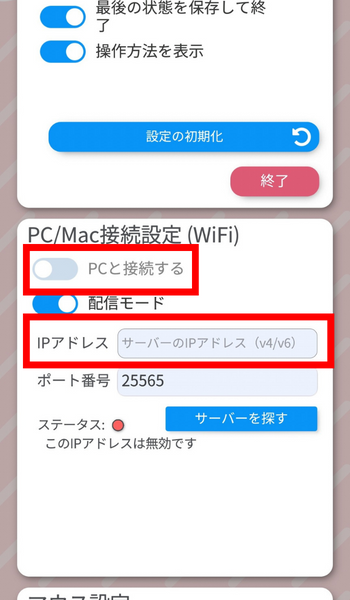Vtuberの配信方法は?デビューの準備から初めての配信まで解説
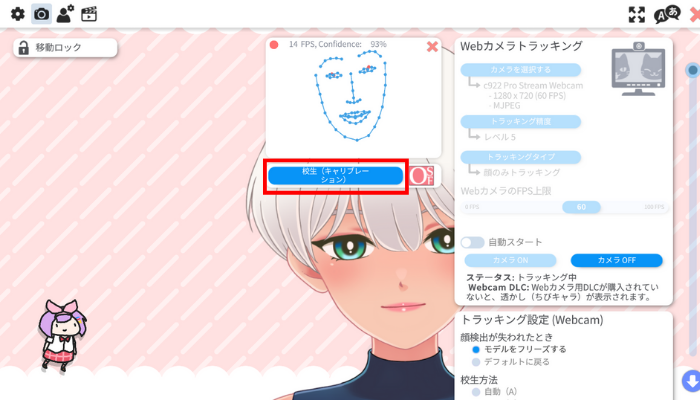
目次
Vtuberの配信方法は多岐に渡る
2024年現在、Vtuberの配信方法は非常に多岐に渡ります。
PCで配信を行うかスマホで配信を行うかという根幹の部分から、アバターを2Dで作成するか3Dで作成するか、配信場所はYouTubeかTwitchか他の配信アプリ(IRIAM等)かなど、選択できることが多く存在します。
本記事ではそれらの方法のうち、PCでWebカメラを用いて行う配信方法と、スマホ単体もしくはスマホで作成したアバターをPC上で表示させる配信方法について解説していきます。
Vtuberの配信方法:準備編
必要な機材を揃える
PCで配信を行うかスマホで配信を行うかによって、必要な機材は大きく変わってきます。
まずはそれぞれの配信でこれさえあれば最低限すぐに配信は行えるという機材を紹介します。
PCでの配信で最低限必要な機材
- 高スペックなPC
- Webカメラ
- マイク
スマートフォンでの配信で最低限必要な機材
- スマートフォン1台のみ
より詳細な情報はこちらの記事で紹介しています。
配信環境を整える
次に、配信を行うにあたって必要な配信ソフト・アプリを紹介します。
PCでの配信で使用するソフト例
YouTubeでの配信を考えている場合は、事前にGoogleアカウントも用意しておく必要があります。
スマートフォンでの配信で使用するアプリ例
ここで紹介したソフトは一例に過ぎません。
配信ソフト・アプリを選ぶ際は、使用している機材のスペック(ノートPCかデスクトップPCかなど)や活動内容(雑談配信メイン、歌枠配信メイン、ゲーム配信メインなど)によって、最適なものを選択するようにしてください。
アバターの制作
次に、Vtuberとして必須となるアバターの制作方法について解説します。
アバターを作成する場合、まずは2Dか3Dかを選ぶ必要があります。
それにより、アバター作成・モーションキャプチャーに使用するソフトが変わります。
2Dアバターを作成する場合のソフト例
3Dアバターを作成する場合のソフト例
より詳細な情報はこちらの記事で紹介しています。
Vtuberの配信方法:実践編
アバターを動かすおすすめソフトと手順解説
ここからはVtuberの配信方法の実践編として、作成したアバターを動かす方法を解説します。
(アバター作成はLive2D、動かす為のソフトはVtube Studio(PC版)を使用した場合の方法を紹介します)
手順1:Vtube Studioをインストールする
まずはSteamからVtube Studioをダウンロードしてください。
手順2:用意したアバターをインポートする
Vtube Studioをインストールできたら、自身で用意したアバターをインポートしましょう。
まずは左上の人型をクリックし「自分のモデルをインポート」を選択してください。
その後「フォルダを開く」をクリックし、ここにLive2Dで書き出したファイルを全て入れましょう。
すると作成したアバターのデータが「No Icon」として表示されます。
「No Icon」をクリックすると「自動セットアップ」を行うかと表示されます。
自動セットアップを行うと、Livbe2Dで設定したパラメータを自動で反映されます。
手順3:カメラの設定をする
次にカメラの設定を行います。
まずは歯車アイコンをクリックします。
その後、左上のカメラマークをクリックし、Webカメラトラッキングの「カメラを選択する」をクリックしてください。
その後、以下の設定を行います。
- 使用するWebカメラの名称を選択
- 解像度、フレームレート、フォーマットを選択
解像度、フレームレート、フォーマットはWebカメラのスペックによって選択できる内容が違うので注意してください。
次に「カメラON」をクリックしトラッキングを行います。
頭を動かしてアバターと動きが連動していることを確認したら、真正面を向いて静止した状態で「カリブレーション」をクリックしてください。
カリブレーション時の表情が基準になるため、自然な表情で行いましょう。
Vtube Studioに関してはこちらの記事でも詳しく解説しています。
アバターをOBSで配信画面に映す方法
アバターの動きが設定できたら、実際に配信ソフト上にアバターが映るように設定していきます。
(ここでは配信ソフトにOBSを使用した場合の方法を紹介します)
手順1:背景を緑色にして透過するように設定する
まず、背景を緑色(グリーンバック)にしてOBS上で透過表示されるようにします。
左上のメニューから緑色のボタンをクリックしてください。
背景選択の画面から「ColorPicker」を選択し「OK」をクリックしてください。
カラーの選択が出てきますが色は触らずに「透過(OBS)」を有効にしてください。
手順2:OBSのソースに「ゲームキャプチャ」を追加し設定する
次にOBSの設定を行います。
OBSを開き、ソースから「ゲームキャプチャ」を追加してください。
その後、モードを「特定のウィンドウをキャプチャする」に変更し、ウィンドウをVtube Studioにしてください。
併せて「透過を許可」にもチェックを入れてください。
手順3:ボタンを非表示にする
最後にボタン表示を✕ボタンで消せば完了です。
後はOBS上でゲーム画面や背景を挿入すれば、すぐに配信を始めることができます。
左下の動く女の子のマーク(ウォーターマーク)を消すにはVTube Studio - Remove Watermarkを追加購入する必要があります。金額は買い切りで1,520円です。
Vtuberの配信方法:スマホ編
Mirrativで配信する
次に、スマホで配信を行う場合のアバター作成方法と配信方法を解説します。
スマホの配信アプリは、基本的にアプリ内でアバター作成から配信までを一貫して行うことができます。
本記事では、Mirrativeに搭載された新機能のエモモを使用したアバター作成と配信方法を紹介していきます。
手順1:アカウントを作成する
まずはアカウントを作成してください。
手順2:配信ボタンをタップする
アバターを作成するために、まず配信ボタンをタップする必要があるので「配信」を押してください。
手順3:アバターを作成する
配信の画面から、右下の服のボタンを押してアバターを作成します。
複数のプリセットアイテムが用意されているので、自分好みのアバターを作成しましょう。
手順4:配信を開始する
アバターの作成が完了したら、先ほどの画面に戻り「配信準備」をタップしましょう。
「配信開始」を押すとすぐに配信が始まります。
Mirrativ以外のスマホ配信アプリ
Mirrativeの他にも、スマホ1台で配信を始められるアプリは複数あります。
特長のあるアプリを他にも紹介するので、自身の活動方針に合ったアプリを探す参考にしてみてください。
IRIAM
IRIAMは雑談配信や歌枠配信を行うVtuberが多い配信アプリです。
コミュニティランクという独自の人気度合いを測る指標があるため、ランクを上げて人気配信者を目指す活発な方が集まっているという特長があります。
REARITY
REALITYは、配信者同士のコラボが行いやすい配信アプリです。
アプリ内機能を使用し最大4人までのコラボ配信が可能で、配信者の交流やお互いのリスナー交換などを活発に行えるという特徴があります。
番外編:スマホをPCにつなげてOBSで配信する
これまで紹介してきた以外の特殊な配信方法として、スマホをWebカメラ代わりにして、PC上でVtuberを表示させるという方法があります。
この方法のメリットは、PCで配信する際にWebカメラを用意する必要がなくなるため費用を抑えられる点と、スマホ単体とPCのどちらでも配信が行えるようになる点です。
実際の手法を以下で解説します。
手順1:スマホ版のVtube Studioをダウンロードする
まずはスマホ版VTube Studioをダウンロードしてください。
手順2:PC版Vtube StudioでIPアドレスを表示する
ダウンロードが完了したらPC版のVtube Studioを起動してください。
その後、左に表示される歯車をクリックし「スマホ接続設定」から「IPを示す」を押してIPアドレスを表示します。
手順3:スマホ版Vtube StudioをPCと接続する
再びスマホ版Vtube Studioに戻り、歯車を押して「PC/Mac接続設定」を確認してください。
PC版Vtube Studioで表示したIPアドレスをスマホ版に入力した後「PCと接続する」を有効にすると、スマホがWebカメラとして認識されます。
以上で設定は完了です。
あとはサムネイルを用意し「配信開始」をタップすれば配信を始めることができます。
Vtuberとして成功するための秘訣
魅力的なキャラクター像を作り上げる
Vtuberにとって、魅力的なキャラクター像を持つことは活動においてとても大切です。
アバターを作成する際の種族や特長などの外見的なものだけではなく、自身の活動方針やこれだけは譲れないことなど、精神的な部分もキャラクターの歴史に盛り込むと、一貫性があり魅力のあるキャラクター像を作ることができます。
こだわり・統一性のある配信画面
キャラクター像でも少し触れましたが、活動において一貫性や統一感は非常に大切になってきます。
アバターのイメージカラーや身体的特長、すきなものや活動方針を反映する(歌枠中心ならマイクや音符、FPS配信なら銃)などの統一感を配信画面にも反映すると、視聴者に自身の魅力が伝わりやすくなります。
視聴者とのコミュニケーションを円滑にする
Vtuberなどの配信者にとって最も大切な存在は視聴者です。
そのため、Vtuber活動では視聴者とコミュニケーションを取ることが重要になります。
Vtuberの配信方法は自分に合ったものを選ぼう!
現在、Vtuberにとって配信を行う方法は多数存在します。今回紹介した方法も全体の一部ですので、自分に合う配信方法をぜひ積極的に探してみてください。自身の活動方針をしっかり深掘りし、快適な配信環境でVtuberとしてデビューしましょう!
Vtuberが視聴者を定着させるために
視聴者を定着させるためにソフトに期待できることとしては、初見の視聴者を配信に定着させ、常連を積み上げていくような効果です。
そのような観点からおすすめなのがCastCraftです。
大きく分けて、
- 視聴者を覚えるYouTube/Twitchコメビュ
- 配信画面演出のScreen
- 収益化のための機能
の三つの機能があり、それぞれ下記のような目的があります。
| 機能 | 目的 |
|---|---|
| コメビュ | 視聴者が配信に馴染めるようなやり取りをサポート |
| Screen | 視聴者とのやり取りを視覚的に楽しくする |
| 収益化 | 視聴者を大事にする形で収益化する |
コメビュ(視聴者/コメント管理)機能
CastCraftでは、初見と常連を一目で判別できるだけでなく、視聴者データを蓄積して視聴者全員を覚えてメモを付けることができます。
ゲーム配信中に来てくれた初見の人が雑談配信のときにまた来てくれたら、その参加実績に気づくことが簡単になり、より新しい視聴者が定着しやすくなります。
さらに、配信で行われた未読スパチャ/未読ビッツ/その他投げ銭などの重要情報をコメントビューアー上部に固定しておき、読み上げたかどうかの既読管理ができます。
Screen(画面演出)機能
CastCraftのScreen機能では、視聴者の行動に応じて画面を盛り上げる演出を盛り込むことができます。
たとえば、下記のようなエフェクトを特定のコメントや視聴者の行動に応じて画面に出現させることができます。

自由自在な文字エフェクトもつくれます。

お手持ちの画像やGIFにもアニメーションを付けてエフェクト化することができます。
いつでも投げ銭(収益化)機能
また、視聴者を大事にしながら収益化を図ることができます。
上記のような機能により、CastCraftは配信者(ゲーム配信者やVtuber)が視聴者との関係を深めることを手助けします。
導入実績
導入している配信者さんの事例としては、
等がいらっしゃいます。
導入されたチャンネルの総登録者数は5,000万人を超えており、これまで70万回以上の配信で使われています。
CastCraftを活用すれば、視聴者との関係をより良いものに進化させ、あなたの配信コミュニティをより濃いものにできます。
日々の配信をより楽しくするために、ぜひ導入を検討されてみてください。