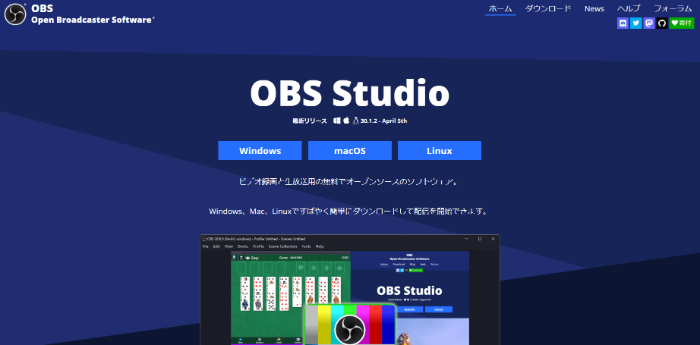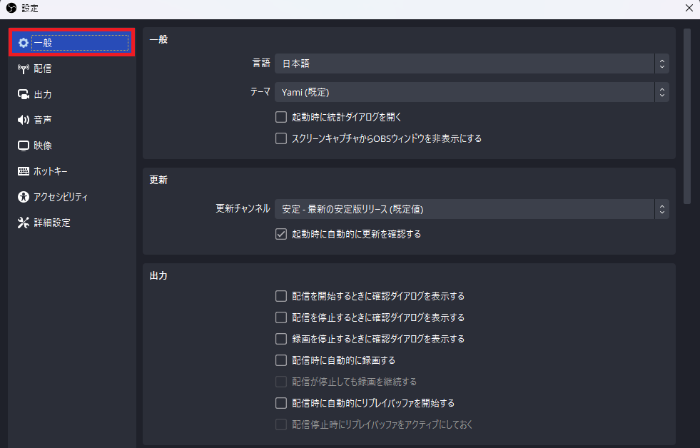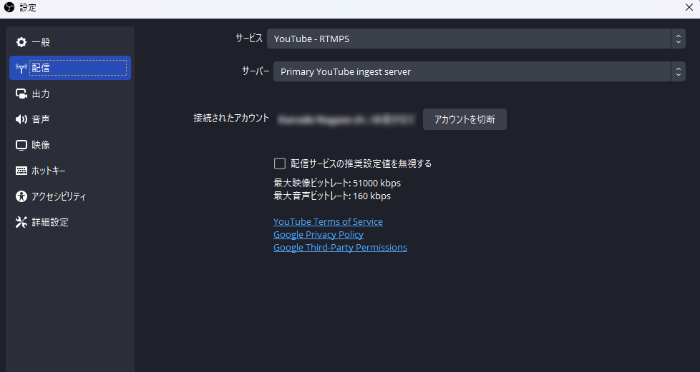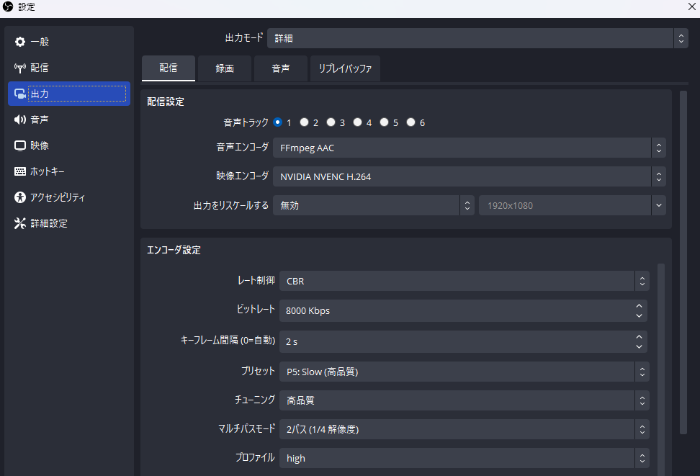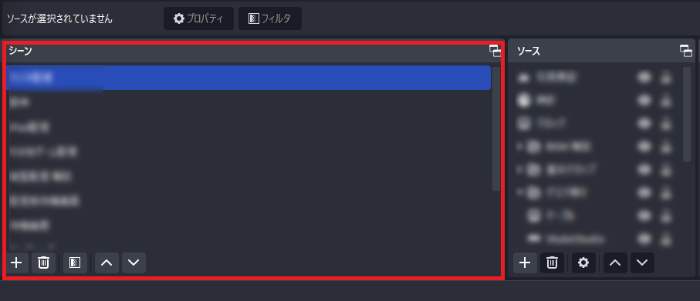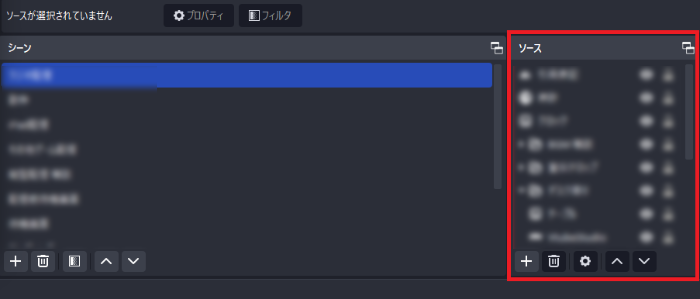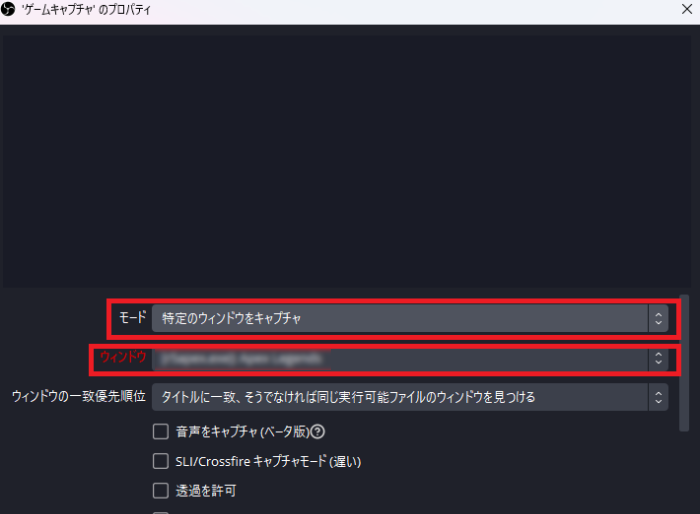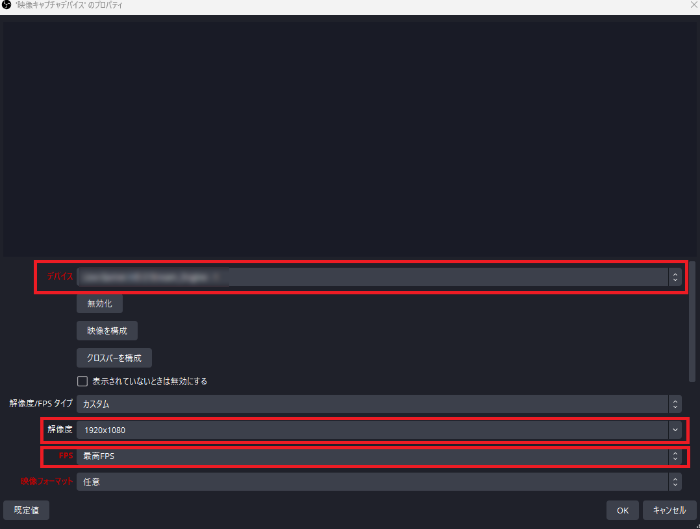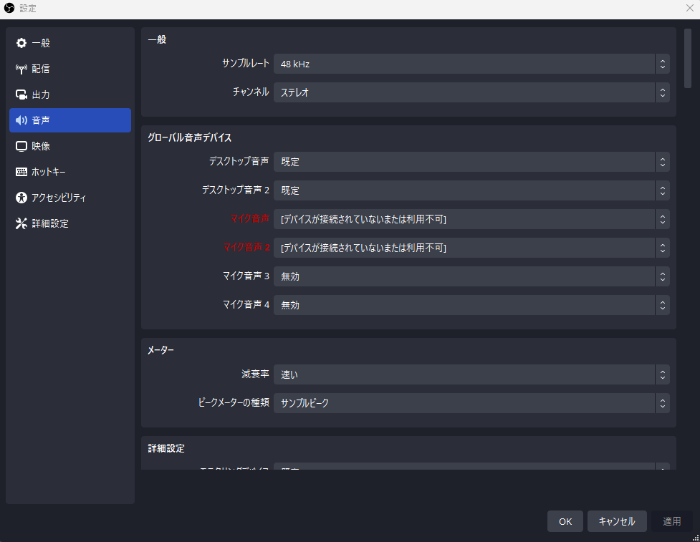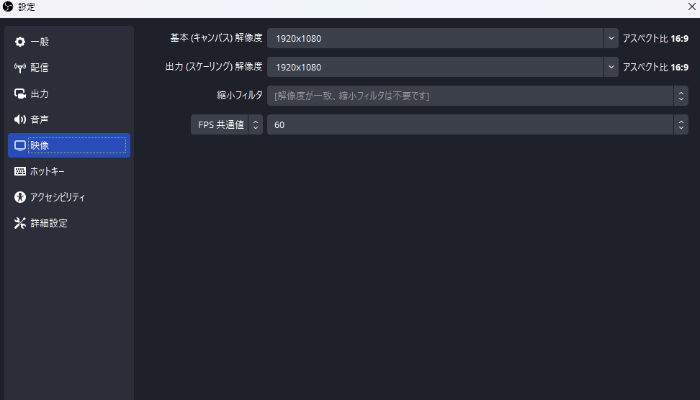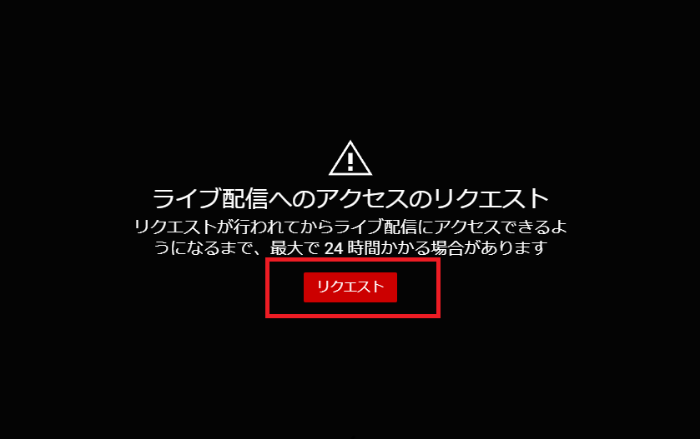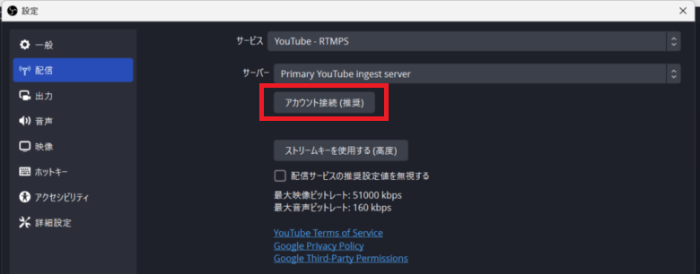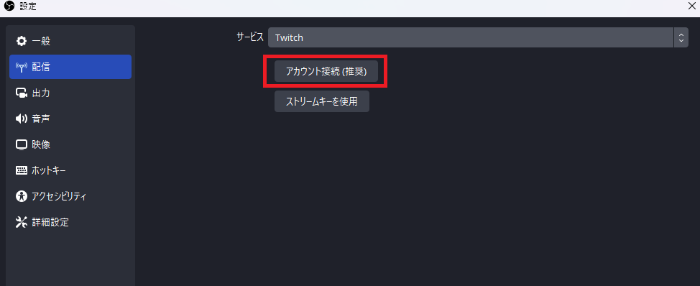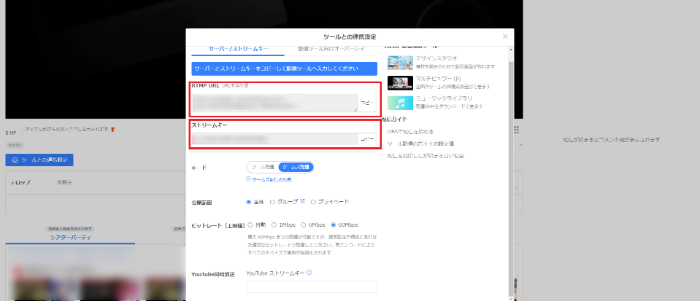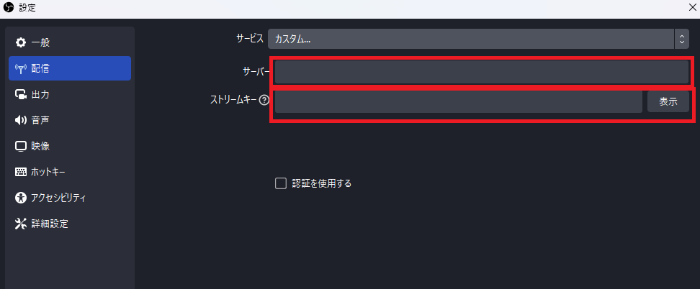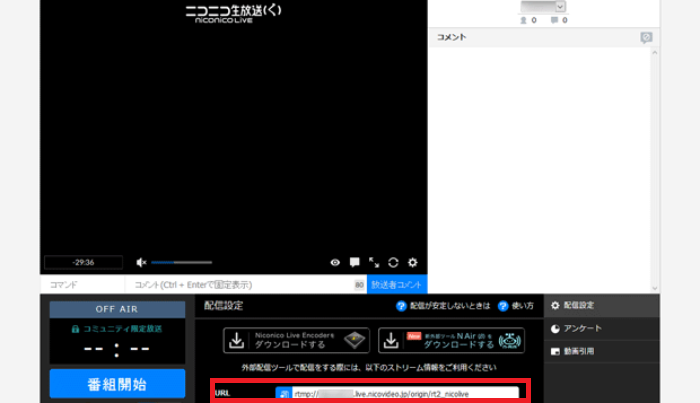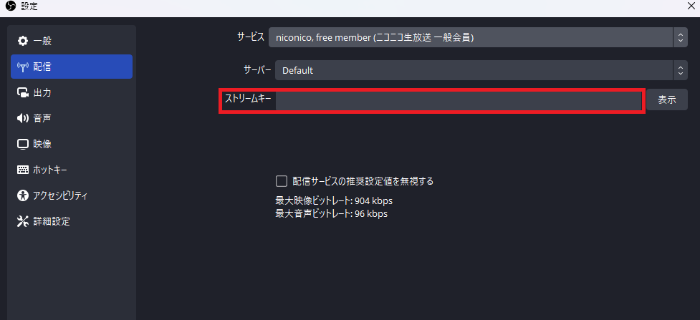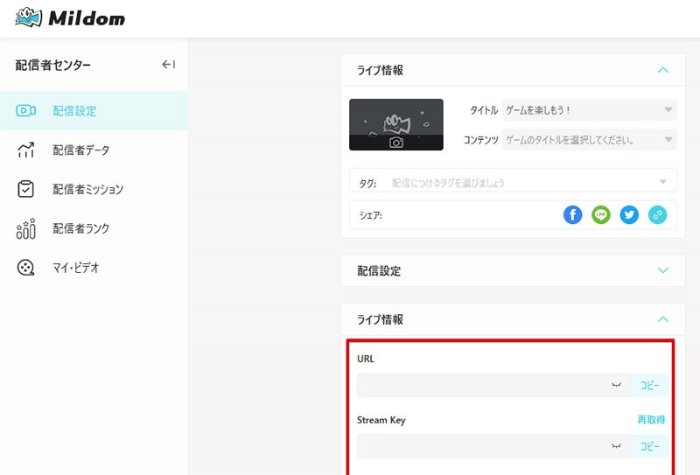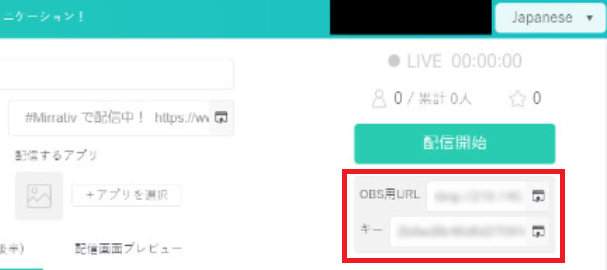【初めての方に】OBSでゲーム配信するやり方を解説

目次
ゲーム配信でのOBS設定
OBSでゲーム配信をする際に、配信プラットフォームごとでOBSの設定方法が若干異なるため、正しい配信設定の方法を把握しておく必要があります。また、ゲーム配信をする際には、ゲーム画面と音声が正しく配信されるように設定することが重要です。
本記事では、初めてOBSでゲーム配信をする方に向けて、ゲーム配信でのOBSの設定や配信プラットフォーム別のOBSの設定を解説します。
合わせて、トラブル時の対処法も把握しておき、もしもの場合にどのような対応をすればよいか決めましょう。
OBSのインストールと初期設定
まずはOBSの配信設定をする前に、OBSのインストールと初期設定を済ませます。
OBSのダウンロードとインストール
OBSをダウンロードする際には、OBSの公式サイトにアクセスします。それぞれが利用しているPCのOSと合致したOBS Studioのソフトをダウンロードしてください。
ダウンロードが完了したら、ファイルを開いて指示に従ってインストールします。
OBSの初期設定
一般は上記のデフォルトの状態でも問題ありません。ただ、配信が始まっているか止まっているか判断しやすくする場合は、出力欄の項目にチェックを入れてください。
配信はサービスの箇所で利用する配信プラットフォームを選択します。サーバーはそれぞれのプラットフォームで出力されているサーバーをコピーしてOBSにペーストすれば配信可能です。
ただ、YouTubeとTwitchについてはアカウント接続するだけで配信できるため、楽に配信設定しやすいです。
出力は配信した際に視聴者に対してどの程度の画質・音質で配信を届けるか決める設定です。
多くのゲーミングPCでは「NVIDIA」が用いられており、映像エンコーダは「NVIDIA NVENC H.264」を選択します。また、エンコーダー設定も基本的には高出力なものに設定してください。
ビットレートについては配信プラットフォームごとで適した数値が決まっているため、事前に調べた上でそれぞれ数値を設定しましょう。
ちなみに、音声ビットレートは320に設定することをおすすめします。
OBSにゲーム画面を表示する方法
OBSにゲーム画面を表示する際には、以下の4つの項目の設定が必要です。
- シーンの作成・追加
- ソースの作成・追加
- ゲーム画面のキャプチャ設定
- キャプチャーボードを使う場合の設定
シーンの作成・追加
シーンを作成・追加する際には、以下の手順で設定します。
- 手順1:「+」でシーンを作成・追加
- 手順2:シーンの名称を設定
手順1:「+」でシーンを作成・追加
まずはシーンを作成・追加します。画面の左下に「シーン」とあり、「+」ボタンでシーンを作成・追加できます。
例えば、雑談配信の画面とゲーム画面のシーンを設定しておくことで、ワンクリックで状況に合わせたシーンが切り替えられます。
手順2:シーンの名称を設定
シーンを作成したら、シーンの名称を設定します。対象のシーンを右クリックし、「名前を変更」で名称が設定できます。
どのシーンなのか名称を決めておくと、すぐにシーンを切り替えやすいです。
ソースの作成・追加
ソースを作成・追加する際には、以下の手順で設定します。
- 手順1:「+」でソースを作成・追加
- 手順2:ソースの名称を設定
手順1:「+」でソースを作成・追加
ソースを作成・追加します。「シーン」の隣に「ソース」とあり、「+」ボタンでソースを作成・追加できます。
ソースでいくつもの素材を並べることで、シーンごとに表示する画像・映像素材や音声素材、テロップが設定可能です。複数のソースを選択して右クリックし、「選択したアイテムをグループ化」を選択することで、ソースが整理しやすくなります。
手順2:ソースの名称を設定
ソースを作成したら、ソースの名称を設定します。対象のソースを右クリックし、「名前を変更」で名称が設定できます。
ソースの名称を決めておくと、シーン内のソースに変更を加える場合に操作しやすいです。
ゲーム画面のキャプチャ設定
ゲーム配信をする際には、ソース設定でゲームキャプチャを追加します。ゲームキャプチャを追加したら、モードを「特定のウィンドウをキャプチャ」にし、ウィンドウで画面に移したいゲームを選択すれば画面にゲーム画面が表示できます。
音声をキャプチャする機能が追加されましたが、デフォルト設定でゲーム音声を含めたデスクトップ音声が配信に入るため、チェックを入れなくても構いません。
キャプチャーボードを使う場合の設定
SwitchやPS5をはじめとした外部ゲーム機の配信をする場合、キャプチャーボードを使わなければ配信にゲーム画面を載せられません。
デバイスで対象のキャプチャーボードを選択し、解像度を1920×1080、FPSを最高FPSに設定しておきます。ゲーム機とキャプチャーボードをHDMIケーブルで繋ぎ、キャプチャーボードとPCをUSBケーブルで繋いでください。
キャプチャーボード側でも画面を表示させる設定が必要であるため、それぞれのキャプチャーボードの設定方法を確認しておきましょう。
配信前に必要な設定
配信をする前には、快適な配信が届けられるようにOBSの音声設定と画質設定も済ませておきましょう。
音声設定
音声はサンプルレートとマイク音声を設定すれば問題ありません。
オーディオインターフェースを用いてマイク環境を整えている場合、オーディオインターフェースとOBSのサンプルレートを一致させることで音質が向上します。基本的にはどちらも48kHzで設定しましょう。
また、マイク音声のデバイスを設定すると自分の声が配信に出力されます。マイクが入らない場合は、マイク音声の設定にミスがないか確認してください。
画質設定
映像では基本解像度・出力解像度を1920×1080に設定します。もし縦型画面の配信をする場合は、1080×1920で設定してください。
FPSはPCのスペックに問題がなければ60に設定し、難しい場合は30に設定しておきます。ただ、画面の動きが大きいゲーム配信を考えている場合は、60での設定がおすすめです。
配信プラットフォームごとの設定
配信プラットフォーム次第でOBSでの配信設定がやや異なります。配信する前にそれぞれの配信設定方法を確認しておきましょう。
OBSで配信する際に選ばれる主な配信プラットフォームとして以下のものがあげられます。
- YouTube Live
- Twitch
- ツイキャス
- ニコ生
- Mildom
- ミラティブ
基本的には、配信プラットフォームでストリームキーを取得して、OBSに貼り付けることでOBSからの配信が可能になります。
YouTubeやTwitchなどは、OBSでアカウント連携をすることでストリームキーの取得を省略することも可能です。
YouTube Live
YouTube Liveで配信する際には、以下の手順で設定します。
- 手順1:YouTube側のライブ配信へのアクセスリクエスト
- 手順2:OBS側のYouTubeアカウント接続
手順1:YouTube側のライブ配信へのアクセスリクエスト
YouTubeで配信する場合、「ライブ配信を開始する」ボタンをクリックすると、初回はアクセスリクエストが表示されます。承認が得られると配信できるようになり、最大で24時間かかるため、事前に申請リクエストをしておいてください。
手順2:OBS側のYouTubeアカウント接続
次に、OBS側で配信からYouTubeを選択し、「アカウント接続」をクリックします。配信予定のアカウントを画面の指示に従って接続設定すれば、簡単に配信が始められます。
Twitch
Twitchで配信する際には、以下の手順で設定します。
- 手順1:OBS側のTwitchアカウント接続
- 手順2:Twitch向けの出力設定に書き換える
手順1:OBS側のTwitchアカウント接続
まずはOBS側でYouTube同様にTwitchのアカウントを接続します。
TwitchにはYouTubeのような配信のアクセス申請は必要ありません。Twitchのユーザー名とパスワードを入力してログインすればすぐに配信できます。
手順2:Twitch向けの出力設定に書き換える
次に、Twitch向けの出力設定に書き換えます。
基本的にはYouTubeと同じままでも配信できますが、ビットレートの数値には変更を加える必要があります。YouTubeの場合は4,500Kbpsから9,000Kbpsが目安で、Twitchの場合は6,000Kbpsが目安です。
YouTubeの出力ビットレートを6,000Kbps以下に設定していた方は見直しましょう。
ツイキャス
ツイキャスで配信する際には、以下の手順で設定します。
- 手順1:ツイキャス側記載のサーバー情報をコピー
- 手順2:OBS側にコピーしたサーバー情報をペースト
手順1:ツイキャス側記載のサーバー情報をコピー
まずはツイキャス側に記載されているサーバー情報をOBSにコピーアンドペーストして設定します。
ツイキャスはYouTubeやTwitchのようにアカウントをログインするだけで配信できる仕組みにはなっていません。OBSにサーバー情報を保存して設定する必要があります。
ツイキャスのホームの「配信する」から「ツール・ゲームズ配信」を選び、配信時間の下にある「ツールとの連携設定」を選びます。ゲーム配信する場合は、先にゲームズ配信のモードを選び、ビットレートを60Mbpsにしておきます。その上で出力されたRTMP URLとストリームキーをコピーしてください。
手順2:OBS側にコピーしたサーバー情報をペースト
コピーしたRTMP URLとストリームキーをそれぞれOBSにペーストします。
OBS側のサービス一覧にツイキャスはありません。「カスタム…」を選び、「サーバー」に「RTMP URL」、「ストリームキー」に「ストリームキー」をペーストしてください。
ツイキャス以外の配信プラットフォームでも、サービス一覧にない配信プラットフォームでのOBS側の設定はすべて同じ方法で設定可能です。
ニコ生
ニコ生で配信する際には、以下の手順で設定します。
- 手順1:ニコ生の放送ページのストリームキーをコピー
- 手順2:OBS側にコピーしたストリームキー情報をペースト
手順1:ニコ生の放送ページのストリームキーをコピー
まずはニコ生の放送ページのストリームキーをコピーします。 放送ページ作成画面でタイトルと最高配信画質を設定して放送ページが作成できたら、画面の下に記載されているURLをコピーしてください。
手順2:OBS側にコピーしたストリームキー情報をペースト
次に、OBS側にコピーしたストリームキー情報をペーストします。
ニコ生の場合はサーバーは「Default」のままで構いません。ストリームキーだけ設定すれば配信できます。
Mildom
Mildomで配信する際には、以下の手順で設定します。
- 手順1:Mildom側記載のサーバー情報をコピー
- 手順2:OBS側にコピーしたサーバー情報をペースト
手順1:Mildom側記載のサーバー情報をコピー
まずはMildom側記載のサーバー情報をコピーします。
基本的な流れはツイキャスとさほど変わりません。ライブ情報記載の「URL」と「Stream Key」のリンクをコピーしてください。
手順2:OBS側にコピーしたサーバー情報をペースト
次に、OBSの配信側でサーバー情報をペーストします。
サービスは「カスタム…」を選び、「サーバー」に「URL」のリンク、「ストリームキー」に「Stream Key」のリンクをペーストしてください。
ちなみに、Mildomの場合はストリームキーが12時間おきに変更されるため、配信するたびにストリームキーの再設定が必要になる点を押さえておきましょう。
ミラティブ
ミラティブで配信する際には、以下の手順で設定します。
- 手順1:ミラティブ側記載のサーバー情報をコピー
- 手順2:OBS側にコピーしたサーバー情報をペースト
手順1:ミラティブ側記載のサーバー情報をコピー
ミラティブもツイキャス・Mildomと同じで、配信プラットフォーム側のサーバー情報をコピーします。
ログインしてホーム画面から「配信する」を選択すると、すぐに配信ページに飛んでくれます。
手順2:OBS側にコピーしたサーバー情報をペースト
コピーしたサーバー情報はOBS側で「カスタム…」を選択した上でペーストしてください。
「OBS用URL」を「サーバー」にペーストし、「キー」を「ストリームキー」にペーストします。
トラブル時の対処法
OBSでゲーム配信を設定する際に、以下のトラブルが生じる可能性があります。
- 画面が映らない
- 音が出ない
- OBSが重たい
画面が映らない
ゲーム画面が配信に映らない場合、以下の原因が考えられます。
| 画面が映らない原因 | 解決策 |
|---|---|
| キャプチャーボードのドライバーの問題 | ドライバーの更新 |
| ゲーム機器側の設定ミス | ゲーム機器とキャプチャーボード・PCの出力設定のズレの解消 |
| ケーブルの接触不良 | ケーブルの交換・規格の統一 |
| 他のソフトをキャプチャーボードが認識している | OBS以外の他のソフトを終了してから再接続 |
| OBSの不具合・設定ミス | OBSのダウングレード・再インストール |
どの原因に該当するか消去法で問題点を絞り込み、解決策を試してみてください。
音が出ない
音が出ない場合、以下の原因が考えられます。
| 音が出ない原因 | 解決策 |
|---|---|
| 音声がミュートになっている | デスクトップ音声・マイクの音声ミキサーのスピーカーマークがバツになっていないか確認する |
| OBSのエンコード設定のミス | 配信プラットフォームごとに適した配信出力設定を行う |
| PC側で正しく音声デバイスが認識していない | PCのデバイス設定から使用されている入力デバイスを確認する |
| マイク・オーディオインターフェースの不具合 | マイク・オーディオインターフェースの再接続・修理・買い替え |
音が出ない場合、音声デバイスの設定や周辺機器・OBSの不具合が原因の場合が多い傾向にあります。
まずは周辺機器の再接続から試してみて、それでも解消されない場合に他の原因を疑ってみてください。
OBSが重たい
OBSが重たい場合、以下の原因が考えられます。
| OBSが重たい原因 | 解決策 |
|---|---|
| PCの容量不足 |
|
| 旧バージョンのOBSを使用している | OBSのアップデート |
| 解像度・フレームレートの設定が大きい | 解像度・フレームレートの設定を落とす |
| エンコーダの設定が大きい | エンコーダの設定を落とす |
| 過剰なソースの設定 | 不要なソースを削除する |
OBSが重たい場合、PCのスペックによる問題が大きな原因となっています。すぐにPCを買い換えられるならスペックの高いPCに買い換える方法がおすすめです。
すぐにPCが買い換えられない場合は、不要なアプリを終了させたり、配信の画質・エンコーダー設定を落としてCPUへの負荷を落とす方法を検討してみてください。
ゲーム配信で使いたいOBSの便利機能
ゲーム配信でOBSを効率的に使うために、以下の機能を把握しておきましょう。
- プロファイル
- アプリケーション音声キャプチャ
- 音声フィルタ
- スタジオモード
- スクリーンショット
- 録画開始
プロファイル
プロファイル機能は複数の配信プラットフォームの設定を保存しておく機能です。
例えば、近年ではYouTubeでも縦型配信をするVtuberも増えつつあります。縦型配信は通常とは異なる解像度の設定が必要で、毎回解像度の切り替えをするのは面倒です。
あらかじめプラットフォーム・配信方法別の設定をプロファイルで保存しておくと、ボタン1つで用途別の配信に適した設定に切り替えられます。
アプリケーション音声キャプチャ
アプリケーション音声キャプチャは特定の音だけを配信に載せる機能です。
Vtuberの配信でよくある音の悩みで、配信中に「Discord」の通知音が入ってしまい、視聴者が気になってしまうことがあります。
しかし、アプリケーション音声キャプチャで配信に載せる音を厳選することで、不要な通知を配信に乗らないように設定できます。
音声フィルタ
音声フィルタはマイクの音のノイズをカットしたり、音質を向上させたりするための機能です。外部のプラグインツールも使えますが、OBS内にある程度音声フィルタの標準機能が搭載されています。
一般的に音声フィルタは以下の順番で差し込みます。
- ノイズ抑制:環境ノイズの抑制
- ゲイン:音量の増加
- ノイズゲート:一定の小さい音と大きい音の圧縮
- イコライザー:音質の調整
- リミッター:音割れの防止
- コンプレッサー:音量の均一化
それぞれの環境に合わせて、必要に応じて設定してください。
スタジオモード
スタジオモードは配信に映す前のプレビューウィンドウと配信に映すプログラムウィンドウの2つの画面を同時に表示させる機能です。スタジオモードは設定ボタンの上に設置されています。
スタジオモードを活用することで、視聴者に画面を編集している様子を見せずに映像を切り替えられます。
スクリーンショット
スクリーンショットは画面に映っている映像を画像として切り出す機能です。 スクリーンショット機能を活用することで、OBS上に映っている画面をそのままサムネにしたり、SNSに投稿したりできます。必要に応じてスクリーンショット機能を活用してみてください。
録画開始
録画開始はOBS画面に映っている映像・音声を録画する機能です。
配信を始める際に、録画開始しておくと配信のアーカイブが保存できます。YouTubeで配信アーカイブをダウンロードできますが、720pの画質でしか保存できません。あらかじめ1080pで設定してOBSで録画開始しておくと、1080pの画質でアーカイブが保存できます。
配信アーカイブを活用する場合は、録画開始機能を活用してみてください。
ただ、配信しながら録画するとOBSの負荷も大きくなるため、PCスペックを踏まえて録画するか検討しましょう。
OBSで最適な設定をしてゲーム配信をはじめよう!
OBSでゲーム配信をする際には、最適な設定ができていないと、画質・音質の悪い配信を届けることとなってしまいます。
長時間視聴して不快になる要素を改善することは、配信にとってプラスに働くわけではありません。しかし、マイナスをゼロにすることで、視聴者の離脱を防ぎやすくなります。
安定して視聴者に配信を見てもらい続けることは、配信者として成長する上で重要なことです。
今回紹介した内容で見落としがあった方は、今すぐ見直して質の高いゲーム配信を始めましょう。
OBS配信をより面白くするために
配信で視聴者のコミュニティ形成をうまく行うことで、日常の配信をより面白いものにすることができます。
そのような観点で最もおすすめな配信ツールがCastCraftです。
大きく分けて、
- 視聴者を覚えるYouTube/Twitchコメビュ
- 配信画面演出のScreen
- 収益化のための機能
の三つの機能があり、それぞれ下記のような目的があります。
| 機能 | 目的 |
|---|---|
| YouTube/Twitchコメビュ | 視聴者が配信に馴染めるようなやり取りをサポート |
| Screen | 視聴者とのやり取りを視覚的に楽しくする |
| 収益化 | 視聴者を大事にする形で収益化する |
CastCraftのYouTube/Twitchコメビュで視聴者ごとにコメントを蓄積することで視聴者全員を覚えて、配信中のダッシュボードで分かりやすく情報を表示することで、視聴者が常連化していくためのやり取りをサポートします。
特定の条件に当てはまった視聴者やコメントに対して、Chatbotやリッチな画面演出で視聴者をインタラクティブに楽しませる仕組みも作ることができます。

さらに、視聴者を大事に定着させながらも配信活動のための収益を上げる仕組みも提供しています。
CastCraftは上記のような機能により、配信者(ゲーム配信者やVtuber)が視聴者との関係を深めることを手助けします。
導入している配信者さんの事例としては、
等がいらっしゃいます。
導入されたチャンネルの総登録者数は1.6億人を超えており、これまで250万回以上の配信で使われています。
CastCraftを活用すれば、視聴者との関係をより良いものに進化させ、あなたの配信コミュニティをより濃いものにできます。
日々の配信をより楽しくするために、ぜひ導入を検討されてみてください。