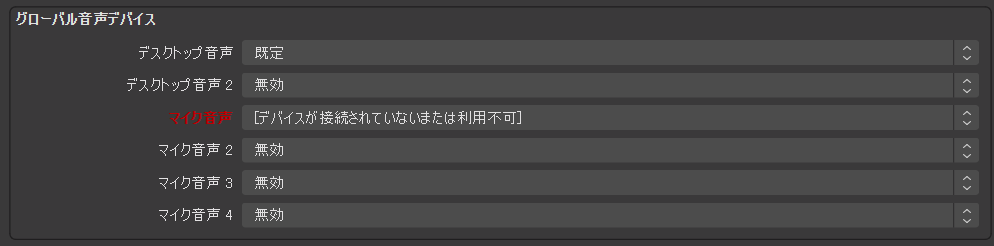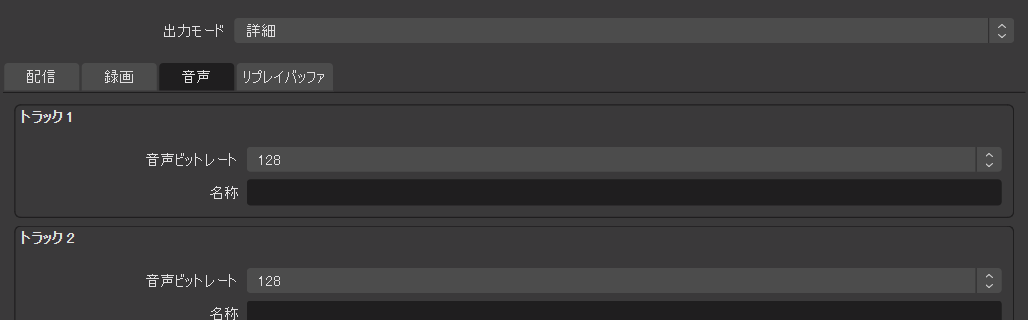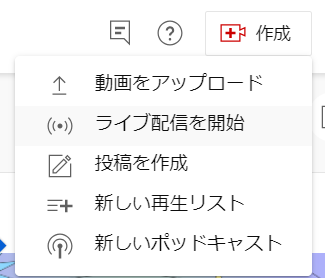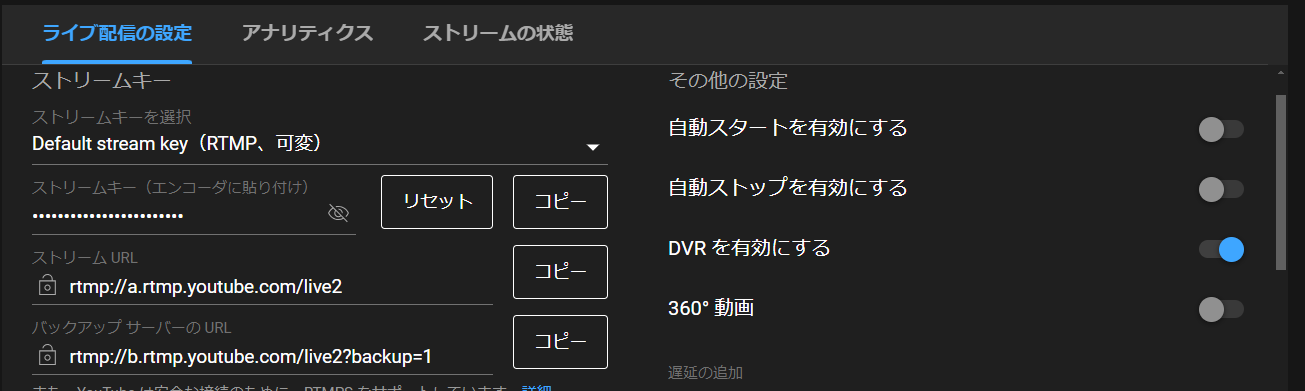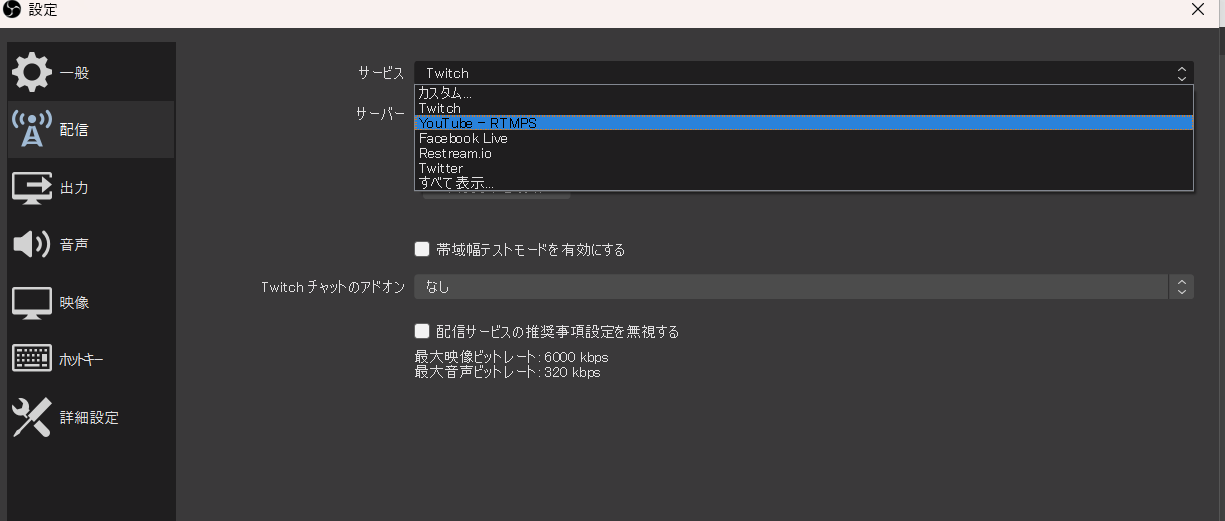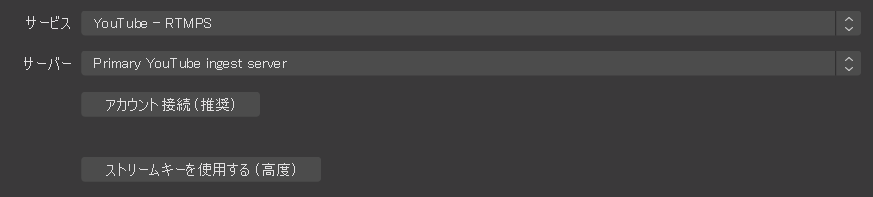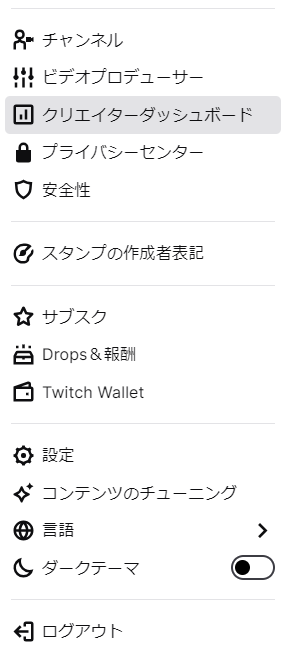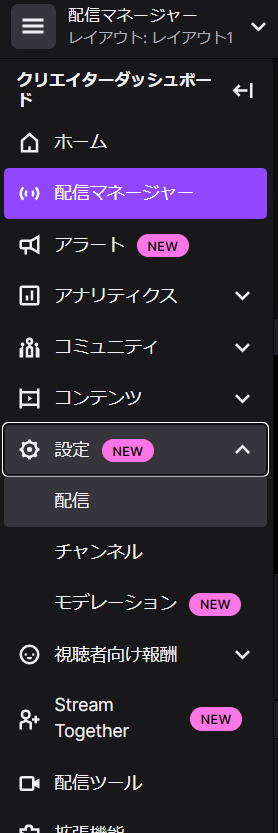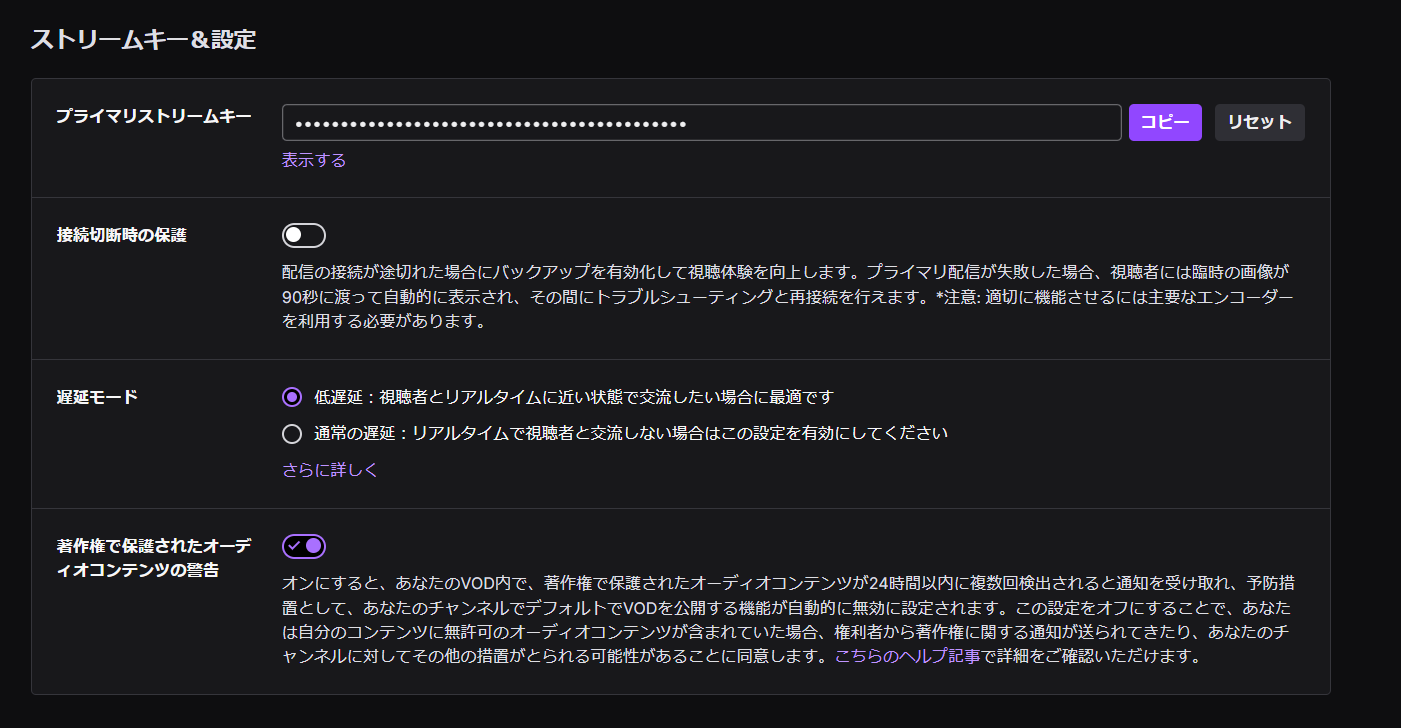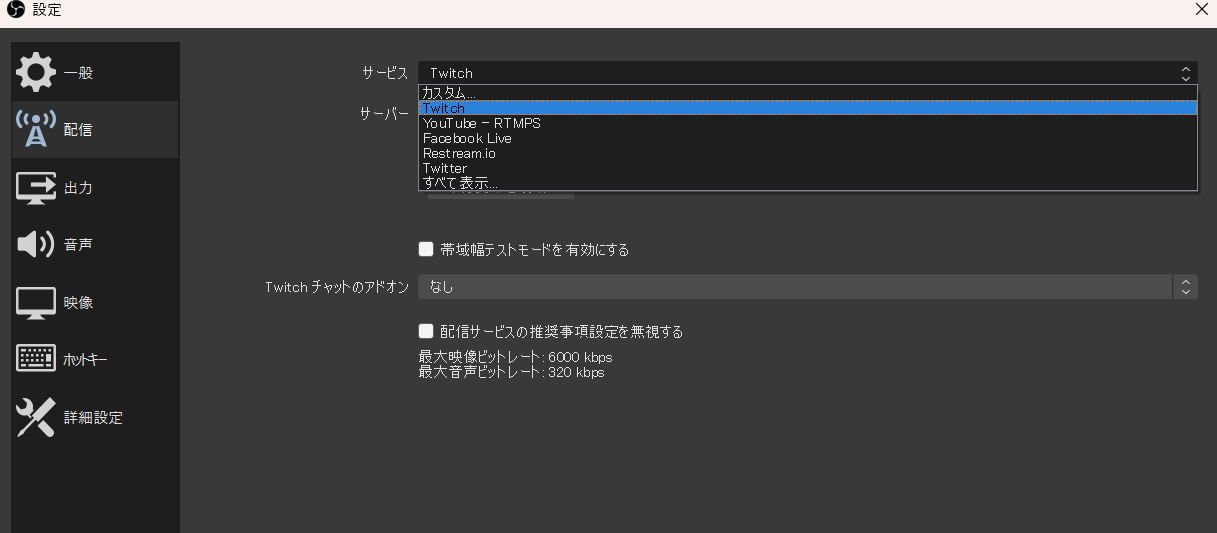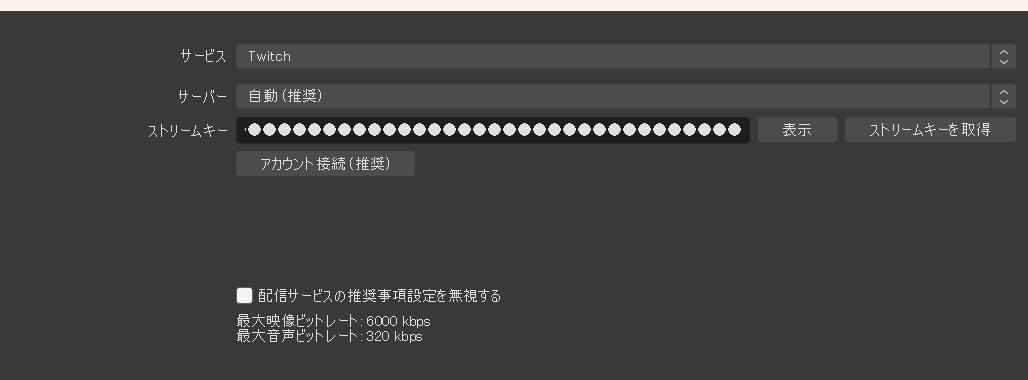OBSのおすすめ設定を解説|簡単設定で高画質、高音質を実現する

目次
OBSのおすすめ設定を解説
OBSは世界中のストリーマーに広く使用されている、無料のライブ配信ソフトウェアです。OBSは無料で使えるだけでなく、機能性も高いため、好みに合わせて細かく設定可能です。しかし、その豊富な機能と設定オプションが初心者にとっては圧倒的に感じられるのではないでしょうか。このサイトでは、OBSを最大限に活用するためのおすすめ設定を解説します。画質とフレームレートのバランスから、音声設定、配信プラットフォームとの連携方法まで、基本から応用まで幅広くカバーします。これらの設定を最適化することで、視聴者にとって魅力的な高品質なストリーミング体験を提供できるようになるでしょう。
OBSの設定をする際の注意点
OBSの設定を行う際には、いくつか重要な注意点があります。これらの点を考慮することで、配信の品質を向上させ、視聴者にとって楽しい時間を提供できます。
配信プラットフォームの推奨設定を確認する
配信を行うプラットフォームごとに、最適な配信設定が異なります。例えば、YouTubeとTwitchはそれぞれ異なるビットレートや解像度の推奨設定を持っています。一般的にYouTubeの推奨ビットレートは3,000~6,000 kbpsのビットレートです。一方、Twitchでは、一般的に3,500から5,000 kbpsのビットレートが推奨されています。これらの推奨設定に従うことで、配信プラットフォームで満足のいく配信ができるようになります。
PCのスペック次第で設定も変わる
配信の品質は、使用しているPCのスペックに大きく依存します。特に、CPUとグラフィックカードの性能が重要です。高品質の配信を目指す場合、高いビットレートと解像度を設定したいところですが、PCの性能が追いつかないと、配信中に遅延やラグが発生する可能性があります。そのため、PCのスペックを正確に把握し、それに合わせてOBSの設定を調整することが重要です。例えば、中程度のスペックのPCを使用している場合は、ビットレートを下げたり、出力解像度を720pに設定するなどの調整が必要になるかもしれません。
さらに、ゲーム配信を行う場合は、ゲームを起動する負荷と配信のエンコード負荷のバランスを取る必要があります。ゲームプレイの品質を維持しつつ、視聴者にとってもスムーズな視聴体験を提供するためには、PCのリソース管理とOBSの設定の最適化が鍵となります。
OBS配信のおすすめ画質設定
OBSでの配信において最適な画質を実現するためには、ビットレート設定、出力解像度、その他の設定を適切に調整する必要があります。
ビットレート設定
ビットレートは、配信の画質と直接関係しており、高いビットレートを設定するほど、画質は向上します。しかし、ビットレートを高く設定しすぎると、配信の安定性に影響を及ぼしたり、視聴者の再生環境によってはスムーズに視聴できなくなる可能性があります。また、配信プラットフォームごとに推奨されているビットレートが変わるので注意しましょう。 以下はよく使われる配信プラットフォームのビットレート上限値です。
| 配信サイト | ビットレート上限 |
|---|---|
| ニコ生 | 6,000kbps |
| ツイキャス(超高画質配信) | 6,000kbps |
| Twitch | 6,000kbps |
| YouTube Live | 51,000kbps |
| OPENREC | 5,000kbps |
| Mildom | 6,000kbps |
| ミラティブ | 1,000kbps |
これらの上限は、映像と音声のビットレートを合わせたものです。
YouTubeのビットレート設定
YouTubeの場合、1080p 60fpsの配信をしたいなら、ビットレートは4,500~9,000 Kbpsが推奨されます。高品質の配信を目指すなら、この範囲の上限に近い設定を目指すと良いでしょう。また、720p 60fps配信の場合、ビットレートは2,500~5,000 Kbpsが適切です。720pはまだ広く受け入れられている解像度であり、中程度のインターネット速度でも扱いやすいです。
Twitchのビットレート設定
Twitchでは、最大ビットレートが6,000 Kbpsに制限されています。したがって、1080p 60fps配信を行う場合は、この最大値に設定するのがおすすめです。しかし、ビットレートを設定する際は映像だけでなく音声のビットレートもあります。音声のビットレートは128にすることが多いため、映像と音声のビットレートが合わせて6000になるように、5,872がおすすめです。720p 60fps配信では、3,000~4,500 Kbpsの範囲で設定すると良いバランスが取れます。
出力解像度設定
出力解像度は、配信されるビデオのサイズを指します。YouTubeやTwitchで配信するなら720p(1280x720)がおすすめです。1080p (1920x1080)はより高い画質を提供しますが、より高いビットレートとPCの性能を要求します。対して720pは、やや低い画質ですが、より多くの視聴者にスムーズに視聴してもらえる可能性が高くなります。PCの性能やアップロード速度、配信の内容を考慮して、適切な解像度を選択しましょう。
その他の設定
OBSにはビットレートや解像度以外にも、設定する項目が多数あります。快適な配信をするのに重要な設定をご紹介します。
フレームレート
一般的には30fpsがおすすめです。60fpsはよりスムーズな映像になりますが、それにはより高いビットレートとPC性能が必要です。PCの性能や回線速度に不安がある場合は30fpsにしておきましょう。
エンコーダ
エンコーダの選択は、配信の品質とパフォーマンスのバランスを大きく左右します。OBSでのエンコーダ設定には「x264」とハードウェアエンコーダ(例えば、NVIDIAの「NVENC」やAMDの「VCE」)の二つがおすすめです。x264はCPUを使用してエンコードを行い、高品質なストリーミングを実現できますが、かなりのCPUリソースを消費します。これに対して、NVENCやVCEなどのハードウェアエンコーダはGPUを利用してエンコードを行うため、CPUの負荷を大幅に軽減できますが、品質はx264にわずかに劣る場合があります。ただ、配信の安定性を考えると、ハードウェアエンコーダがあるなら、こちらを選択すると良いでしょう。
オーディオビットレート
オーディオのクオリティも重要です。こだわりがなければ、128 kbpsにしておきましょう。音楽や高品質のオーディオを配信する場合は、より高いビットレートを選択します。
OBS録画のおすすめ設定
OBSは録画もできるソフトウェアです。高画質で録画したいなら、録画フォーマット、映像エンコーダ、レート制御の設定が重要です。これらの設定を調整することで、後から見返したときにも高品質な映像を楽しめるようになるでしょう。
録画フォーマット設定
録画フォーマットは、録画されたビデオのファイル形式を指します。一般的には、MP4またはMKVがおすすめです。MP4は互換性が高く、多くのデバイスや編集ソフトウェアに対応している形式のため、使い勝手が良いです。しかし、録画中に予期せぬクラッシュが発生した場合、ファイルが破損するリスクがあります。一方、MKVはファイルが破損するリスクが低いため、長時間の録画や安定性を優先する場合に適していますが、編集や再生には互換性の問題が生じる可能性があります。用途に応じて適切なフォーマットを選択しましょう。
映像エンコーダ設定
映像エンコーダは、ビデオデータを圧縮し、ファイルサイズを小さくする役割を果たします。OBSでは、ソフトウェアエンコーダ(x264)とハードウェアエンコーダ(NVENCなど)から選択可能です。ソフトウェアエンコーダは、高品質な録画が可能ですが、CPUに大きな負荷をかけます。一方、ハードウェアエンコーダは、GPUを利用してエンコードを行うため、CPUの負荷を軽減できますが、若干品質が劣るデメリットがあります。録画の目的とPCのスペックを考慮して、適切なエンコーダを選択しましょう。
レート制御設定
レート制御は、ビデオのビットレートを制御する方法です。一般的にはCBR、VBR、CRFの3つのモードがあります。配信するならCBR、録画するなら、CRFがおすすめです。CBRは一定のビットレートを維持するため、ビデオの品質は一定ですが、ファイルサイズが大きくなる可能性があります。CRFは指定した品質レベルを維持しつつ、ファイルサイズを最適化するため、高品質な録画を目指す場合に適しています。録画の品質とファイルサイズのバランスを考慮して、適切なレート制御モードを選択しましょう。
OBSのおすすめ音声設定
OBSでの音声配信の品質を最適化するためには、マイク設定と音声ビットレート設定が重要です。これらの設定を適切に行うことで、クリアな音質を実現し、快適な配信ができるようになります。
マイク設定
マイク設定は、配信するうえで必須の設定です。まず、OBS内でマイクを適切に設定し、ノイズ抑制やエコーキャンセルなどのフィルタ機能を活用しましょう。
ノイズゲートを使用すると、マイクが特定の音量以下の音を拾わないように設定でき、無駄な背景ノイズを減らせます。また、コンプレッサーを使用すると、音声のダイナミックレンジを調整し、大きな音と小さな音の差を縮小できます。これにより、常に均一な音量で聞き取りやすい音声を配信できます。
音声ビットレート設定
音声ビットレートも音声の品質を決定する重要な設定です。一般的に音声ビットレートは128 kbpsから320 kbpsの範囲で設定されます。128 kbpsは標準的な音質であり、ほとんどの配信に適していますが、音楽配信や高品質なオーディオを重視する場合は、192 kbps以上がおすすめです。最高の音質を求める場合は、320 kbpsを選択すると良いでしょう。ただし、ビットレートを高く設定すると、それだけ多くのデータを消費するため、配信の安定性や視聴者の再生環境を考慮する必要があります。
OBSと配信プラットフォームの連携
アカウント連携で手軽に配信
OBSは配信プラットフォームのアカウントを連携できます。アカウントを連携することで、OBSは自動的にこのストリームキーを取得し、ユーザーはより迅速に配信を開始できるようになります。
また、配信プラットフォームから手動でストリームキーを取得して、OBSに貼り付けることでもOBSからの配信を実現できます。
YouTubeからストリームキーを取得する場合
手順1:YouTube Studioにアクセス
まず、ご自身のYouTubeアカウントのYouTube Studioにログインします。そして、右上の「ライブ配信を開始」ボタンをクリックします。
左側のメニューから「エンコーダ配信」を選択し、画面下部分にある「ストリームキー」 をコピーします。
手順2:OBSでの設定
OBSを開き、「設定」から「配信」を選択します。
サービスのメニューから「YouTube」を選択し、連携したいアカウントで「ストリームキーを使用する」をクリックしましょう。
指示に従ってYouTubeアカウントにログインし、OBSへのアクセスを許可します。これにより、次回からOBSはYouTubeアカウントと自動的に連携され、ストリームキーの手動入力が不要になります。
Twitchからストリームキーを取得する場合
手順1:Twitchダッシュボードにアクセス
まずはTwitchにログインし、右上のアバターから「クリエイターダッシュボード」を選択します。
左側のメニューから「設定」、「配信」をクリックしましょう。
「配信」をクリックすると、次の画像のような画面になるので、「プライマリーストリームキー」をコピーします。
手順2:OBSでの設定
先ほどと同様に、OBSを開き、「設定」から「配信」を選択します。サービスのメニューから「Twitch」を選択しましょう。
コピーした「ストリームキー」を入力した後、「アカウントに接続(推奨)」をクリックします。ポップアップされたウィンドウでTwitchアカウントの認証を行い、OBSへのアクセスを許可しましょう。
この手順を完了することで、OBSはTwitchアカウントと自動的に連携され、ストリームキーを手動で入力する必要がなくなります。
初めてのゲームライブ実況配信のやり方・必要な機材まとめ【YouTubeLive/Twitch/ツイキャス/ミラティブ他】
OBSの設定をして配信してみよう
OBSを使用した配信には、適切な設定が不可欠です。まず、配信プラットフォームの推奨設定を確認し、ビットレート、解像度、フレームレートを選択します。PCのスペックを考慮し、エンコーダを選ぶことも重要です。さらに、マイクのノイズ抑制と適切なビットレートを選択して、クリアな音声を出せる設定にしましょう。そして、YouTubeやTwitchとのアカウント連携を行うことで、ストリームキーの手動入力を省略し、より迅速に配信を開始できます。OBSには様々な設定ができますが、配信初心者はこれらの設定を最適化するように意識することが重要です。視聴者が最大限楽しめる配信設定を作り上げましょう。
OBSでのYouTube/Twitch配信におすすめのツール
配信内ので視聴者のコミュニティと向き合うことで、配信をより良いものにできます。
視聴者と向き合うために最もおすすめな配信ツールがCastCraftです。
CastCraftの機能を一部ご紹介します。
配信中のコメント管理ダッシュボード
- 視聴者ごとの情報をためて、視聴者全員を覚えられる
- 初見や常連を一目で判断できる
- スパチャ・ビッツ等を読み上げたかどうか管理できる
画面演出の「Screen」
- 視聴者の特定のコメント・投げ銭に応じたエフェクトを画面に出せる
- コメントを画面に横流しできる
- 設定した画像やGIFで自由に画面演出が作れる

このような機能により、配信者が視聴者との関係を深めることができます。
CastCraftを利用する配信者さんの声
ぺこPさん
『こんなに便利なツールは他に無いので、配信者のみんなは1回騙されたと思って使ってみてほしい!!!』
MeeChanneLさん
『導入していたおかげでアンチの対策に非常に役立ちました。いつも本当に色々と助けられている機能があり、感謝しております。』
九条林檎さん
『知り合いの配信者が遊びに来てくれた時も見逃しにくいので、大変助かっています。』
ゆっきん【博多弁猫Vtuber】さん
『CastCraft様にはどれだけお世話になっているかわかりません!配信生活をもっと楽しいものにしてくださってありがとうございます。』
日々の配信をより良く
CastCraftが導入されているチャンネルの総登録者数は1.6億人を超えており、これまで164万回以上の配信で使われています。
日々の配信にCastCraftを導入して、より楽しい配信コミュニティを作っていきましょう。