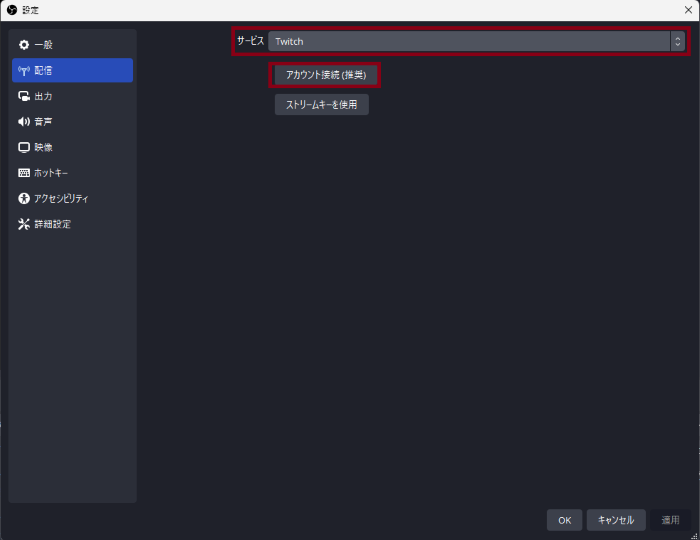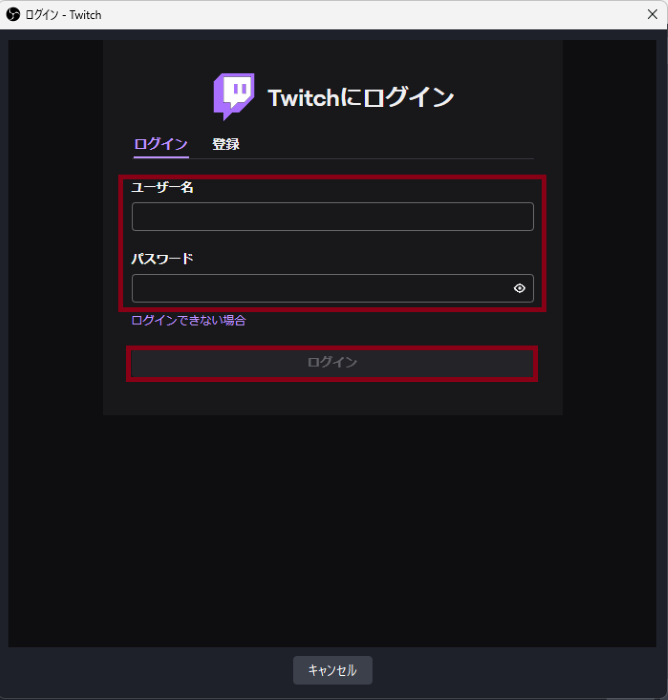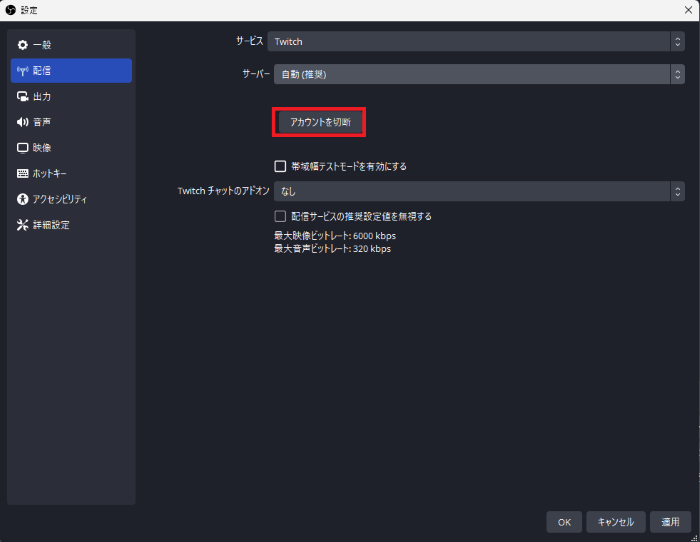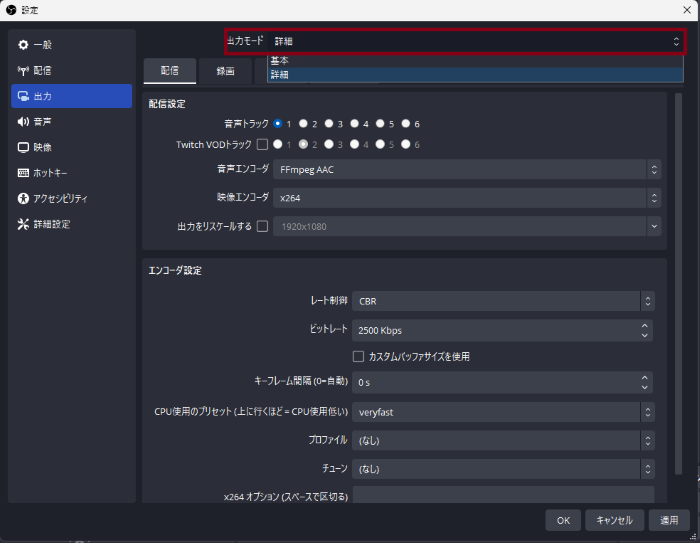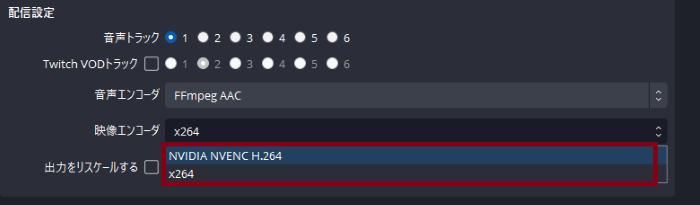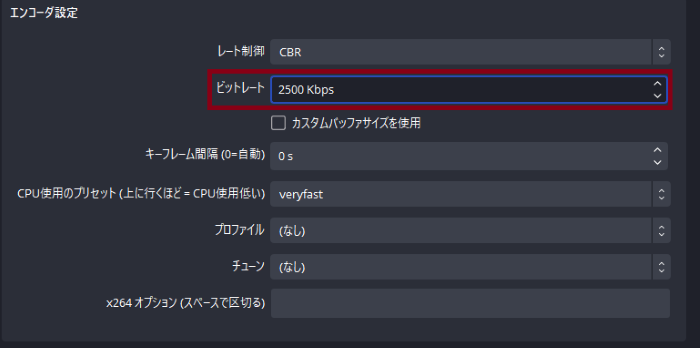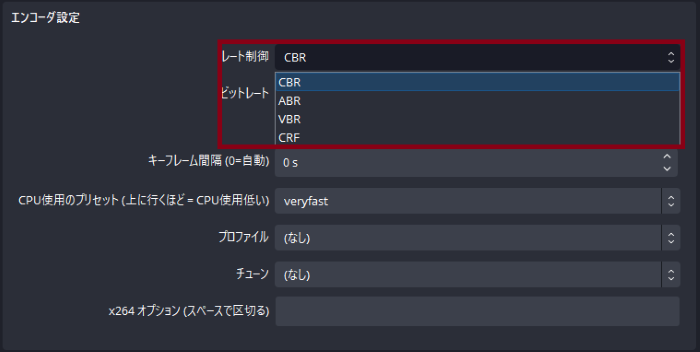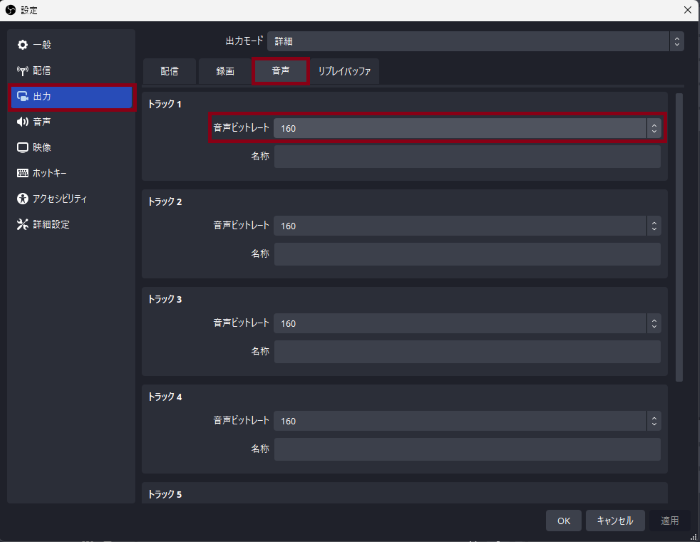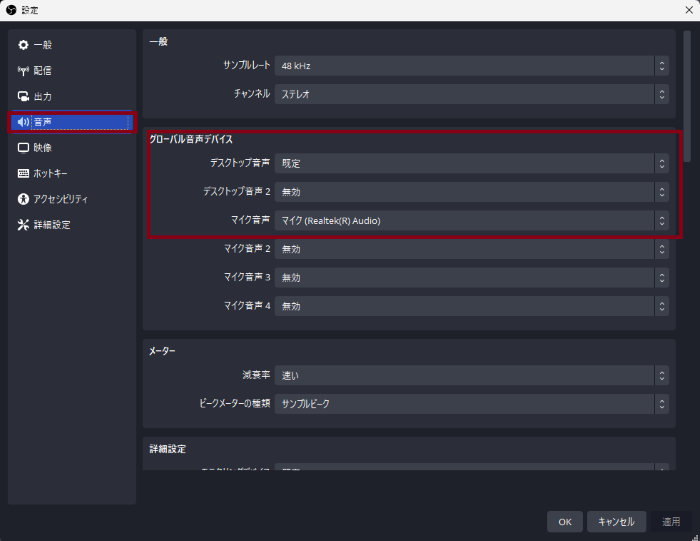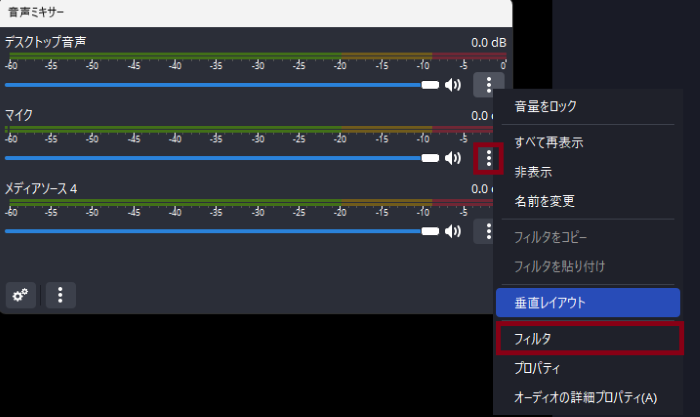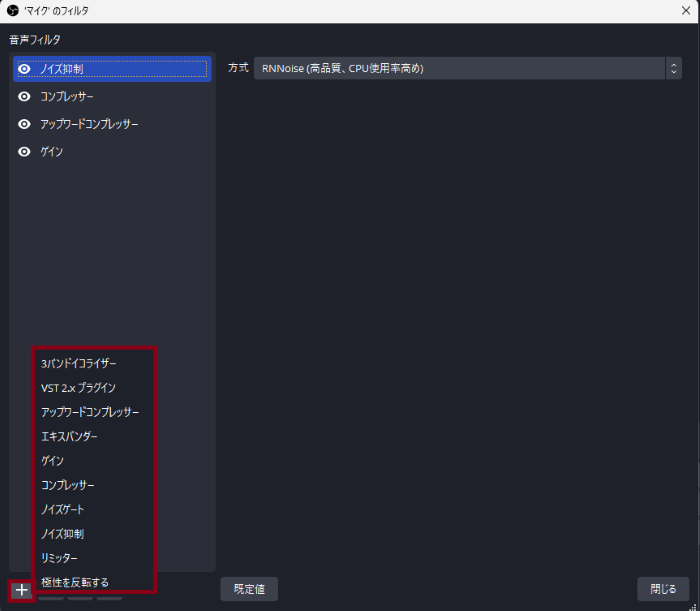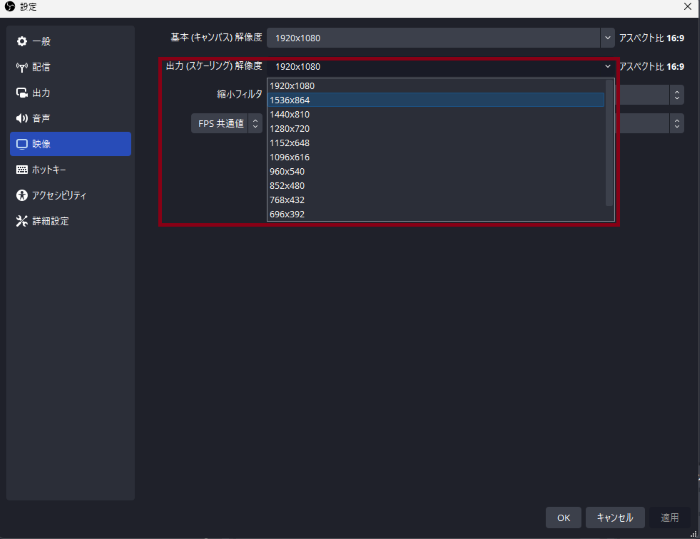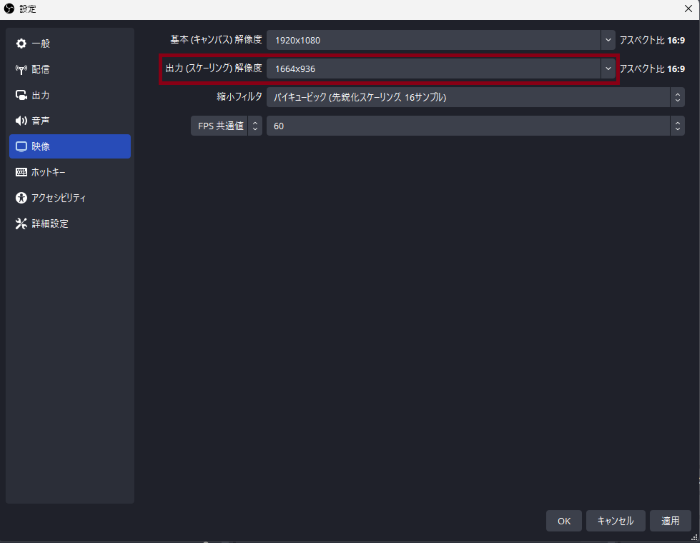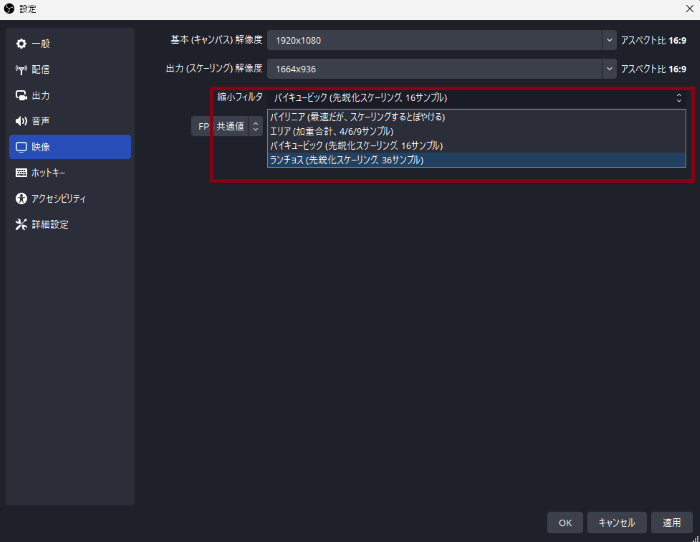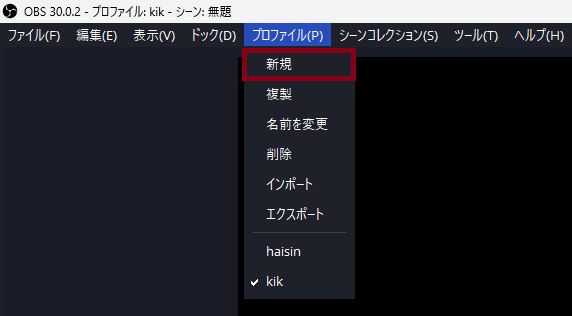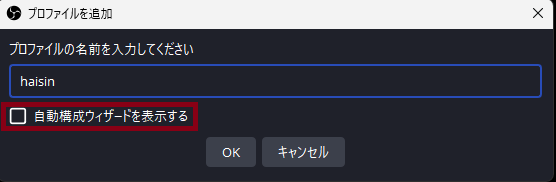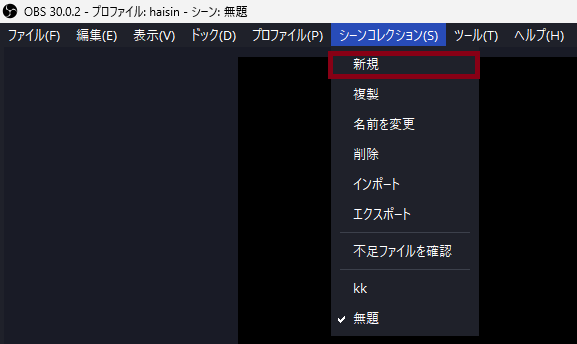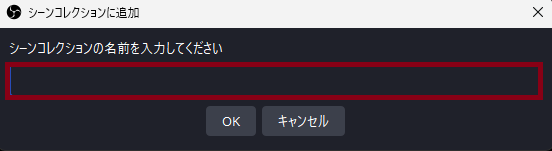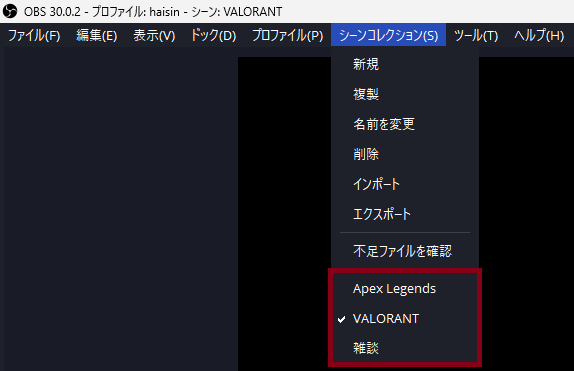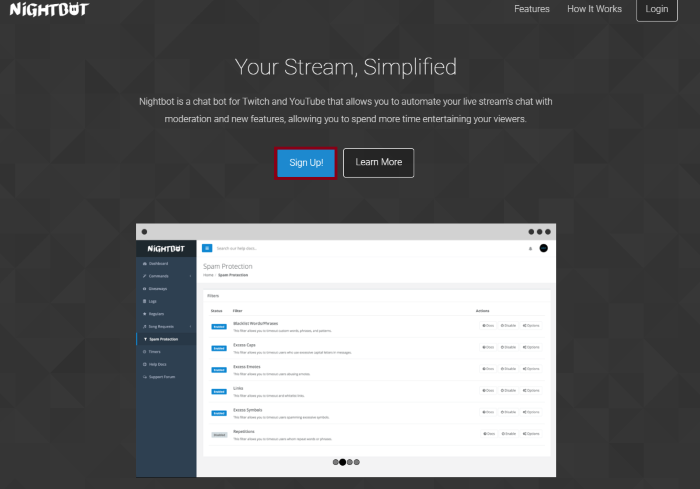OBSでTwitch配信するための設定を徹底解説!設定の保存方法もあわせて紹介

目次
OBSの設定をTwitch配信に最適化する
Twitchの快適な配信を実現するには、プラットフォームに最適化したOBS設定が必要です。
プラットフォームから推奨されている設定もありますし、PCスペックや回線環境によってスムーズに行える設定も違ってきます。
プラットフォームに合わせて適切な設定を行うことで、PCへの無駄な負荷を抑えつつ、高品質な配信が実現可能です。
本記事では、Twitchで配信を行う際に変更しておくべき設定項目、変更までの手順を細かく解説します。
OBSでのTwitch配信を進化させる「CastCraft」
OBSではできない、コメント表示・読み上げ・演出をまとめてサポート。
- コメント表示・読み上げ・初見強調で「配信を始めやすく、盛り上げやすい」
- 視聴者メモや投げ銭分析で「ファンとの関係を深め、収益化を後押し」
CastCraftは初心者からプロ配信者まで、
成長に合わせて使えるオールインワン配信ツールです。
OBSをTwitch配信に最適化する手順
まずはOBS設定をTwitchに最適化させる手順を解説します。
STEP1:配信設定をTwitchに接続
OBSで「設定」をクリックし、左列にある「配信」を選択しましょう。
サービス欄を「Twitch」に指定し、下にある「アカウント接続」をクリックします。
Twitchログイン画面に遷移後、アカウント情報を入力してログインしましょう。
ログイン完了後、「アカウント接続」から「アカウント切断」に切り替わっていれば、Twitch接続は完了です。
STEP2:出力設定をTwitchに最適化する
出力される映像をTwitch配信に最適化する設定手順について、解説します。
STEP2-1:出力設定から出力モードを変更
OBSで 設定→出力 の順に選択します。
出力モードがデフォルトは「基本」に設定されていますが、赤枠部をクリックして「詳細」に変更しましょう。
詳細モードは基本モードに無い項目まで細かく設定できるので、Twitch最適化には必須です。
STEP2-2:各項目の推奨設定
出力タブで変更する主な項目がこちらです。
- 映像エンコーダ(動画圧縮を行う方式選択)
- ビットレート(データを送信する値)
- レート制御(データ送信量の設定)
映像エンコーダはx264(CPU処理)、NVIDIA NVENC H.264(GPU処理)となりますが、NVIDIA NVENC H.264がおすすめです。
GPUはゲーム動作を安定させるために必須のため、配信処理で負荷を重ねてしまうとゲームが動かなくなる可能性があります。
配信とゲーム両方に支障が出る恐れもあるので、ハイクラスGPUでも無い限りはx264が無難です。
ビットレート値は数値が高いほど多くのデータ量を送信できるため、画質を求めるなら数値は高いに越したことはありません。
ビットレート推奨値は公式から発表されており、6000Kbpsがデータを無駄にせずに高品質を維持できるので、基本は6000Kbpsに設定しましょう。
レート制御はビットレートを固定化したり、シーンに合わせて細かく制限するか、指定できる項目です。
- CBR
一定のビットレートを送信し続けるので安定しやすいが、データ消費が少ない場面でも無駄に送信してしまう。
- ABR
平均ビットレートを算出し、常に平均値を送信し続けるため、回線次第では不安定になる。
- VBR
状況に応じた合理的なビットレートを送信できるが、滑らかな変化にしか対応できないため、急な静止や動き出しで映像が乱れやすい。
- CRF
値を設定し、数値が小さいほど高画質且つデータ量増加、数値が大きいほど低画質且つデータ量が減少。
各項目の簡単な詳細は上記の通りですが、レート制御もTwitch公式からCBRが推奨されているので、CBRに指定しておくのが無難です。
STEP3:音声設定で聞き取りやすい音声にする
聞き取りやすい音声を再生するために、最適な設定を解説します。
STEP3-1:音声ビットレート値の設定
OBS「設定→出力→音声タブ」の順に選択します。
音声ビットレートは数値の大きさに比例し、出力される音質が向上する値です。
音声ビットレート値は「64〜320kbps」の幅で選択できますが、Twitchでは128kbpsを推奨しているので、128kbpsに指定しましょう。
3-2:デスクトップ・マイク音声の設定
OBS「設定→音声」の順に選択します。
「グローバル音声デバイス」欄にある「デスクトップ音声・マイク音声」を設定します。
デスクトップ音声は配信上にゲーム音等を出力させるデバイスの選択ですが、規定もしくは使用しているデバイス名を指定しておきましょう。
マイク音声は音声を配信に出力させるデバイスの選択ですが、特定の音を入れたくないならデバイス名で指定、特に支障が無ければ規定で大丈夫です。
音声設定は以上で完了ですが、クリーンな音声出力にはフィルター設定が欠かせません。
OBS下部にある「音声ミキサー」タブから、マイク欄の右端にある「・・・」をクリック、「フィルター」を選択します。
「マイクのフィルタ」が表示されるので、左下にある「+」をクリックし、必要に応じてフィルターの追加が可能です。
10個ほど項目がありますが、その中でも推奨されているのがこちらです。
- ノイズ抑制(不必要な雑音をカット)
- コンプレッサー(閾値を設定し、閾値以上の出力を抑制)
- アップワードコンプレッサー(閾値を設定し、閾値以下の出力を増幅)
- ゲイン(全体音量の増幅)
ノイズ抑制とゲインは必須レベルですが、コンプレッサー、アップワードコンプレッサーは自身の声量を考慮して追加しましょう。
高頻度で大きな声を出すならコンプレッサーがおすすめです。
STEP4:映像設定は936p/60fpsで出力する
OBS「設定→映像」の順に指定します。
ここで重要なのは「出力(スケーリング)解像度」の項目です。
動きの少ないゲームや映像なら1080p(1920×1080)がおすすめですが、ハイペースで画面が展開されるFPS・バトロワ等では、900pがTwitchから推奨されています。
しかし、動画の圧縮を担う「H.264コーデック」は8×8分割で処理を行っているので、8で割れる数字に合わせていない場合、解像度調整問題で不具合が生じる恐れがあります。
900pは8で割れる数字では無いため、900に近い8の倍数=936p(1664×936)がベストです。 ただし、デフォルトでは936p(1664×936)は用意されていないため、解像度は直接入力する必要があります。
出力解像度を936p(1664×936)に設定すると映像品質は落ちますが、 OBSには解像度設定を下げつつ、高画質を補正してくれる「縮小フィルター」が用意されています。
選択肢は下に行くほど画質が向上しますが、処理も重たくなってしまうため、使用しているPCスペックと相談して選択するのがおすすめです。
豆知識:Twitchに最適化したOBS設定を保存する方法
OBSでは、用途別にプロファイルを保存できます。
OBS上部「プロファイル→新規」の順で選択します。
「プロファイルを追加」タブが表示されるので、任意の名称を入力しましょう。
「自動構成ウィザードを表示する」は必ずチェックを外してください。
チェックを入れた状態でOKを選択した場合、使用PCスペック等に合わせた自動最適化がスタートしてしまうためです。
シーンコレクションは各種素材で構成したシーンやソースを保存し、ワンクリックで切り替えられる機能です。
OBS上部「シーンコレクション→新規」の順に選択します。
雑談配信なら「雑談用」、ゲーム配信なら「ゲーム配信」など、分かりやすい名称を入力し、OKをクリックで保存完了です。
保存したシーンは「不足ファイルを確認」の下に羅列されるので、切り替えたい項目をクリックすれば切り替えられます。
OBSのソースに配信画面を作る
雑談・歌枠・ゲーム実況など、配信スタイルに最適なソースがあれば、華やかで飽きさせない配信を提供できます。
ここでは、各配信スタイルに最適なソース素材と構成を紹介します。
雑談配信
雑談配信に最適なソース素材は以下の通りです。
- オーバーレイ(画面やコメント欄を枠付け)
- 背景素材(配信画面全体を印象付ける絵)
- 時計(現在の時刻やアーカイブが辿りやすくなる)
- テロップ(配信中の予定や告知等を流せる)
- コメント欄(視聴者の意見や会話を把握しやすい)
バランスやスペースを考慮してタイトル等を追加してみましょう。
雑談配信は視聴者とのコミュニケーションが主体となるため、視聴者のコメントを逐一確認できるコメント欄を表示させるのもアリです。
歌枠配信
歌枠配信に最適なソース素材は以下の通りです。
- 背景画像(セットリストやキャラクターにマッチする画像)
- セットリスト(歌う予定の曲、終わった曲等のリストアップ)
- コメント欄(見る機会は少ないが、コメントが見れると便利)
- エフェクト(観客席を連想させるペンライトなど)
とにかく派手に彩るのではなく、歌う予定の楽曲や自身のキャラに合わせた表現をイメージしましょう。
ゲーム実況配信
ゲーム配信に最適なソース素材は以下の通りです。
- オーバーレイ(ゲーム画面にマッチする外枠)
- ゲーム画面サイズ(オーバーレイと被らずに見やすく調整)
- コメント欄(確認がラクになるのであると便利)
- テロップ(募集要項や告知等を記載)
上記がゲーム配信に最適な素材ですが、コメント欄やテロップは必須ではありません。
ゲーム配信の視聴者は上手いプレイを主に見たいため、コメント欄は邪魔になってしまう可能性があるからです。
テロップに関しては必要時だけ追加し、不要時には非表示にするという使い方がおすすめです。
Twitch配信におすすめのツール・ソフト
ここでは、Twitch配信を行うにあたって、便利なツール・ソフトを解説します。
CastCraft
配信中に視聴者のコミュニティとしっかり向き合うことで、配信はもっと魅力的になります。
そのための最もおすすめな配信ツールが CastCraft です。
CastCraftには、視聴者とのつながりを強化する多彩な機能があります。
配信中のコメント管理ダッシュボード
- 視聴者ごとの情報を記録し、全員を覚えられる
- 初見や常連を一目で判別
- スパチャ・ビッツなどを読み上げたかを管理可能
画面演出の「Screen」
- 特定のコメントや投げ銭に応じてエフェクトを表示
- コメントを画面に横流しで表示
- 設定した画像やGIFで自由に演出を作成可能

これらの機能により、配信者は視聴者とより深く関係を築くことができます。
Stream Avatars
Steram Avatarsは公式サイト、Steamから購入できるカスタマイズツールです。
Stream Avatars
Twitchと連携させることにより、配信主だけでなく、リスナー側からもアバターを選択したり、コマンド入力でさまざまなアクションを実行できます。
また、自分で作成したオリジナルアバターを配信上に登場させたり、唯一無二の配信スタイルを追求できます。
アバターやコマンド使用権原をサブスクライブユーザーに限定するなど、対象や範囲を指定できる利便性も魅力です。
Nightbot
Nightbotは公式サイトから「Sign Up」を選択し、Twitchアカウントと連携させるだけで導入できるので、費用も一切掛かりません。
Nightbotが配信に与えてくれるメリットは以下の3点です。
- Spam Protection(荒らしや連投に対する制限)
- Timers(特定の内容を定期的にコメント欄に表示)
- コマンド(質問等に対しての自動返答設定)
Spam Protectionは禁止ワード、スタンプや同一ワードの連投等を細かく制限できるため、配信環境をクリーンに整えられます。
Timersは配信中の予定(何時から誰が合流するかなど)、周知したい内容を登録しておくことで、定期的にコメントに表示してくれる機能です。
コマンドはコメント欄にコマンドを入力すれば、自動的に回答コメントを投稿してくれる機能です。
例えば、ゲーム内感度に関する質問が多い場合、「!Sensi=0.3」と設定しておくことで、「!Sensi」が入力されたら「0.3」と自動で返答してくれます。
コマンドに関しては視聴者が使用する機会が多いため、概要欄等にコマンドリストを記載しておきましょう。
OBSをTwitch配信に特化させた設定で快適な配信にしよう!
OBS×Twitch配信において、最適な設定の実行は配信をスムーズに行えるだけでなく、視聴者視点でも大きな影響を与えます。高画質・高音質を重視して設定するのではなく、Twitch推奨設定やPCスペックを考慮しつつ、設定していくのが大切です。より良い配信設定は満足度の高い配信を提供し、視聴者の増加に繋がる重要なファクターです。本記事を参考に快適な配信環境を整えましょう。
Twitchの配信方法を解説!PC/PS5/Switch/スマホでの配信方法を完全網羅
Twitchで配信用のストリームキーを取得してOBSと連携する方法
OBSでのYouTube/Twitch配信におすすめのツール
配信内ので視聴者のコミュニティと向き合うことで、配信をより良いものにできます。
視聴者と向き合うために最もおすすめな配信ツールがCastCraftです。
CastCraftの機能を一部ご紹介します。
配信中のコメント管理ダッシュボード
- 視聴者ごとの情報をためて、視聴者全員を覚えられる
- 初見や常連を一目で判断できる
- スパチャ・ビッツ等を読み上げたかどうか管理できる
画面演出の「Screen」
- 視聴者の特定のコメント・投げ銭に応じたエフェクトを画面に出せる
- コメントを画面に横流しできる
- 設定した画像やGIFで自由に画面演出が作れる

このような機能により、配信者が視聴者との関係を深めることができます。
CastCraftを利用する配信者さんの声
ぺこPさん
『こんなに便利なツールは他に無いので、配信者のみんなは1回騙されたと思って使ってみてほしい!!!』
MeeChanneLさん
『導入していたおかげでアンチの対策に非常に役立ちました。いつも本当に色々と助けられている機能があり、感謝しております。』
九条林檎さん
『知り合いの配信者が遊びに来てくれた時も見逃しにくいので、大変助かっています。』
ゆっきん【博多弁猫Vtuber】さん
『CastCraft様にはどれだけお世話になっているかわかりません!配信生活をもっと楽しいものにしてくださってありがとうございます。』
日々の配信をより良く
CastCraftが導入されているチャンネルの総登録者数は1.6億人を超えており、これまで164万回以上の配信で使われています。
日々の配信にCastCraftを導入して、より楽しい配信コミュニティを作っていきましょう。