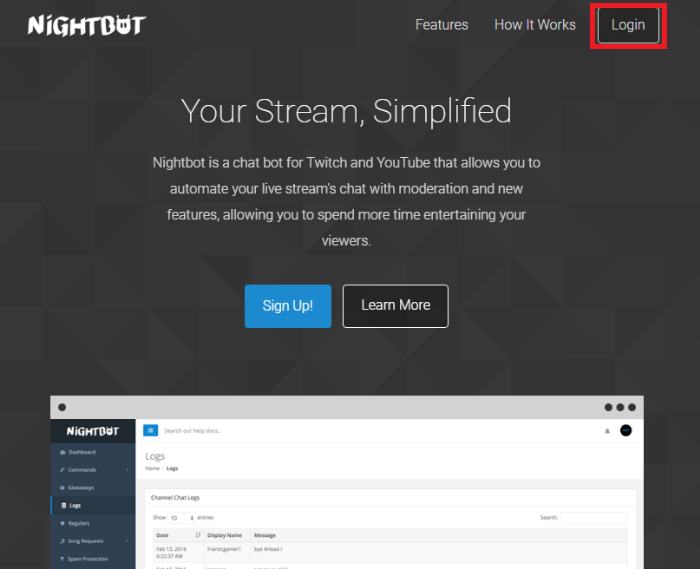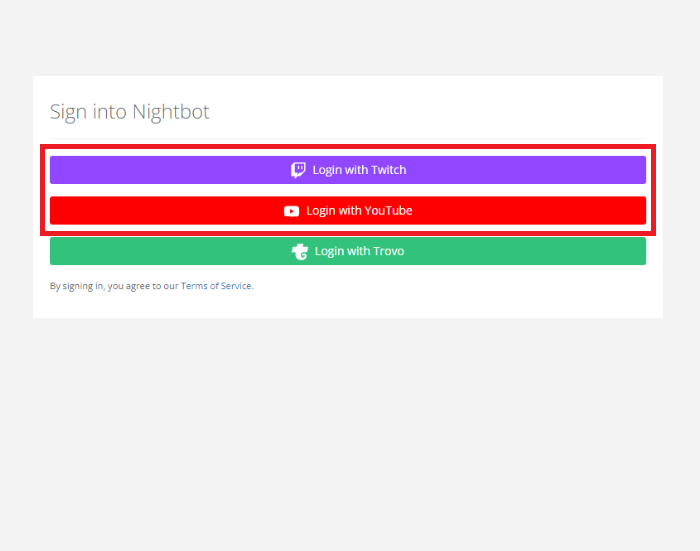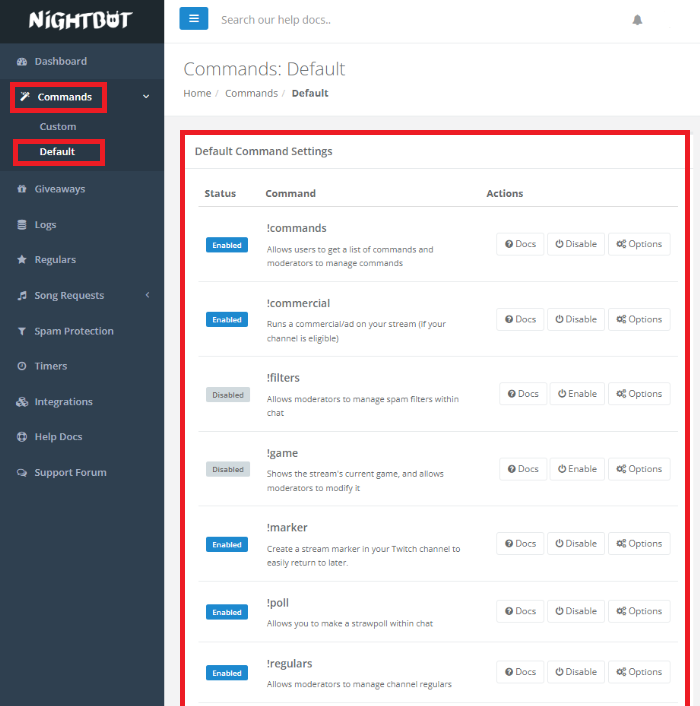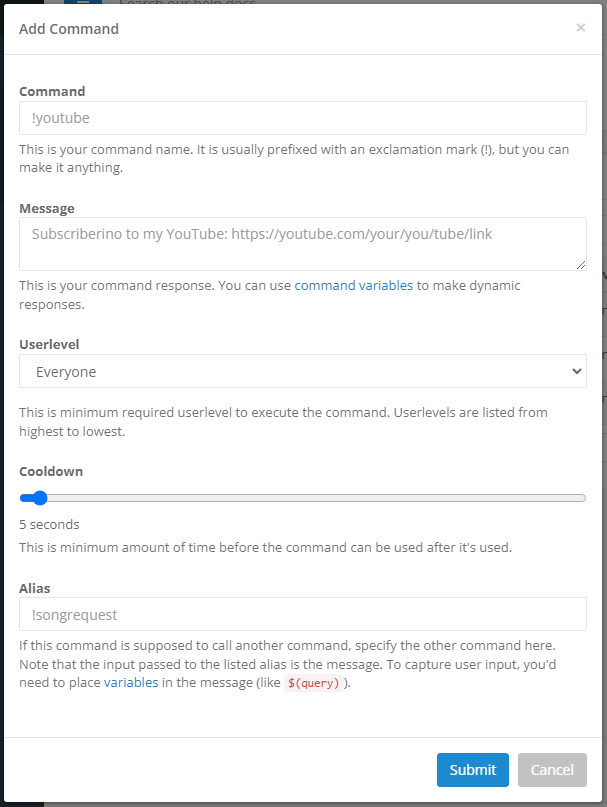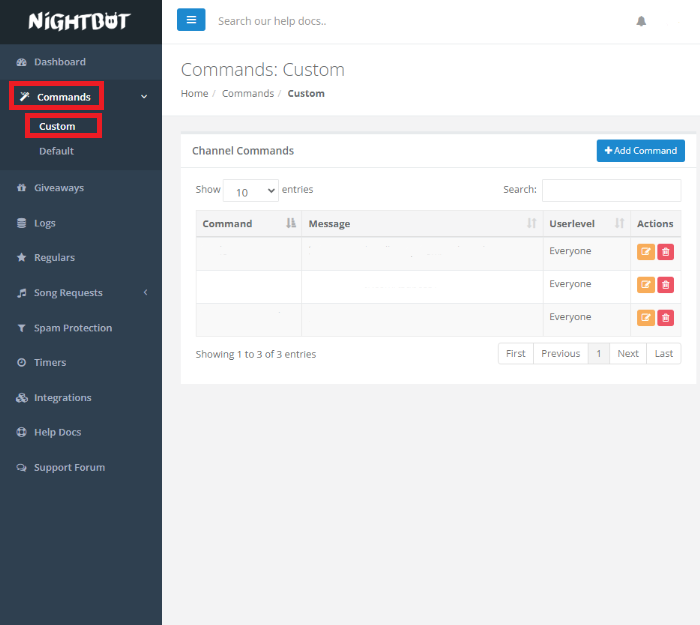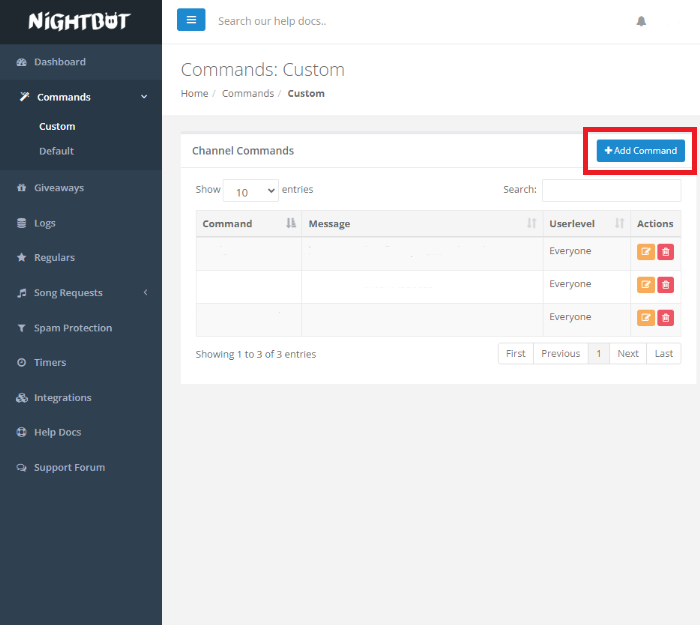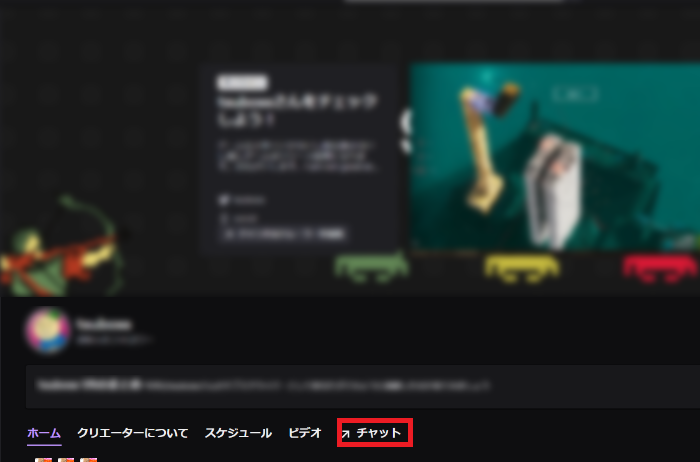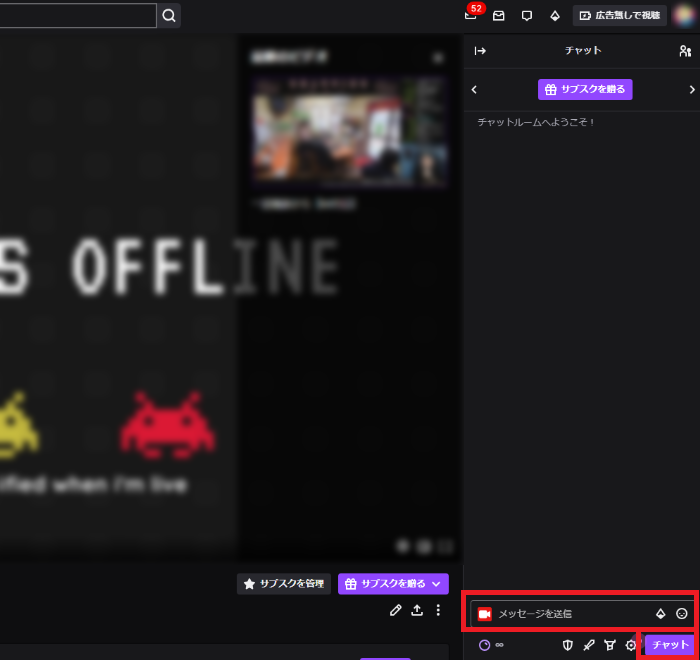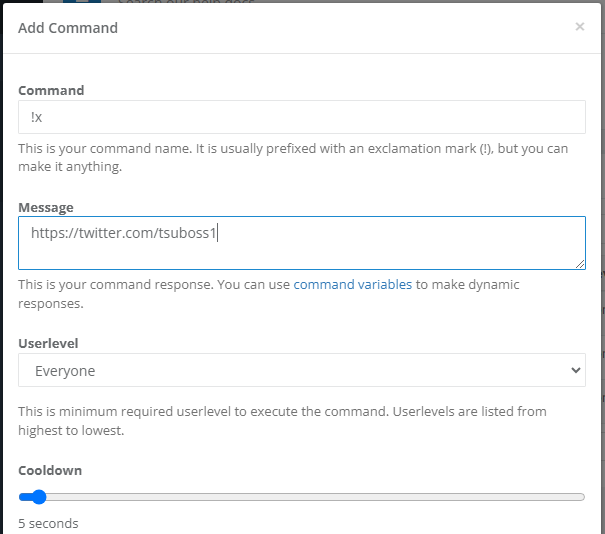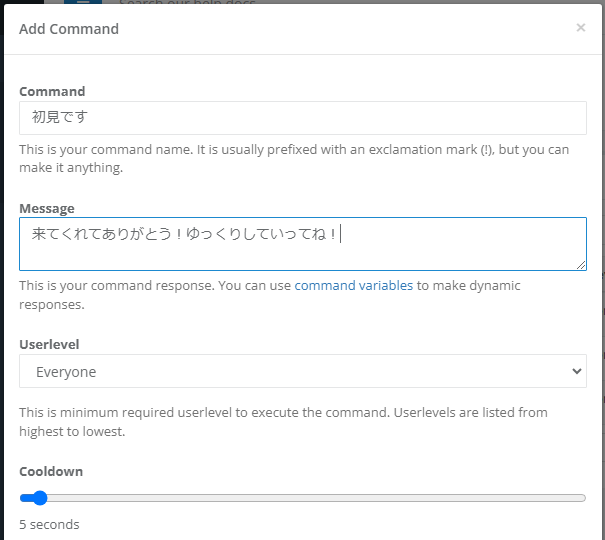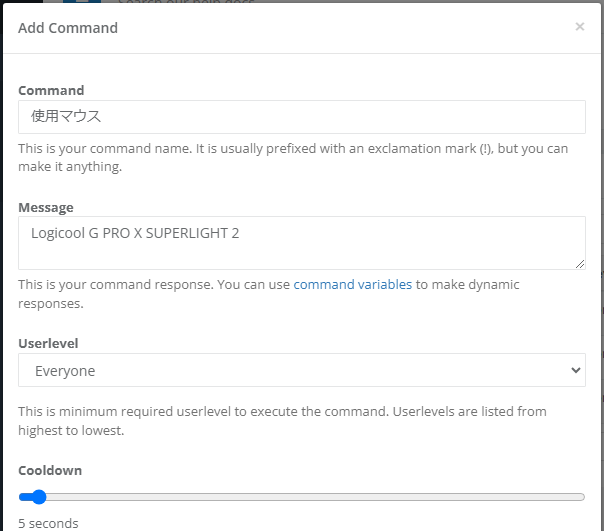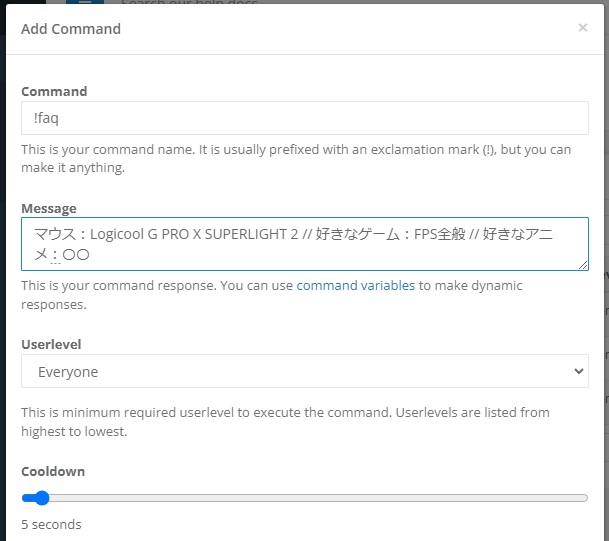Nightbot(ナイトボット)のコマンド一覧!設定方法や使い方も解説

目次
自動返答が便利!Nightbot(ナイトボット)のコマンド機能一覧
Nightbot(ナイトボット)とは、TwitchやYoutubeの配信で利用できる、海外の配信などでは特にポピュラーなコメントの自動化機能です。
国内の大手の配信などでも「!member」などのコメントに反応して大会のメンバーを自動で返信する場面や、定期的に流れる宣伝コメントを見たことがある方もいるかもしれません。Nightbotをつかって、ネットミームのような文章を流したりと個性的な配信をしている大手のストリーマーもいます。
更に不適切なコメントをブロックする機能まであり、驚くことに無料で利用することが可能です。
本記事はその中でも特に利用されることが多い、自動返答機能(コマンド機能)について解説していきます。
Nightbotのコマンド機能とは?
特定のコメントに自動返答する機能
コマンド機能とは、冒頭にも書いた通り「特定のコメントに自動で返答する機能」になります。便利機能であり、ふざけて個性を出すこともできます。
コマンドは2種類ある
デフォルトコマンド
Nightbotにデフォルトで用意されているコマンドを指します。そのコマンドを利用できるユーザーレベルの設定と、クールダウンの設定変更ができます。
カスタムコマンド
コマンド名と返答を自由に設定できる機能をカスタムコマンドと呼びます。どちらかといえば、こちらの機能が利用されている場面を見ることが多いと思います。
Nightbotのデフォルトコマンドの使い方
デフォルトコマンドを確認する方法
手順1:公式サイトにログイン
Nightbot公式サイトにアクセスし、twitchまたはyoutubeのアカウントでログインしてください。
手順2:CommandsからDefault一覧へ
左側メニューの「Commands」をクリックし、展開した項目から「Default」をクリックしてください。Default一覧の確認ができます。
デフォルトコマンド一覧
デフォルトコマンドの一覧と、簡単な解説をしていきます。
「!commands」
このコマンドは、そのチャンネルで利用できるコマンド一覧が書かれたページへのリンクを教えてくれます。また、他の単語と組み合わせることで、コマンドの追加、編集、削除を行う事ができます。
「!commercial」
Twitchパートナー限定の機能になりますが、広告を流すことができます。
「!filters」
このコマンドを特定の単語と組み合わせて、スパムプロテクションの機能を利用できます。
「!game」
プレイ中のゲーム名を表示、またはそれを編集することができます。
「!marker」
配信のタイムラインに目印をつけることができる機能です。クリップを作るための目印などに利用できます。
「!poll」
アンケート機能が使えます。「!poll new アンケートタイトル | 選択肢1 | 選択肢2」の形式で投稿すると、投票ページのURLがNightbotから投稿されます。
本記事作成時点では「I(アイ)」と「|(縦線)」を誤認したりと、少し変な挙動になる場合があるようです。アンケートに関しては別サービスを使うことも視野に入れたほうが良いかもしれません。
「!regulars」
「!regulars A(ユーザー名)」で投稿すると、Aさんをレギュラーという役職に設定できます。その他のコマンドで「Regular」以上が利用できるコマンドを利用できるようになります。
「!songs」
Nightbot内で管理されている音楽の制御を行なうことができます。
「!tags」
単体で現在の配信に設定されているタグを表示、「!tags A, B」と組み合わせることで、配信のタグを「A」「B」に変更することができます。
「!title」
配信タイトルを表示します。コマンドの後に入力した内容にタイトルを変更することもできます。
「!winner」
チャット参加者からランダムでwinner(受賞者)を選ぶことができます。抽選などに利用することができます。
「!filters」や「!commands」などは特にそうですが、権限設定を間違えると「初見の視聴者さんがコマンドの編集ができてしまう」といった事故につながります。機能が分かりにくい場合は権限をOwner(配信者自身のみ)にしてテストしてみるなど、注意して利用しましょう。
Nightbotのカスタムコマンドの使い方
カスタムコマンドの設定項目一覧
カスタムコマンドの設定項目一覧と、簡単な解説をしていきます。
「Command」
Commandはそのコマンドの名前であり、そのままチャットに書き込まれた際のトリガーワードになります。デフォルトコマンドの「!commands」と同じものと考えてください。
後で具体例として再度説明しますが視聴者さんのあいさつに自動で反応するように「初見です」と設定したり、自分のPCのスペックを教えられるように「!spec」と設定するなどの使い方ができます。
「Message」
Commandで設定した言葉がコメントされたときに、Nightbotが返答するメッセージを設定できます。
「Userlevel」
このコマンドを使用できるユーザーレベルを設定できます。上でも書きましたが、「Everyone」だと誰でも使えてしまうので、設定ミスが無いように注意しましょう。
「Cooldown」
クールダウンの秒数を設定できます。実際に配信してみて「コマンド多すぎてごちゃごちゃしてるな」と感じた場合に長くするなど、少しづつ微調整しましょう。
「Alias」
エイリアスと呼び、例えば他のコマンド名でも同じ機能として使いたい場合にこの欄を編集します。
カスタムコマンドを設定する方法
手順1:Nightbot管理画面にアクセスし、カスタムコマンド画面へ
Nightbot管理画面にアクセスします。
まだログインしていない場合はログイン画面になるので、TwitchやYoutubeのアカウントでログインしましょう。
左側メニューの「Commands」をクリックし、展開した項目から「Custom」をクリックしてください。
手順2:コマンド追加、項目設定
右側の「+Add Command」をクリックし、新しいカスタムコマンドの設定画面を開きます。
上記「カスタムコマンドの設定項目一覧」を参照しつつ、各項目を言設定してください。入力が終わったら、「Submit」ボタンをクリックして設定完了です。
手順3:動作テスト
新しいコマンドを設定できたら、実際に動作テストをしてみましょう。今回はtwitchでの動作テストを解説します。
自分のtwitchのチャンネルにアクセスして、「ホーム」「クリエイターについて」の列にある、「チャット」をクリックしてチャットページに移動します。
配信中でない場合でも、このページでチャット欄にコマンドを入力すると、設定されたコマンドが動作します。
想定していた返事が返ってくれば、動作テストの完了です。
カスタムコマンドはこう使う!具体例3選
他の配信でも使われることが多い、使い方3選をご紹介いたします。
自身のSNS等を宣伝する
以下の設定で、自身のSNSのリンクを紹介することができます。配信以外でも目に触れてもらう機会が増え、視聴者さんとの距離が近くなるなどの効果があります。項目は例としてXの紹介を想定しています。
- Command:!x
- Message:自分のXのプロフィールページのURL
- Userlevel:Everyone
- Cooldown:5
UserlevelとCooldownについては、使いながら設定を調整しましょう。
初見さんへメッセージに自動返答する
初見さんの「初見です」というコメントに反応して、自動で挨拶をしてくれるコマンドになります。
- Command:初見です
- Message:来てくれてありがとう!ゆっくりしていってね!
- Userlevel:Everyone
- Cooldown:5
UserlevelはEveryoneにしておかないと、初見さんのコメントに反応しなくなるため変更しないように注意してください。
よく聞かれる質問の回答を事前に設定する
「マウスは何を使っているの?」や、「配信していない時はなにをしてるの?」など、よく聞かれる質問の答えを事前に設定する事もできます。以下のように設定してください。
- Command:(質問内容)
- Message:(質問の回答)
- Userlevel:Everyone
- Cooldown:5
このコマンドに関しては、コマンド名とコメントが完全一致せず上手く動作しない場合もあります。「よくある質問の回答一覧」のような設定方法もありますので、使用する候補として考えてみてください。
- Command:!faq
- Message:(よく聞かれる質問の回答一覧を入力します)
- Userlevel:Everyone
- Cooldown:5
Nightbotと併用してコメント欄を盛り上げられる「CastCraft」
CastCraftのチャットボット機能を導入して使うと、久しぶりの視聴者にカスタマイズされたメッセージを送ることや、配信参加回数に基づいて視聴者に自動的に声をかけることができます。
また、特定のキーワードに反応する自動コメントを設定することも可能です。
Nightbotに足りない機能が備わっているので、併用して使うことでより視聴者が馴染みやすい配信を実現できます。
Nightbotでコマンドを設定して、完成度の高い配信を目指そう!
今回紹介したコマンド機能は、解説を読むだけではかなりシンプルな機能に感じると思います。ただこういったシンプルな機能を臨機応変に使いこなすことで、見やすい配信、個性のある配信を作り上げている配信者さんが多いのも事実です。本記事を読むことで、今までより他の配信者がNightbotを利用しているシーンに気付きやすくなると思います。「これは良い使い方だなあ」と思うものを見つけ、まずはそれを自分流にアレンジし、配信をレベルアップさせていきましょう。
配信をより面白くするために
配信で視聴者のコミュニティ形成をうまく行うことで、日常の配信をより面白いものにすることができます。
そのような観点で最もおすすめな配信ツールがCastCraftです。
大きく分けて、
- 視聴者を覚えるYouTube/Twitchコメビュ
- 配信画面演出のScreen
- 収益化のための機能
の三つの機能があり、それぞれ下記のような目的があります。
| 機能 | 目的 |
|---|---|
| YouTube/Twitchコメビュ | 視聴者が配信に馴染めるようなやり取りをサポート |
| Screen | 視聴者とのやり取りを視覚的に楽しくする |
| 収益化 | 視聴者を大事にする形で収益化する |
CastCraftのYouTube/Twitchコメビュで視聴者ごとにコメントを蓄積することで視聴者全員を覚えて、配信中のダッシュボードで分かりやすく情報を表示することで、視聴者が常連化していくためのやり取りをサポートします。
特定の条件に当てはまった視聴者やコメントに対して、Chatbotやリッチな画面演出で視聴者をインタラクティブに楽しませる仕組みも作ることができます。

さらに、視聴者を大事に定着させながらも配信活動のための収益を上げる仕組みも提供しています。
CastCraftは上記のような機能により、配信者(ゲーム配信者やVtuber)が視聴者との関係を深めることを手助けします。
導入している配信者さんの事例としては、
等がいらっしゃいます。
導入されたチャンネルの総登録者数は5,000万人を超えており、これまで70万回以上の配信で使われています。
CastCraftを活用すれば、視聴者との関係をより良いものに進化させ、あなたの配信コミュニティをより濃いものにできます。
日々の配信をより楽しくするために、ぜひ導入を検討されてみてください。