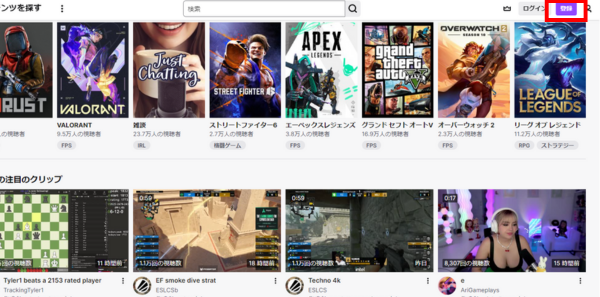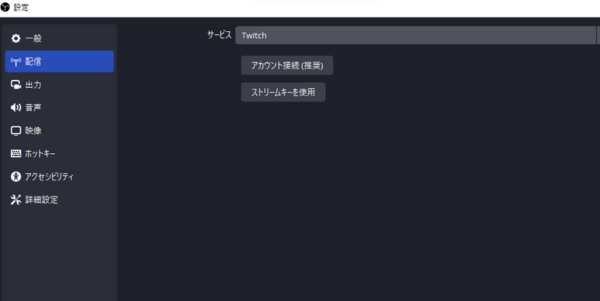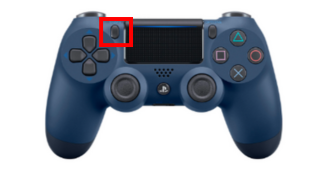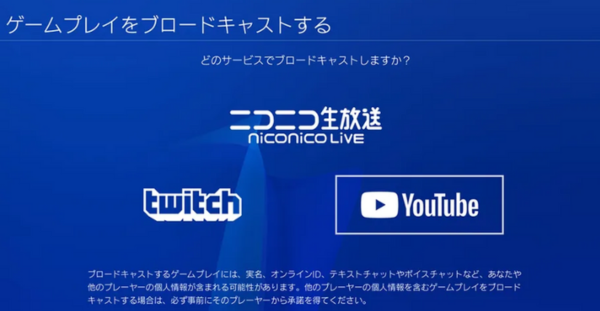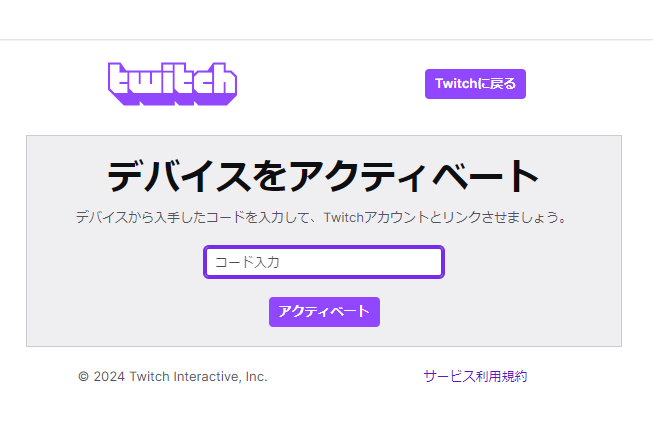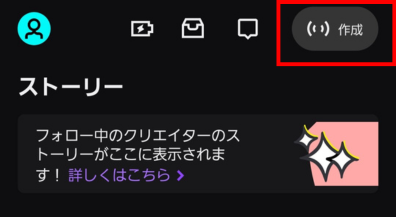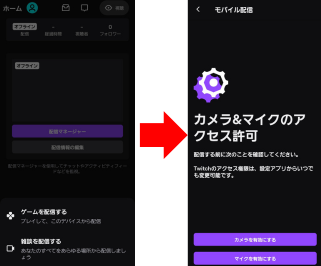Twitchの配信方法を解説!PC/PS5/Switch/スマホでの配信方法を完全網羅

目次
Twitchはゲーム特化の配信サービス
TwitchとはAmazon傘下の配信サービスであり、ゲーム配信に特化した配信プラットフォームです。
しかし、近年ではゲーム配信だけではなく、雑談配信や歌枠などさまざまな種類の配信を行う方も多く、日本でもYouTubeに並ぶ配信サービスになりつつあります。
本記事ではTwitchで配信を行う方法を、配信の種類や使用する機器(PCやPS5など)ごとに分けて解説していきます。
Twitch配信方法1:PCで配信する
まずは最も一般的なPCで配信する方法を解説していきます。
※本項目では配信ソフトとしてOBS Studioを用いて解説していきます。
手順1:Twitchに登録する
まずはTwitchにアカウントを作成してください。
詳細は割愛しますが、Twitchはトップページの右上に「登録」ボタンがあるのでそこから指示に従って登録までを完了させてください。
手順2:OBS Studioの「設定」から配信サービスをTwitchに設定する
その後、OBS Studioを開き「ファイル」→「設定」→「配信」→「サービス」をTwitchに変更までを行ってください。
「アカウント接続」の画面が表示されたら、先ほどTwitchに登録したアカウントの情報を入力してください。
アカウント接続を使う方法以外に、Twitchからストリームキーを取得してOBSに入力する方法もあります。
手順3:OBSで配信設定を行い完了
あとはOBS Studio側で配信設定や配信画面の作成を行えば準備は完了です。
配信開始を押せば、すぐにライブ配信を行うことが可能です。
より詳しい設定方法を知りたい方は以下の記事を参考にしてください。
Twitch配信方法2:PS4(PS5)で配信する
PS4やPS5であれば、PCを使用せずともTwitchで配信することが可能です。
以下でその方法を解説していきます。
※Twitchへの登録等の手順は割愛します。
手順1:コントローラーのシェアボタンを押し「ブロードキャスト」を選択する
まずは配信したいゲームを起動した状態でコントローラー左上のシェアボタンを押します。
シェアの項目が表示された画面から「ブロードキャスト」を選択してください。
手順2:「Twitch」を選択する
プラットフォームはTwitchを選択してください。
手順3:専用コードを入力し「ブロードキャストを始める」で完了
専用コードが表示されるので、メモやスクリーンショットなどで残しておき、PCやスマホからTwitchのデバイスをアクティベートにアクセスし専用コードを入力します。
あとは配信の設定を行い「ブロードキャストを始める」を押せば配信を始めることができます。
Twitch配信方法3:Switchなどで配信する
Switchなどの配信機能を有していないゲーム機を使ってライブ配信を行う場合は、キャプチャーボードを使用してゲーム機とPCを繋ぐことによって配信が可能になります。
本項目では、Switchでゲーム配信を行うまでの手順を紹介していきます。
手順1:キャプチャーボード、ゲーム機、PC、サブモニター(TVでも可)を繋ぐ
まずはHDMIケーブルなどを用いて、各機器を繋ぎ合わせましょう。
Switchから出力したHDMIケーブルをキャプチャーボードの in に繋ぎ、キャプチャーボードの out に繋いだHDMIケーブルはモニターへ、そしてキャプチャーボードとPCはUSBケーブルで繋いでください。
手順2:OBS上にゲーム画面を映し、配信設定を行う
あとはOBS Studioを起動し「ソース」の「映像キャプチャデバイス」を選択しゲーム画面を映しましょう。
以降はPCで配信を行う方法と同様です。
設定時にもしも「音が入らない」などのエラーが起きた場合は以下の記事を参考にしてください。
Twitch配信方法4:スマホ(タブレット)アプリで配信する
Twitchはスマホからでもアプリを使用して配信することができます。
手順1:Twitchのアプリをダウンロードし、アカウントを作成する
まずはTwitchのアプリをダウンロードし、アカウント作成(もしくはログイン)を行ってください。
手順2:「ライブ配信する」をタップし配信したいゲームを選ぶ
ログイン完了後、視聴モードになっている場合は右上の「作成」をタップしてクリエイターモードに切り替えてください。
その後「ゲームを配信する or 雑談を配信する」→「マイク・カメラを有効にする」→配信したいしたいゲームを選択しましょう。
手順3:配信のセットアップを行い、配信を開始する。
あとは配信タイトルや音量などの設定を行えば配信を始めることができます。
番外編:身内配信(限定配信)はできない?
過去、Twitchではパスワードを設定することで視聴者を限定するプライベート配信が行えていました。
しかし、2024年現在ではその機能が廃止されており、Twitchでプライベート配信を行うことはできません。
どうしても視聴者を限定する配信が行いたい場合は、YouTubeで配信時に公開設定を「限定配信」にして特定の人にのみURLを共有するか、Discordサーバーにフレンドを招待し、サーバー内のボイスチャンネルで画面共有を行うと限定的な配信を行うことが可能です。
自分に合った方法でTwitch配信をはじめよう!
Twitchは元々ゲーム配信に特化した配信プラットフォームでしたが、昨今は利用者が増えたこともあり雑談配信や歌配信にも対応し、今ではYouTubeと並ぶほどのサービスになりつつあります。有名配信者の中にはライブ配信はTwitch、切り抜き動画や企画動画はYouTubeを使用するなど良いとこどりをする人も増えてきているので、自分に合った配信の手段を多く持っておくためにも、今の内からTwitchを使いこなせるように準備をしておきましょう!
Twitch配信におすすめのツール
配信でそれぞれの視聴者のと向き合うことで、Twitch配信をより良いものにできます。
全ての視聴者を覚え、ケアすべきコメントやビッツをチェックしたり、コメント応答やエフェクトを発生を自動化させるツールとしてCastCraftをおすすめします。
CastCraftの機能を一部ご紹介します。
配信中のコメント管理ダッシュボード
- 視聴者ごとの情報をためて、視聴者全員を覚えられる
- 初見や常連を一目で判断できる
- スパチャ・ビッツ等を読み上げたかどうか管理できる
画面演出の「Screen」
- 視聴者の特定のコメント・投げ銭に応じたエフェクトを画面に出せる
- コメントを画面に横流しできる
- 設定した画像やGIFで自由に画面演出が作れる

このような機能により、配信者が視聴者との関係を深めることができます。
CastCraftを利用する配信者さんの声
ぺこPさん
『こんなに便利なツールは他に無いので、配信者のみんなは1回騙されたと思って使ってみてほしい!!!』
MeeChanneLさん
『導入していたおかげでアンチの対策に非常に役立ちました。いつも本当に色々と助けられている機能があり、感謝しております。』
九条林檎さん
『知り合いの配信者が遊びに来てくれた時も見逃しにくいので、大変助かっています。』
ゆっきん【博多弁猫Vtuber】さん
『CastCraft様にはどれだけお世話になっているかわかりません!配信生活をもっと楽しいものにしてくださってありがとうございます。』
日々の配信をより良く
CastCraftが導入されているチャンネルの総登録者数は1.6億人を超えており、これまで164万回以上の配信で使われています。
日々の配信にCastCraftを導入して、より楽しい配信コミュニティを作っていきましょう。