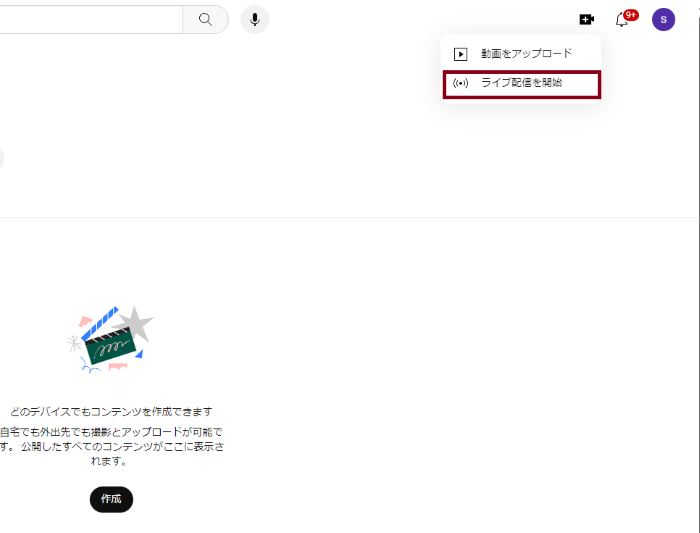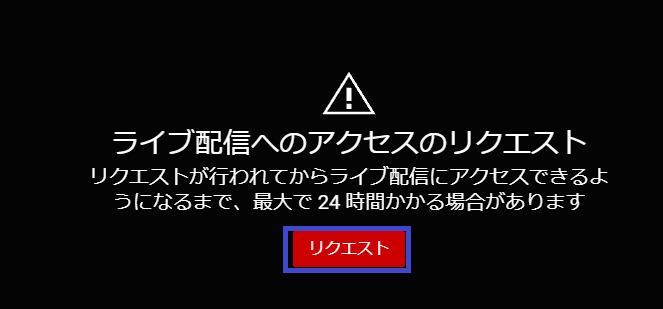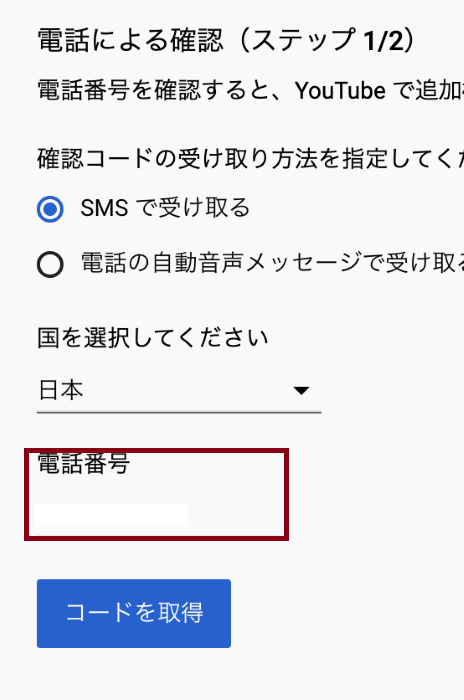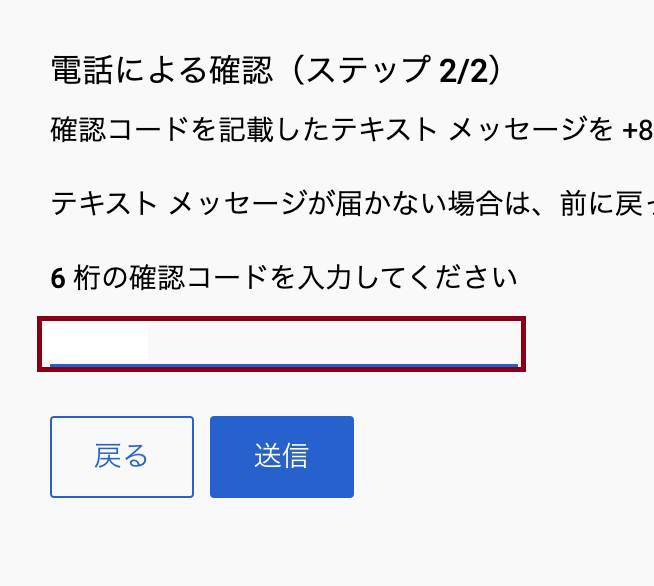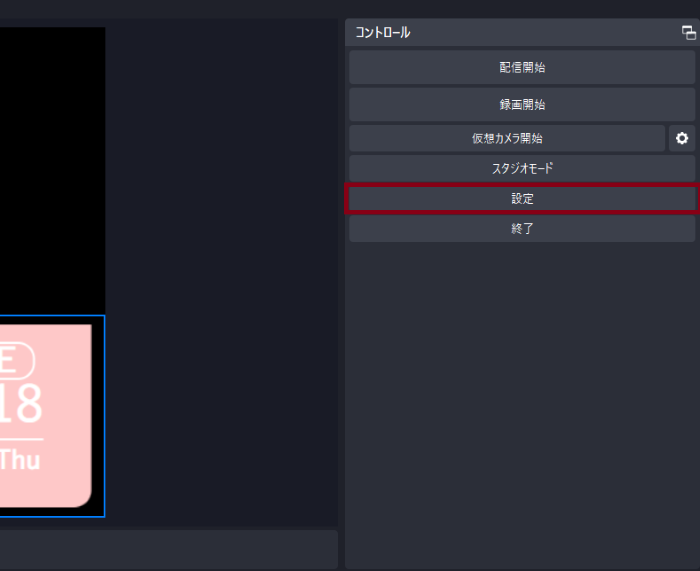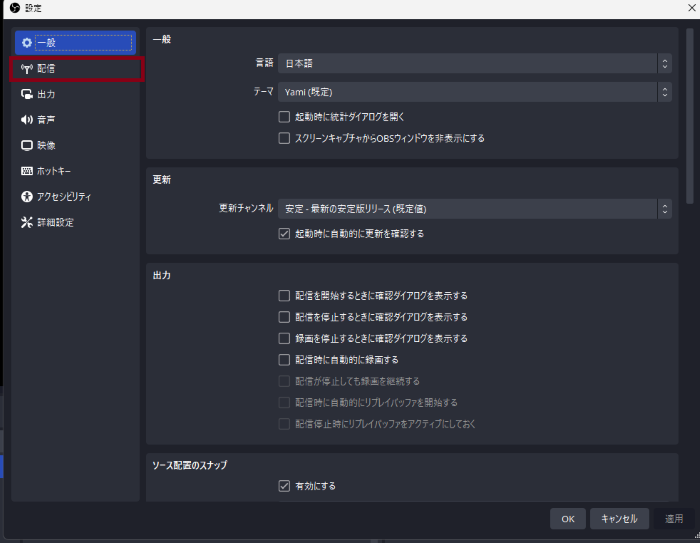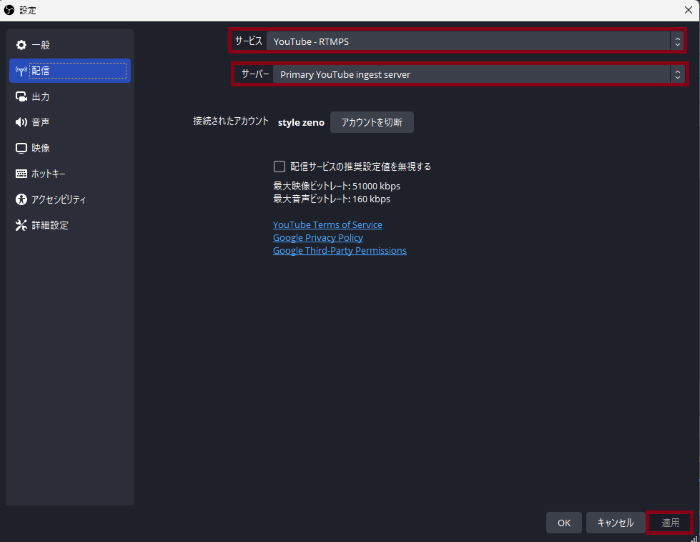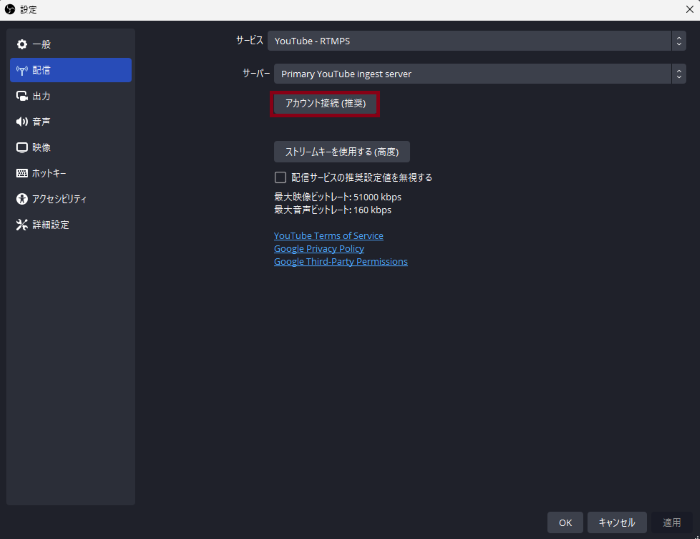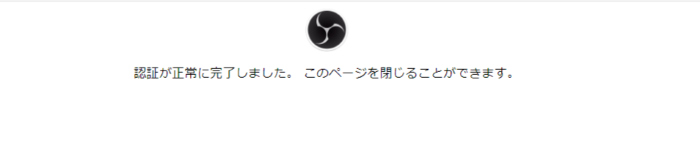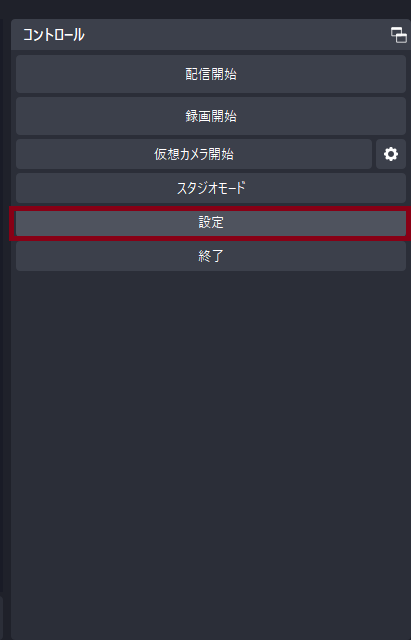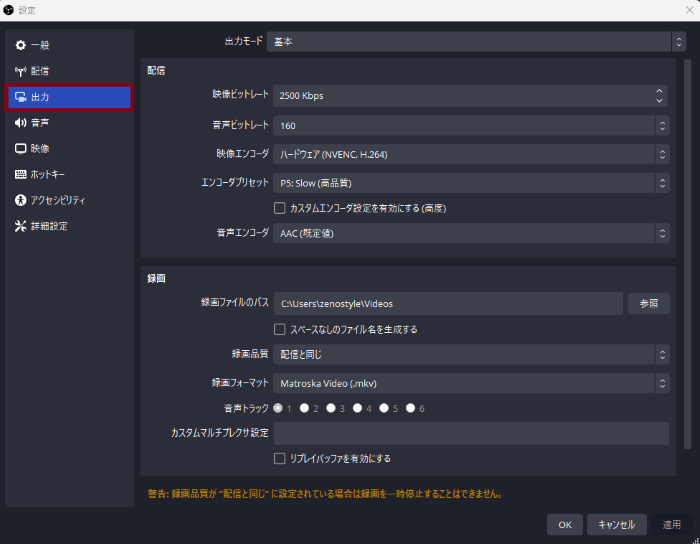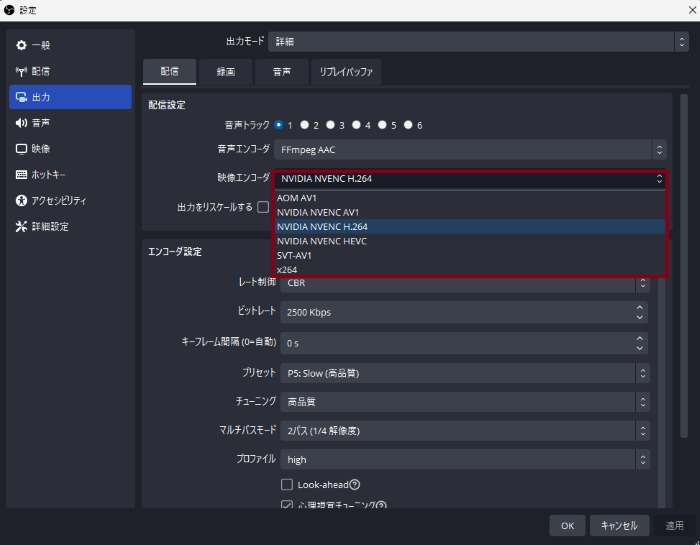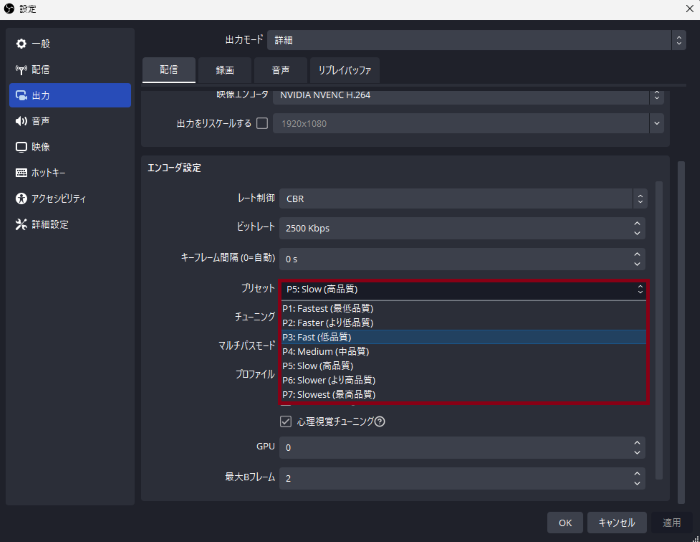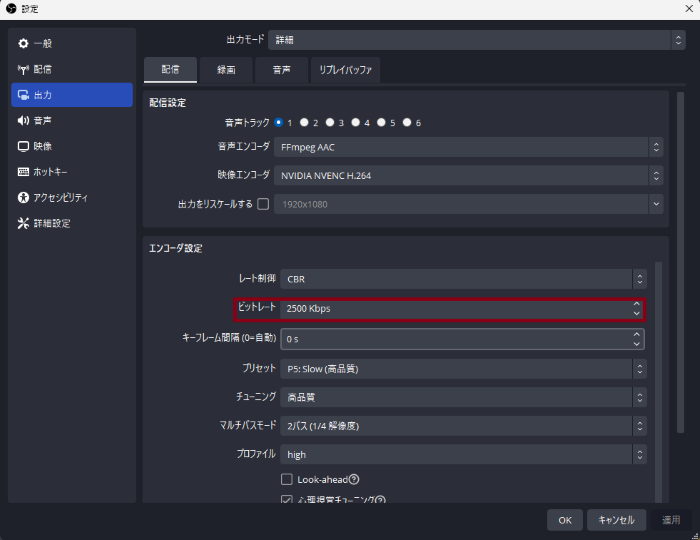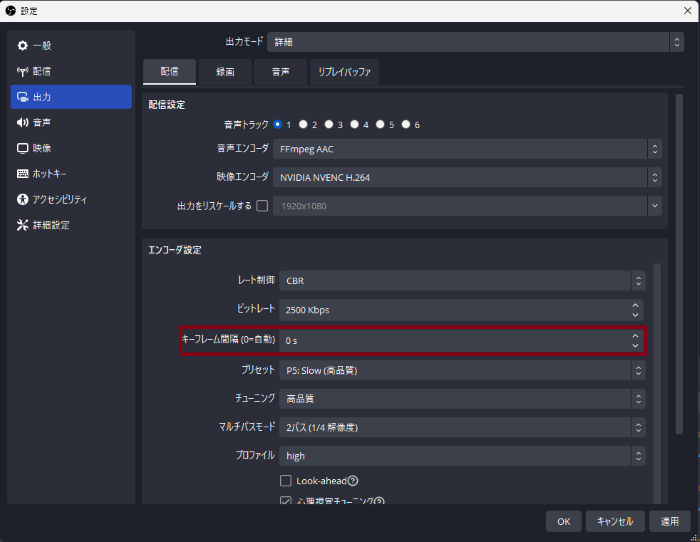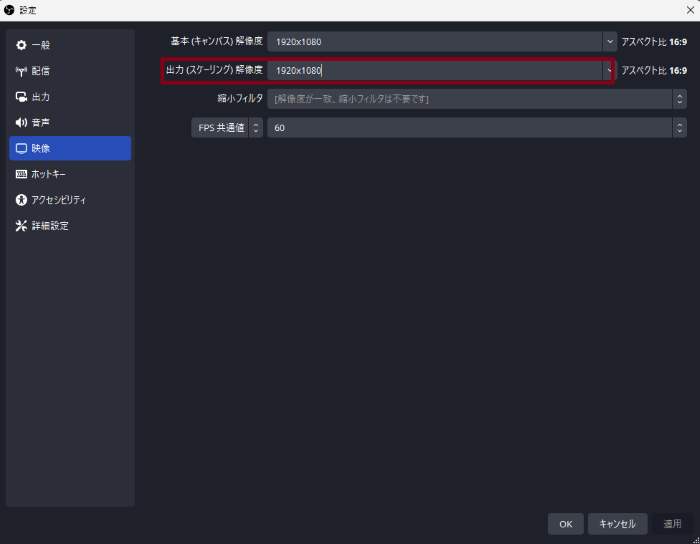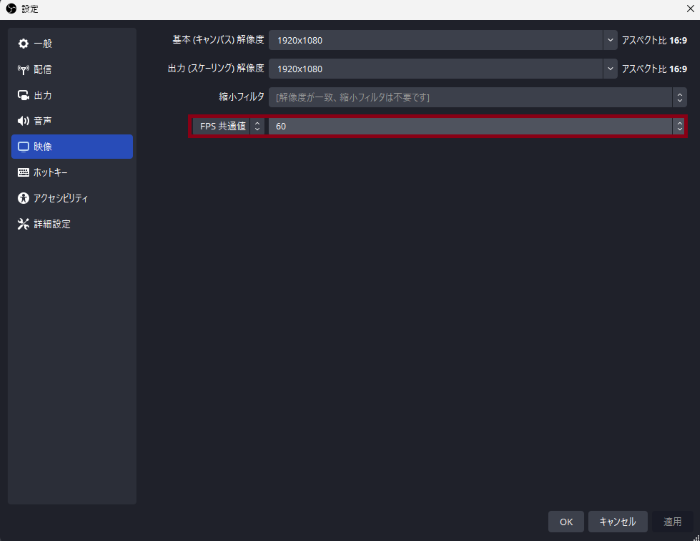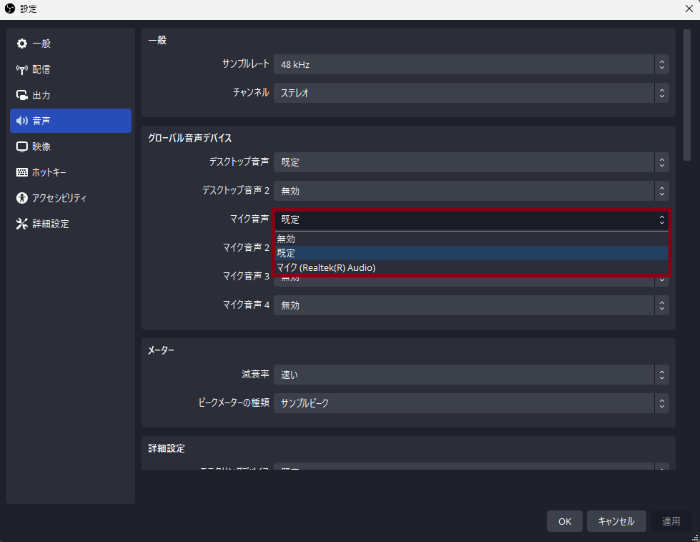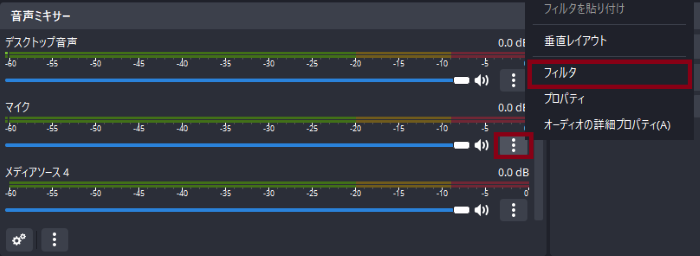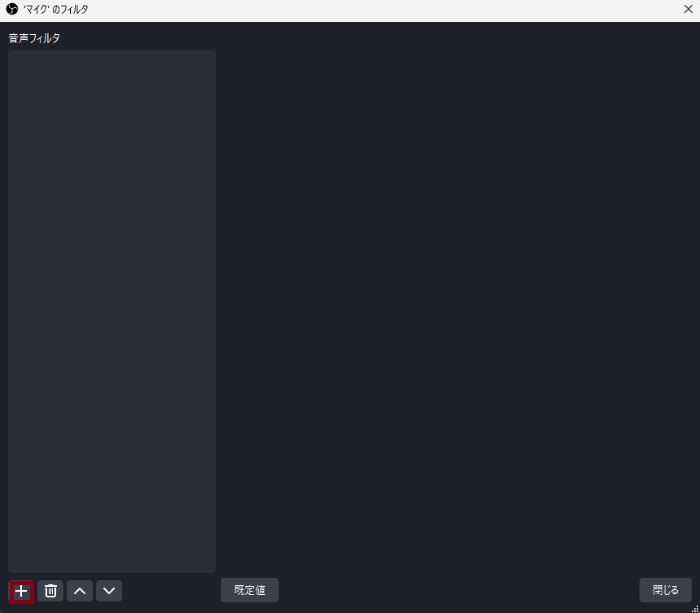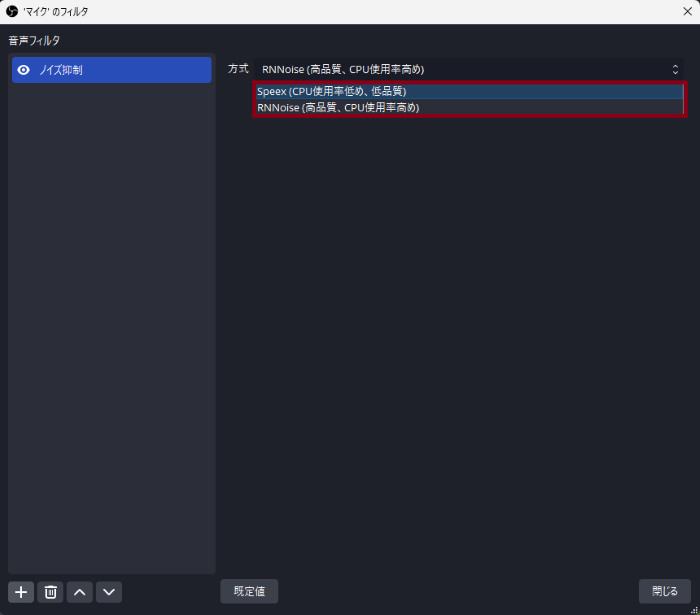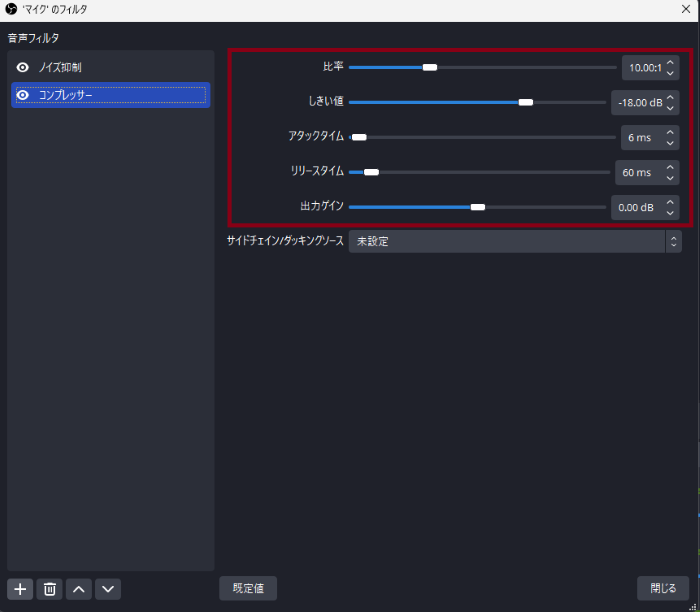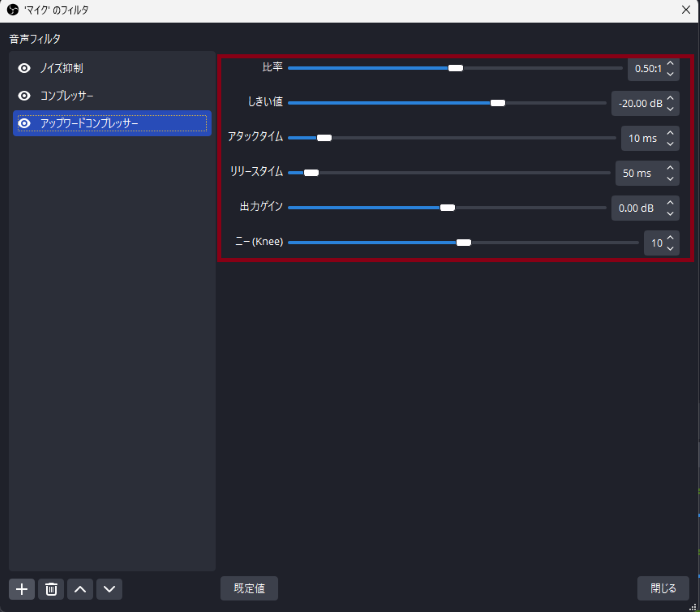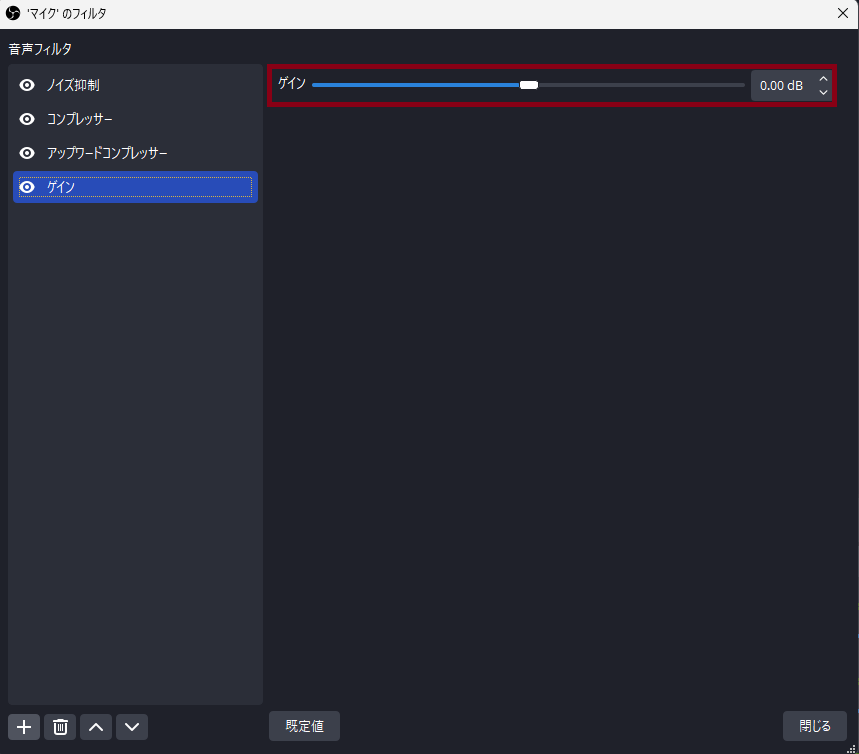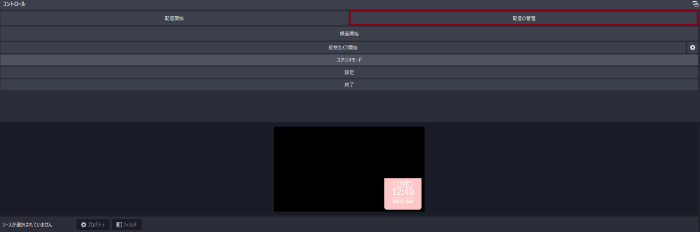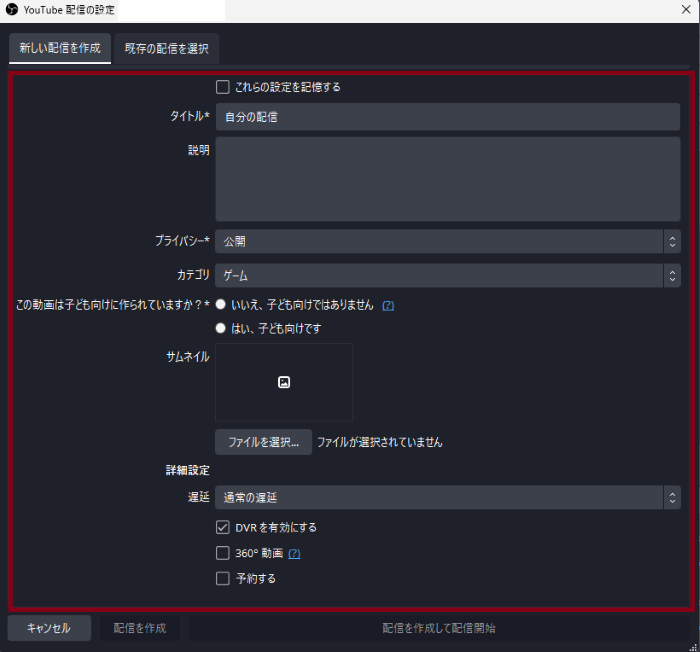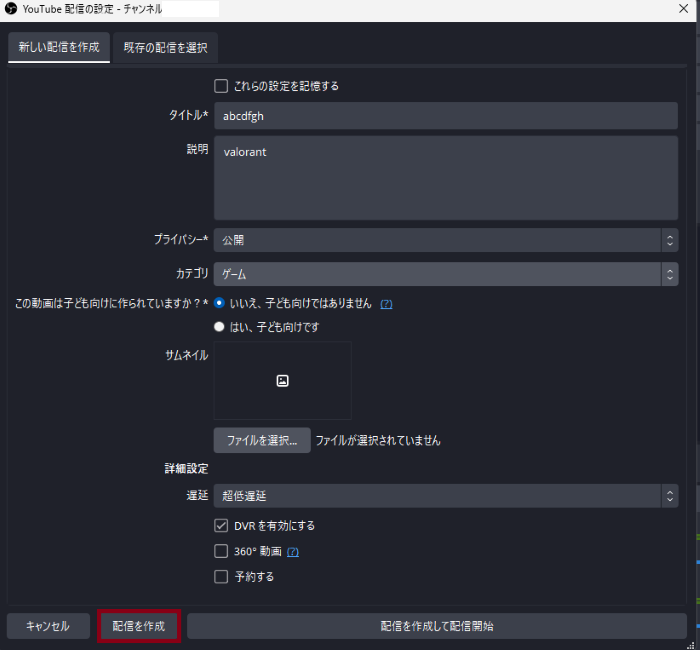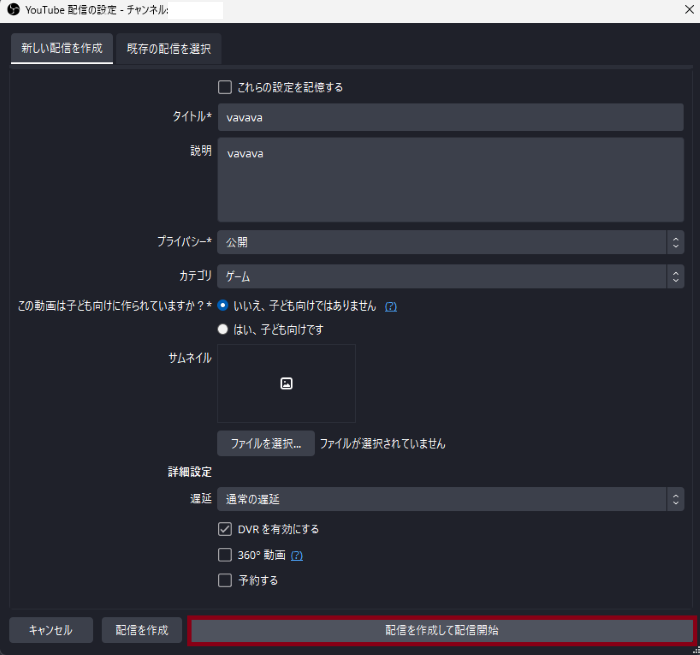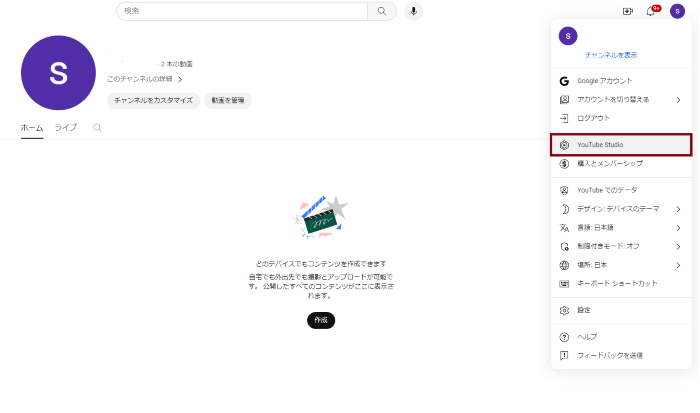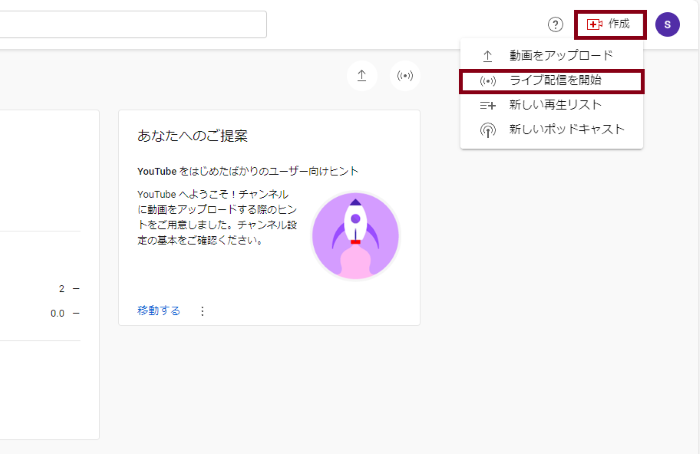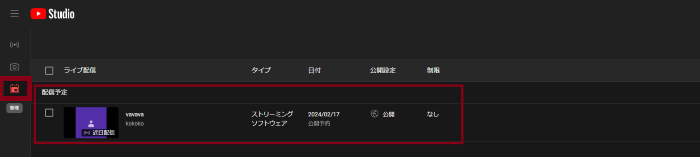OBSでYouTube Liveに配信する際の設定と配信を方法を徹底解説

目次
OBSを使用してYouTubeでライブ配信を行う際の設定
YouTubeでライブ配信を行うにあたり、YouTubeライブ配信用にOBSの設定を実行しなければいけません。ですが、配信を始めるには映像や音声をはじめ、有効化等のさまざまな設定が必要です。
せっかく始めるなら、設定にしっかりとこだわり、視聴者により良い配信を提供したいですよね。しかし、YouTube配信の経験が無い方からすれば、聞き馴染みのないワードも頻出しますし、使用しているPCに最適な数値が分からない方も多いでしょう。
そこで本記事では、OBSを使用した快適なYouTubeライブ配信を実現するため、必須となる映像や音声等の設定を中心に具体的に解説していきます。
OBS配信を進化させる「CastCraft」
OBSではできない、コメント表示・読み上げ・演出をまとめてサポート。
- コメント表示・読み上げ・初見強調で「配信を始めやすく、盛り上げやすい」
- 視聴者メモや投げ銭分析で「ファンとの関係を深め、収益化を後押し」
CastCraftは初心者からプロ配信者まで、
成長に合わせて使えるオールインワン配信ツールです。
CastCraftを今すぐダウンロード
OBSの設定前に必ず行うこと
OBSでの設定は不可欠ですが、その前にまずはYouTube側での最適化が必要です。
まず最初に行うこと
ここでは、OBSを使用してYouTubeでライブ配信を行うにあたり、最優先となる設定手順を解説します。
YouTube側でライブ配信を有効化させる
YouTubeライブ配信は、YouTubeとOBSを用意するだけでなく、YouTube側でライブ配信を有効化することが必要です。
YouTubeライブ配信の有効化をチェック
YouTubeでライブ配信が有効化されているかチェックするためには、YouTube画面右上のカメラマークから、「ライブ配信を開始」をクリックします。
すでにライブ配信が有効化されている人は、設定画面に移行します。
ライブ配信を有効化させる
有効化されていない場合は下記画像のように表示されます。
青枠で囲われている「有効にする」をクリックし、電話番号、確認コードを入力すれば有効化のための申請は完了です。
承認されるまでに最大24時間掛かってしまうため、事前のチェックがおすすめです。
OBSとGoogleアカウントを連携させる
YouTubeライブの有効化が完了したら、GoogleアカウントとOBSの連携を行わなければいけません。
ここでは、その手順を各項目別で解説します。
手順1:OBSの【設定】をクリックする
OBSとGoogleアカウントを連携させるために、まずはOBSを起動して「設定」をクリックしましょう。
手順2:サービスをYouTube-RTMPSにする
左列の上から2番目にある「配信」をクリックします。
「サービス」をクリックして「YouTube-RTMPS」を指定し、適用をクリックで完了です。
「サーバー」初期設定で「Primary YouTube Ingest Server」になっていることが多いですが、もし違った場合はそのように設定しておきましょう。
手順3:アカウント接続を行う
次はOBSとYouTubeチャンネルを紐付ける「アカウント接続」です。
「アカウント接続」をクリックし、アカウントの紐付けを行います。
Googleアカウントのログイン画面に遷移するので、OBSと紐付けたいアカウントを選択し、ログインを実行しましょう。
下記画面が表示されればアカウント接続は完了です。
画質・音声の設定を行う
視聴者にとって見やすいか、聴き取りやすいかという点は非常に重要です。
ここでは、YouTubeライブ配信で重要な「画質・音声」設定を解説します。
画質を設定する
配信上に高画質で出力するためのOBS設定を解説します。
【設定】→【出力】から各項目の設定を行う
高画質で映像を出力するための必須項目は以下4つです。
- エンコーダ(映像圧縮処理を行うソフトの指定)
- ビットレート(数値が高いほどに高画質且つスムーズに出力)
- キーフレーム(フレームを補完して負荷を下げる)
- プリセット(エンコーダソフトの処理品質レベルの設定)
「設定」→「出力」の順番で開きます。
NVIDIAのGPUをご利用されている場合、エンコーダの選択肢は「x264、NVENC H.264」の2択ですが、GPUがRTX2000番台以降の場合は「NVENC H.264」を選ぶのがおすすめです。
RTX2000番台以前のGPUを使用しているなら、「x264」の方が高画質で出力できるので、ご自身のPCスペックをチェックして選びましょう。
続いてはエンコーダプリセットですが、こちらは括弧付けで品質が表示されているので、パッと見で判断しやすいでしょう。
注意点としては高品質だとPCに相応の負荷が掛かってしまうため、よほどのハイスペックでも無い限り、「P3:Fast〜P5:Slow」がおすすめです。
続いてはビットレートですが、数値が高いほどに高画質で出力できる反面、回線の上り速度や配信媒体によって上限があるため、安易に高く設定してはいけません。
Youtubeライブはビットレート上限が51,000Kbpsですが、回線上り速度が常時51Mbpsで追いつかないと配信が不安定になります。 光回線なら問題は無いですが、回線上限値が低いサービスを利用している場合は注意です。
また、ビットレート値を設定する場合、映像(50,872)+音声ビットレート(128)=上限ビットレート(51,000)のように、合算値と上限値も揃えましょう。
最後にキーフレーム間隔ですが、間隔が短いと高画質且つデータ使用量が増加し、間隔が長いと低画質且つデータ使用量が減少します。
PCスペックに依存しやすい項目ですが、幸いにも配信媒体から推奨値が公開されているので、そちらを参考に設定するのがベストです。
YouTubeライブ配信の推奨値は「2秒」なので、2秒に設定しておけば問題ありません。
【設定】→【映像】から各項目の設定を行う
続いては配信で描写される「映像」の設定ですが、こちらで主軸になる設定項目は以下の2点です。
- 出力解像度(実際に出力される解像度)
- FPS(秒間に描写されるフレーム枚数)
出力解像度については、基本的には1280×720(720p)、1920×1080(1080p)をお勧めしますが、ビットレート数値やPCスペックによって適性値が異なる点に注意です。
ハイスペックPCでも回線速度が遅いと高ビットレートで指定できないため、1080pで設定しても画質も荒くなりますし、その逆も然りです。
回線環境やPCスペックを考慮し、バランス良く動作できる値を設定しましょう。
FPSについては、上限値は60fpsですが、出力解像度と同様にPCスペックに大きく依存しているため、低スペックで60fpsを指定した場合、カク付き等が発生する点に注意です。
PCスペックを考慮し、30fps・60fpsの2択から安定した動作が見込める値を選びましょう。
音声の設定を行う
続いては視聴者にリアルな体験を届けるにあたり重要になる音声の設定項目の解説です。
【設定】→【音声】を開く
「設定」→「音声」を選択します。
OBSを使用してYouTube配信を行うにあたり、必要な音声項目の全てを設定できる項目です。
【マイク音声】を使用するマイクに変更する
まずはYouTube配信に自分の声を再生させるため、「マイク音声」の項目を変更しましょう。
OBS「設定」→「音声」→「グローバル音声デバイス」を選択、マイク音声の部分を使用しているデバイスに変更すれば完了です。
規定値でも認識しますが、規定値で認識しない場合はデバイス指定しておきましょう。
【音声フィルタ】でエフェクトをかける
続いては、YouTube配信で再生される音声にエフェクトをかける「音声フィルタ」の解説です。
まずはOBS下部「音声ミキサー」の欄にある「マイク」の箇所に移動し、右端にある「・・・」をクリック、「フィルター」を選択します。
「マイクのフィルター」が表示されるので、左下にある「+」から各種フィルターを追加していきます。
フィルターは上から順番に適応されるため、クリアな音声出力を意識する際は追加する順番に注意です。
ここでは、OBSでYouTube配信を行うにあたり、設定が必須になる以下4つの項目を解説します。
- ノイズ抑制(バックノイズの低減)
- コンプレッサー(音割れ防止)
- Upward Compressor(微細な音の増幅)
- ゲイン(出力音声の増幅)
まずはマイクが拾いがちな環境音等を削除し、クリアな音声出力を可能にしてくれるフィルター「ノイズ抑制」です。
2つの項目によってCPU使用率が変動しますが、高品質でもCPU使用率に大差が無いため、「RNNoise」を選択しておくのがベストです。
クリアな音声出力のベースを作るフィルターとなるので、一番最初に追加しましょう。
続いては大きな音声を自動で調節し、不快感の無い音量に圧縮してくれるフィルター「コンプレッサー」です。
主に変更する項目は赤枠で囲っている箇所です。
- 比率(音を圧縮する比率、1/2なら原音の半分)
- しきい値(コンプレッサーが作動する値の設定)
- アタックタイム(コンプレッサーが作動するまでの時間)
- リリースタイム(音が元に戻るまでの時間)
- 出力ゲイン(全体音量の増幅)
各項目は環境を考慮しての調節がおすすめですが、フィルターの追加順番には注意です。
叫び声等の大きな声を高頻度で発するなら一番目、基本的に声量が小さい方は最後に追加しましょう。
続いては、微細な音を増幅して聴き取りやすくするフィルター「UpwardCompressor」です。
認識としては「コンプレッサー」と逆の役割を担うフィルターです。
- 比率(音の増幅比率、0.5:1なら原音の2倍)
- しきい値(コンプレッサーが作動する設定値)
- アタックタイム(コンプレッサーが作動するまでの時間)
- リリースタイム(音が元に元に戻るまでの時間)
- 出力ゲイン(全体音量の増幅)
- knee(コンプレッサーが掛かる緩急の調節)
「knee」は緩やかに音を圧縮するか、急な緩急で圧縮するかの調節です。音の圧縮を自然に行うなら初期値で問題ありません。
小さい音を拾い上げてから「コンプレッサー」で制御するのが好ましいため、「コンプレッサー」の次に追加するのがベストです。
続いては出力音量全体の増幅を担うフィルター「ゲイン」です。
ゲインは項目が1つしか無く、左にスライドすれば小さく、右にスライドすれば音が大きくなる単純明快な設定です。
注意点としてはノイズも一緒に増幅してしまうため、「ノイズ抑制」の次に追加するのがベストです。
YouTubeで配信を開始する方法
この項目では、実際にYouTube配信を開始する方法を紹介します。
OBSで配信枠を作成する
配信枠とは簡単に言ってしまえば、サムネイルやタイトル等を変更したり、時間指定で配信開始を予約できるシステムです。
こちらでは、配信枠の作成方法を解説します。
OBSの【配信の管理】をクリックする
OBSコントロールタブにある「配信の管理」をクリックします。
「アカウント接続」が完了していないと表示されない点に注意です。表示されていない場合は「アカウント接続」を実行しましょう。
「配信の管理」をクリックすると、「YouTube配信の設定-チャンネル名」で設定画面が表示されます。
「新しい配信を作成」を選択し、赤枠で囲われている部分を任意で変更しましょう。
- タイトル・説明(配信の概要)
- プライバシー(配信の閲覧権限)
- カテゴリ(配信コンテンツ)
- 子供向け動画(子供向けコンテンツか否かの確認)
- サムネイル(サムネイル画像の設定)
- 遅延(配信時に起きる遅延レベルの設定)
配信を印象付けるなら「タイトル・説明、カテゴリー、サムネイル」は分かりやすく設定しておくのがベストです。
プライバシーはメンバーシップ限定配信などが「限定公開」に設定されますが、基本的には「公開」で大丈夫です。
子供向けコンテンツに関してはルールが異なってくるため、必ずチェックを入れておきましょう。
遅延は基本的に抑えておくに越したことはないため、低遅延で設定しておくのがおすすめです。
【配信を作成】をクリックする
各項目の設定後、「配信を作成」を選択しましょう。
これでYouTubeに配信枠(待機場所)の作成が完了です。
ちなみに予約にチェックを入れて時間指定を行う場合、(17:00 配信開始予定)という形で枠が立てられます。
【配信を選択して配信開始】をクリックする
続いてはタイトルや説明、サムネイルを設定しつつ、枠を立てずに配信を開始する方法です。
「配信を作成」の隣にある「配信を作成して配信開始」を選択します。
細かい配信設定をしつつ、すぐに配信を開始したい場合に使いましょう。
YouTube Studioから配信枠の再確認を行う
YouTube StudioはYouTubeライブ配信の管理画面であり、作成した配信枠の確認が行えます。
ここでは、その手順を解説します。
【YouTube Studioを開く】をクリックし確認する
YouTubeを開き、右上のアカウントマークをクリック、表示される一覧の中から「YouTube Studio」を選択します。
遷移した画面の右上にある「作成」をクリック、表示される一覧から「ライブ配信の作成」を選択しましょう。
画面左列にある「管理」を選択、するとOBSで作成した配信枠が配信予定として表示されるので、正確に作成できているか確認可能です。
配信を終える際はOBSの【配信終了】から終了する
OBSから配信枠を作成して開始しますが、配信の終了もOBSから実行します。
配信が進行している場合、OBSコントロールタブに「配信終了」という項目が表示されるので、こちらをクリックで配信を終了できます。
配信には遅延が発生しているため、「YouTube Studio」から終了してしまうと視聴者からは途中で配信が切れたように映ってしまう点に注意です。
配信を綺麗に終わらせるため、必ずOBS側から終了させるのを意識しましょう。
【YouTube Live】YouTubeでゲーム実況配信するやり方!初めての生放送に必要なものや配信機材【PC/PS4/Switch/スマホ】
OBSの設定を正しく行い、快適なYouTube配信を行おう!
YouTubeライブ配信を行うにあたり、OBSは必要不可欠なソフトですが、設定が複雑に感じてしまうことでしょう。ですが、本記事で紹介した内容を参考にしていただき、設定を行えば快適なYouTubeライブ配信を実現できます。複雑な設定から挫折してしまった方も多いと思いますが、再度トライして快適な配信ライフを送っていただければ幸いです。
OBSでのYouTube/Twitch配信におすすめのツール
配信内ので視聴者のコミュニティと向き合うことで、配信をより良いものにできます。
視聴者と向き合うために最もおすすめな配信ツールがCastCraftです。
CastCraftの機能を一部ご紹介します。
配信中のコメント管理ダッシュボード
- 視聴者ごとの情報をためて、視聴者全員を覚えられる
- 初見や常連を一目で判断できる
- スパチャ・ビッツ等を読み上げたかどうか管理できる
画面演出の「Screen」
- 視聴者の特定のコメント・投げ銭に応じたエフェクトを画面に出せる
- コメントを画面に横流しできる
- 設定した画像やGIFで自由に画面演出が作れる

このような機能により、配信者が視聴者との関係を深めることができます。
CastCraftを利用する配信者さんの声
ぺこPさん
『こんなに便利なツールは他に無いので、配信者のみんなは1回騙されたと思って使ってみてほしい!!!』
MeeChanneLさん
『導入していたおかげでアンチの対策に非常に役立ちました。いつも本当に色々と助けられている機能があり、感謝しております。』
九条林檎さん
『知り合いの配信者が遊びに来てくれた時も見逃しにくいので、大変助かっています。』
ゆっきん【博多弁猫Vtuber】さん
『CastCraft様にはどれだけお世話になっているかわかりません!配信生活をもっと楽しいものにしてくださってありがとうございます。』
日々の配信をより良く
CastCraftが導入されているチャンネルの総登録者数は1.6億人を超えており、これまで250万回以上の配信で使われています。
日々の配信にCastCraftを導入して、より楽しい配信コミュニティを作っていきましょう。