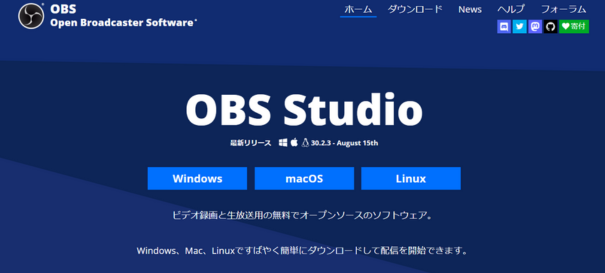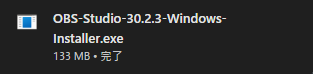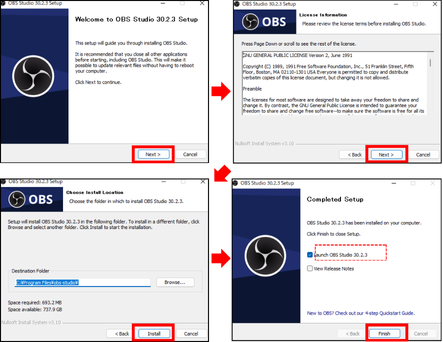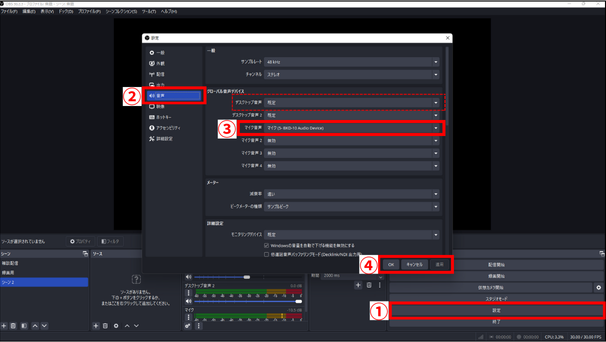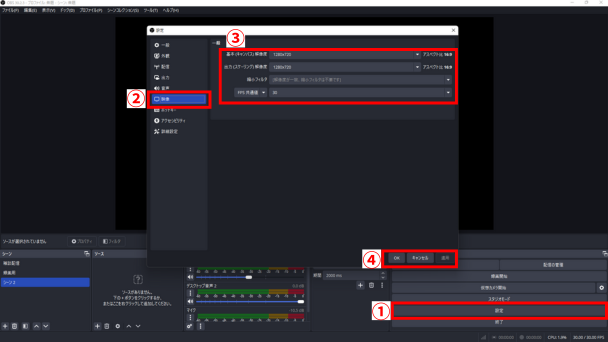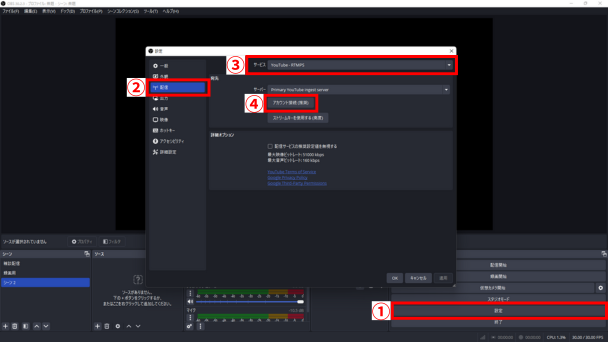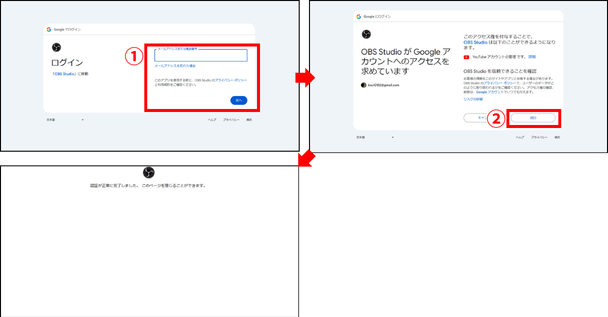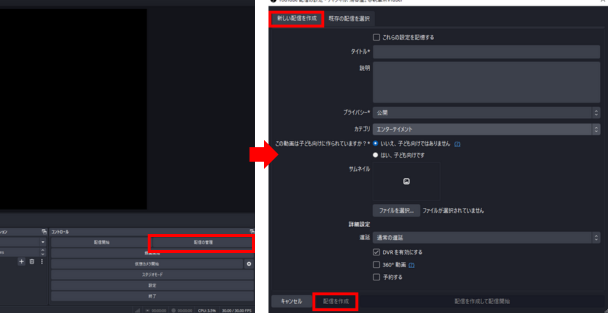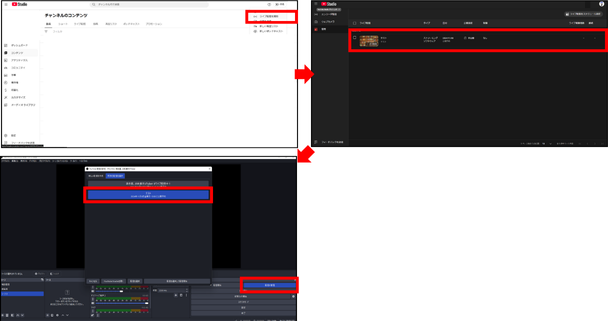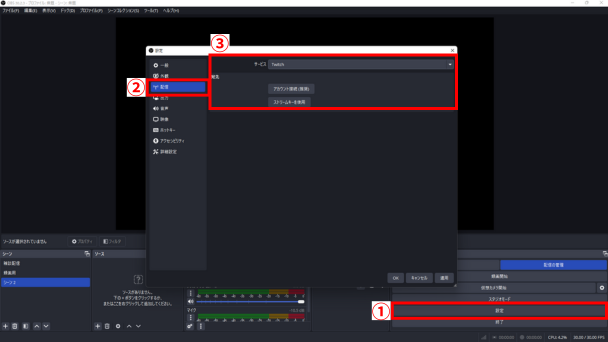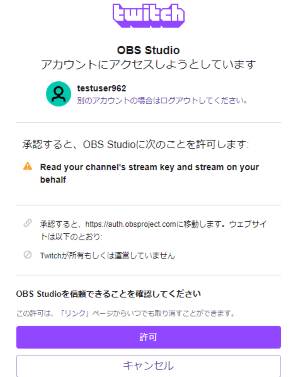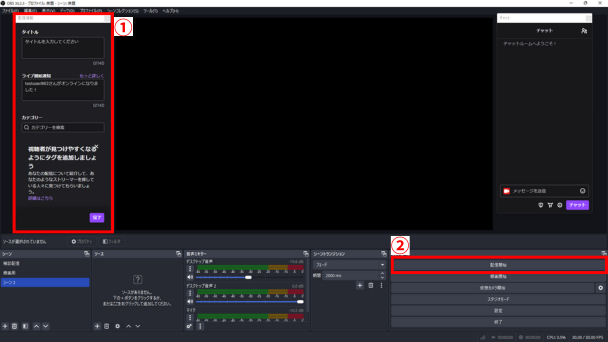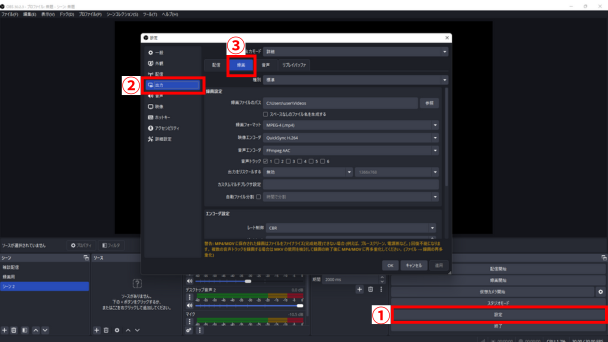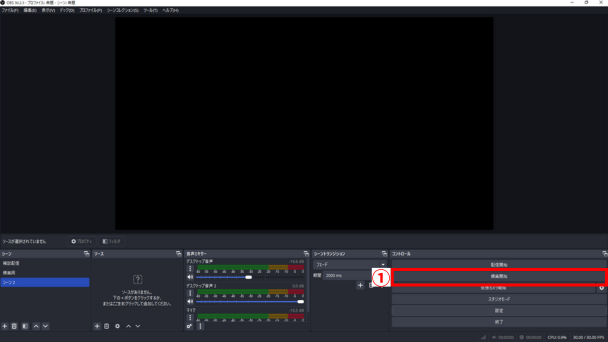OBSとは?特徴や使い方をわかりやすく解説
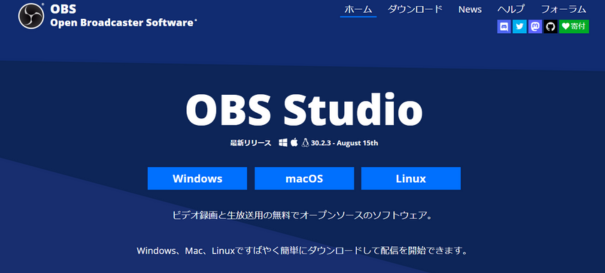
目次
OBSとは?OBSを使ってできること
OBS(正式名称:Open Brodcaster Software)はライブ配信機能や録画機能を有している完全無料のソフトウェアです。
無料ソフトと聞くと機能面が気になる方も多いかもしれませんが、OBSは多くの有名配信者や動画投稿者も太鼓判を押すほど機能面に優れており、開発元も頻繁にアップデートを行いユーザーのニーズに答え続けている、無料であることが異常なほどの高機能ソフトだと言われています。
本記事では、そんな高機能なOBSを使ってライブ配信や録画を行う方法を解説します。
OBSの特徴は?メリット・デメリットを解説
OBSのメリット
使い方を解説する前に、まずはOBSの特徴や他ソフトと比較した時のメリットを紹介します。
無料で高品質の配信ができる
OBSは前述の通り無料で使用できる配信用ソフトです。
「無料とはいえ一部機能は有料版でしか使えない」ということも一切なく、搭載されている全機能が完全無料で使用できます。
OBSに搭載されている主な機能は以下の通りです。
| 機能名 | 内容 |
|---|---|
| シーン | 配信画面の各要素を合わせたセットのこと。複数作成しておけば一瞬で配信画面を切り替えられる |
| ソース | 配信画面を構成する個々のパーツ(映像素材や音声素材、テロップなど)のこと |
| フィルタ | 音声や映像を加工/調整する機能。音声のノイズ抑制や映像の色補正など |
| トランジション | シーン切り替え時の間を繋ぐエフェクトのこと |
これらの主要な機能から、ここでは紹介していない機能までの全てを完全無料で使えることがOBS最大のメリットと言えます。
カスタマイズ性が高い
OBSはオープンソースのソフトウェアであるため、有志のプログラマーによって日々新しいプラグイン(拡張機能)が開発されています。
プラグインを使用すれば簡単に音質を向上させたりソースやエフェクトの種類を増やせるので、OBSを自分好みにカスタマイズすることが可能です。
「プラグインがどういうものかわからない」「どんなプラグインがオススメなの?」と気になった方は、以下の記事でプラグインについて詳しく解説しているのでこちらも読んでみてください。
解説記事が豊富
OBSは無料かつ利用者が多い配信ソフトです。そのため、OBSの使い方やトラブルシューティングに関する解説記事もネット上に多く存在しています。
日本の配信者もOBSを積極的に使用しているおかげで日本語の解説記事も豊富なため、不具合が発生しても「OBS (不具合の内容)」と検索すればほとんどの場合は解決法が出てくるので、初心者でも安心して使用することができます。
OBSのデメリット
ここまで完全無料で高機能というOBSのメリットについて解説してきましたが、高機能が故にOBSにはデメリットも存在します。
特に配信をこれから始める方や初心者の方にとってはデメリットと感じやすい点も多いため、そこについても解説します。
設定が複雑
OBSは多機能かつカスタマイズ性が高い分、望み通りの設定を行うには十分な技術やノウハウが必要になりやすく、配信初心者が使いこなすことは難しいと言われています。
ただし、YouTubeで行うライブ配信の範囲であれば前述の「主な機能」だけ使いこなせれば十分なクオリティの配信が行えるので初心者でも問題なく使用することができます。
クリエイターのような高クオリティのライブ配信を行いたい場合は、OBSについて自ら学習する必要があるかもしれません。
スマホ版はない
OBSはPCでの使用に特化したソフトウェアのためスマホ版は存在しません。
スマホ画面をOBSに映して配信や録画を行いたい場合は、ミラーリングソフトやキャプチャーボードを使ってPCとスマホを接続する必要があります。
最近はスマホで遊べる人気アプリも増えてきたため、スマホゲームメインで配信したい人にはOBSは少し不便に感じられるかもしれません。
※OBSでスマホ画面をキャプチャする方法は以下の記事で詳しく解説しています。
OBSを使うための事前準備
OBSをダウンロード・インストールする方法
ここからは実際にOBSをダウンロード・インストールする方法を解説します。
インストール時にしっかりと設定しておけば後から手間になることが少ないので、すでにOBSをインストールすると決めた方は、この後の内容を読みながら同時並行でOBSのインストール・設定を行うことをオススメします。
OBSをダウンロード・インストールする流れは以下の通りです。
手順1:公式サイトを開き、OSに合ったOBSをダウンロードする
まずはOBSの公式サイトを開き、自身が使用しているPCのOSに合ったものをダウンロードします。
手順2:ダウンロードしたOBSを開いてインストールする
ダウンロードが完了したらOBSのファイルを開いて実行します。
そこからは「はい」→「Next」→「Next」→インストール先を設定してから「Install」をクリック。
最後に「Lanch OBS Studio〜」にチェックが入っていることを確認し「Finish」をクリックすればOBSのインストールは完了です。
最初はこれだけで十分!OBSの初期設定
OBSはカスタマイズの幅が広いことが特徴ですが、最初から全ての設定を完璧にすることはノウハウがある人でも難しいと言われています。
本項目では、初心者でもこれだけ設定しておけば問題なくライブ配信/動画投稿が行えるという設定内容について解説します。
こちらも記事を読みながら並行して設定を完了させましょう。
音声設定
OBSでの音声設定は「音声」タブから使用するマイクを選ぶだけで完了します。
OBSを開いたら右側のメニューから「設定」をクリック→「音声」タブから使用するマイクを選択→「OK」→「適用」をクリックすればマイク設定は完了です。
※デスクトップ音声も「既定」になっていればひとまずは問題ありません。
より詳しい設定方法や、フィルターを使った音質向上について知りたい方は以下の記事を確認してください。
解像度・フレームレート設定
解像度とフレームレートも、先ほどの音声と同じく「設定」の中にある「映像」タブから設定が行えます。
ここで押さえておけば良い項目は以下の通りです。
| 項目 | 内容 |
|---|---|
| 出力解像度 | 配信の解像度 |
| フレームレート | 1秒間に表示される画像の枚数 |
これらは基本的に数値が高いほど高画質な配信ができると言われていますが、ただ数値を上げるだけではPCに負荷がかかりシステムに誤作動が発生する、配信にラグが生じるなどの問題が発生しやすくなります。
基本的には使用しているPCのスペック、回線速度、配信するプラットフォーム、配信内容にあった設定が望ましいとされているので、以下の記事を確認しながら自身にあった解像度・フレームレート設定を行ってみてください。
配信サイトへの接続設定
ライブ配信を行う場合は、使用する配信プラットフォームとOBSの接続を行う必要があります。
基本的には配信プラットフォームからストリームキーというコードを取得してOBSに貼り付けるだけで設定は完了するので、難しい設定は必要ありません。
また、YouTubeやTwitchはOBSのアカウント連携機能を使用すればストリームキーで接続するよりも簡単に連携することができるので、その方法は次の項目で詳しく解説します。
ストリームキーを取得してOBSとの接続を行いたい方は以下の記事に詳細が記載してあるので確認してみてください。
OBSで配信をする方法
Youtubeの場合
まずは多くの方が活動場所として考えているであろうYouTubeでの配信方法を、アカウント連携を使った手順で解説します。
手順1:OBSの「設定」からアカウント連携を行う
まずは事前準備として、OBSとYouTubeのアカウントを連携しましょう。
「設定」→「配信」の順番で選択し、サービスを【YouTube-RTMPS】に変更した後「アカウント接続(推奨)」をクリックしてください。
手順2:Googleアカウントとの連携を行う
「アカウント接続」をクリックするとGoogleアカウントの認証画面が出てくるので、認証を完了させます。
手順3:「配信の管理」で必要情報を入力し「配信を作成」をクリック
アカウントの認証が完了していれば、OBSの画面右下に「配信の管理」が表示されるのでこれをクリック。
「新しい配信を作成」をクリックし、行いたい配信の詳細を入力していきます。
| 項目 | 内容 |
|---|---|
| タイトル・説明 | 配信タイトルと概要欄に載せる説明を記載します |
| プライバシー | 配信の【公開】【非公開】【限定公開】が選べます |
| カテゴリ | 配信のジャンルを選択できます |
| 子供向けか | 子供向けの動画かどうかを選択できます。子供向けコンテンツには厳しいルールがあるので気を付けましょう |
| サムネイル | サムネイルをアップロードできます |
| 詳細設定 | 遅延や360°動画などの設定が行えます |
これらの項目を全て設定できたら「配信を作成」をクリックします。
手順4:YouTube Studio側で配信を確認する
OBS側での設定が完了したら「YouTube Studio」側でも配信予約が行えているか確認します。
YouTube Studioのサイトを開いたら「ライブ配信を開始」をタップ。左側の「管理」をクリックしOBSで作成した配信枠が表示されていれば問題ありません。
あとはOBSに戻り「配信の管理」→「既存の配信を選択」→「配信を選択して配信開始」の順番でクリックすれば配信を開始できます。
Twitchの場合
続いてはゲーム配信が主体のTwitchで配信を行う方法を、アカウント連携を使った手順で解説します。
手順1:OBSの「設定」からアカウント連携を行う
アカウントの連携方法はYouTubeと同じで、「設定」→「配信」の順番で選択し、サービスを【Twitch】に変更した後「アカウント接続(推奨)」をクリックしてください。
手順2:Twitchアカウントとの連携を行う
「アカウント接続」をクリックするとTwitchアカウントの認証画面が出てくるので、認証を完了させます。
手順3:「配信情報」を入力し「配信開始」をクリック
OBSに戻ると「配信情報」というタブが追加されているので、タイトルや開始通知の文言、カテゴリーなどを入力し完了をクリックします。
あとは配信開始をクリックすれば配信が開始されます。
OBSで録画する方法
手順1:録画設定を行う
OBSではライブ配信だけなく、OBSのキャプチャ画面に映っている内容を録画することもできます。
録画を行う場合は「設定」→「出力」→「録画」をクリックし、録画フォーマットや映像(音声)エンコーダ、レート制御やビットレートの設定を行ってください。
※推奨設定などは以下の記事で詳しく解説しています。
手順2:「録画開始」をクリックする
すべての設定が完了したら「録画開始」をクリックすれば録画が始まります。
OBSを使って配信してみよう
OBSは完全無料ながら機能面に優れており、カスタマイズもしやすいことから多くの配信者や動画投稿者に愛されています。配信初心者の方には操作や設定が難しい面もあるかもしれませんが、本記事のような解説記事を読みながらであれば簡単に設定が行えます。わからない点は検索しながらOBSを使いこなし、快適な配信活動を過ごせるようにしましょう。
OBS配信をより面白くするために
配信で視聴者のコミュニティ形成をうまく行うことで、日常の配信をより面白いものにすることができます。
そのような観点で最もおすすめな配信ツールがCastCraftです。
大きく分けて、
- 視聴者を覚えるYouTube/Twitchコメビュ
- 配信画面演出のScreen
- 収益化のための機能
の三つの機能があり、それぞれ下記のような目的があります。
| 機能 | 目的 |
|---|---|
| YouTube/Twitchコメビュ | 視聴者が配信に馴染めるようなやり取りをサポート |
| Screen | 視聴者とのやり取りを視覚的に楽しくする |
| 収益化 | 視聴者を大事にする形で収益化する |
CastCraftのYouTube/Twitchコメビュで視聴者ごとにコメントを蓄積することで視聴者全員を覚えて、配信中のダッシュボードで分かりやすく情報を表示することで、視聴者が常連化していくためのやり取りをサポートします。
特定の条件に当てはまった視聴者やコメントに対して、Chatbotやリッチな画面演出で視聴者をインタラクティブに楽しませる仕組みも作ることができます。

さらに、視聴者を大事に定着させながらも配信活動のための収益を上げる仕組みも提供しています。
CastCraftは上記のような機能により、配信者(ゲーム配信者やVtuber)が視聴者との関係を深めることを手助けします。
導入している配信者さんの事例としては、
等がいらっしゃいます。
導入されたチャンネルの総登録者数は1.6億人を超えており、これまで164万回以上の配信で使われています。
CastCraftを活用すれば、視聴者との関係をより良いものに進化させ、あなたの配信コミュニティをより濃いものにできます。
日々の配信をより楽しくするために、ぜひ導入を検討されてみてください。