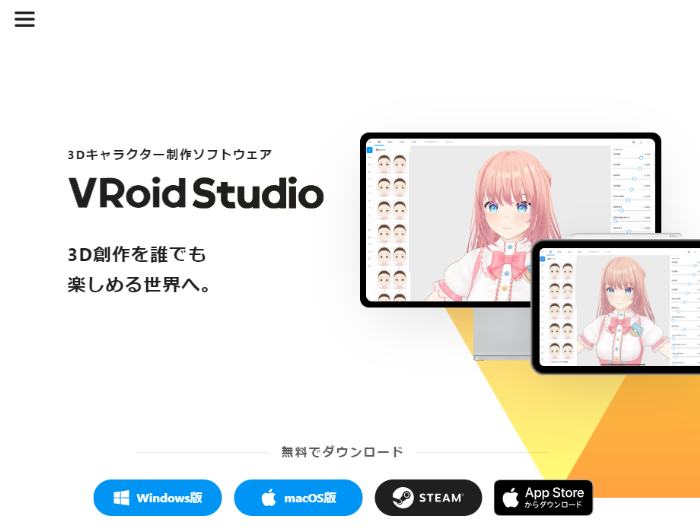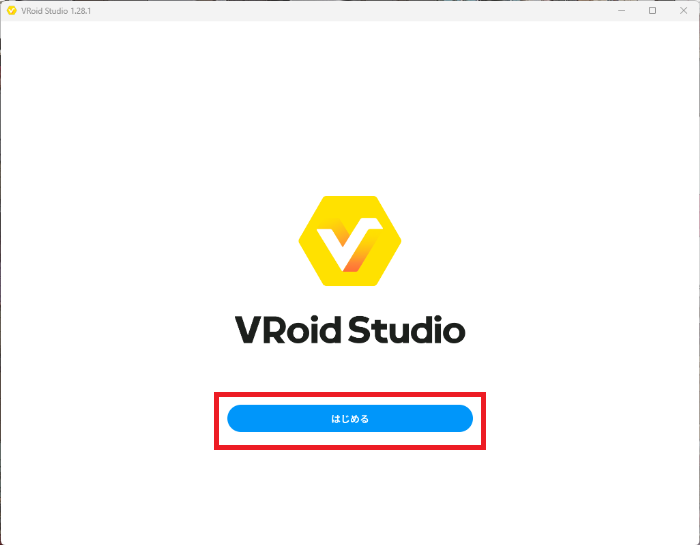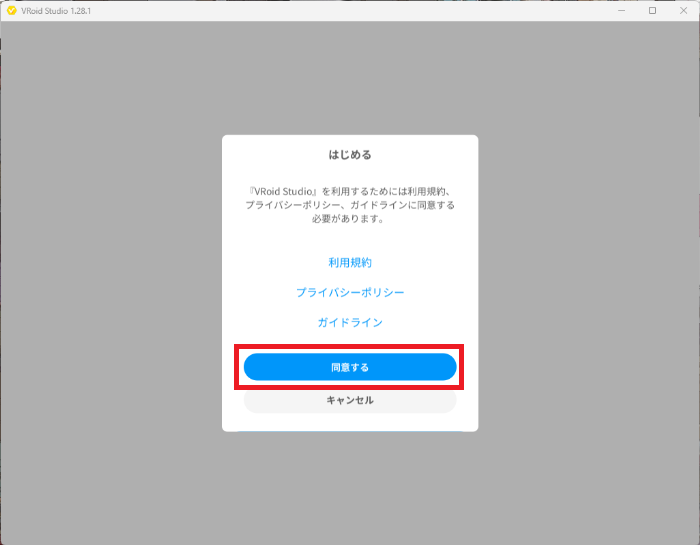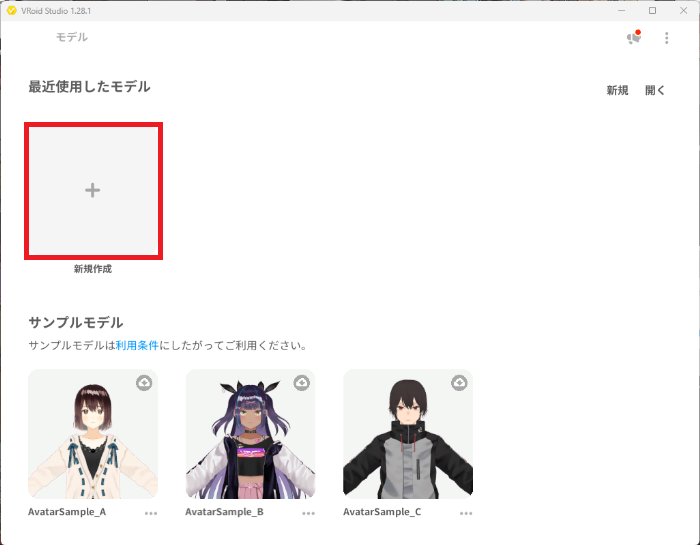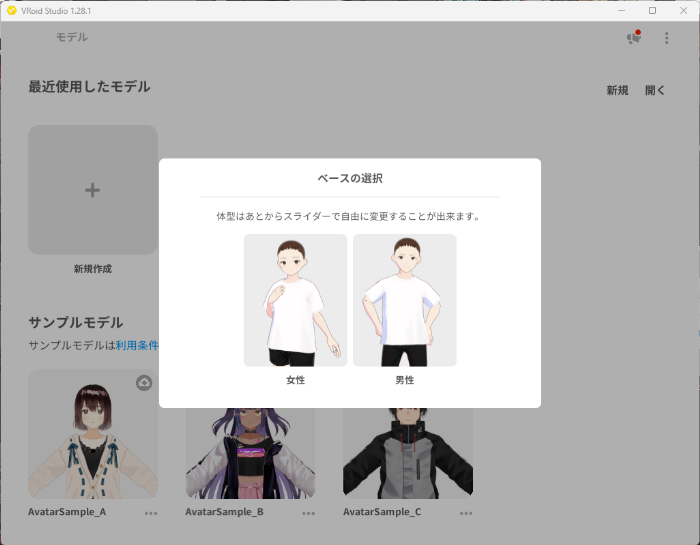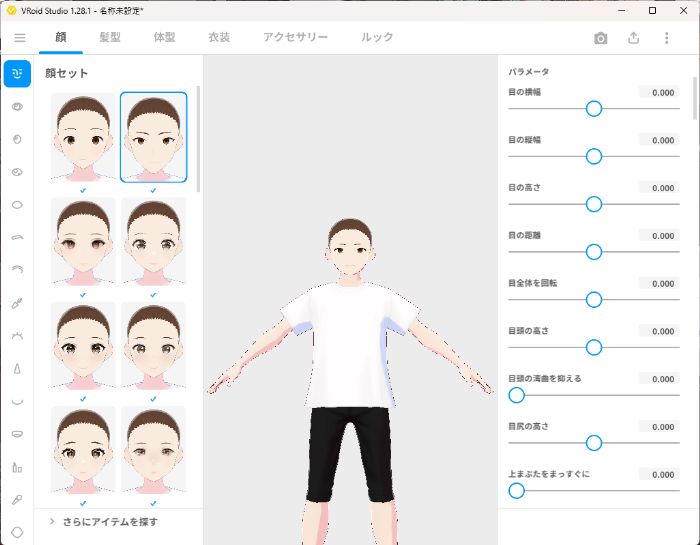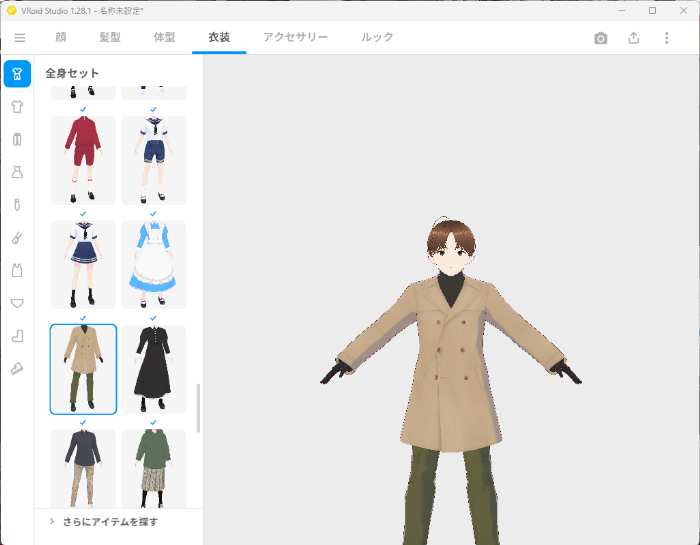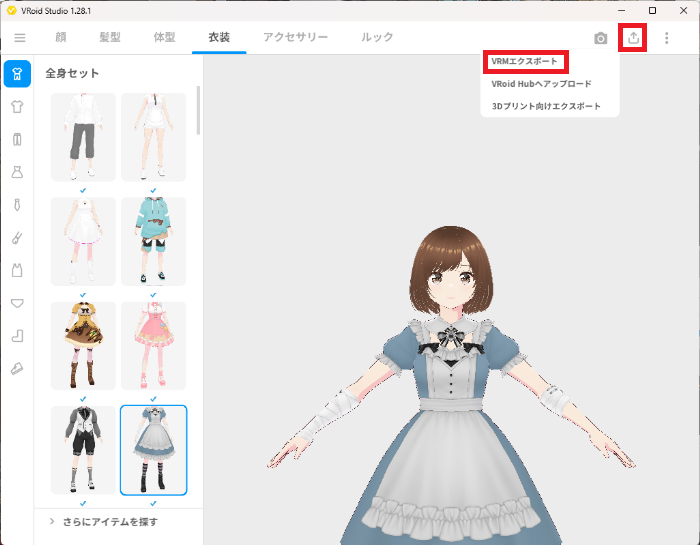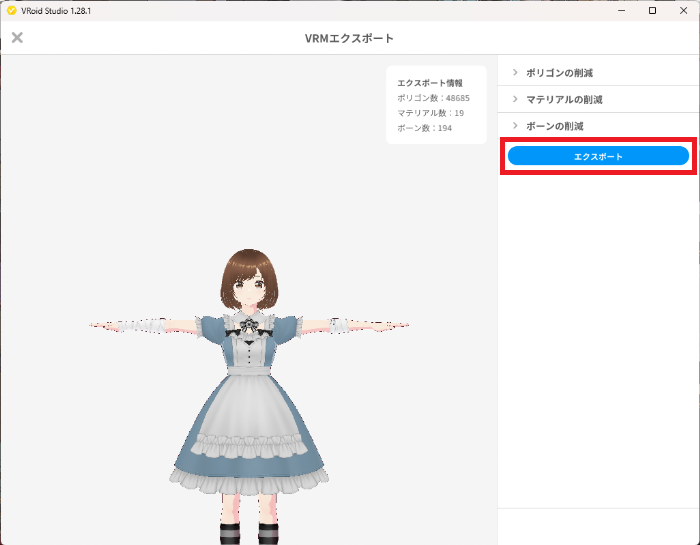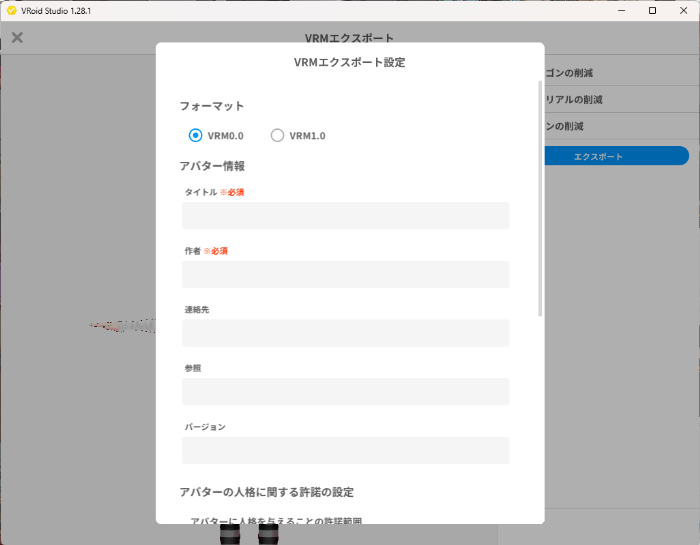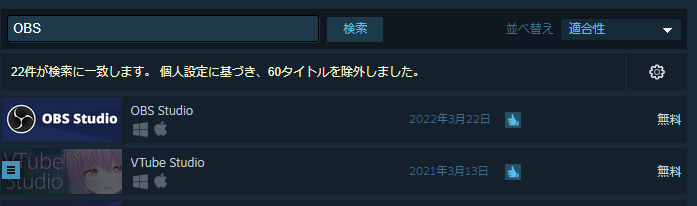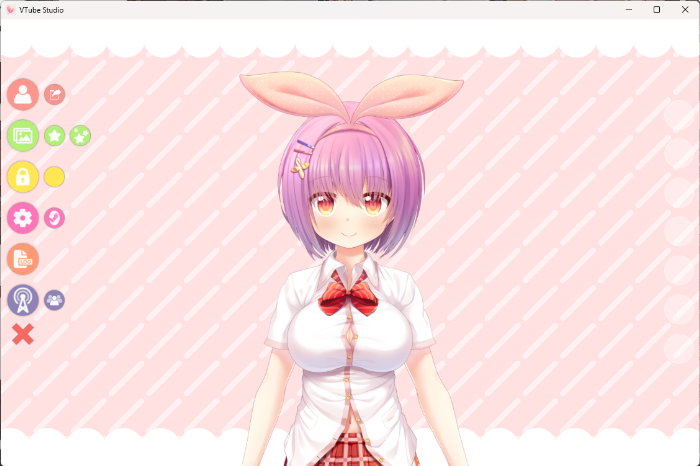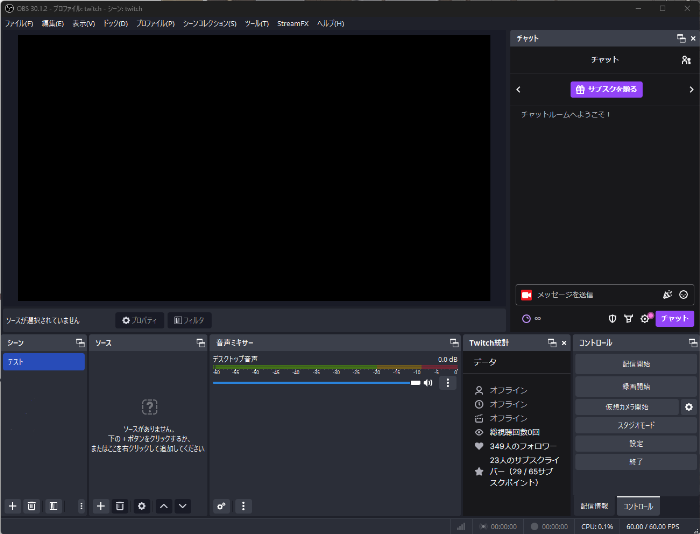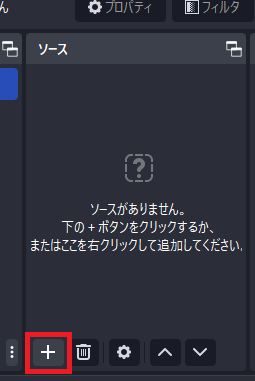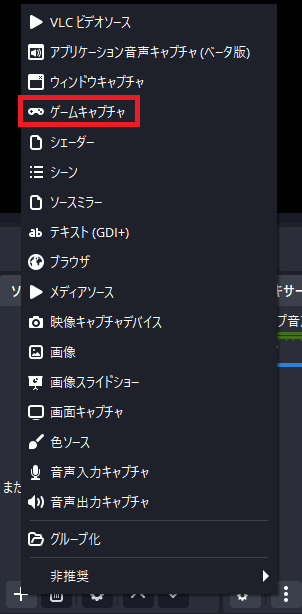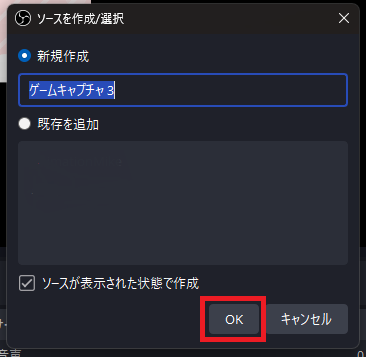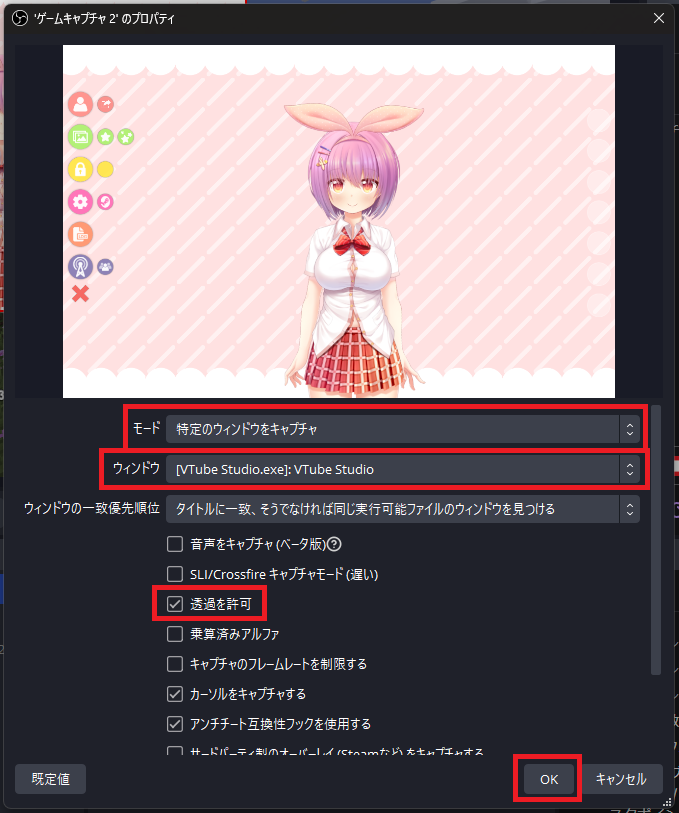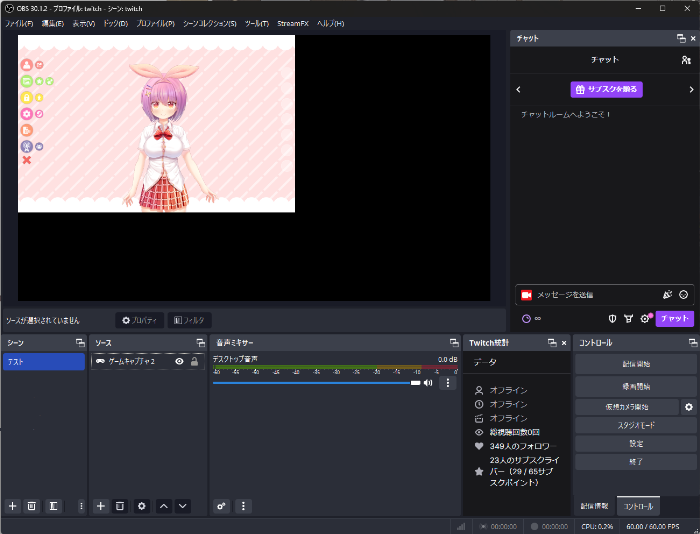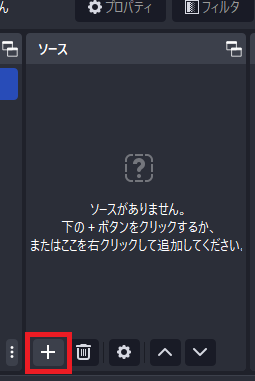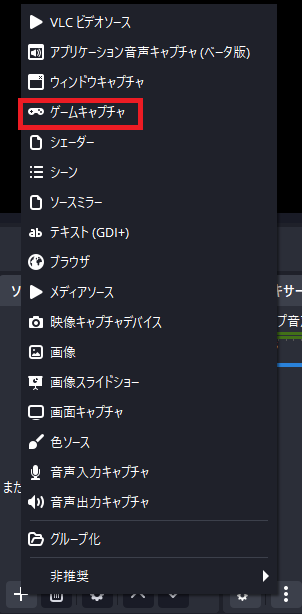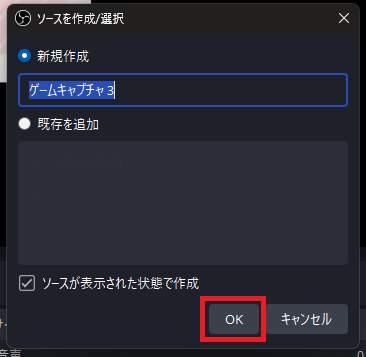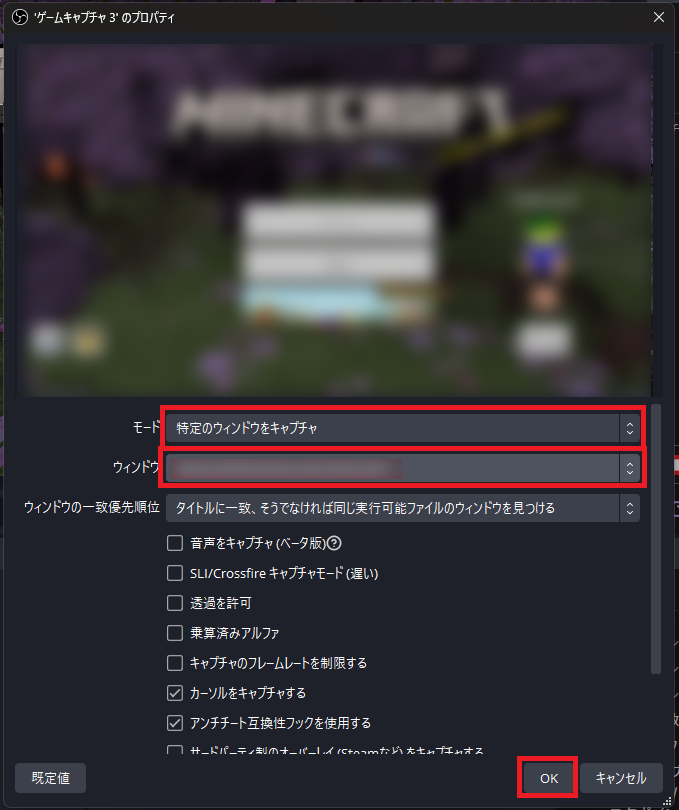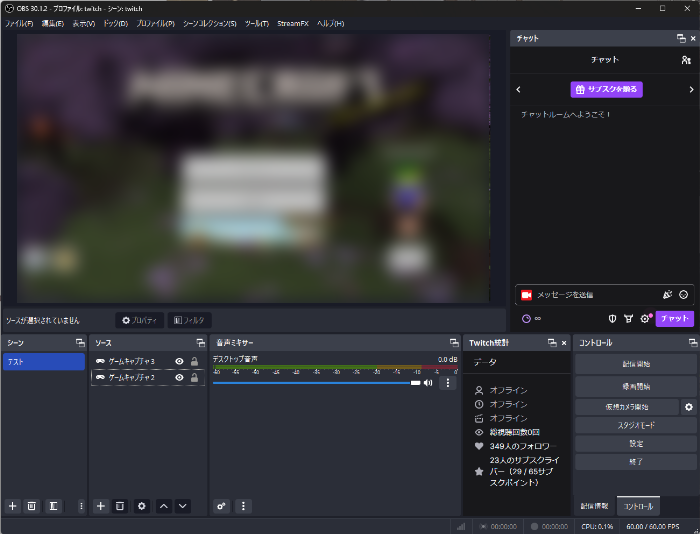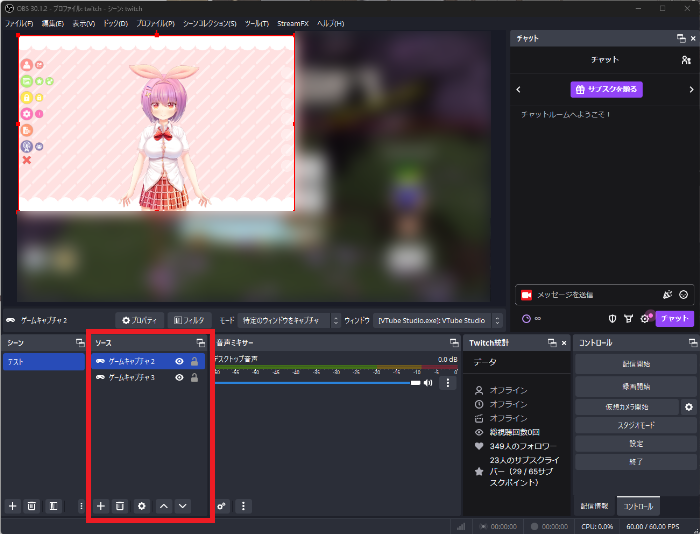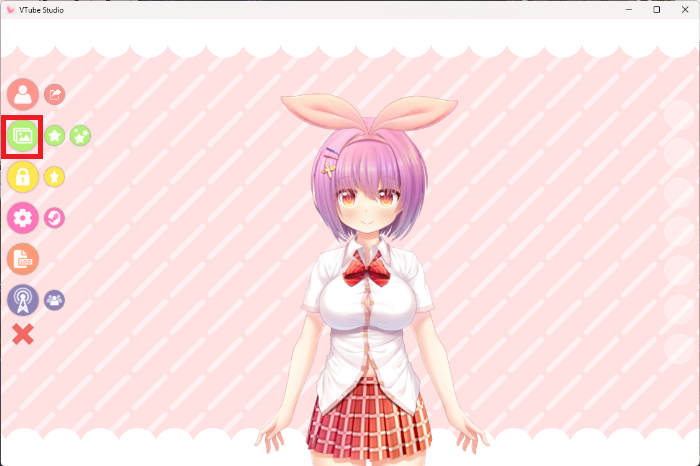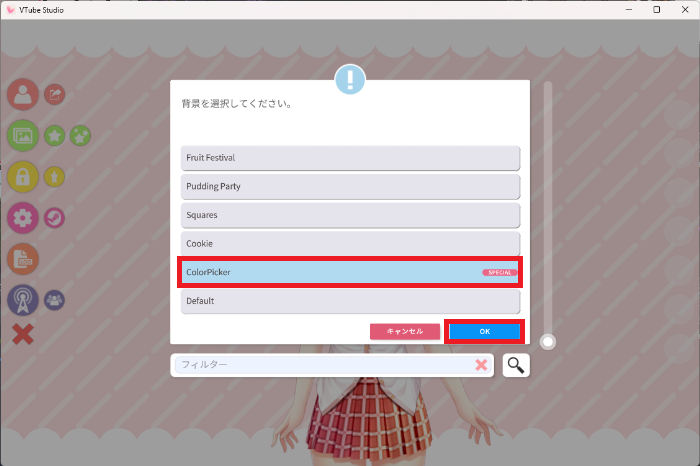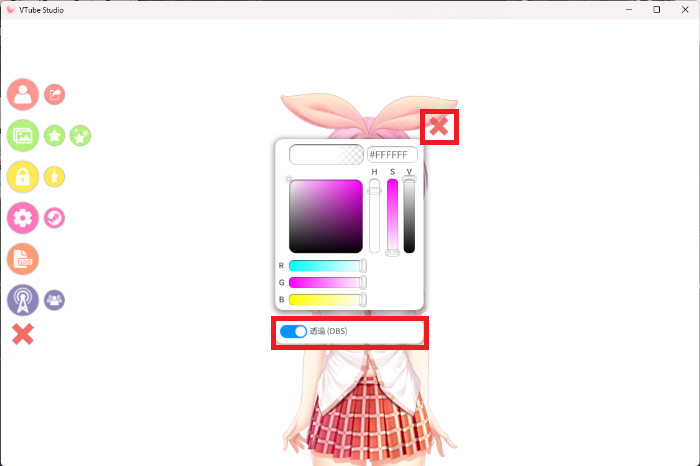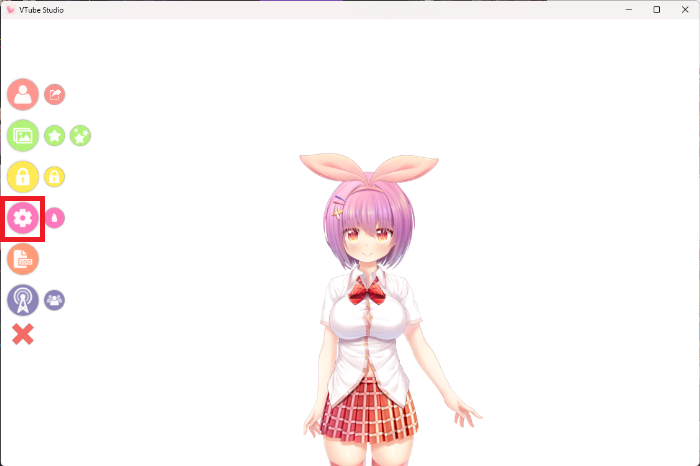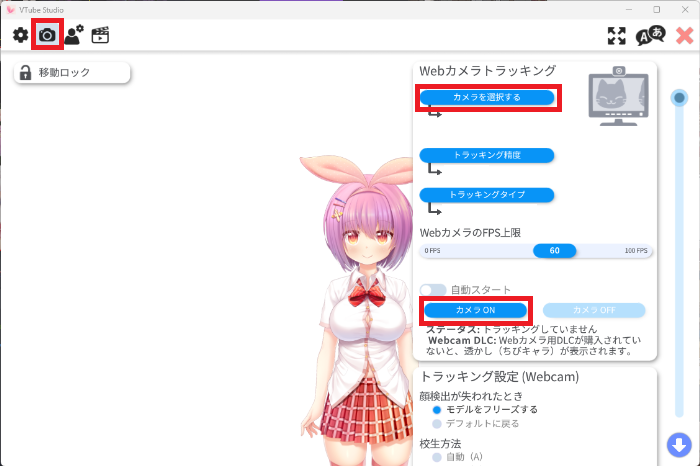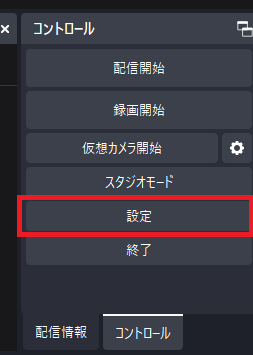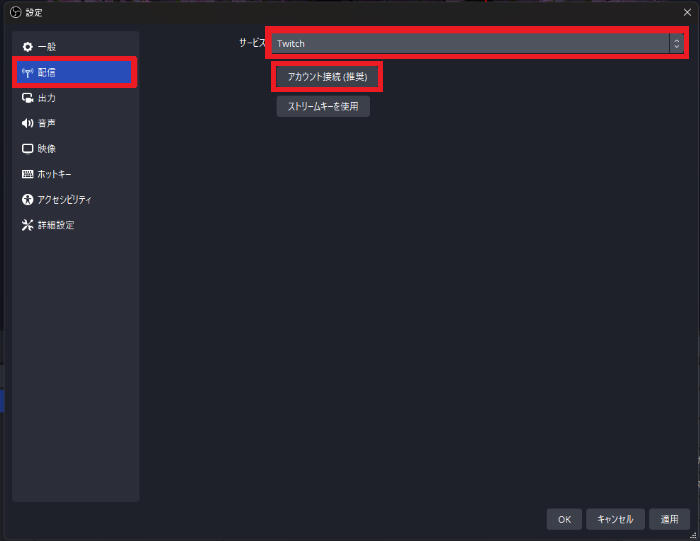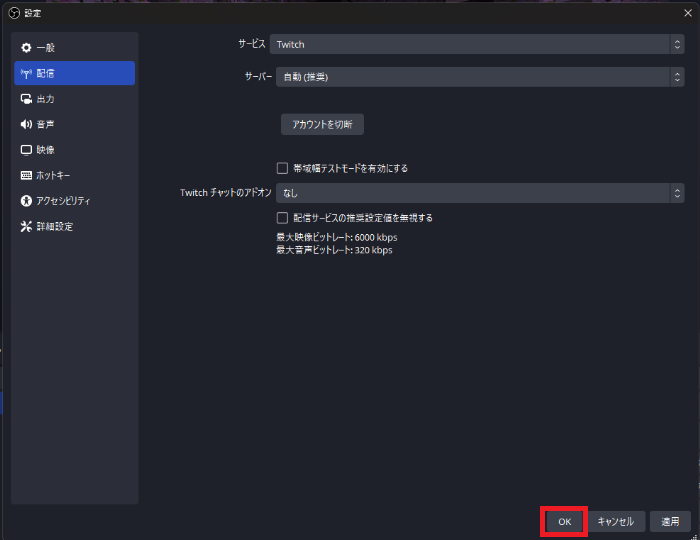TwitchでのVtuber配信のやり方を学ぶ|Twitchでの具体的な配信方法からアバターの作り方までご紹介

目次
Twitchを使ったVtuberのやり方をマスターする
Vtuberとして配信を始めるにあたって、どの配信プラットフォームで配信を行うかは最初に考えることだと思います。「目標にしている配信者がいて、その人と同じプラットフォームで配信したい」というような理由が無いのであれば、世界最大級の配信プラットフォームであるTwitchでVtuberを始めてみるのはどうでしょうか?
世界中の視聴者に自分のチャンネルを広め、広範囲にわたる視聴者層にアピールする機会を得るにはTwitchが最適です。本記事ではTwitchを使ったVtuberのやり方を、必要な機材やアバターの作り方から、実際にTwitchで配信する方法などを詳しく解説させていただきます。
CastCraftを今すぐダウンロードTwitchでVtuberとして配信するまでの流れ
まずはVtuberとして配信を行うための大まかな流れを理解していきましょう。色々なことをしようとすればその分準備する機材やソフトも増えることが多いので、今回は一番シンプルな流れを解説いたします。
STEP1:機材、ソフトやモデルを準備する
PCやカメラなどの機材は当然のことながら、配信用のソフトウェアやVtuberのモデルを準備することが必要になります。Vtuberのモデルをどう準備したらよいか、配信用のソフトウェアはどうしたら良いか、なども後で詳しく解説していきますので、まずはなんとなく流れを理解しましょう。
STEP2:PCの表示画面を配信用ソフトに取り込む
PCに表示させたゲーム画面や、動いているVtuberのモデルの映像を、サイズ調整など行って配信用ソフトに取り込みます。配信用ソフトの中で、実際の配信画面をそのまま作成する事になります。今回は、最も一般的と言えるOBS Studioのインストールから配信までの操作方法を後半で解説します。
STEP3:配信データをプラットフォームに送信する
今回はTwitchでの配信についての解説ですが、どのプラットフォームで配信するにも、配信ソフトをプラットフォームと連携する必要が出てきます。連携を行なったうえで、配信データをプラットフォームに送信し、実際の配信が始まります。
Vtuberに必要な基本機材とソフトウェア
配信機材
Vtuberとして配信を行うためには、最低限以下の機材が必要になります。
- PC
- マイク
- Webカメラ
PCについては、単にゲームをプレイするだけでなく、同時に配信ソフトを動かしてデータのやり取りを行なったり、Vtuberのモデルを動かしたりしますので、その分PCに求める能力も高くなります。
具体的に必要なスペックについては、一番よく利用されているLive2Dモデルを使用する場合が以下になります。
OS:Windows 10 (64ビット版、デスクトップモードのみ)
CPU:Intel® Core™ i7シリーズを推奨
メモリ:16GB以上を推奨
HDD:200MB以上必要
GPU:NVIDIA GeForce GTX 850M 相当以上
この値はあくまでも記事執筆時点での一般的な推奨スペックになりますので、使用するアプリケーションによって異なり、アップデートなどによってスペックが高くなる可能性もあります。また、Live2Dモデルは2Dのモデルであり、3Dモデルを扱える「 Animaze by FaceRig 」というソフトを使用する場合は推奨スペックもその分高くなります。
加えて、この値はVtuberのモデルを動かす事に対する要求スペックなので、グラフィックの綺麗な高負荷のゲームを配信したい場合は、そちらの要求スペックの方が高くなることも多く、注意が必要です。
ソフトウェア
OBS Studio
OBS Studioとは、PC画面を録画、配信するためのソフトです。他にも配信用のソフトはありますが、OBS Studioは無料のため利用者も多く、なにかトラブルがあった場合もweb上で調べられる情報が多いため、オススメの配信ソフトになります。
トラッキングソフト
トラッキングソフトとはVtuberのモデルを動かすソフトであり、カメラで取り込んだ自分の動きをモデルに反映させることができます。
Vtuberアバターを入手する
実際配信をするにあたって、「こんな見た目のVtuberになりたい」というイメージがあるかと思います。当然ですが希望の姿をしたモデルを動かすためには、そのモデルを手に入れなければいけません。モデルの入手方法を3つ紹介いたしますので、予算や知識に合わせて選択しましょう。
ソフトを使ってオリジナルアバターを作る
1つ目の方法は、ソフトを使って自分で作成する方法です。画像は別のソフトで用意すべきソフトもありますが、よく利用されている代表的なソフトを解説します。
Live2D
Live2Dは、2D画像で作成したキャラクターを動かせる形式に作り変える事ができるソフトです。作成したデータはトラッキングソフトで目や口など表情に関わる部分や、身体を動かすことができます。
実際に動かせるキャラにするためには、事前に用意する画像も一枚の画像ではなく、動かしたい部位ごとに分けた画像のデータが必要になります。詳細な説明は今回は省きますが、adobeのphotoshopやillustratorなどを利用して作成する方が多いようです。
Adobe Character Animator
Adobe Character Animatorは2Dのキャラクター画像に動きを加えることができるソフトで、後述するトラッキングソフトとしての機能も含まれています。文字通りAdobeのソフトですので、photoshopやillustratorからのデータ利用をシームレスに行なうことができます。
photoshopやillustratorを操作する知識を持っている人は、一度こちらのソフトから導入してみてもいいかも知れません。
VRoid Studio
VRoid Studioは、3Dキャラクターモデルを作成できるソフトです。元から用意された素材をカスタムして組み合わせたりできるので、3Dキャラ作成の知識がない人でも比較的ハードルは低めです。肌の色から髪型や体型、顔の各パーツなどもカスタムできるため、オリジナルのモデルを作りやすいシステムになっています。
好きなモデルを購入する
既に作成されたモデルを購入することで作成の手間を省き、スピーディーに配信活動を始めることができます。
注意すべき点として、販売されているモデルには使用条件やライセンスに関する規約が決めてあることが多いので、必ずそちらに目を通してください。規約違反をしてしまったせいで購入したモデルが使えなくなってしまう可能性もありますので、とても重要な注意すべき点であることを覚えておきましょう。
実際に購入するためには、モデルを販売しているサイトにアクセスし、好きなモデルを探しましょう。以下のサイトが数も多く探しやすいと思いますので、まずはそちらから探してみることをお勧めします。
アバター制作を依頼する
制作会社や個人のクリエイターに制作を依頼することもできます。打ち合わせなどやりとりをして0から作成してもらうことになりますので、希望の内容によって必要な料金が変わる場合もあります。時間もかかりますが、「この人の作成したモデルをぜひ使いたい!」などの想いがある方にはオススメです。
ココナラというサイトでは製作依頼ができるクリエイター一覧のページもありますので、依頼に興味がある方は以下リンクから作例など確認してみましょう。
coconala
トラッキングソフトでアバターを動かす
トラッキングソフトとは?
モデルが手に入ったら、そのデータをトラッキングソフトを利用して動かすことができます。基本的にはカメラに映した映像に連動してキャラを動かすことになりますが、設定次第で非常に細かい場所まで連動させることができます。
胸から上を映すことをメインの機能とするものもあれば、表情の連動はあまりできない代わりに全身の動きを連動させられるものなど、ソフトによって様々な特徴があります。
また、モデルのデータによって使えるトラッキングソフトが異なる点にも注意が必要です。Live2DモデルであればVTube Studio、Animaze、nizima LIVE、3Dモデルであれば3teneやAnimazeなど、複数のソフトがありますので、対応するデータや特徴などを確認し、自分のやりたいことやPCのスペックに併せて適切なソフトを選びましょう。
Vtuberによく使われているトラッキングソフト
Vtuberによく使われているトラッキングソフトをご紹介しますので、特徴など参考にしていただき、自分に合うトラッキングソフトを選びましょう。
VTube Studio
VTube StudioはwebカメラやPCの内蔵カメラだけでなく、スマホでのトラッキングも可能なソフトになります。無料で使う事もできますが、無料版はトラッキング時にVTube Studioのミニキャラが表示されてしまいます。
ミニキャラのこと以外は問題なく使えますので、「まず無料版で簡単に操作してみたい!」という方にはオススメのソフトになります。
Animaze
Animazeは3Dモデルを動かすことのできるトラッキングソフトです。他の3Dモデル用のトラッキングソフトと比べて滑らかで自然な動きを表現できます。
大きな特徴として、メガネをかけていても自然なトラッキングができるという点があります。普段メガネをかけていて3Dモデルを扱いたい方は、第一候補として考えて良いでしょう。
nizima LIVE
nizima LIVEはLive2Dを扱っているLive2D社の公式トラッキングソフトです。こちらも無料版の場合はロゴ表示などの制限があります。公式ということもありトラッキング精度は高く、iphoneアプリを連携させ、iphoneのカメラを使ってのトラッキングも可能です。
OBS Studio用のプラグインも用意されており、nizima LIVEのメニューバーを配信に映さないようにする機能など、公式ならではと言える特徴があります。
番外編:VRoid Studioを使ったアバターの制作手順
STEP1:ダウンロード&インストール
以下URLから公式サイトにアクセスし、インストーラをダウンロードしてください。
STEP2:起動から作成画面まで
アプリを起動し、「はじめる」ボタンをクリックしてください。
規約に同意するとチュートリアルを見ることができますがスキップしても構いません。後でヘルプから見ることもできます。次に「新規作成」ボタンを押してください。
ベースとなる性別の選択をすると、編集画面に移動できます。
STEP3:アバターを編集
顔、髪型など、それぞれのタブで実際に見た目を編集していきましょう。
STEP4:アップロード
編集が完了したら、右上のアップロードボタンをクリックしてください。更にVRMエクスポートをクリックしましょう。
細かい設定ができる画面になりますが、一旦そのままエクスポートしましょう。
タイトルなど入力し、下部にあるエクスポートボタンをクリックしてください。
作成としてはこれで完了です。ここで保存されたファイルを使ってトラッキングソフトを利用することになります。
Twitchで配信する方法
では実際にVtuberとしてゲーム配信を行う流れを確認していきましょう。
STEP1:機材の準備
PCにマイクを接続してください。内蔵カメラがない場合は、外付けのwebカメラもPCに接続しましょう。
STEP2:ソフトのインストール
配信用ソフトの「OBS Studio」と、今回の解説ではトラッキングソフトとして「Vtube Studio」を使用しますので、そちらをインストールします。
どちらもSteam上からインストールできますので、検索してインストールしてください。関連性の高さから、「OBS」で検索すればどちらもヒットするかもしれません。
OBSに関しては以下のページからもインストーラのダウンロードが可能ですので、そちらからでも問題ありません。
STEP3:ソフトを起動して連携
まずVtube Studioを起動しましょう。今回はサンプルとして入っているモデルを表示しています。
次にOBS Studioも起動します。
OBS内「ソース」パネルの「+」マークをクリックし、「ゲームキャプチャ」を選んでください。
OKを押しましょう。
モード欄をクリック、「特定のウィンドウをキャプチャ」を選択し、一つ下に表示されたウィンドウ欄からVtube Studioをクリックしてください。下部のチェック欄の中の、「透過を許可」にチェックを入れ、その後OKを押します。
OBSにVtube Studioの画面が取り込まれたことを確認してください。
STEP4:ゲームをOBSに表示させる
操作としてはVtube Studioの取り込みと同様になります。OBS内「ソース」パネルの「+」マークをクリックし、「ゲームキャプチャ」を選んでください。
OKを押しましょう。
モード欄をクリック、「特定のウィンドウをキャプチャ」を選択し、一つ下に表示されたウィンドウ欄から目的のゲームをクリックしてください。その後OKを押します。
OBSにゲームの画面が取り込まれたことを確認してください。
PCゲーム以外の機器でプレイするゲームを取り込む場合はその他の設定や機材が必要になります。今回はPCゲームでの解説になります。
ただし、今のままではゲーム画面しか表示されていない状態に見えますので、ソース内のVtube Studioを表示したソースを一番上にドラッグしましょう。上側が手前に表示されます。
STEP5:アバターの背景を透過させる
Vtube Studioの背景パネルをクリックします。
背景リスト内の「ColorPicker」を選択し、OKをクリックします。
「透過」のスイッチをオンにし、右上の×をクリックしてカラーピック画面を閉じてください。
OBSの画面上で背景が透明になっていることを確認し、アバターの位置を調整してください。
左側のボタンは下部×ボタンで、右側にボタンが表示されている場合は設定内の「スクリーンボタンを使う」をオフにしましょう。左側のボタンはダブルクリックで再表示できます。
STEP6:トラッキングを開始する
Vtube Studioの左側の歯車から設定画面を開きます。
上部のカメラマークをクリックし、右側の「カメラを選択する」にカメラが選択されているか確認してください。空白の場合はクリックして指定しましょう。少し下にある「カメラON」ボタンをクリックするとトラッキングが開始されます。
STEP7:OBSとTwitchを連携
まずは以下のリンクから、Twitchでアカウントを作成しておきましょう。
Twitch
OBSに戻り、コントロールパネル内の設定をクリックしてください。
左側の「配信」をクリックし、サービス欄から「Twitch」を選択します。そのあと「アカウント接続」をクリックしてください。
新たにウインドウが開きますのでTwitchにログインしてください。ログインできたら以下の画像の状態になりますので、OKを押して設定を閉じましょう。
STEP8:配信スタート
コントロールパネル内、「配信開始」をクリックすると、即座に配信がスタートします。配信前にタイトルやカテゴリなどの配信情報の編集など、しっかり準備してからクリックしましょう。
STEP9:Vtube Studioについて補足
Vtube Studioについては、以下のページで更に詳しく解説されていますので、是非こちらも参考にしてください。
TwitchでVtuberを始めてみよう
本記事では実際に配信するまでの流れも書いたため、なかなか覚えることが多く感じてしまった人もいるかもしれません。しかし実際に配信をしていく中で慣れていけば、各設定なども特に迷うことなくできる部分は増えていきます。最初は難しく感じ、上手くいかないことも多いかもしれませんが、好きなゲームを配信したり、視聴者さんとコミュニケーションを取る楽しさは他の何かに代えることはできません。本記事を参考にしていただき、楽しいVtuberライフを送りましょう!
Vtuberが視聴者を定着させるために
視聴者を定着させるためにソフトに期待できることとしては、初見の視聴者を配信に定着させ、常連を積み上げていくような効果です。
そのような観点からおすすめなのがCastCraftです。
大きく分けて、
- 視聴者を覚えるYouTube/Twitchコメビュ
- 配信画面演出のScreen
- 収益化のための機能
の三つの機能があり、それぞれ下記のような目的があります。
| 機能 | 目的 |
|---|---|
| コメビュ | 視聴者が配信に馴染めるようなやり取りをサポート |
| Screen | 視聴者とのやり取りを視覚的に楽しくする |
| 収益化 | 視聴者を大事にする形で収益化する |
コメビュ(視聴者/コメント管理)機能
CastCraftでは、初見と常連を一目で判別できるだけでなく、視聴者データを蓄積して視聴者全員を覚えてメモを付けることができます。
ゲーム配信中に来てくれた初見の人が雑談配信のときにまた来てくれたら、その参加実績に気づくことが簡単になり、より新しい視聴者が定着しやすくなります。
さらに、配信で行われた未読スパチャ/未読ビッツ/その他投げ銭などの重要情報をコメントビューアー上部に固定しておき、読み上げたかどうかの既読管理ができます。
Screen(画面演出)機能
CastCraftのScreen機能では、視聴者の行動に応じて画面を盛り上げる演出を盛り込むことができます。
たとえば、下記のようなエフェクトを特定のコメントや視聴者の行動に応じて画面に出現させることができます。

自由自在な文字エフェクトもつくれます。

お手持ちの画像やGIFにもアニメーションを付けてエフェクト化することができます。
いつでも投げ銭(収益化)機能
また、視聴者を大事にしながら収益化を図ることができます。
上記のような機能により、CastCraftは配信者(ゲーム配信者やVtuber)が視聴者との関係を深めることを手助けします。
導入実績
導入している配信者さんの事例としては、
等がいらっしゃいます。
導入されたチャンネルの総登録者数は1.6億人を超えており、これまで250万回以上の配信で使われています。
CastCraftを活用すれば、視聴者との関係をより良いものに進化させ、あなたの配信コミュニティをより濃いものにできます。
日々の配信をより楽しくするために、ぜひ導入を検討されてみてください。