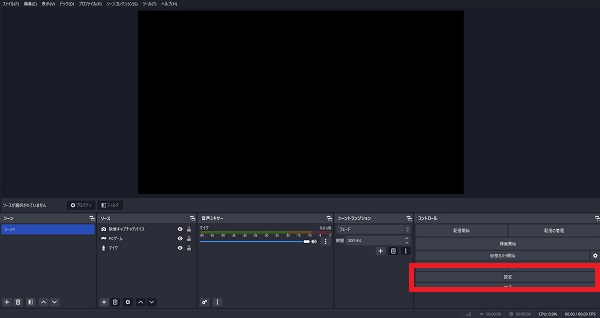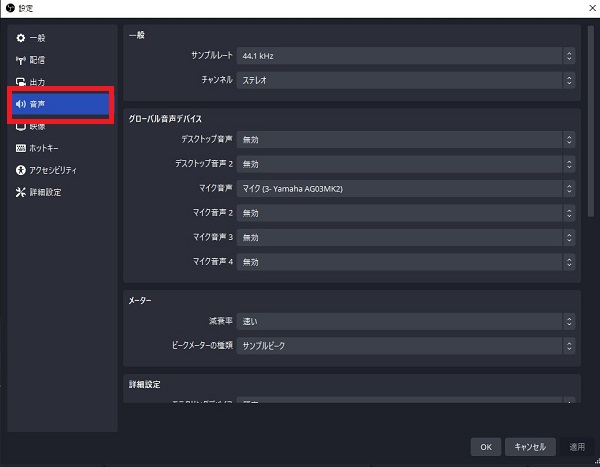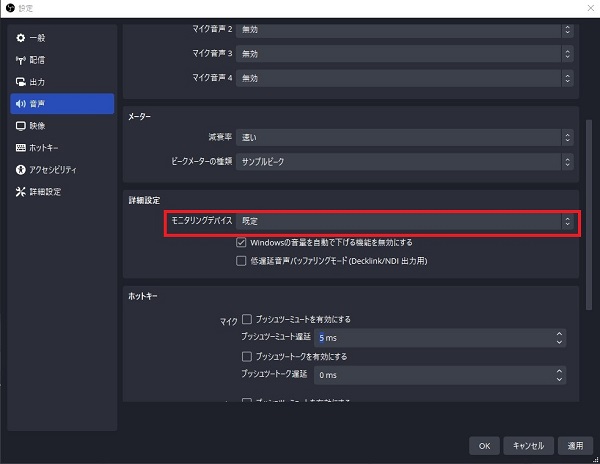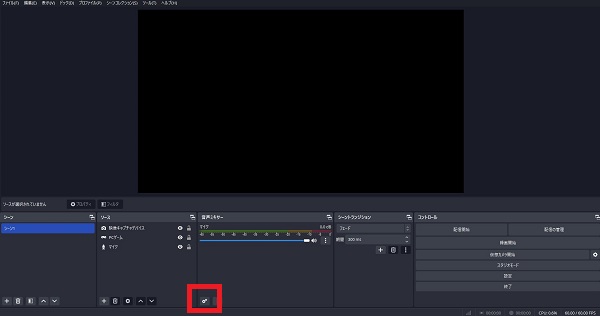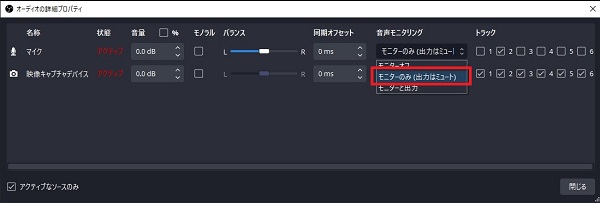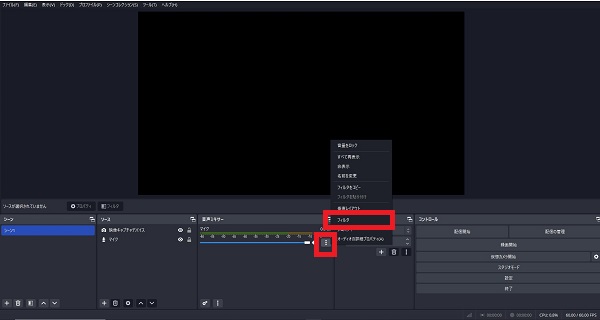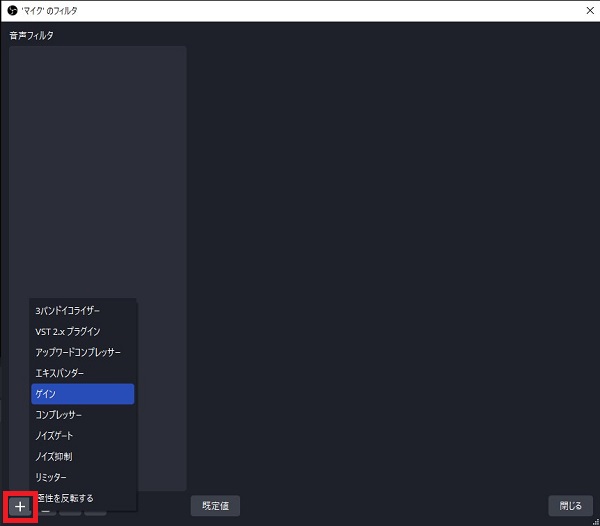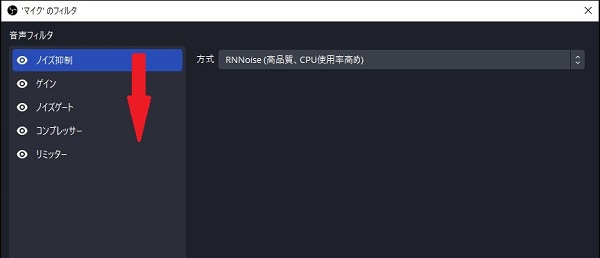OBSで高音質な配信を実現するために必要なマイク設定を完全解説

目次
OBSの設定だけでも、配信の音質は格段に良くなる
OBSのマイク設定を適切に行うことで、配信の音質は格段に良くなります。
本記事では、ゲーム配信者さんやVtuberさん向けに、配信の音質を上げるための具体的なマイク設定や、設定以外で音質を改善する方法を解説します。
CastCraftを今すぐダウンロード
OBSの設定で音質を上げる方法
音声をモニタリングしながら設定する
モニタリングデバイスの設定を行う
配信中の音声を正確に把握し、調整するためには、モニタリングデバイスの設定が必要です。
以下の手順でモニタリングデバイスを設定してみましょう。
モニタリングの設定手順
1. OBSを開き、右下にある「設定」ボタンをクリックします。
2. 左側のメニューから「音声」を選択します。
3. 「モニタリングデバイス」のドロップダウンメニューから「既定」を選択します。
4. 設定が完了したら、右下にある「OK」をクリックして変更を保存します。
この設定を完了すると、配信中の音声を、選んだモニタリングデバイスでリアルタイムに聴くことができます。
音声モニタリングを開く
OBSでマイクの音をリアルタイムで聴くには、音声モニタリングを設定する必要があります。以下の手順で進めて適切に設定しましょう。
音声モニタリングの設定手順
1. メイン画面の「音声ミキサー」セクションにある歯車アイコンをクリックし、「オーディオの詳細プロパティ」を開きます。
2. 表示されたリストからマイクを見つけ、「モニタリング」オプションを「モニターのみ(出力はミュート)」に設定します。
3. 設定を変更したら、「閉じる」をクリックしてウィンドウを閉じ、設定を保存します。
音声モニタリングの設定を行った後、自分の声やその他の音声がどのように聞こえるかを確認するために、実際にマイクを使用してテスト配信を行ってみましょう。
モニタリングがオンのままだと、配信中に不要なエコーが発生する可能性があります。全ての設定が完了し、実際に配信する際はモニタリング機能をオフにしておきましょう。
音声フィルタを追加する
OBSで配信の音質を向上させるためには、適切なフィルタの追加が鍵となります。以下の手順でマイクの音質フィルタを追加してみてください。
1. OBSのメイン画面で、音声ミキサーのマイクの横にある3点リーダーをクリックし、「フィルタ」を選択します。
2. フィルタウィンドウが開いたら、左下の「+」ボタンをクリックして新しいフィルタを追加します。
フィルタは上から下へと適用されるため、順番によって最終的な音質が変わります。ノイズ抑制を先に、その後にゲイン、ノイズゲート、コンプレッサー、そしてリミッターの順に設定しましょう。
フィルタを適切な順序で適用することで、ノイズの少ないクリアな音声を視聴者に提供できます。
それぞれのフィルタ効果について、以下で順番に沿って紹介します。
ノイズ抑制
ノイズ抑制は、マイクに入るエアコンの音やPCのファン音などの不要な背景ノイズを減らすのに役立ちます。
ノイズ抑制には「RNNoise」と「Speex」の2種類があり、PCのスペックに余裕がある場合には、ノイズ抑制効果の高い「RNNoise」がおすすめです。
静かでノイズの少ない環境で配信を行う際には、「Speex」でも十分に対応できます。デフォルトから始めて、抑制レベルを少しずつ調整しましょう。
ゲイン
ゲインは、音声の全体的な音量を調整し、マイクの音声が小さすぎる場合に音量を増加させたり、逆に大きすぎる場合には減らしたりできます。
マイクの性能や録音環境によって最適な音量は異なるため、デフォルト値からスタートして、テスト録音やヘッドフォンを使って、聴きながら調整しましょう。
ノイズゲート
ノイズゲートは、設定したしきい値以下の音声(微細な背景ノイズや呼吸音など)を自動的にカットオフし、音声がしきい値を超えた場合にのみマイクを通過させるフィルタです。
推奨設定
| 項目 | 推奨設定 |
|---|---|
| 開放しきい値 | -40dB~-30dB |
| 閉鎖しきい値 | 開放しきい値より5dB~10dB低く設定 |
| 動作開始時間 | 2ms~5ms |
| 保持時間 | 200ms~500ms |
| 解除時間 | 100ms~200ms |
コンプレッサー
コンプレッサーは、音声のダイナミクスを制御し、大きな音と小さな音の差を縮めて一定の音量レベルに保つことで、聞き取りやすさを向上させます。
推奨設定
| 項目 | 推奨設定 |
|---|---|
| 比率 | 3:1~4:1 |
| しきい値 | -20.00dB~-10.00dB |
| アタックタイム | 1ms~5ms |
| リリースタイム | 50ms~100ms |
| 出力ゲイン | 0dB~+6dB |
| サイドチェイン/ダッキングソース | マイクをダッキングソースに設定 |
リミッター
リミッターは、音声が特定のレベルを超えないように制限し、突発的な大きな音が配信や録音に不快なクリッピング(歪み)を引き起こすのを防ぎます。
推奨設定
| 項目 | 推奨設定 |
|---|---|
| しきい値 | -6dB~-3dB |
| リリースタイム | 60ms~100ms |
OBSの設定以外でも音質を向上させたいとき
オーディオインターフェースを導入する
オーディオインターフェースは、マイクや楽器などの音を高音質できれいに聞こえるようにするためのツールです。
導入することで音の遅れを少なくし、音量や音色などの細かい調整が可能になります。
以下では、配信におすすめのオーディオインターフェースを3つ紹介します。
M-Audio M-Track SOLO
M-Audio M-Track Soloは、簡単に設定でき、シンプルな操作で音質の向上が可能なオーディオインターフェースです。
16bit/48kHzの高解像度でクリアな音質のレコーディングが可能になります。内蔵エフェクトやプラグインも豊富で、Mac/PC/iOSに対応し、どこでも音楽制作や配信を始められます。
コストパフォーマンスも非常に高く、これから配信を始めたい方に最適です。
Behringer U-PHORIA UMC22
Behringer U-PHORIA UMC22は、コンパクトながらパワフルな性能を持つオーディオインターフェースです。
MIDAS設計のマイクプリアンプを搭載しており、最大48kHzのサンプリングレートでクリアな音質の録音が可能になります。
手頃な価格ながら高品質な配信が可能なため、クオリティを求める配信者さんにおすすめです。
YAMAHA AG03
YAMAHA AG03は配信者に高い人気を誇るオーディオインターフェースです。
自分の声と音楽を簡単に合わせられるループバック機能を搭載しており、配信時にBGMや効果音を簡単に追加できます。
高品質なYAMAHAのプリアンプを搭載し、クリアな音質での配信が可能なため、音質重視の配信者や、より高いクオリティで配信したい方におすすめです。
コンデンサーマイクを買い替える
高性能のコンデンサーマイクを利用することで、配信の音質を大幅に向上させることが可能です。配信のクオリティを高めたい場合には、コンデンサーマイクの買い替えを検討してみてください。
新しいコンデンサーマイクを選ぶ際には、ポップガード付きのモデルがおすすめです。ポップガードは、発声時に生じるポップ音や風切り音を効果的に減少させ、よりクリアで聴きやすい音声を提供します。
以下では、配信におすすめのコンデンサーマイクを3つ紹介します。
HyperX QuadCast スタンドアロンマイク
HyperX QuadCastは配信者に人気のあるコンデンサーマイクです。
内蔵された防振・耐衝撃マウントとポップフィルターにより、どんな環境でもクリアな音質を保てます。タップミュート機能と状態を示すLEDにより、使用中の操作が非常に簡単です。
ステレオ、無指向性、カーディオイド、両指向性の4つの指向性パターンを備えており、1人でのライブ配信から楽器の録音まで、様々なシーンに対応できます。
Audio Technica AT2020 コンデンサーマイク XLR
Audio Technica AT2020は、手頃な価格で高品質な音声の提供が可能なXLR接続のコンデンサーマイクです。
狙った音だけを正確に捉えるカーディオイド指向性パターンにより、背景ノイズを効果的に排除し、クリアな音質での配信が可能になります。
マイク正面からの音声をクリアに捉え、背景ノイズを最小限に抑えてくれるため、ライブ配信や楽器の録音に最適なマイクです。
Behringer C-1 コンデンサーマイク
Behringer C-1は、コストパフォーマンスに優れたコンデンサーマイクです。
カーディオイドパターンで、目の前の音源の音を集中的に拾いつつ、周囲のノイズを効果的に減らし、明瞭でクリアな音声を提供します。
低コストながらゲーム配信やボーカル録音、楽器録音など、多様な用途に適しており、どのような録音環境でも高品質な音声の提供が可能です。
※当ブログは、Amazon.co.jpアソシエイトプログラムに参加しています。 当サービスの記事で紹介している商品を購入すると、売上の一部が弊社に還元されます。
音質を改善して、リスナーが聴きやすい配信を目指そう!
今回は、OBSのマイク設定や、設定以外で音質を改善する方法について解説しました。聴きづらい音声は視聴者の離脱につながるため、適切なマイク設定が非常に大切です。配信を盛りあげるためにも、音質を改善して、クリアな聴きやすい音声を目指しましょう。
OBS配信をより面白くするために
配信で視聴者のコミュニティ形成をうまく行うことで、日常の配信をより面白いものにすることができます。
そのような観点で最もおすすめな配信ツールがCastCraftです。
大きく分けて、
- 視聴者を覚えるYouTube/Twitchコメビュ
- 配信画面演出のScreen
- 収益化のための機能
の三つの機能があり、それぞれ下記のような目的があります。
| 機能 | 目的 |
|---|---|
| YouTube/Twitchコメビュ | 視聴者が配信に馴染めるようなやり取りをサポート |
| Screen | 視聴者とのやり取りを視覚的に楽しくする |
| 収益化 | 視聴者を大事にする形で収益化する |
CastCraftのYouTube/Twitchコメビュで視聴者ごとにコメントを蓄積することで視聴者全員を覚えて、配信中のダッシュボードで分かりやすく情報を表示することで、視聴者が常連化していくためのやり取りをサポートします。
特定の条件に当てはまった視聴者やコメントに対して、Chatbotやリッチな画面演出で視聴者をインタラクティブに楽しませる仕組みも作ることができます。

さらに、視聴者を大事に定着させながらも配信活動のための収益を上げる仕組みも提供しています。
CastCraftは上記のような機能により、配信者(ゲーム配信者やVtuber)が視聴者との関係を深めることを手助けします。
導入している配信者さんの事例としては、
等がいらっしゃいます。
導入されたチャンネルの総登録者数は1.6億人を超えており、これまで250万回以上の配信で使われています。
CastCraftを活用すれば、視聴者との関係をより良いものに進化させ、あなたの配信コミュニティをより濃いものにできます。
日々の配信をより楽しくするために、ぜひ導入を検討されてみてください。