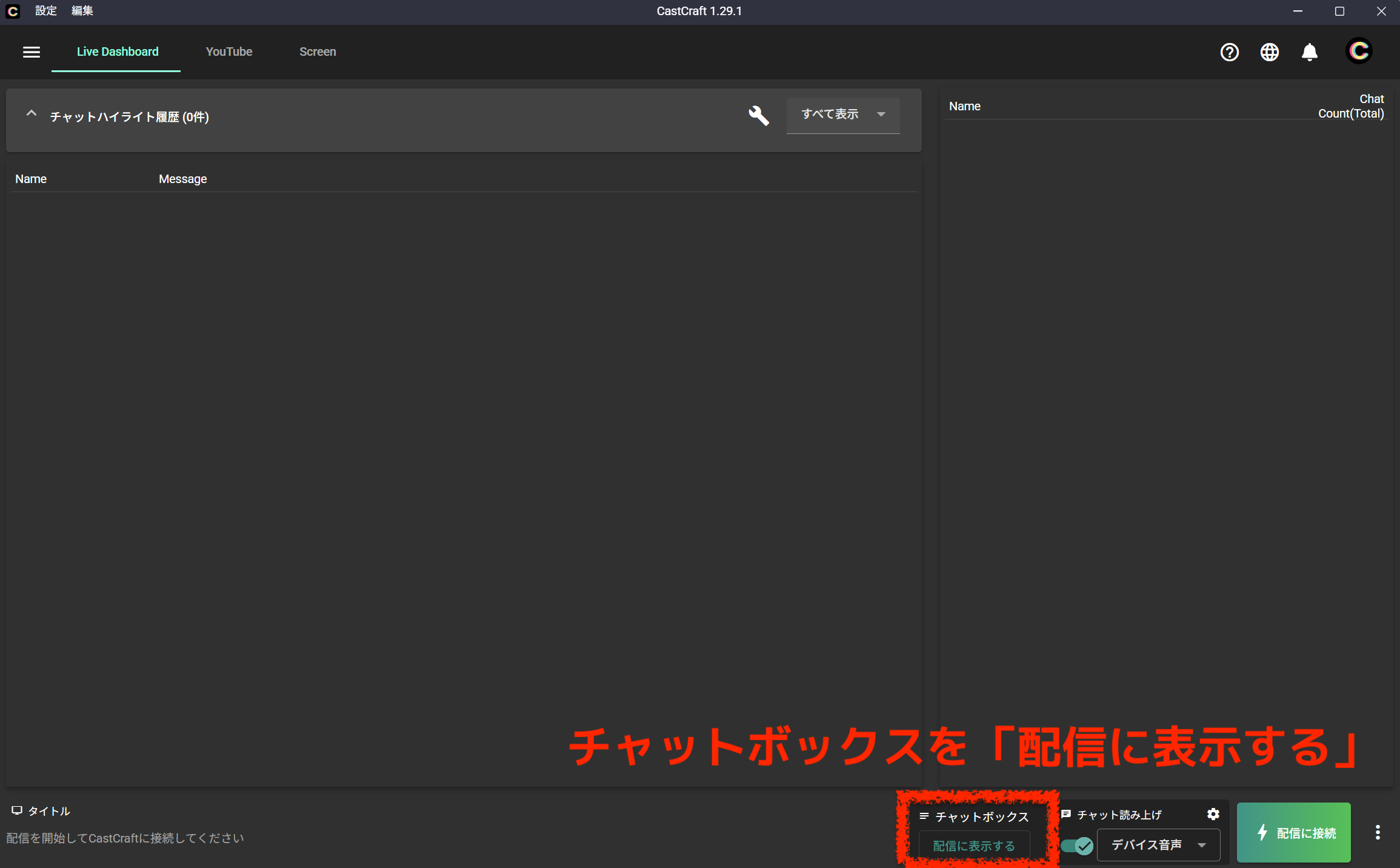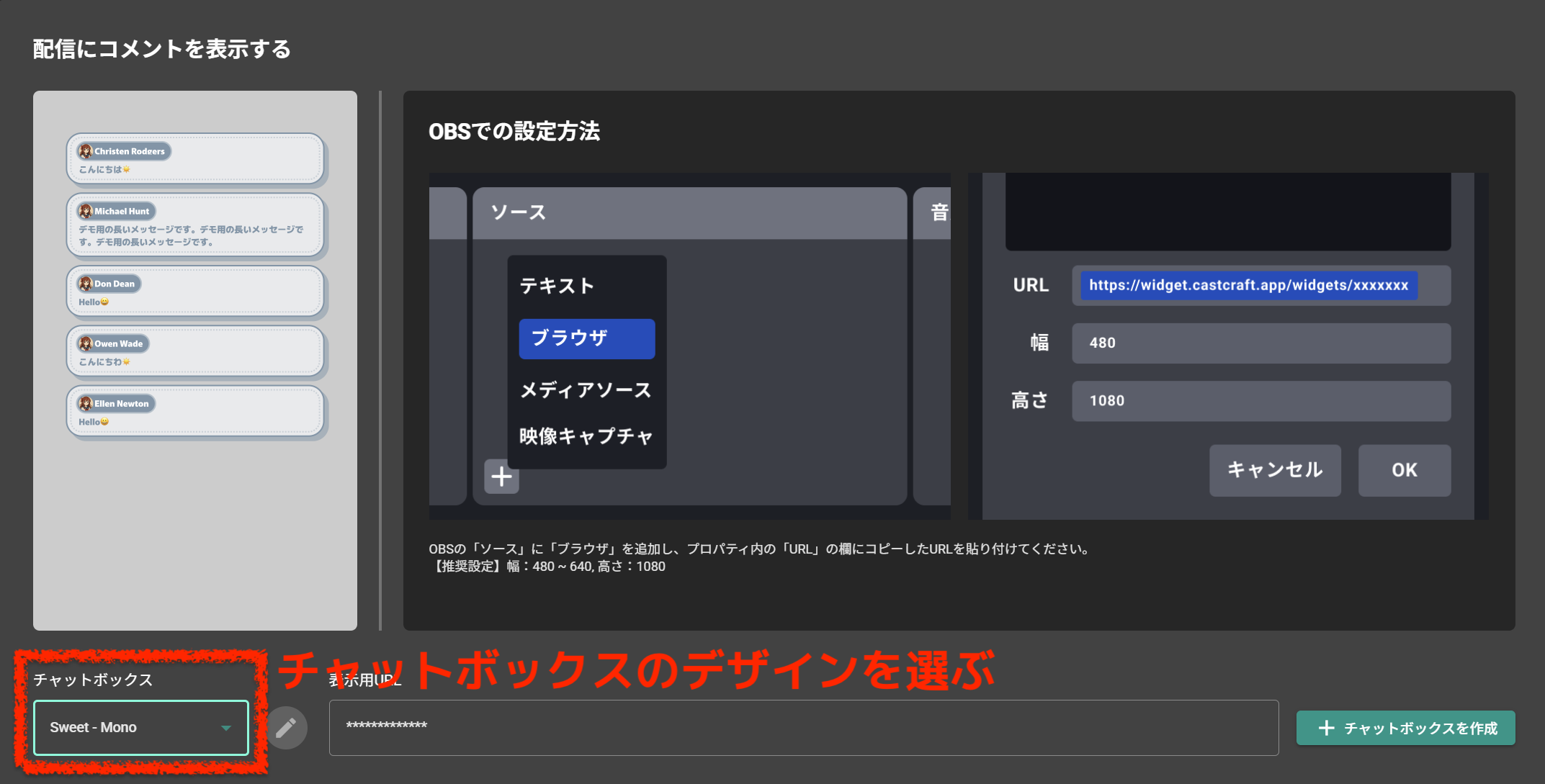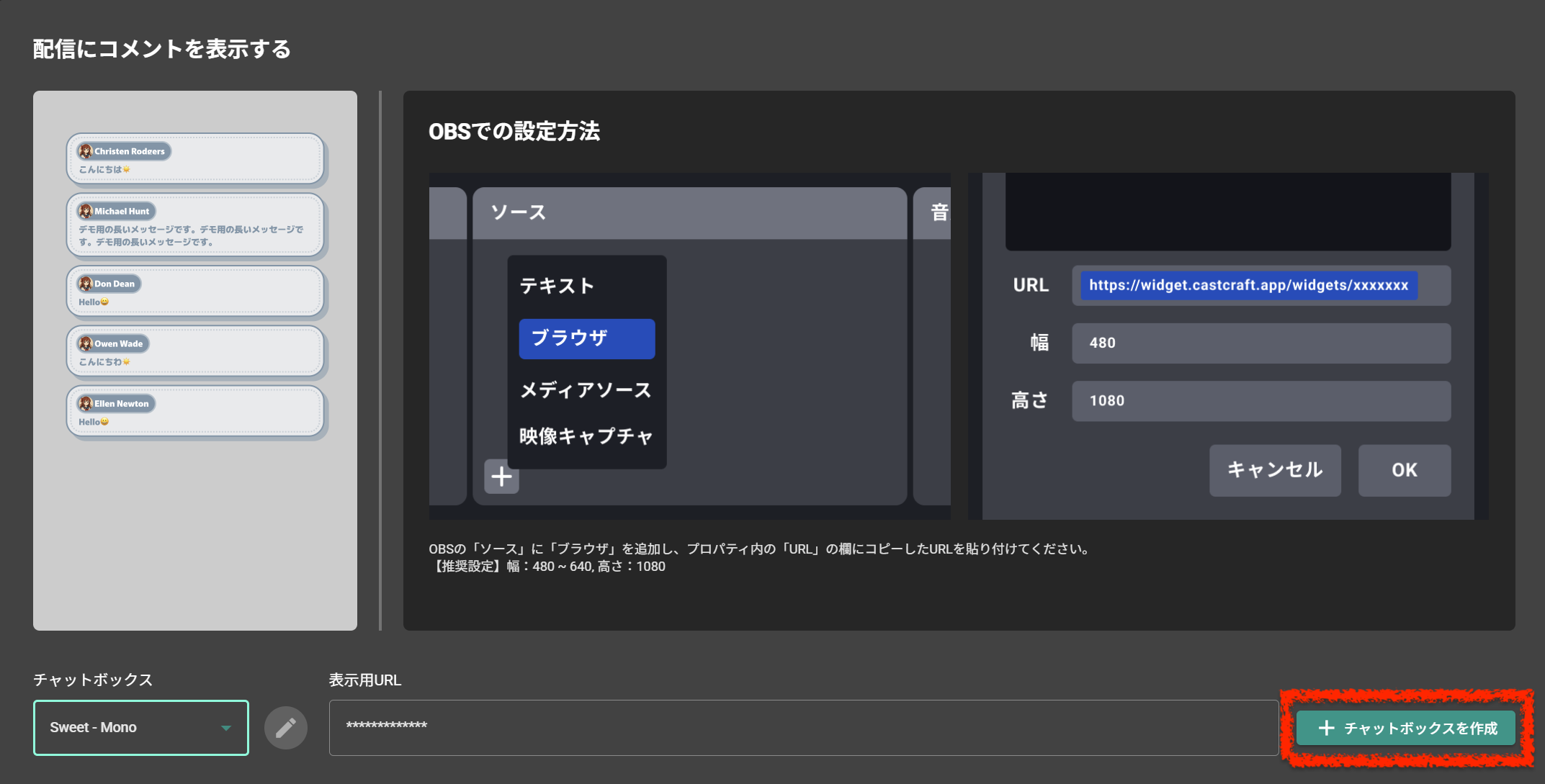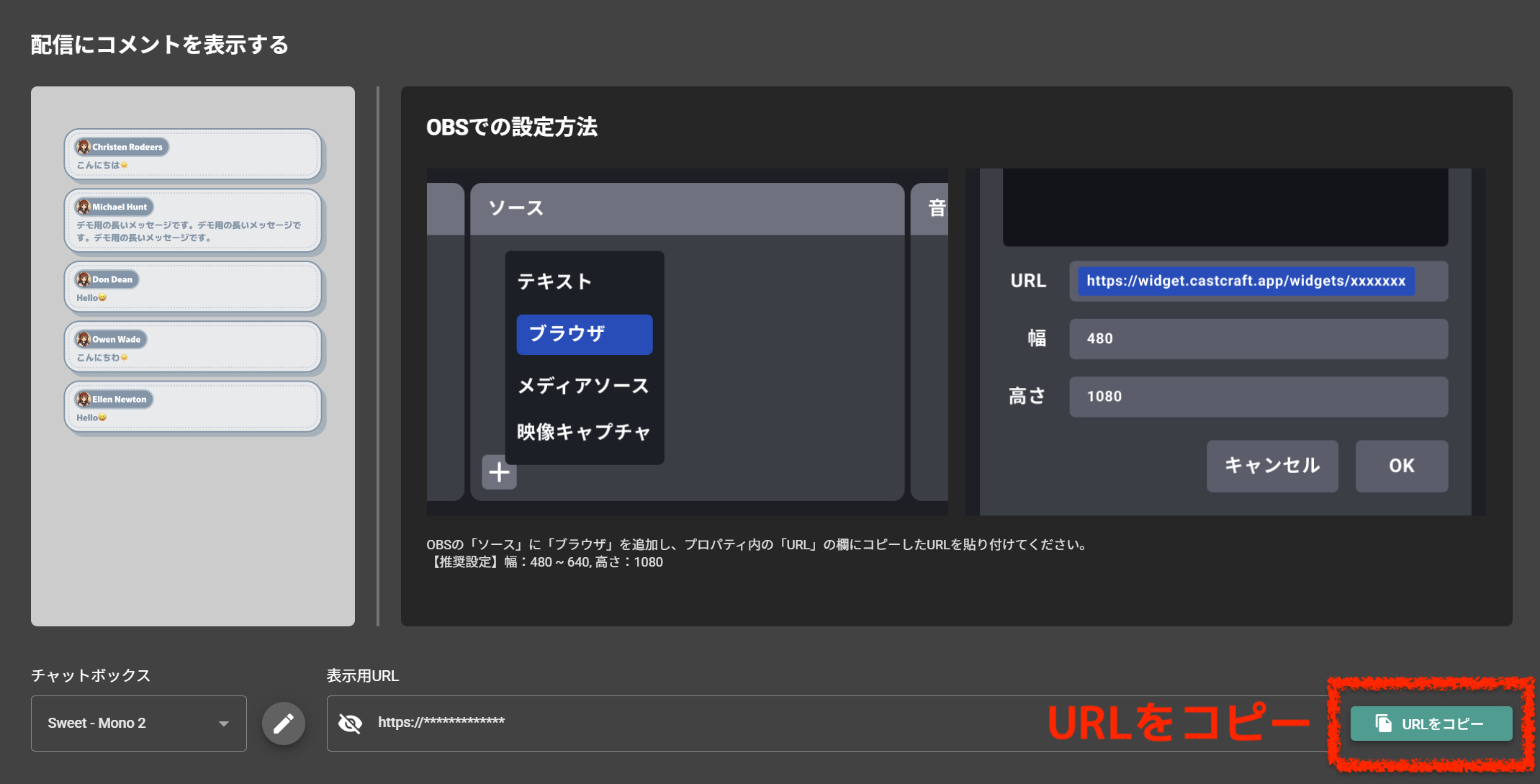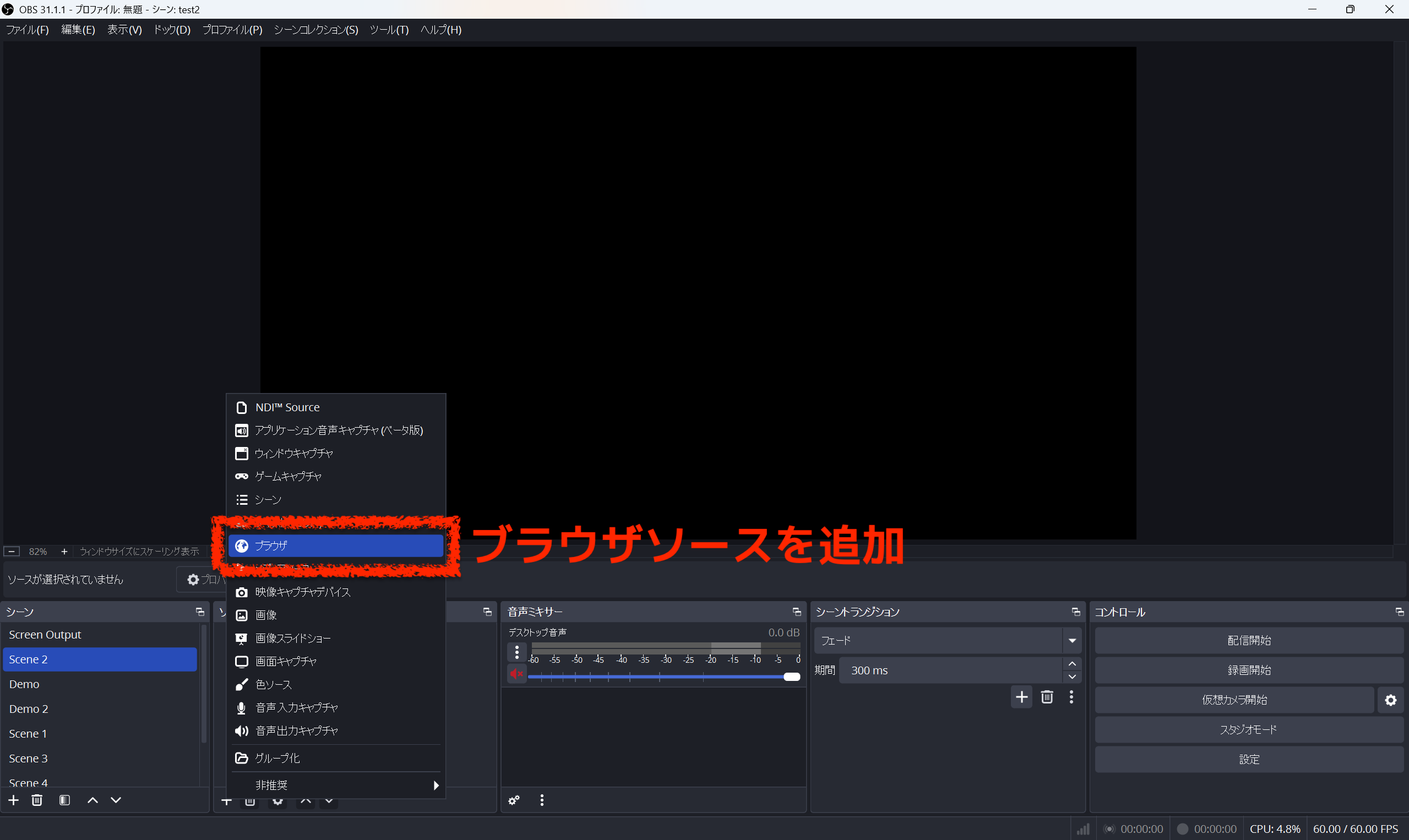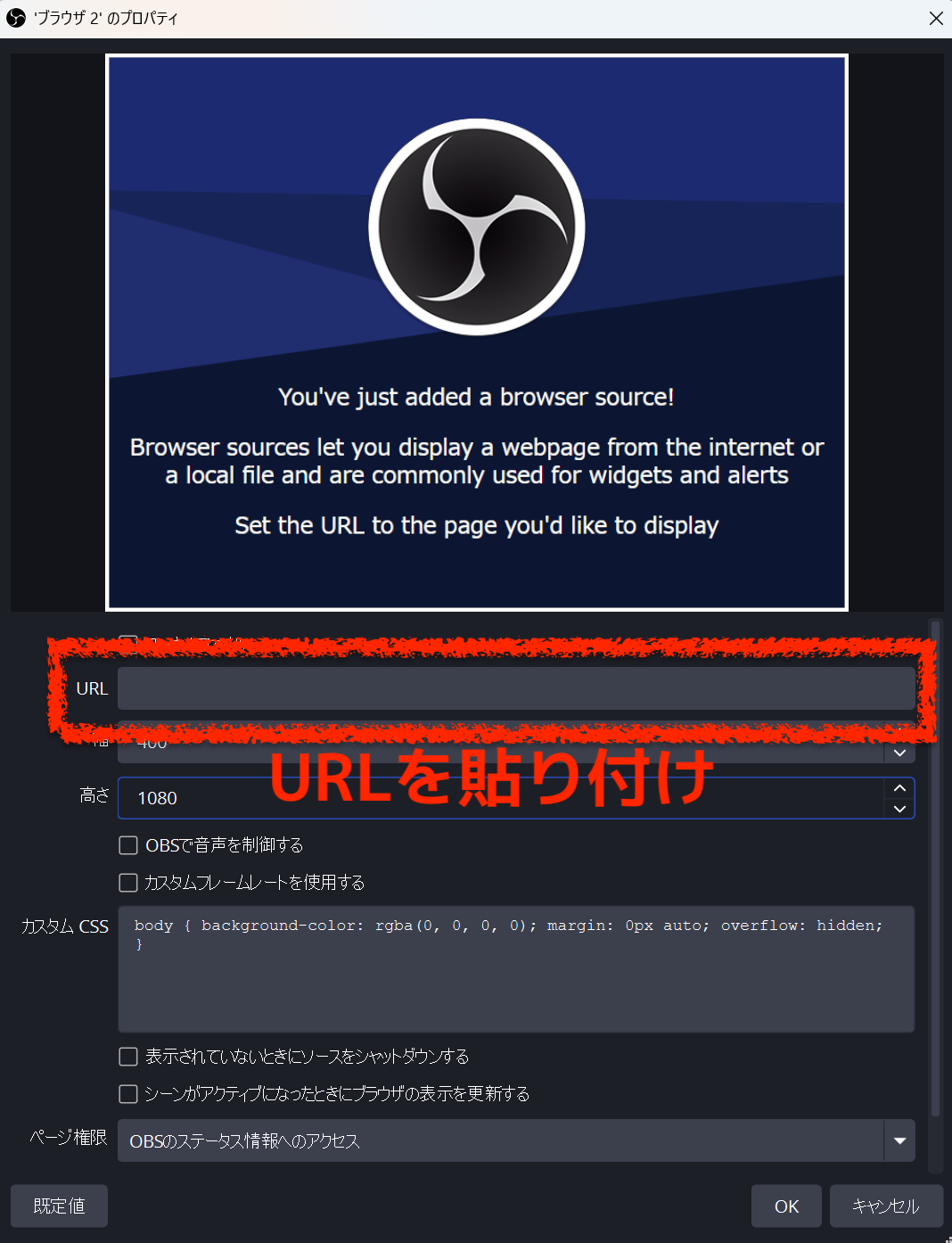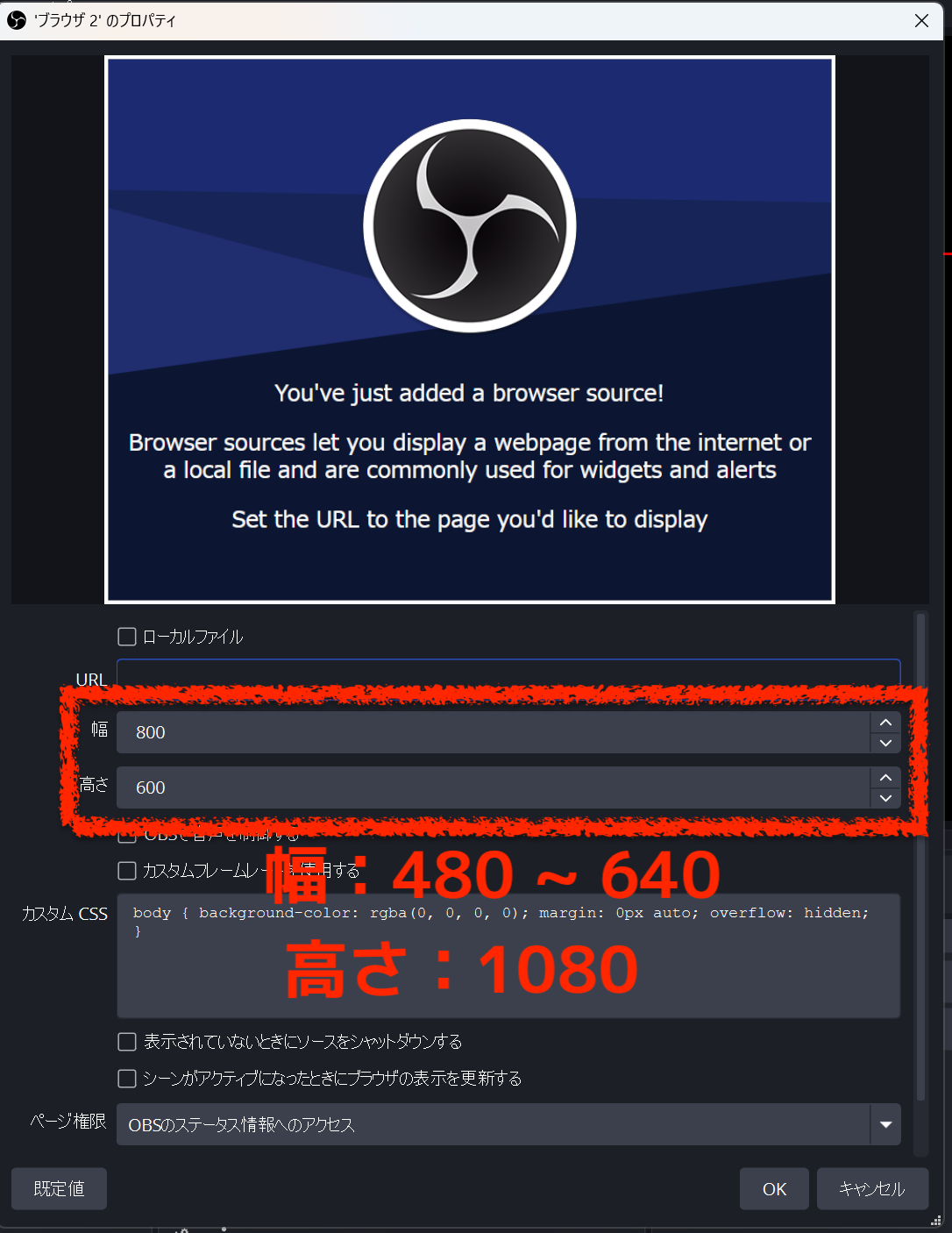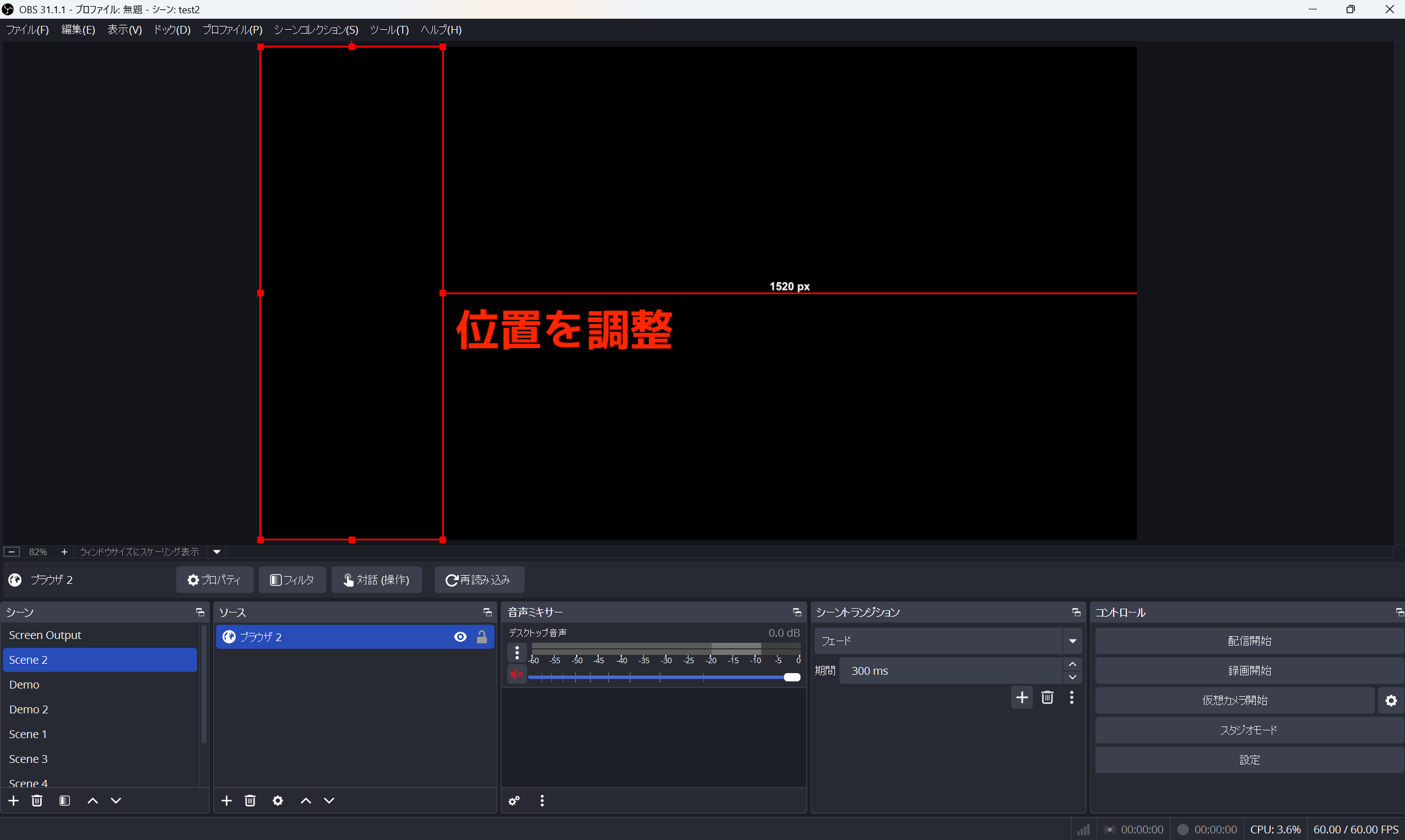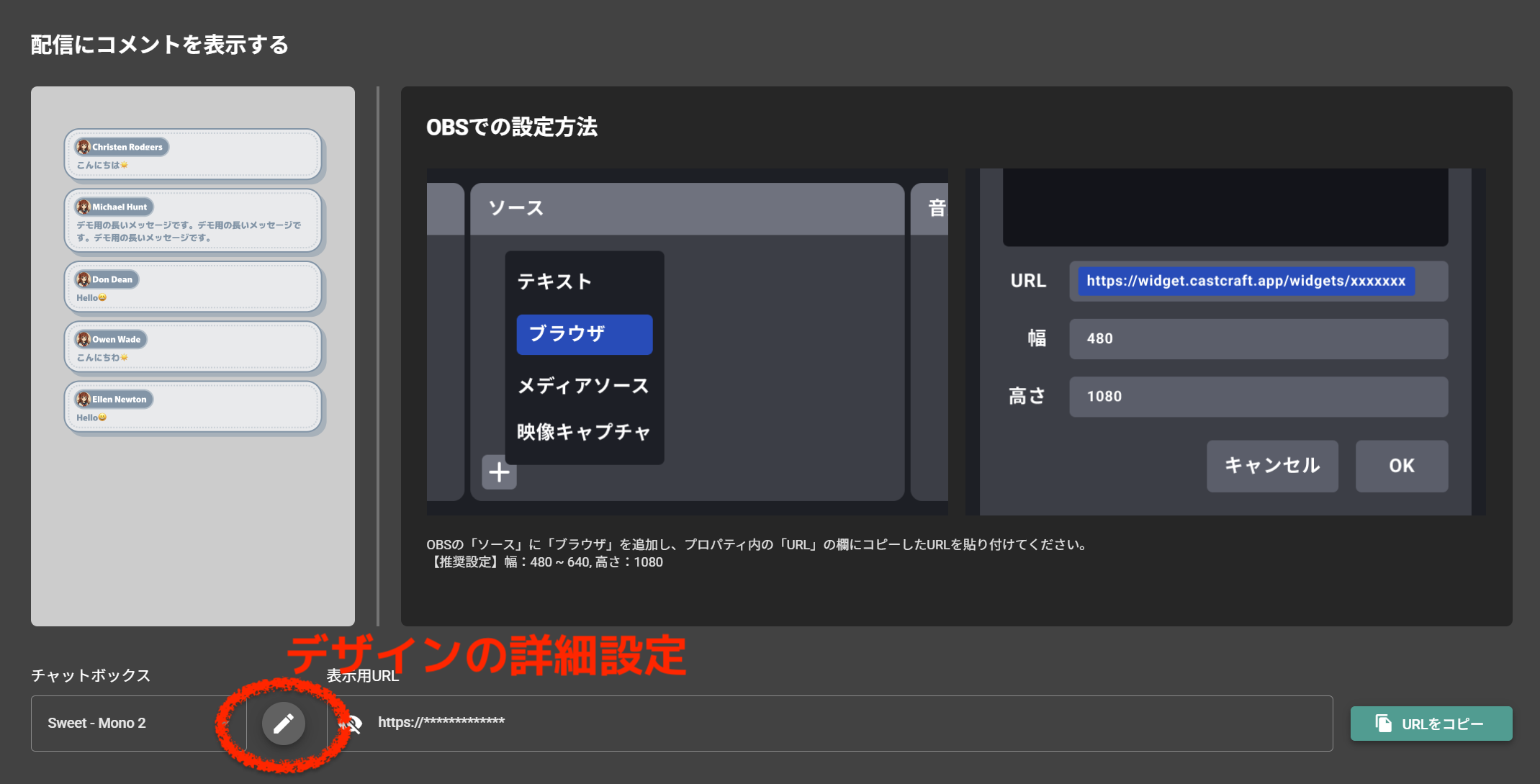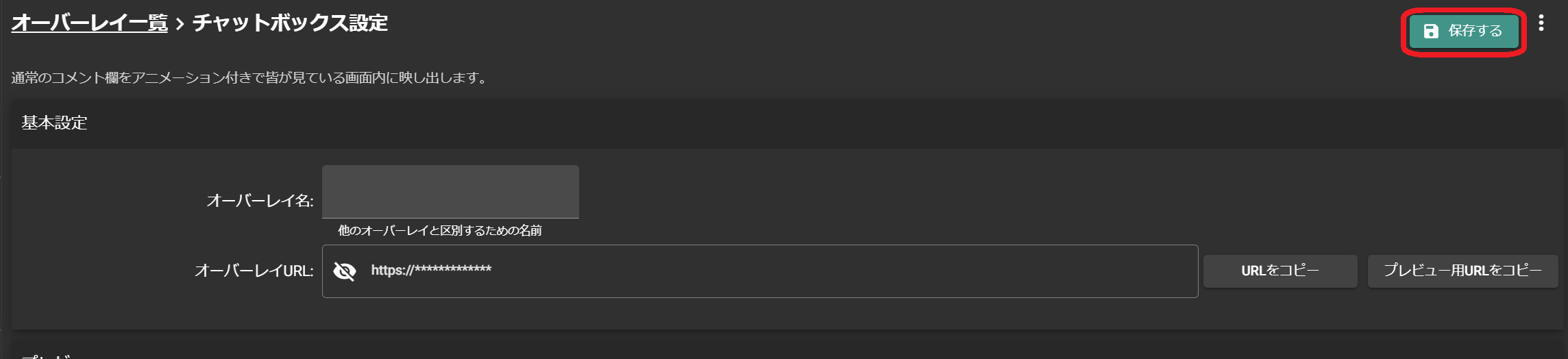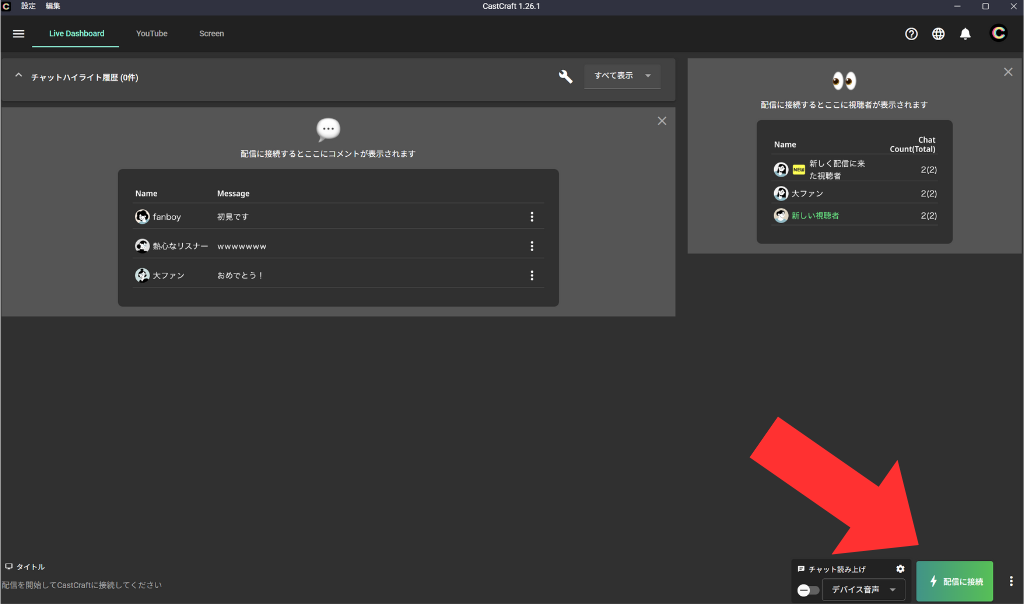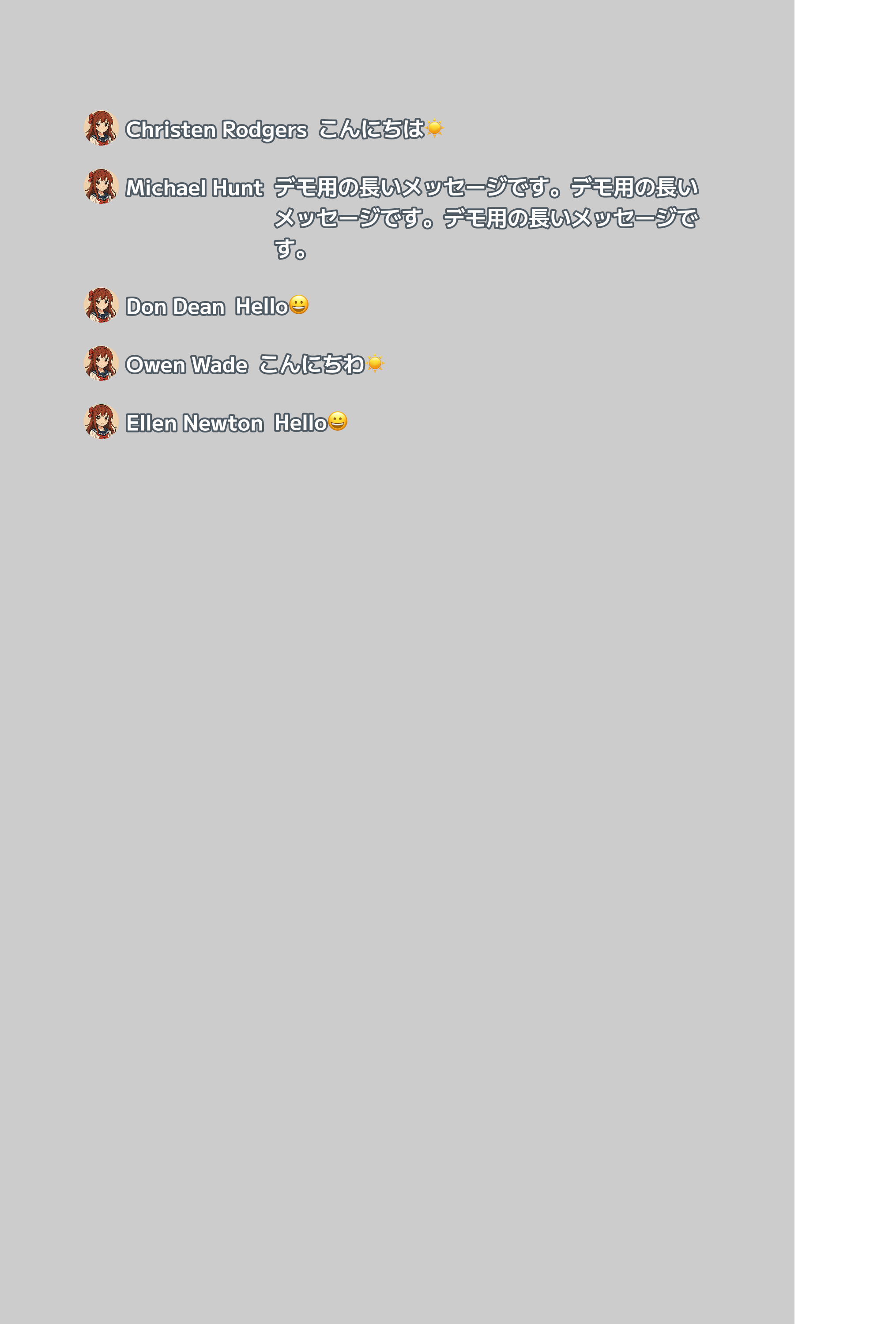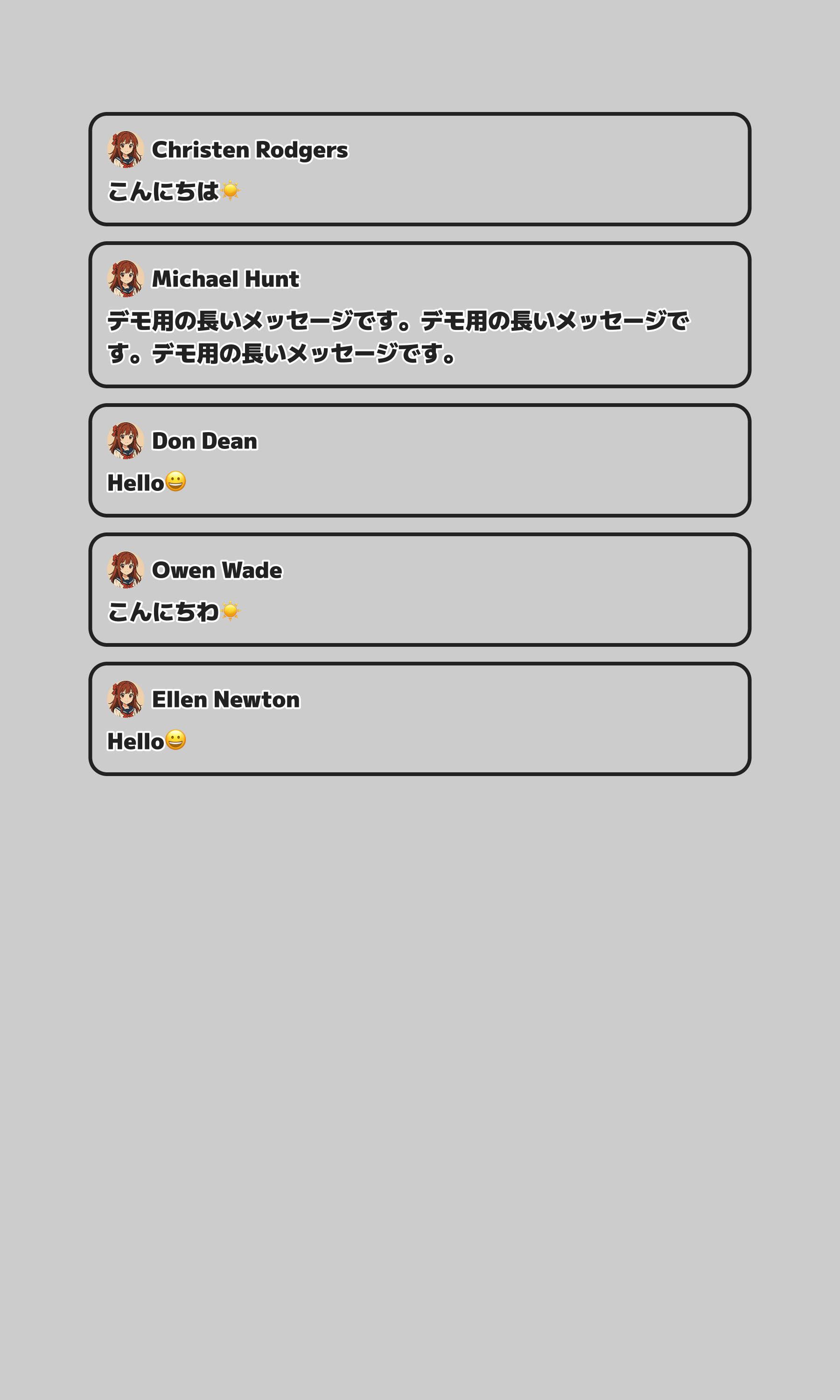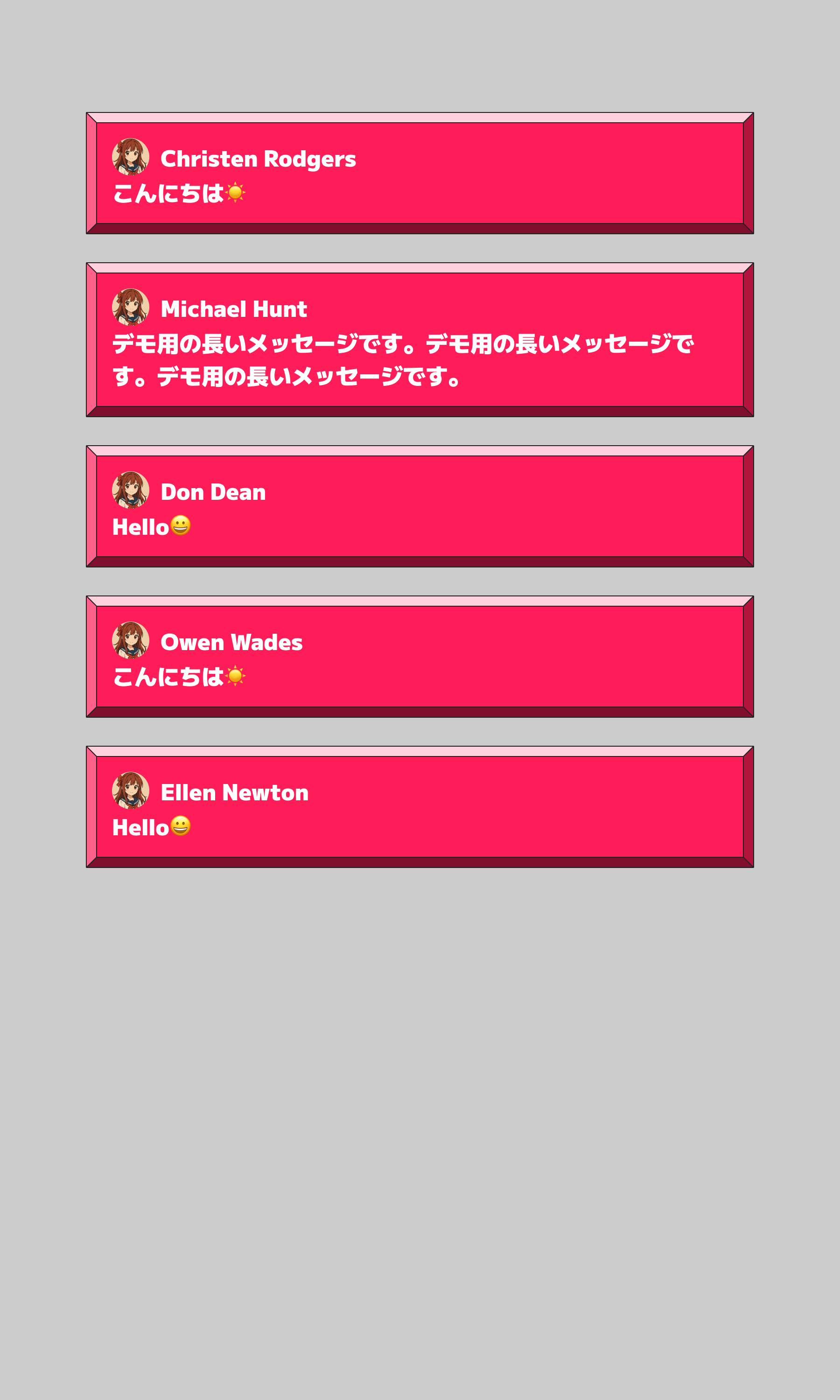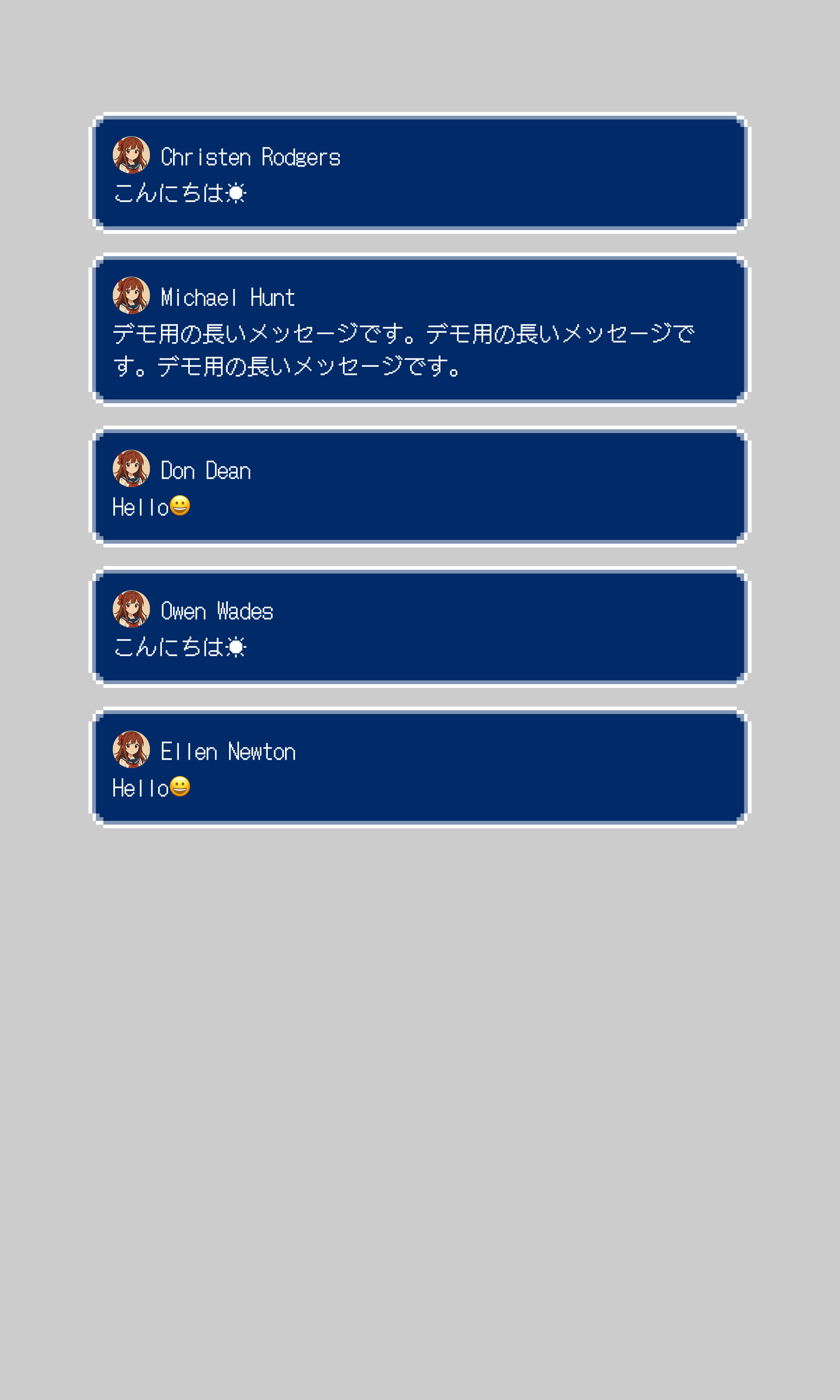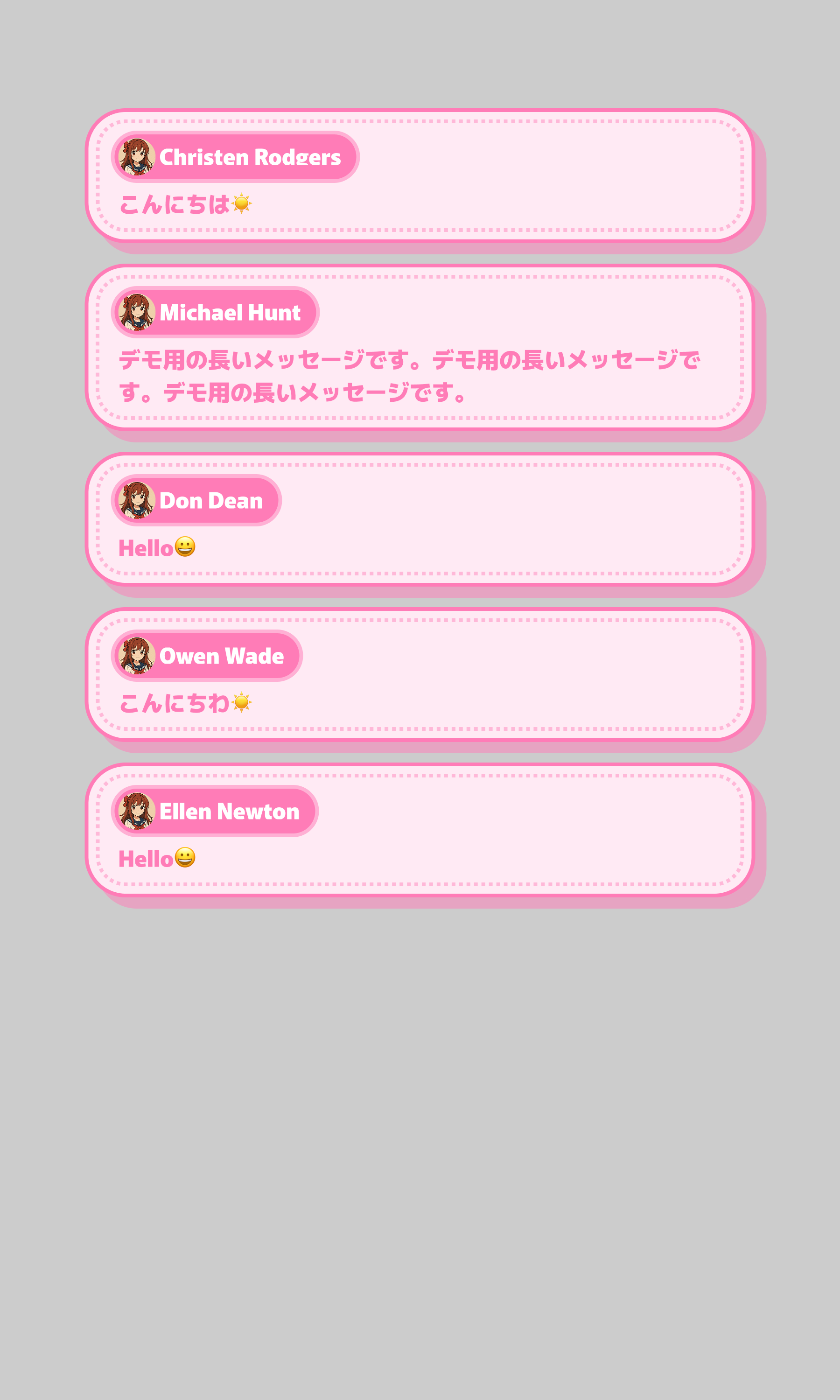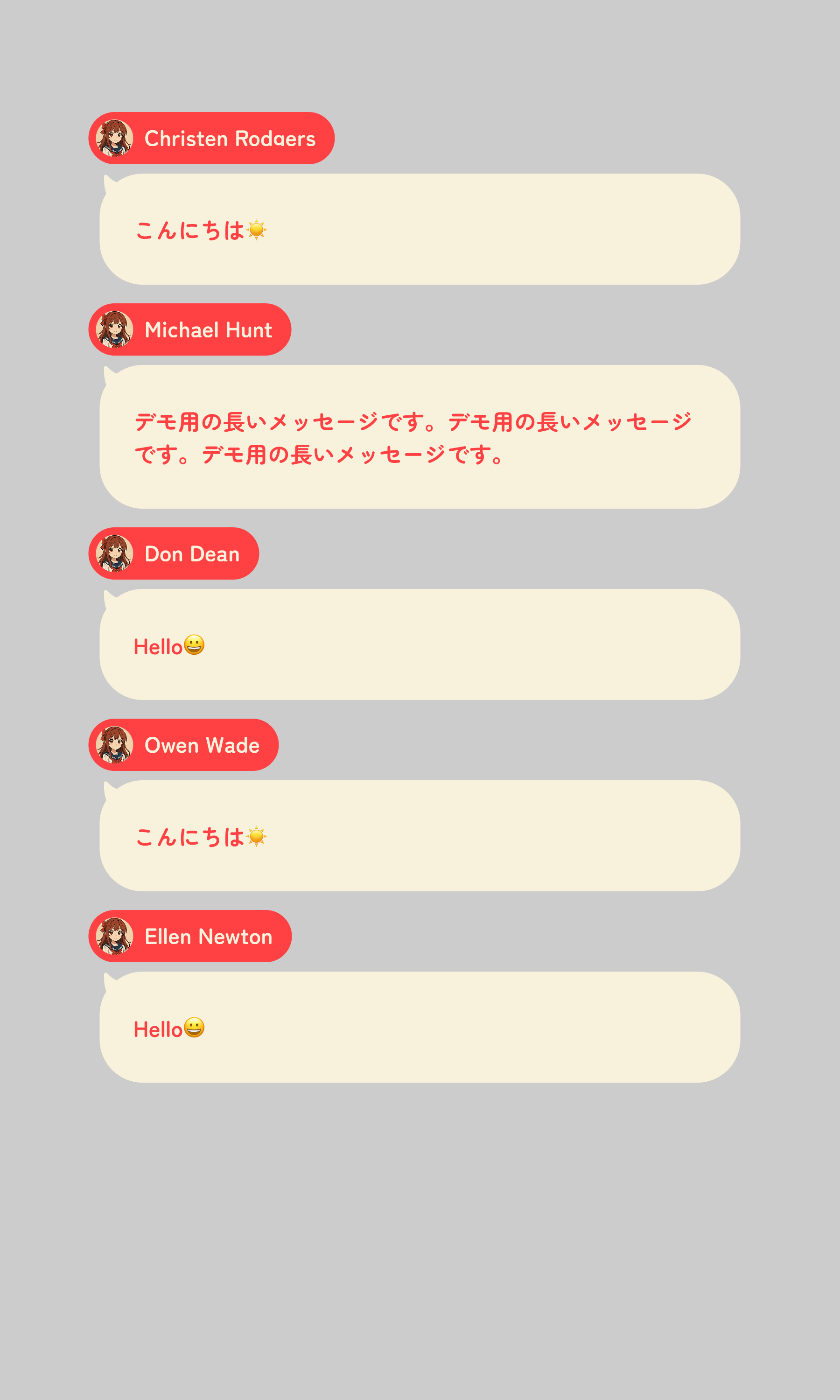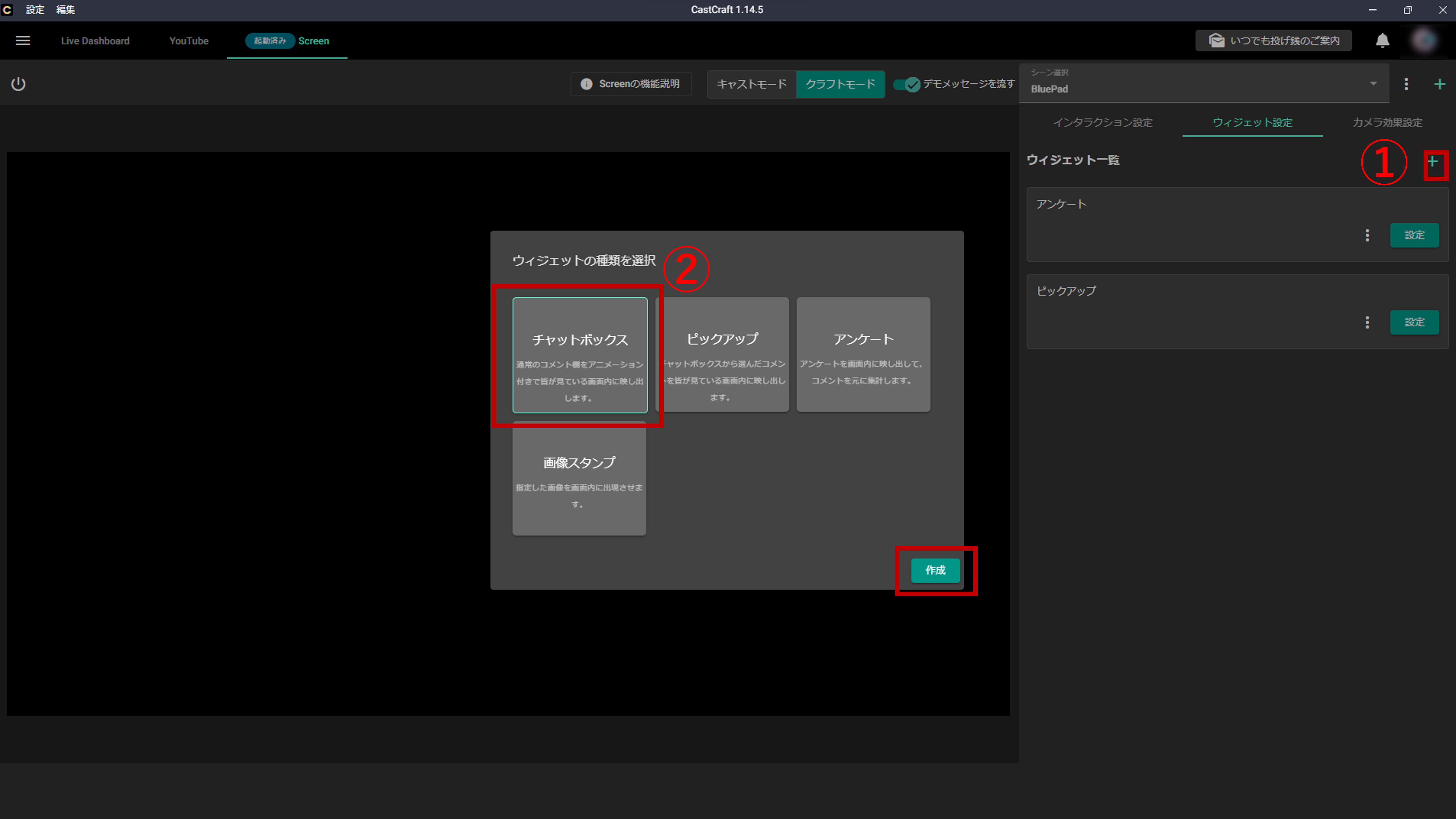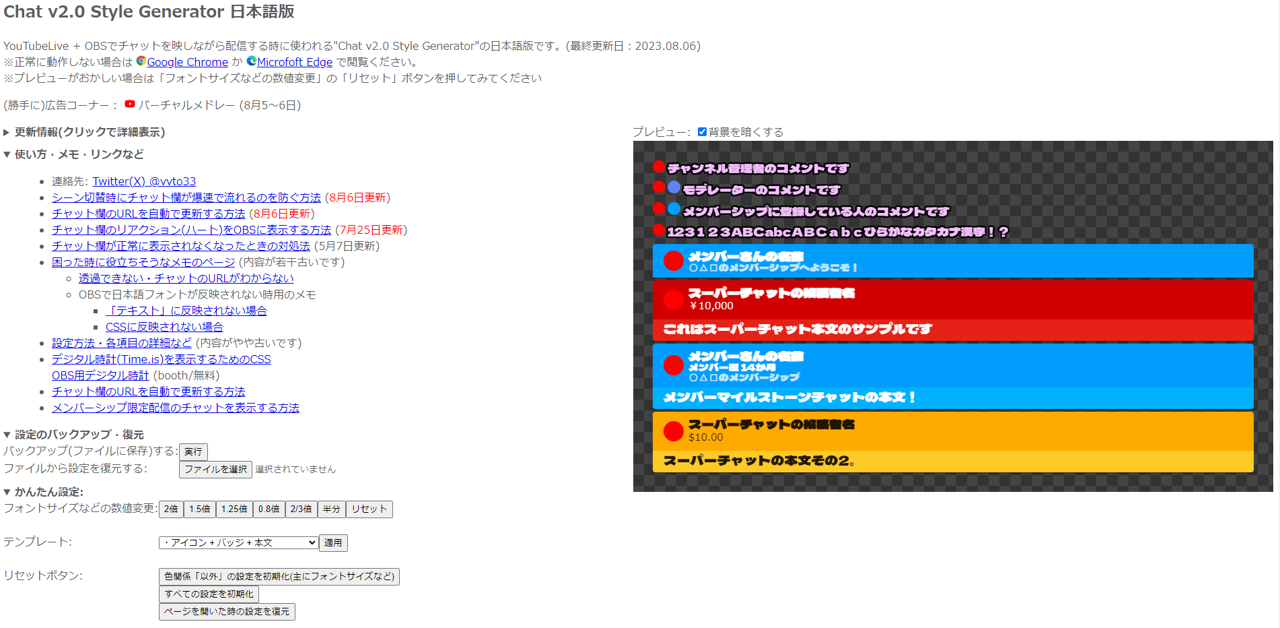OBSに視聴者コメントを表示させる方法|YouTube/Twichの配信でコメント欄を画面に表示

目次
【結論】一番おすすめのコメント表示方法(CastCraft+OBS)
まずは、最も手軽でカスタマイズ性も高い CastCraftのチャットボックス機能 を使った 方法です。
以下の手順を順番に進めるだけで、OBSに配信コメントを表示できます。
0. CastCraftのインストール
1. LiveDashboard下部で「チャットボックス」を配信に表示
LiveDashboard下部にある「チャットボックス」の欄で 「配信に表示する」 ボタンを押します。
2. デザインを選択
表示するチャットボックスの基礎デザインを選びます。
3. チャットボックスを作成
「チャットボックスを作成」ボタンを押します。
4. URLをコピー
生成されたチャットボックスのURLをコピーします。
5. OBSにブラウザソースを追加
OBSで 「ソース」→「+」→「ブラウザ」 を選びます。
6. コピーしたURLを貼り付け
OBSの「ブラウザ」ソース設定画面で、先ほどコピーしたURLを貼り付けます。
幅と高さを調整し、「OK」ボタンを押します。
推奨サイズ:幅480〜640px / 高さ1080px
7. チャット欄の位置を調整
OBSのプレビュー画面で、チャット欄の表示位置を自由に調整します。
8. デザインをカスタマイズ(任意)
より自分好みにデザインを変更したい場合は、CastCraftのチャットボックス作成画面で鉛筆アイコン(編集ボタン)をクリックします。
フォント、色、アニメーションを編集後、「保存する」ボタンを押すと変更が反映されます。
9. CastCraftを配信に接続
OBSやYouTube/Twitch管理画面から配信を開始した後、LiveDashboardの「配信に接続」ボタンを押すとコメントの取得を開始します。
(おまけ) コメント表示テンプレートの例
CastCraftが用意しているコメント表示テンプレートを一部ご紹介します。
Basic - Light: シンプルな一行表示
Box- Transparent Dark: ボックス内に表示
Block - Red: ブロック調
Retro - Blue: レトロゲーム風
Sweet - Pink: 柔らかい雰囲気
Speech-Balloon - Cake: 吹き出し調のコメント
テンプレートをベースに、色・フォント・アニメーションをカスタマイズできます。
お好みのテンプレートを選んで、コメント欄のデザインをカスタマイズしましょう!
CastCraft Screenでコメント表示する方法
CastCraft Screenを使えば、映像キャプチャデバイスとして簡単にコメントを表示できます。
-
CastCraft Screenを起動
CastCraftを開き、Screenタブを選択。初めて利用する場合はインストールが必要です。 -
チャットボックスを作成
クラフトモードを選び、「ウィジェット設定」→「+」→「チャットボックス」を追加し、位置やデザインを調整。
プレビューにはデモメッセージを流せます。
-
OBSで表示
「映像キャプチャデバイス」を追加し、デバイスに「CastCraftScreen」を選択。
-
Live Dashboardで配信接続
コメント取得を有効にすると表示されます。
Chat v2.0 Style Generatorでコメント表示
YouTubeのチャットをポップアウトし、OBSでブラウザソースとして読み込む方法です。
- YouTubeの配信ページで「チャットをポップアウト」
- URLをコピーし、OBSの「ブラウザ」ソースに貼り付け
- 高さや幅を調整して表示
さらに、Chat v2.0 Style Generator を使えば背景透過やフォント変更が可能です。
CSSを生成し、OBSのカスタムCSS欄に貼り付ければ反映されます。
OBS単体でウィンドウキャプチャ表示
YouTubeの配信管理画面を開き、OBSの「ウィンドウキャプチャ」でコメント欄を切り抜く方法です。
トリミングにはAltキー+ドラッグを使用します。
ただし、背景透過や細かいデザイン変更はできません。
OBSを使わないコメント表示方法
- Streamlabs Desktop:OBSと同様の手順でコメント表示可能。有料会員ならオーバーレイDL可。
- Xsplit:有料機能あり。OBSと同様の操作感。
- Twitch Studio:Twitch配信に特化。少ない手順でコメント表示やレイアウト設定が可能。
まとめ
- 初心者なら CastCraftチャットボックス+OBS が最短・高機能
- 高度なデザイン編集なら Chat v2.0 Style Generator
- 手軽さ重視なら CastCraft Screen
- ツールなしでも可能だが、デザイン制限あり(ウィンドウキャプチャ)
配信スタイルや目的に応じて使い分けましょう。
OBSでのコメント表示におすすめのCastCraft
OBSでYouTubeやTwitchなどの配信コメント表示を行う際のツールとして、CastCraftをおすすめします。
CastCraftを使えば、配信内ので視聴者のコミュニティと向き合うことで、配信をより良いものにできます。
配信中のコメント管理ダッシュボード
- 視聴者ごとの情報をためて、視聴者全員を覚えられる
- 初見や常連を一目で判断できる
- スパチャ・ビッツ等を読み上げたかどうか管理できる
画面演出の「Screen」
- 配信コメントをニコニコ風にOBS画面に横流しできる
- 視聴者の特定のコメント・投げ銭に応じたエフェクトを画面に出せる
- 設定した画像やGIFで自由に画面演出が作れる
このような機能により、配信者が視聴者との関係を深めることができます。
CastCraftを利用する配信者さんの声
ぺこPさん
『こんなに便利なツールは他に無いので、配信者のみんなは1回騙されたと思って使ってみてほしい!!!』
MeeChanneLさん
『導入していたおかげでアンチの対策に非常に役立ちました。いつも本当に色々と助けられている機能があり、感謝しております。』
九条林檎さん
『知り合いの配信者が遊びに来てくれた時も見逃しにくいので、大変助かっています。』
ゆっきん【博多弁猫Vtuber】さん
『CastCraft様にはどれだけお世話になっているかわかりません!配信生活をもっと楽しいものにしてくださってありがとうございます。』
日々の配信をより良く
CastCraftが導入されているチャンネルの総登録者数は1.6億人を超えており、これまで164万回以上の配信で使われています。
日々の配信にCastCraftを導入して、より楽しい配信コミュニティを作っていきましょう。