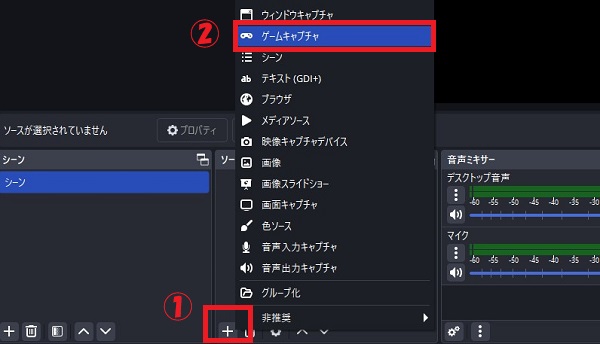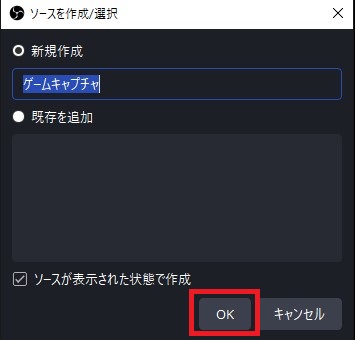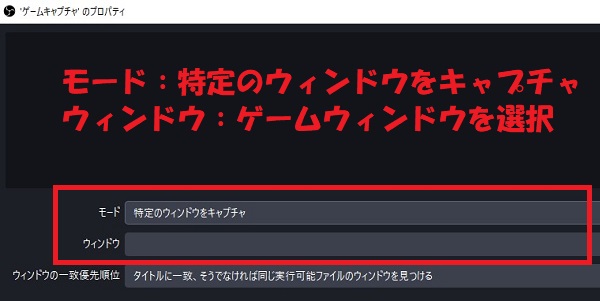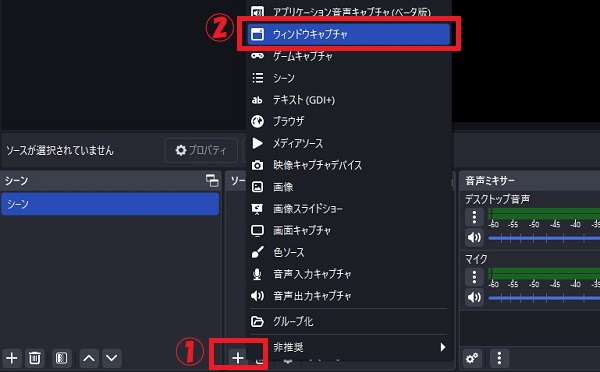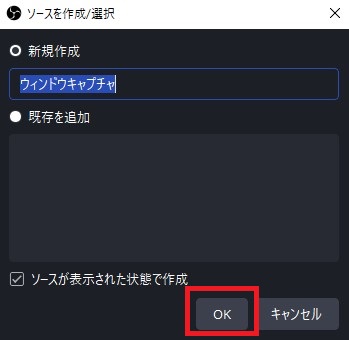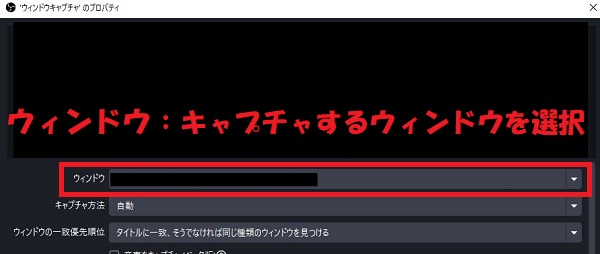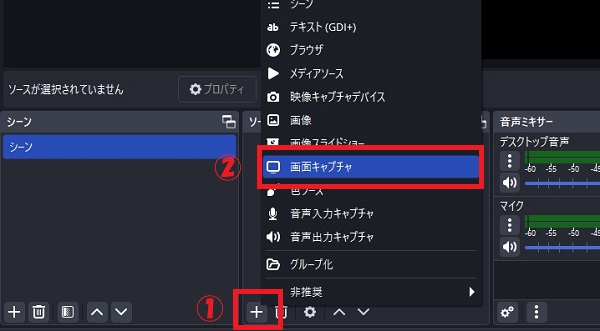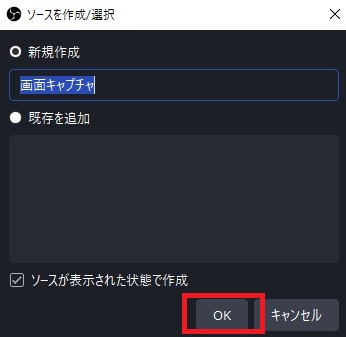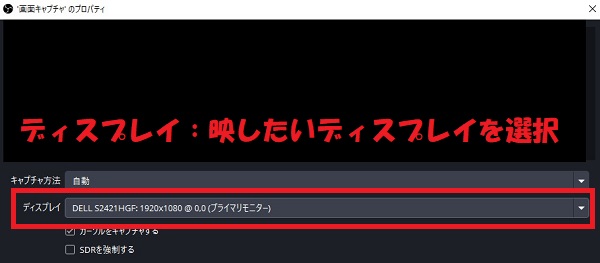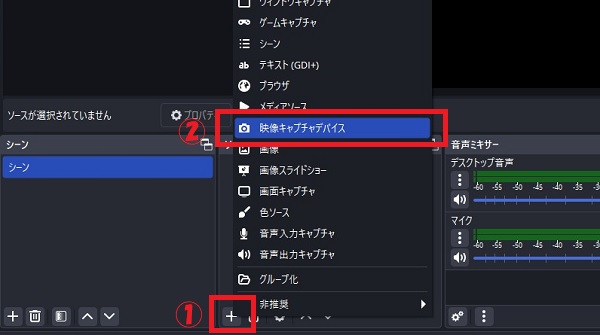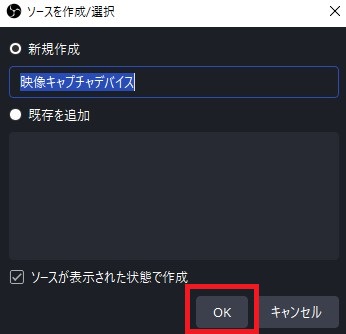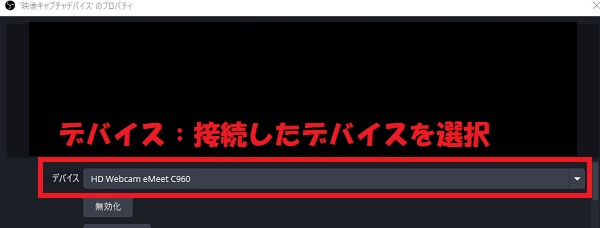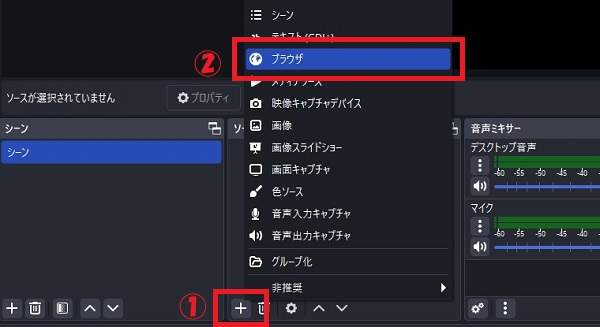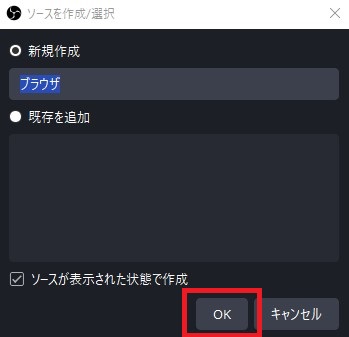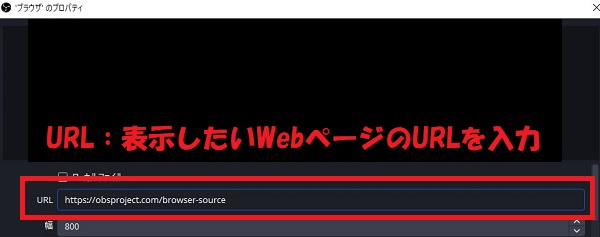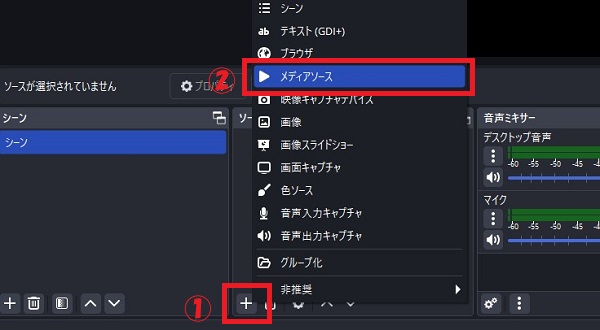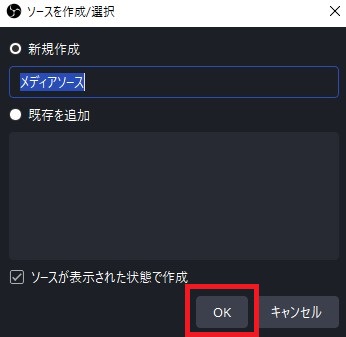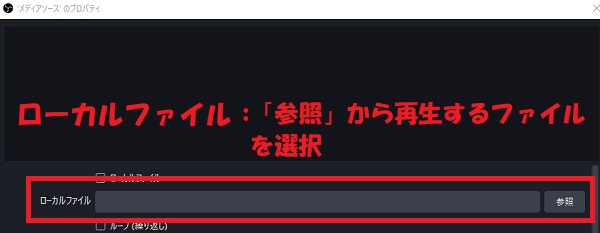OBSでキャプチャを行う方法6選|ゲームやPC画面、アプリを映す方法をまとめて解説
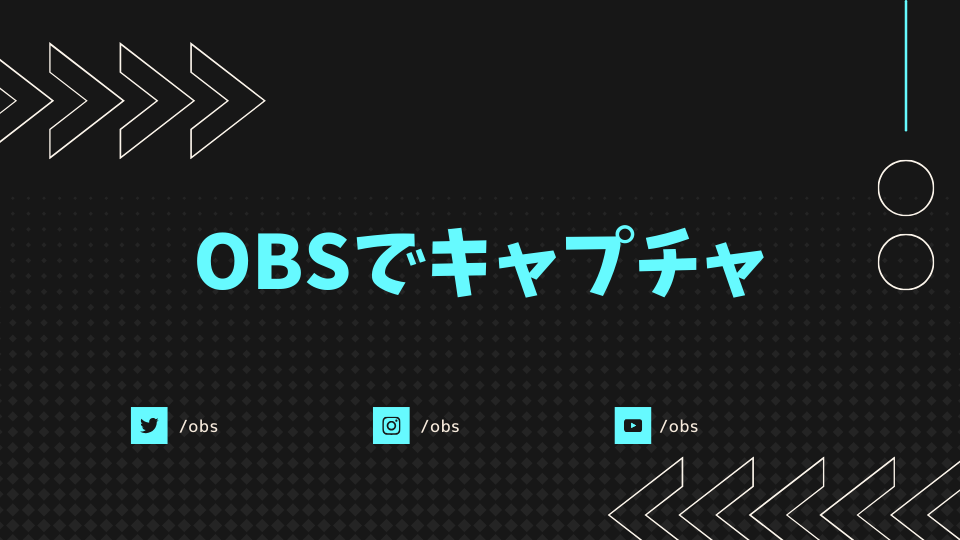
目次
OBSでは複数の方法でキャプチャを行える
OBS Studioでは、複数のソースを使用することで、PC画面やゲーム画面など、様々な映像をOBSに取り込んで配信や録画をすることができます。
本記事では、OBS Studioで画面をキャプチャする方法に加えて、トラブル時の対処法についても詳しく解説します。
CastCraftを今すぐダウンロードOBSでキャプチャを行えるソース一覧
| ソース名 | 機能概要 |
|---|---|
| ゲームキャプチャ | フルスクリーンやウィンドウモードのゲーム画面を取り込む機能。 |
| ウィンドウキャプチャ | 特定のアプリやウィンドウのみを取り込む機能。 |
| 画面キャプチャ | PC画面全体を取り込む機能。 |
| 映像キャプチャデバイス | Webカメラやキャプチャカードなど、外部デバイスの映像を取り込む機能。 |
| ブラウザ | URLを指定してWebページの内容を取り込む機能。 |
| メディアソース | 動画ファイルや音声ファイルを取り込む機能。 |
OBSでキャプチャする方法6選
方法1:ゲームキャプチャ
「ゲームキャプチャ」は、OBSでPCゲーム画面を直接取り込むためのソースです。フルスクリーンモードのゲームに最適化されており、ウィンドウの枠や不要な部分を映さずにゲーム画面だけをキャプチャできます。
▼ゲームキャプチャの使い方
- OBSの「ソース」欄で「+」をクリックし、「ゲームキャプチャ」を選択。
2. 新しいソース名を入力するか、既存のソースを選択して「OK」をクリック。
3. キャプチャモードを「特定のウィンドウをキャプチャ」に設定し、ゲームウィンドウを選択。
方法2:ウィンドウキャプチャ
「ウィンドウキャプチャ」は、特定のアプリやウィンドウの内容を取り込むためのソースです。他のウィンドウや背景を映さず、選択したアプリケーションだけを映せます。
▼ウィンドウキャプチャの使い方
- OBSの「ソース」欄で「+」をクリックし、「ウィンドウキャプチャ」を選択。
2. 新しいソース名を入力するか、既存のソースを選択して「OK」をクリック。
3. キャプチャするウィンドウを一覧から選択。
キャプチャした画面は、「Alt」キーを押しながらドラッグ、またはソースを右クリックして「変換」を選択、「変換の編集」から「クロップ」の数値を変更することでトリミングが可能です。
方法3:画面キャプチャ
「画面キャプチャ」は、PC画面全体を取り込むソースです。デスクトップ上の全ての操作を映すため、複数のウィンドウを切り替える際に便利です。
▼画面キャプチャの使い方
- OBSの「ソース」欄で「+」をクリックし、「画面キャプチャ」を選択。
2. 新しいソース名を入力するか、既存のソースを選択して「OK」をクリック。
3. キャプチャするディスプレイを選択(複数のディスプレイを使用している場合)。
方法4:映像キャプチャデバイス
「映像キャプチャデバイス」は、外部デバイス(Webカメラ、キャプチャカード)から映像を取り込むソースです。ゲーム機やカメラ映像を直接OBSに入力できます。
▼映像キャプチャデバイスの使い方
- OBSの「ソース」欄で「+」をクリックし、「映像キャプチャデバイス」を選択。
2. 新しいソース名を入力するか、既存のソースを選択して「OK」をクリック。
3. 接続したデバイス(例: Webカメラやキャプチャカード)をデバイスリストから選択。
方法5:ブラウザ
「ブラウザ」は、Webページを直接OBSに取り込むためのソースです。通知やライブチャットなどを配信画面に表示する際に便利です。
▼ブラウザの使い方
- OBSの「ソース」欄で「+」をクリックし、「ブラウザ」を選択。
2. 新しいソース名を入力するか、既存のソースを選択して「OK」をクリック。
3. 表示したいWebページのURLを入力。
方法6:メディアソース
「メディアソース」は、動画や音楽ファイルを取り込むソースです。配信中に動画を再生したり、BGMを流したりすることができます。
▼メディアソースの使い方
- OBSの「ソース」欄で「+」をクリックし、「メディアソース」を選択。
2. 新しいソース名を入力するか、既存のソースを選択して「OK」をクリック。
3. 「参照」ボタンをクリックして、再生したい動画や音声ファイルを選択。
OBSでキャプチャする際によくあるトラブルと対処法
ウィンドウキャプチャが映らない
ウィンドウキャプチャが映らない場合、OBSの設定、またはキャプチャするアプリやゲームの問題など複数の原因があります。
OBSとアプリを再起動しても改善されない場合は、原因を特定して対処法を試しましょう。
ゲームキャプチャが映らない
ゲームキャプチャが映らない場合、対応していないゲームをキャプチャしようとしている、またはOBSの設定を間違えている可能性があります。
以下の順番でOBSとゲームを再起動しても改善されない場合は、原因を特定して対処しましょう。
- OBSのソースリストから「ゲームキャプチャ」を削除
- OBSとゲームを閉じる
- OBS を起動
- ゲームを起動
映像キャプチャデバイスが映らない
映像キャプチャデバイスが映らない場合、キャプチャボードのドライバーやデバイス(Nintendo SwitchやPlayStation 4/5など)の設定ミスが原因となっている可能性があります。
キャプチャボードの最新ドライバーをインストールし、デバイスの設定を見直して対処しましょう。
キャプチャする映像に合わせてソースを使い分けよう!
今回は、OBS Studioで画面をキャプチャする方法や各ソースで映らない場合の対処法について解説しました。OBS Studioでは、キャプチャする映像に合わせて最適なソースが用意されています。それぞれのソースの使い方をしっかりと理解し、配信したい映像に合わせて使い分けましょう。
OBSでのYouTube/Twitch配信におすすめのツール
配信内ので視聴者のコミュニティと向き合うことで、配信をより良いものにできます。
視聴者と向き合うために最もおすすめな配信ツールがCastCraftです。
CastCraftの機能を一部ご紹介します。
配信中のコメント管理ダッシュボード
- 視聴者ごとの情報をためて、視聴者全員を覚えられる
- 初見や常連を一目で判断できる
- スパチャ・ビッツ等を読み上げたかどうか管理できる
画面演出の「Screen」
- 視聴者の特定のコメント・投げ銭に応じたエフェクトを画面に出せる
- コメントを画面に横流しできる
- 設定した画像やGIFで自由に画面演出が作れる

このような機能により、配信者が視聴者との関係を深めることができます。
CastCraftを利用する配信者さんの声
ぺこPさん
『こんなに便利なツールは他に無いので、配信者のみんなは1回騙されたと思って使ってみてほしい!!!』
MeeChanneLさん
『導入していたおかげでアンチの対策に非常に役立ちました。いつも本当に色々と助けられている機能があり、感謝しております。』
九条林檎さん
『知り合いの配信者が遊びに来てくれた時も見逃しにくいので、大変助かっています。』
ゆっきん【博多弁猫Vtuber】さん
『CastCraft様にはどれだけお世話になっているかわかりません!配信生活をもっと楽しいものにしてくださってありがとうございます。』
日々の配信をより良く
CastCraftが導入されているチャンネルの総登録者数は1.6億人を超えており、これまで250万回以上の配信で使われています。
日々の配信にCastCraftを導入して、より楽しい配信コミュニティを作っていきましょう。