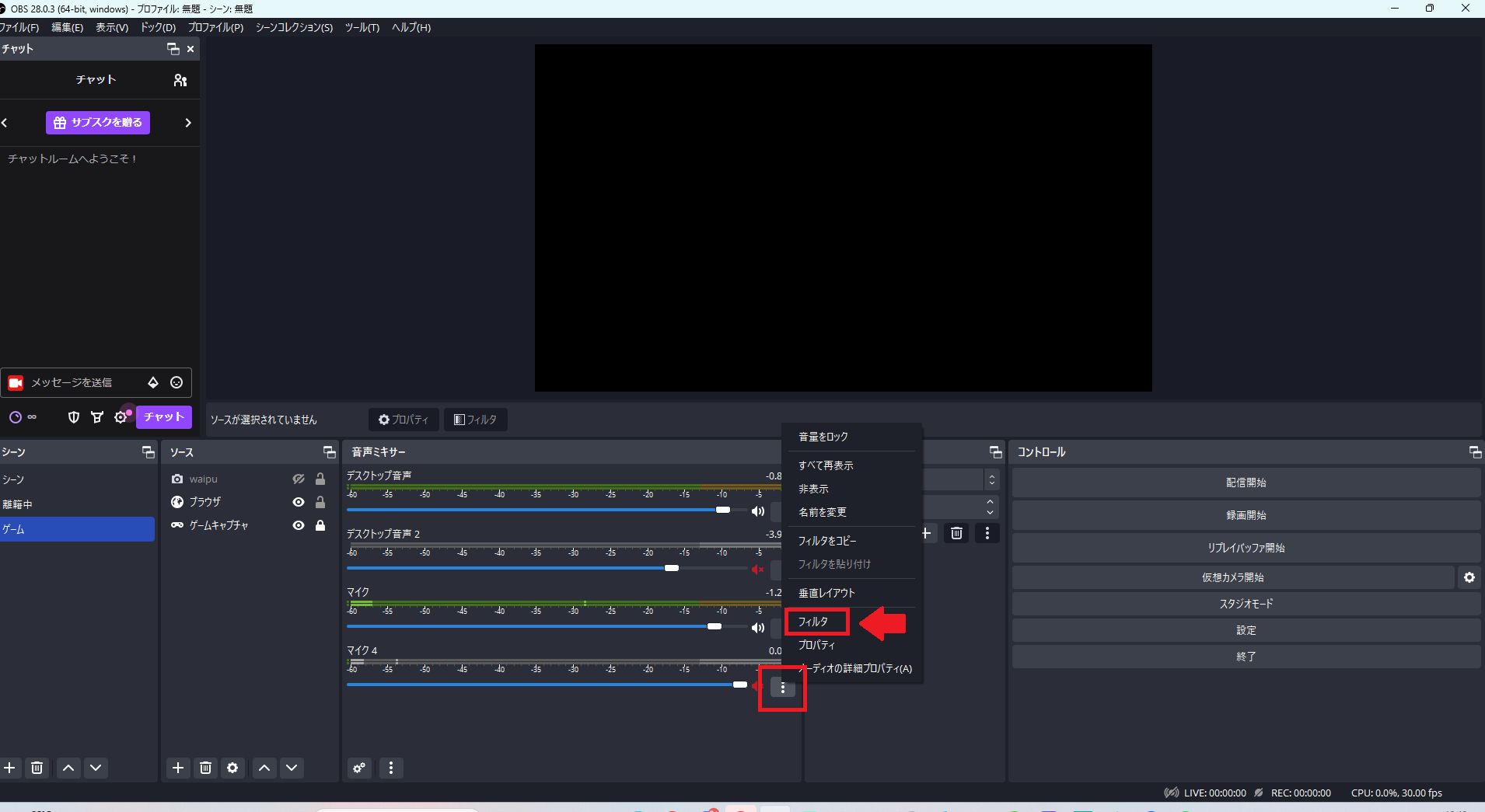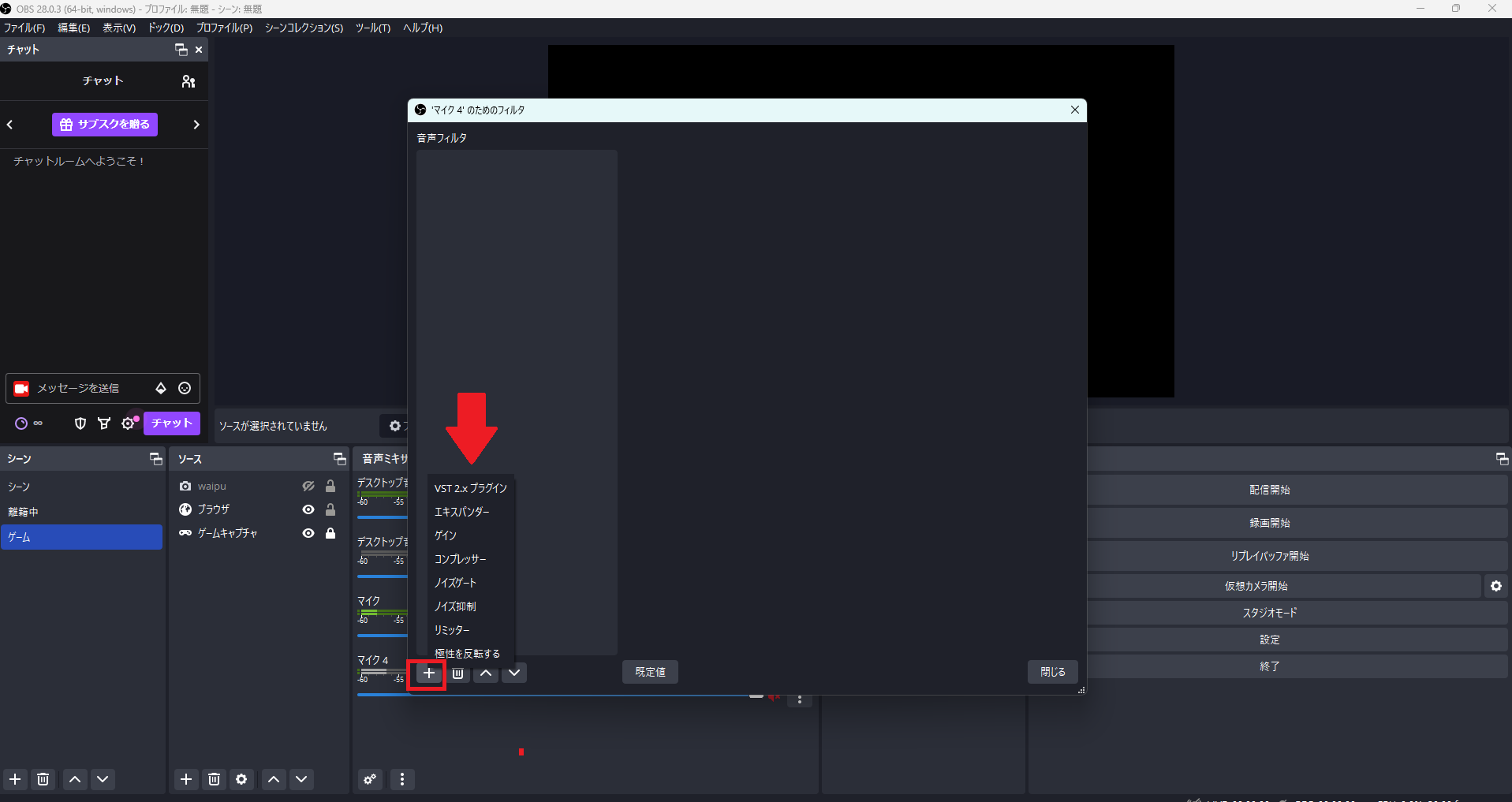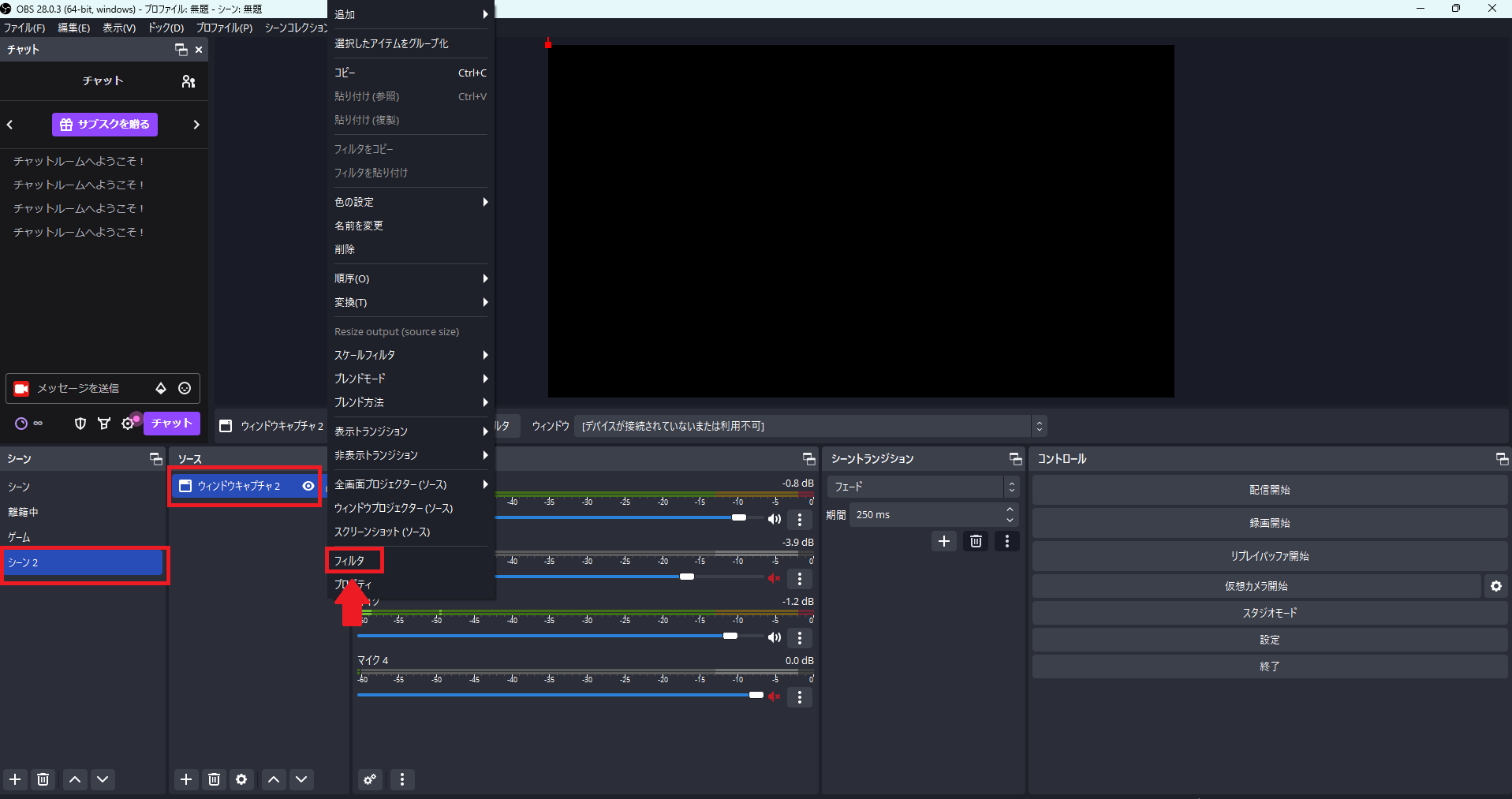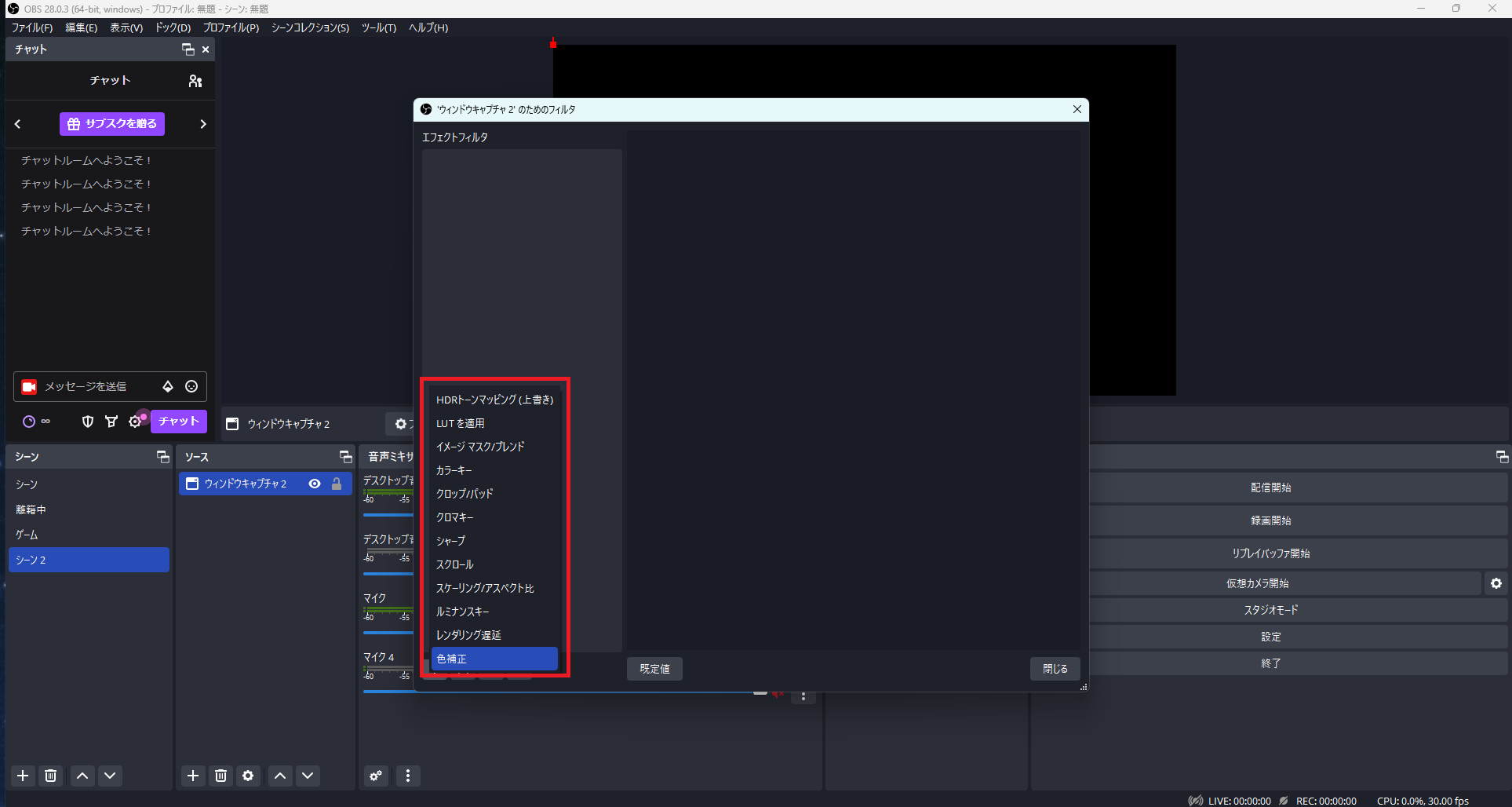OBSフィルターのおすすめプラグインや設定方法まとめ【保存版】

目次
OBSのフィルターとは?なにができる?
「配信の質を向上させたい!」本格的にゲーム配信をしている中で、そう感じた経験のある人は多いのではないでしょうか?ゲーム配信で定番のソフトといえばOBSですが、配信機材を買い替える以外に配信の音声や映像の質を向上させられるのが「フィルター」機能です。
OBSのフィルター機能を活用すれば、配信音声や映像の質を自分の好みにカスタマイズすることができます。配信者として活動する上で、ぜひ知っておきたい機能といえるでしょう。本記事では、OBSで利用できる便利なフィルター機能について紹介していきます。
CastCraftを今すぐダウンロードOBSフィルターの種類
OBSのフィルター機能には、大きく分けて3つの種類があります。
・音声
・映像
・エフェクト
自分の配信で向上の余地がある領域のフィルター機能を使うことで、足りない部分を補うことができるはずです。
音声フィルター
音声フィルターは、配信に乗る音声の質を向上させるフィルター機能です。たとえば、マイクに入ってしまうノイズ音をフィルターで除去する、配信音声を均一にコントロールすることが可能です。
配信環境や使っている機材によっては、環境音が乗ってしまう、声が聞こえづらいなど、音声トラブルに悩んでいることがあるでしょう。そんな場合には、OBSの音声フィルターで配信音声の質改善を図りましょう。
なお、音声フィルターを設定する際は、基本的に下記の画像と手順から操作を行ってください。
音声ミキサーからフィルターをかけたいマイクを選択し、赤枠部分をクリックすると画像のように項目が表示されます。矢印部分の「フィルタ」をクリックしてください。
次画面でタブが表示されたら、左下の「+」をクリックし、設定したい音声フィルター機能を項目の中から選びましょう。
おすすめのマイクフィルターと、フィルターの順番
OBSで利用できるマイクフィルタのおすすめは、以下の通りです。
・ノイズ抑制
・ゲイン
・コンプレッサー
・ノイズゲート
上記で紹介したOBSの音声フィルターはそれぞれ効果が異なります。そして、これらは上から順番に効果がかかっていくがあります。基本的にはノイズ抑制など雑音を抑えるフィルターをかけた後、ゲインで音声コントロールを行い、ノイズゲートをかけていくのがおすすめです。
また、環境音などの雑音が気になる場合には、上記の後にリミッター、コンプレッサーでさらに微細な音声コントロールを施すと、より綺麗な配信音声に近づけることができます。
VSTプラグインで音声をさらに向上
OBSでは、VSTプラグインという外部からインストールした音声フィルターを活用することができます。VSTプラグインには配信音声の質を向上させるものはもちろん、配信に乗る声質をコントロールできるものも利用可能。 VSTプラグインをそれぞれのホームページからダウンロードした後、OBSで設定を行っていく流れになります。
たとえば、声質をコントロールするVSTプラグインを活用すれば、視聴者にとって聴き心地の良い声質にコントロールできれば、声質を売りにした配信も可能となります。VSTプラグインはプラグインインターフェースから細かい設定ができるため、より繊細な音声調整をしたい方におすすめです。
映像フィルター
配信に乗るのは音声だけではありません。ゲーム画面やワイプ画面など、映像部分も配信の印象や質を左右する重要な要素です。配信映像のコントロールをしたい場合には、OBSの「映像フィルター」を積極的に活用していきましょう。
映像フィルターでは映像の切り抜きや遅延の付与など、さまざまな機能を付けることができます。特に映像の遅延などは対戦ゲームをプレイする上でゴースティング(配信画面を見て有利にゲームを進められること)の防止など、配信モラルを保つ上でも重要です。
なお、映像フィルターを設定する際は、下記の手順を参考にしてみてください。
フィルターを設定したいシーンとソースを選択し、ソースの赤枠部分で右クリックしましょう。表示された項目から、矢印部分の「フィルタ」を選択してください。
表示されたタブの左下にある「+」をクリックすると、画像赤枠で囲われた映像フィルターの項目が表示されます。設定したいフィルターを選択しましょう。
エフェクトフィルター
エフェクトフィルターはその名の通り、OBS上の任意のキャプチャーにフィルターを施せる機能です。具体的には、画面の見た目にぼかしを加える、クロマキー補正をするといった効果が活用できます。
以下で便利なエフェクトフィルタ―を数種類紹介していきますので、自分の配信に役立つものがあるかどうか確認してみてはいかがでしょうか。
背景をぼかしたりモザイクを入れるためのフィルター
OBSの配信画面の背景にぼかしを入れたい、部分的にモザイクを活用したい場合には、エフェクトフィルターのうち「スケーリング/アスペクト比」が便利です。たとえばFPSゲームをプレイする場合、ログなどに他プレイヤーの個人名が映ってしまうのを隠したい場合にモザイクやぼかしを使うことで解決できます。
スケーリング/アスペクト比を使えば配信を行う上で厄介な「黒帯」の発生を予防することにも繋がります。PCの画面設定とOBS上での画面設定に差異が生じている場合、配信画面に黒帯と呼ばれる黒い余白が生じてしまうことがあります。
見やすい配信画面を構成するためにも、問題が起きた場合は「スケーリング/アスペクト比」を活用して無駄のない画面設定を行っていきましょう。
美肌にみせるためのフィルター
ワイプ付きでゲーム配信をしている場合には、美肌に見せるためのフィルターも積極的に活用してみましょう。使っているWebカメラの画質によっては、肌のトーンが暗く見えてしまい、印象を損ねてしまう可能性があります。
カメラを買い替えずとも、OBS上のエフェクトフィルターを調整することで、ワイプの印象を改善することが可能です。役立つエフェクト機能としては、以下の機能が挙げられます。
・色補正
・LUT適用
・クロマキー
・スクロール
色補正ではOBSから細かな色調の調節が可能です。LUT適用では、外部のサイトから好みのLUTフィルターをダウンロードし適用することで、配信画面を映画調にする、モノクロにするといった補正を施すことができます。
また、配信画面の背景透過をしたい場合にはクロマキーを、配信概要などを記載したテロップなどを流したい場合にはスクロールが活用可能です。特にクロマキーやスクロールは、画面のカスタマイズが重要なVtuberの配信におすすめといえます。
OBSでおすすめのフィルター設定
OBSでは、音声・映像面の両方で役立つフィルター設定を環境や問題に合わせて設定可能です。自分に合うフィルターを設定することで、配信で抱える問題の解消も期待できるでしょう。本項で紹介するフィルター機能をそれぞれ参照してみてはいかがでしょうか。
入門者向け
配信初心者やOBS初心者の方は入門者向けの基本設定からしていくことをおすすめします。まずは音声面から整えていくとよいでしょう。配信音声はマイクの機能や住環境などから生じるノイズが入りやすく、配信の質を落とす主な原因の一つです。
テスト配信などで自分の配信音声を聴き、ノイズが気になるようであればOBSからノイズ除去に関わるフィルター機能を設定していきましょう。具体的なノイズフィルター機能としては、「ノイズ抑制」「ノイズゲート」「コンプレッサー」などが挙げられます。
これらのフィルター機能を解決したい音声問題に応じて設定しておくことにより、機材の買い替えなどをせずとも、ノイズの入りづらい配信環境を構築することが可能です。
こだわりたい人向け
ある程度配信を経験し、こだわりが出てきた方は、より細かく応用の利くOBSのフィルター機能を設定することをおすすめします。たとえば、配信に乗る声をより良い声質に変える、映像にフィルターをかけて色彩を美しく見せるといったことが可能です。
音質のさらなる向上を目指す方であればVSTプラグインの導入を検討しましょう。配信音声の帯域などを細かく調節できる外部ツールをOBSに導入できるため、より聴きやすい声に仕上げることができます。
また、ゲーム画面やワイプ画面の見た目をより良く見せたい場合には、映像フィルターの設定がおすすめです。よりこだわった画面作りに挑戦したい方は、StreamFXの導入を検討してみましょう。StreamFXは画面に特殊なエフェクトを施せる映像プラグインです。
StreamFXではさまざまな機能を活用できます。画面を3Dに見せる、画面にブラー(ぼかし)を入れるなど、出来ることはさまざまです。仕上げたい配信画面のイメージに合わせて適した機能を使っていきましょう。
OBSフィルターのトラブルシューティング
配信をしていく中で、フィルターの設定をしたのに音声トラブルが起きてしまう、ということも時にはあるはずです。本項では音声関連のトラブルシューティングを紹介していきますので、ぜひ参考にしてみてください。
ノイズが大きくなってしまう
「フィルターをかけたはずなのに、逆にノイズが大きくなった」OBSの音声フィルターを利用している方の中に、そんな問題に直面している方はいませんか?考えられる原因としてはノイズ抑制の調整などさまざまです。また、複数のフィルターを使っている場合には、フィルターの順番を見直してみましょう。
OBSの音声フィルターは「かけた順から」優先して効果が発揮される特徴があります。そのため、ノイズ抑制をかけているのに改善されない場合、ノイズ抑制フィルターの優先度が低くなっている可能性を疑ってみましょう。
コンプレッサーなどの音声調節系のフィルターが上に来ている場合、ノイズ抑制などのノイズ除去系のフィルター機能と順番を入れ替えることをおすすめします。
また、マイクから入る雑音が気になる方は、コンプレッサーやゲインを上に設定しているとノイズをフィルターが増幅してしまっている可能性があります。そのため、音の調節や増幅を司るフィルター機能はできるだけ後ろの順番に入れ替えることを試してみてください。
正しく設定しても音質が改善しない
OBS内で色々と調節したものの、一向に音質が改善しない…。そんな場合には、VSTプラグインの導入を検討してください。VSTプラグインは外部のホームページからインストールするため設定が必要ではあるものの、インターフェースからより微細な音声調節を施すことが可能です。
ただし、OBSのフィルター、VSTプラグインはいずれも使用機材の質によっても左右されます。音質を高めたい場合には、マイクをより品質の高いものに買い替えることが一番の根本解決ともいえますので、予算がある場合には買い替えを検討してみてもよいでしょう。
ご自身の使い方に合ったOBSのフィルターを見つけましょう
OBSのフィルターはさまざまな種類があるため、自分の思い描く配信や抱えている問題に合わせて正しく活用することで、質を改善することが可能です。本記事で紹介した内容を参考にしつつ、自分に合ったフィルター機能を試行錯誤しつつ見付けてみてはいかがでしょうか。
OBS配信をより面白くするために
配信で視聴者のコミュニティ形成をうまく行うことで、日常の配信をより面白いものにすることができます。
そのような観点で最もおすすめな配信ツールがCastCraftです。
大きく分けて、
- 視聴者を覚えるYouTube/Twitchコメビュ
- 配信画面演出のScreen
- 収益化のための機能
の三つの機能があり、それぞれ下記のような目的があります。
| 機能 | 目的 |
|---|---|
| YouTube/Twitchコメビュ | 視聴者が配信に馴染めるようなやり取りをサポート |
| Screen | 視聴者とのやり取りを視覚的に楽しくする |
| 収益化 | 視聴者を大事にする形で収益化する |
CastCraftのYouTube/Twitchコメビュで視聴者ごとにコメントを蓄積することで視聴者全員を覚えて、配信中のダッシュボードで分かりやすく情報を表示することで、視聴者が常連化していくためのやり取りをサポートします。
特定の条件に当てはまった視聴者やコメントに対して、Chatbotやリッチな画面演出で視聴者をインタラクティブに楽しませる仕組みも作ることができます。

さらに、視聴者を大事に定着させながらも配信活動のための収益を上げる仕組みも提供しています。
CastCraftは上記のような機能により、配信者(ゲーム配信者やVtuber)が視聴者との関係を深めることを手助けします。
導入している配信者さんの事例としては、
等がいらっしゃいます。
導入されたチャンネルの総登録者数は1.6億人を超えており、これまで250万回以上の配信で使われています。
CastCraftを活用すれば、視聴者との関係をより良いものに進化させ、あなたの配信コミュニティをより濃いものにできます。
日々の配信をより楽しくするために、ぜひ導入を検討されてみてください。