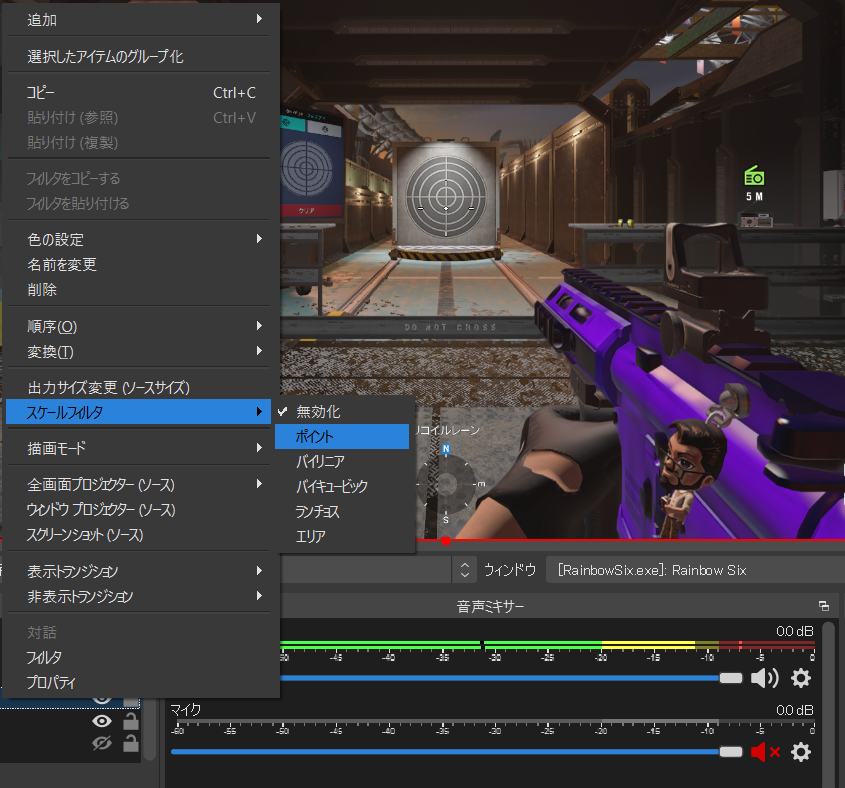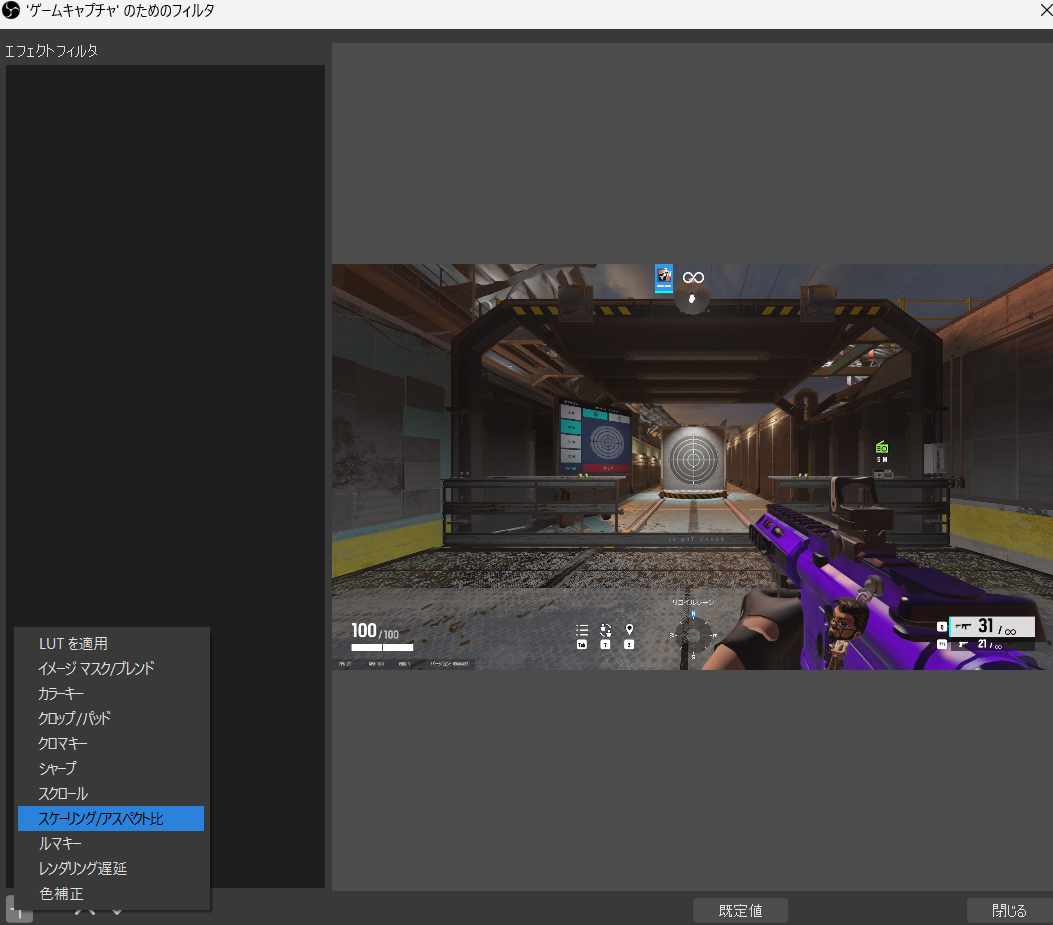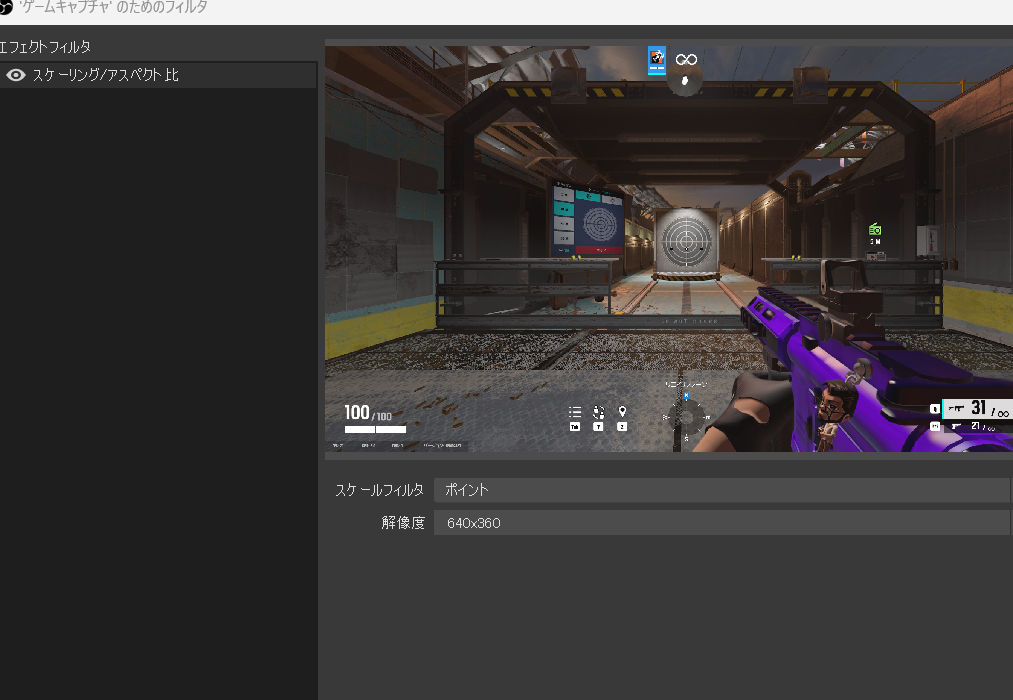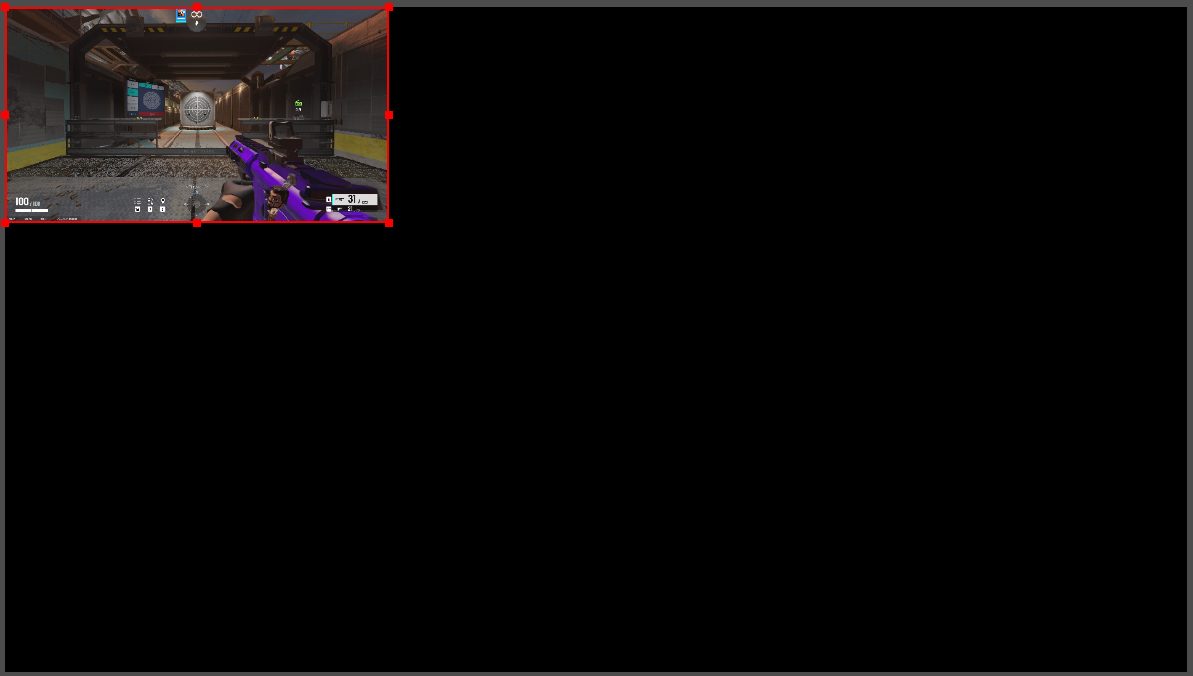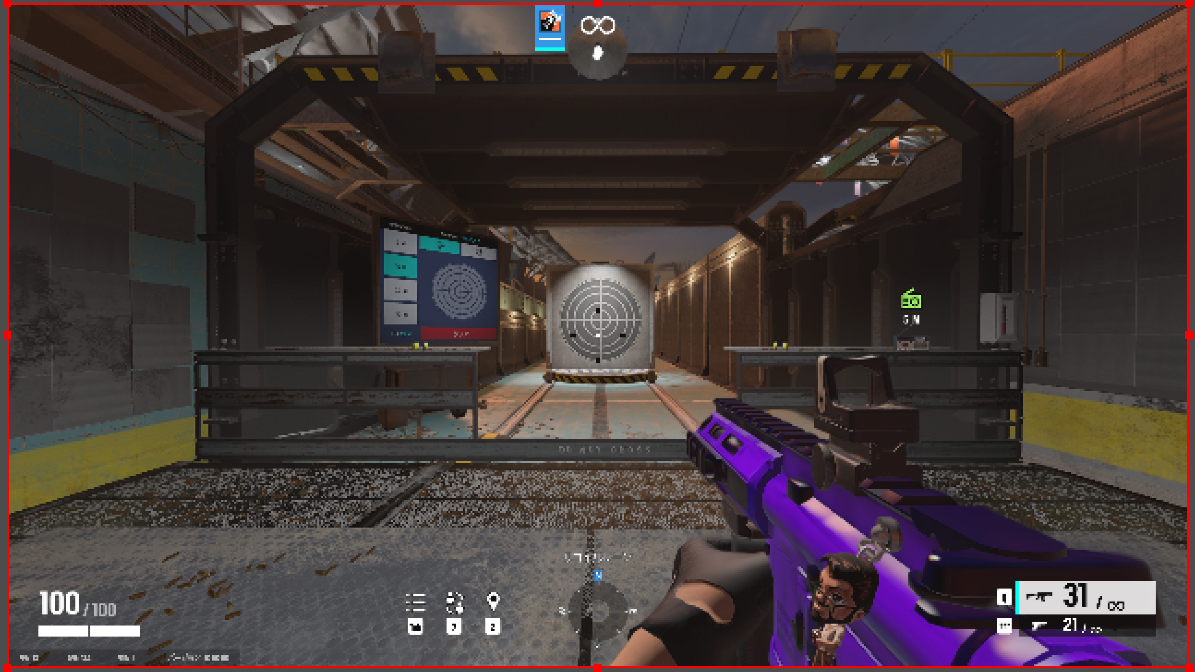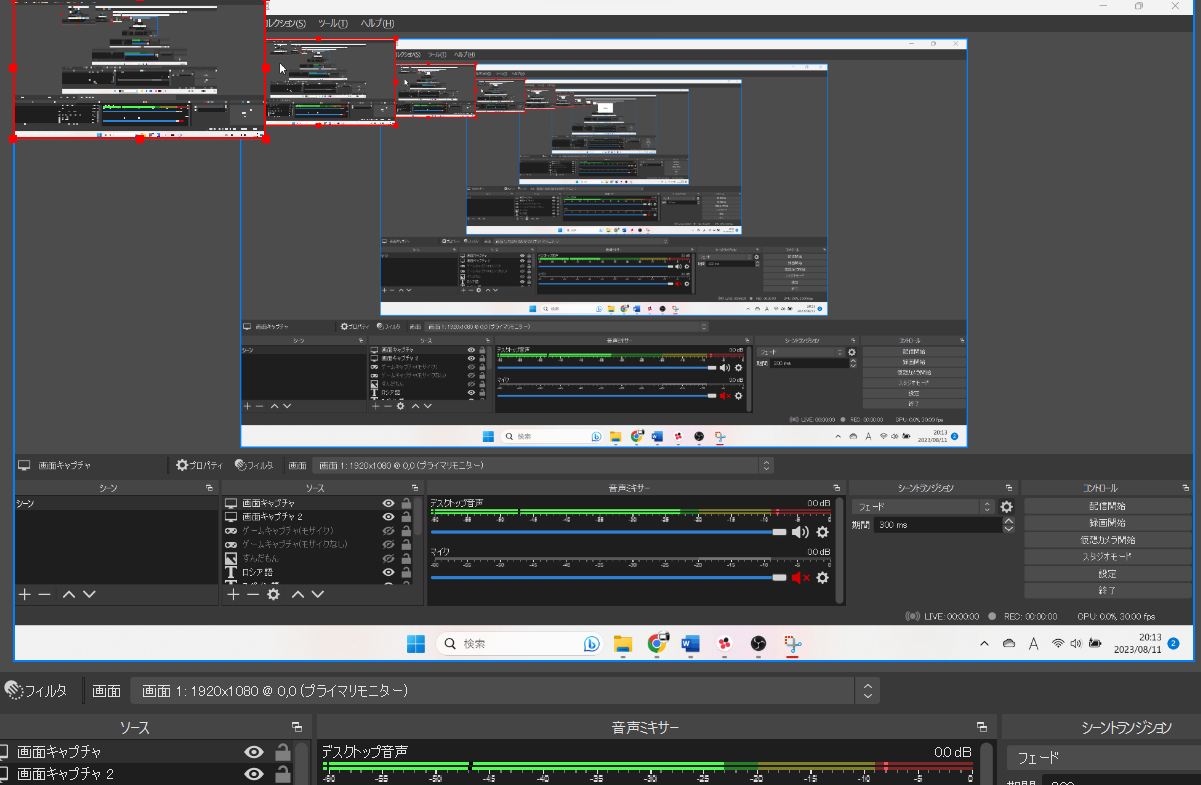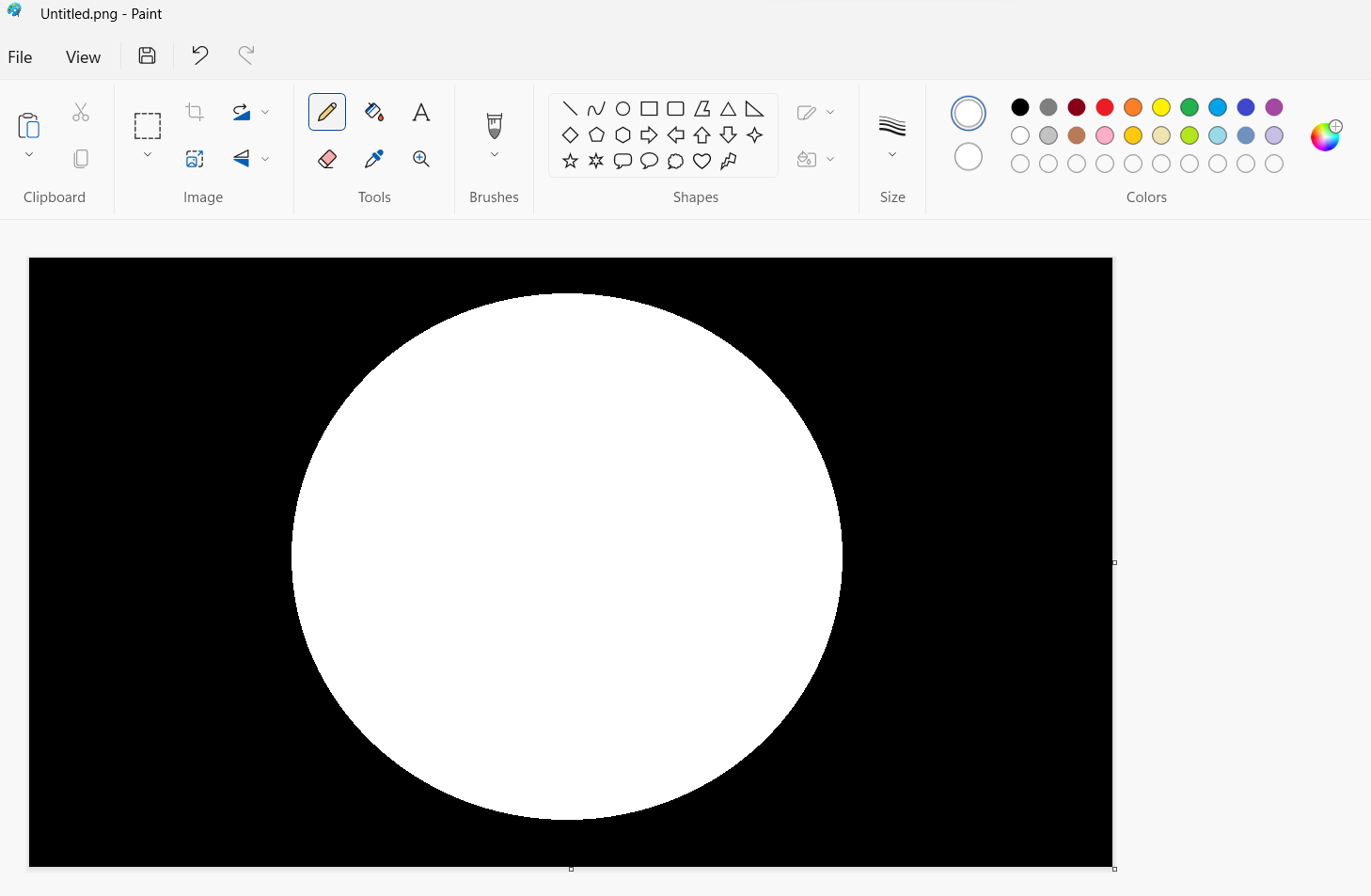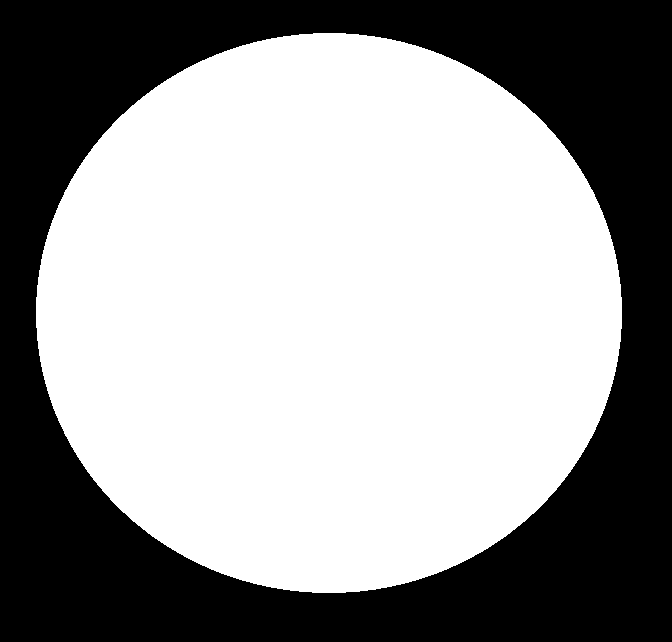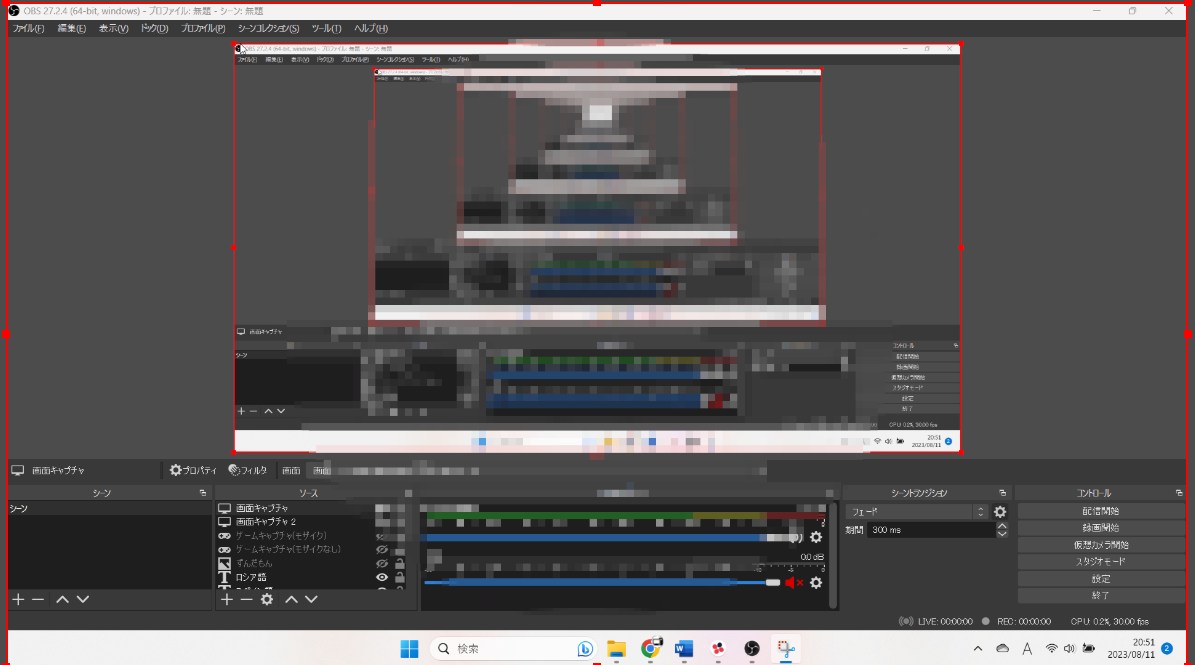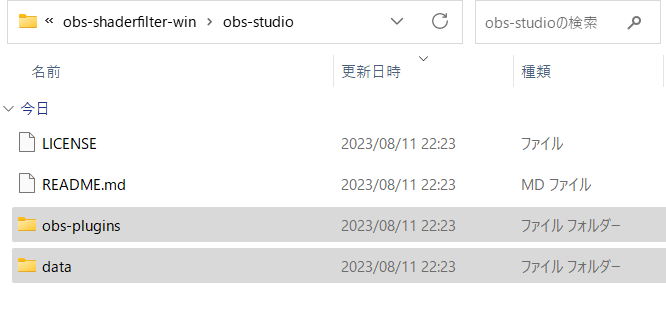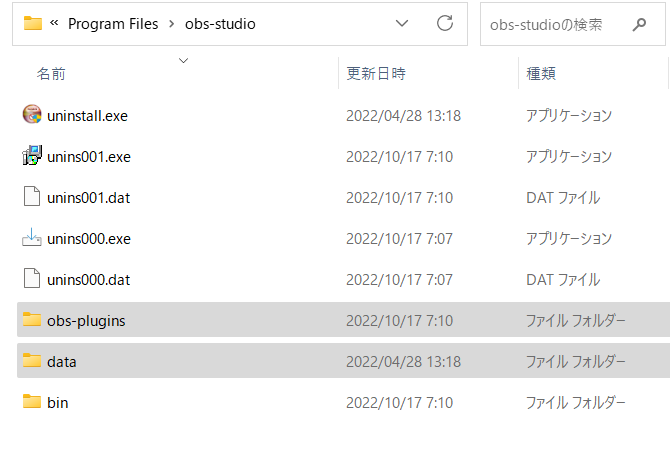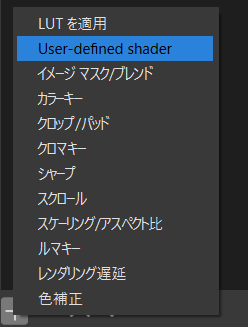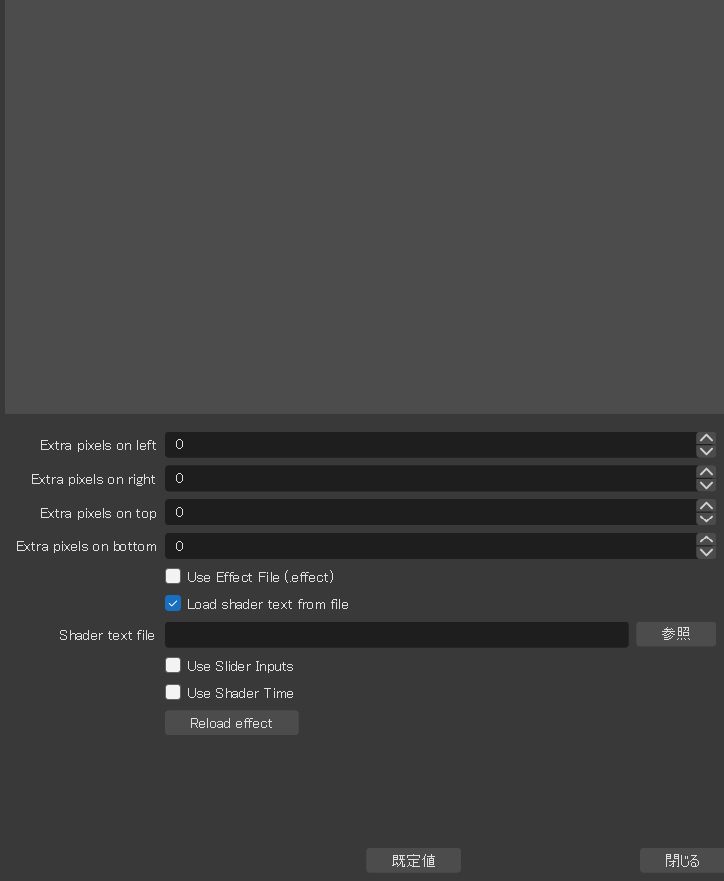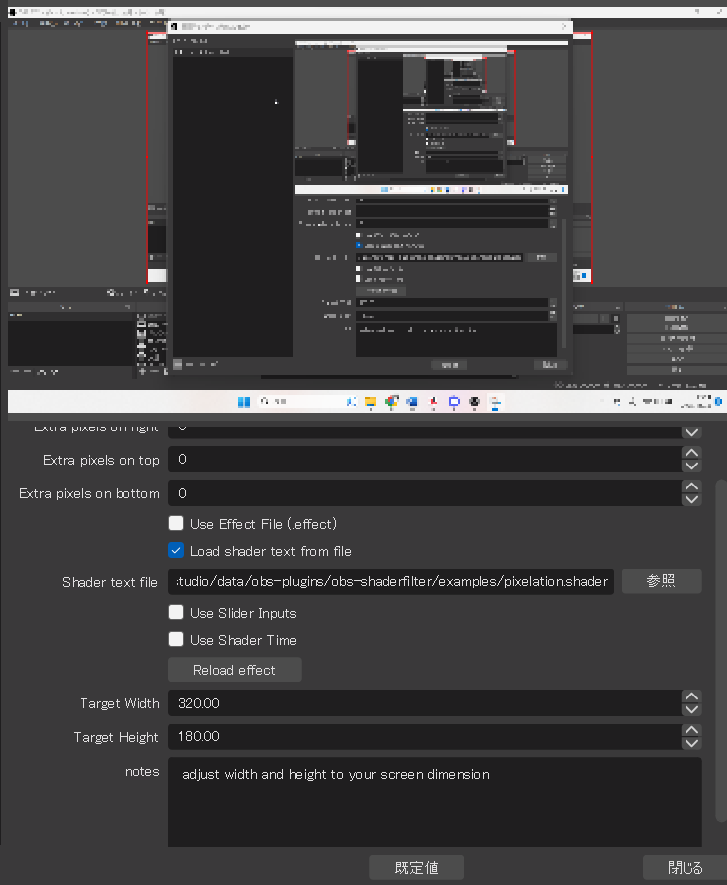OBSでモザイクやぼかしを入れる設定方法まとめ|OBS単体での設定とモザイク用のプラグイン紹介

目次
OBSでのモザイクやぼかし
配信中に友達からメッセージが来て、映ってしまった!ということは配信初心者によくあるミスで、ふとした瞬間に本名が映ってしまって身バレしてしまうような事故になりかねません。そんなときOBSでモザイクやぼかしを表示させる設定をしたり、obs-shaderfilterやStreamFXのようなモザイクを簡単にかけられるプラグインを導入したりすることで放送事故を未然に防げるでしょう。
この記事では、
- OBS単体でスケールフィルタを使って実現するモザイク(無料)
- obs-shaderfilterを使って実現するモザイク(無料)
- StreamFXのぼかしフィルタを使って実現するモザイク(有料)
についてご紹介します。
OBS単体でモザイク・ぼかしを入れる(無料)
OBSの基本機能を使ってモザイクをかけるやり方をご紹介します。OBSにもともとある機能を使うため、新たにプラグインを入れる必要がありません。画面全体にモザイクをかけるため、状況に合わせて使用してください。
まずはOBSを起動して、配信したいソースを用意します。
次にOBSの画面左下にある「ソース」の「+」をクリックし、モザイクをかけたいソースを追加します。
今回はゲームキャプチャにモザイクをかけていきます。
モザイクをかける「ゲームキャプチャ」を右クリックします。
いくつかのオプションが出てくるので、「スケールフィルタ」の「ポイント」をクリックします。
次に「ソース」の上側にある、「フィルタ」をクリックします。
すると、プロパティがポップアウトされるので、左下にある「+」をクリックし、「スケーリング/アスペクト比」を追加します。
「スケーリング/アスペクト比」を追加し、「スケールフィルタ」を「ポイント」に、「解像度」を好きな値に設定します。
解像度が低いほど荒いモザイクになります。今回は一番低い「640×360」に設定します。
これより低い解像度にしたい場合は、手入力で変更してください。
フィルタの設定ができれば、解像度に合わせた「ゲームキャプチャ」が現れます。
この「ゲームキャプチャ」の画面右下をクリックしながら、右下に引き延ばしてください。
そうすることで、全体的にモザイクのかかったゲームキャプチャが完成します。
イメージマスクを用いて、画面の一部にモザイクやぼかしを入れる
プラグインを導入せずに部分的にモザイクをかける方法です。少し手間のかかる方法ですが、無料でモザイクをかけたい方にとっては最適な方法でしょう。
今回は「画面キャプチャ」で設定全画面にモザイクを入れます。
まずは「画面キャプチャ」のソースを2つ作ってください。
ソースを重ねる形でモザイクをかけるため、2つの「画面キャプチャ」が必要です。
先ほどと同じ方法で全画面にモザイクをかけたソースを作ります。
1つは同じように全体的にモザイクをかけたソース、もう1つはなにも設定していないソースを用意してください。
次に好きなモザイクの形に合わせて、お絵かきツールで画像を作ります。
その時、モザイクをかけたいところを白、モザイクをかけたくないところを黒にしてください。
次にモザイクのかかっているソースの「フィルタ」をクリックします。
「エフェクトフィルタ」の「+」をクリックし、「イメージマスク/ブレンド」を追加します。
「イメージマスク/ブレンド」のプロパティで先ほど作成した画像をパスに参照させます。
そうすることで、画像に合わせてトリミングができ、丸い形でモザイクがかかりました。
画像のようにモザイクがかかっているところと、かかっていないところができます。
メリットとデメリット
OBSの基本機能を使ってモザイクをかける方法のメリットは、インストールの手間がないことです。スケールフィルタやイメージマスクはOBSの基本的な機能のため、外部プラグインを導入する必要がありません。
一方、この方法のデメリットは、手間がかかることと細かな調整が難しいことです。モザイクの種類が限定的でデザインが単調になるため、デザインや機能性にこだわりたい方にとって、最適な選択とは言えないでしょう。
OBSプラグイン「obs-shaderfilter」でモザイク・ぼかしをいれる(無料)
obs-shaderfilterはStreamFXとは違う無料のプラグインです。モザイクだけをかけたいなら、こちらのプラグインを入れるのが良いでしょう。
プラグインのインストール
obs-shaderfilterは以下のURLからインストールできます。
ダウンロードサイトからファイルをダウンロードし、解凍します。
OBSのあるファイルに「data」と「obs-plugins」を上書き保存します。
正しくフォルダを読み込めれば、OBSにプラグインが追加されています。
ソース全体にぼかしをいれる
「User-defined shader」を追加できたら、OBSを開きます。
モザイクをかけたいソースを選択し、フィルタを開きます。今回は「画面キャプチャ」を使います。
フィルタを開き、左下の「+」をクリックすると「User-defined shader」がプラグインによって追加されているので開きます。
すると画像のようなプロパティがでてきます。
プロパティにある「Load shader text from file」にチェックを入れ、「Shader text file」の参照をクリックし、「pixelation.shader」を開きます。
すると画像のような画面が出てくるので、「閉じる」を押しましょう。
これで画面全体にモザイクをかけることができました。
メリットとデメリット
無料のプラグインであるobs-shaderfilterを入れてモザイクをかける方法のメリットは、強いモザイクを設定できることです。「pixelation.shader」による強いモザイクは情報を完全に隠せます。視聴者に絶対に見られたくない情報は信頼性の高いモザイクをかけることで、より安心して配信ができます。
一方、プラグインを入れることになるので、インストールと設定の手間が懸念点です。プラグインの導入に慣れていない方にとっては難しい方法です。正しい導入方法を知らなければ、競合による不具合が発生する可能性があるため、初心者にはおすすめしません。
OBSプラグイン「StreamFX」でモザイク・ぼかしをいれる(有料)
StreamFXを使ったモザイクをかける方法では、外部プラグインを入れる必要があります。以前は無料で利用できたプラグインですが、現在は開発のため、有料のサポートが必要になりました。
StreamFXのインストール
StreamFXには「安定版」と最新の「beta版」があり、下記サイトからソースコードのダウンロードができます。
-
Beta版: StreamFX(Beta版)のダウンロードサイト
2023年現在では無料でインストーラはダウンロードできません。そのため、インストールするにはPatreonに登録し、月額10ユーロ以上のサポートで、専用のdiscordサーバーに招待される必要があります。
月額1ユーロから始められるサポートもありますが、こちらのサポートではインストーラをダウンロードできません。StreamFXを使いたいのであれば、月額10ユーロ以上のサポートを選択してください。
また、ソースコードから自分でビルドを組み立てることにより、無料でStreamFXを使う方法もあります。しかし、初心者向けではないため、今回はご紹介しません。
ソース全体にぼかしをいれる
ここからはモザイクをかける方法について説明していきます。
-
OBSを開き、ぼかしたい「ソース」を右クリックします。
-
すると、いくつかのオプションがあるので、「フィルタ」をクリックして追加します。
-
「フィルタ」の設定にStreamFXにより追加された「ぼかし」をクリックします。
-
モザイクの設定画面が出てくるので、好みで変更しましょう。
-
設定を完了し、右下のOKを押すと、ソース全体にモザイクをかけられます。
ソースミラーを使って部分的なモザイクを実現する
StreamFXのソースミラーを使うと部分的にモザイクをかけることができます。
-
まずはOBSのソースから「ゲームキャプチャ」を選択します。
-
次にソースから「ソースミラー」を開きます。StreamFXが無事にインストールできていれば、選択が可能です。
-
「ソースミラー」を開くとメニューが出てきます。
-
メニューの中にある「ソース」に先ほど開いた「ゲームキャプチャ」を設定します。
すると、ゲーム画面の複製ができます。
次に複製したゲーム画面にモザイクをかける設定をします。
-
「ソースミラー」を右クリックして、「フィルタ」を開きます。
-
フィルタのメニューを開き、左下の「+」を押して「エフェクトフィルタ」に「ぼかし」を追加します。
-
ぼかしの設定をしたら、右下の「閉じる」を押すとモザイクをかけられます。
-
モザイクを部分的にかけられるようにトリミングします。
-
「ソースミラー」を選択した状態で、画面端を長押しして、好きなサイズに縮めます。
すると、モザイクがかかったまま、好きなサイズに変更が可能です。
配信画面上でモザイクをかけたいところに被せることで、部分的にモザイクをかけられます。
メリットとデメリット
StreamFXでぼかし効果を使うメリットは視覚的に柔らかいモザイクを作成できることです。ぼかしの度合いを細かく調整できるため、隠したい範囲に合わせて柔軟に対応できます。導入できれば、扱いやすいプラグインと言えるでしょう。本格的に配信をしていきたい、そんな方にとって入れておいて損はないプラグインです。
一方でStreamFXのデメリットは有料のプラグインなので、インストールと設定にお金と手間がかかることです。買い切りではなく月額で使用料を払う必要があるため、趣味で配信するには敷居が高いと言えるでしょう。また、ぼかし効果を正しく設定できないと、隠しきれないこともあるので、プライバシーが完全に守られるわけではありません。ぼかし効果を弱く設定すると見えてしまうので、注意しましょう。
OBS上での設定の手間や難易度、実現したいモザイクの形式によって方法を使い分けましょう
今回紹介したモザイクをかける方法は、それぞれに設定する手間や難易度が違いますが、OBSは一度設定できれば、設定が保存されているため、2回目の配信からは問題なくモザイクやぼかしを利用できるでしょう。極力お金をかけたくない方やプラグインの導入に苦手意識を持っている方なら、手間がかかりますが、OBSの基本機能とマスク素材を使ったトリミング方法がおすすめです。ワンランク上の配信や大きなグループで行う配信であれば、映像の質が高いモザイクやぼかしを設定できるプラグインの導入は必須になるでしょう。モザイクをかける目的やパソコン環境に合わせて、柔軟に設定方法を変え、より良い配信活動を楽しんでください。