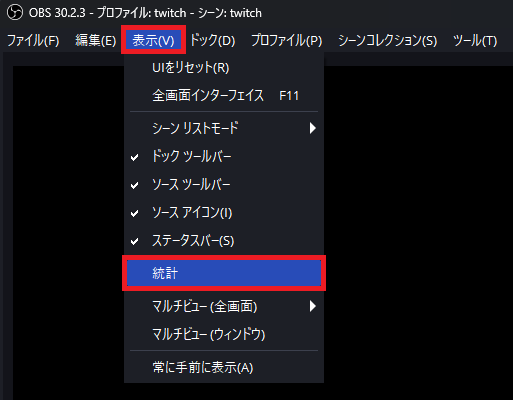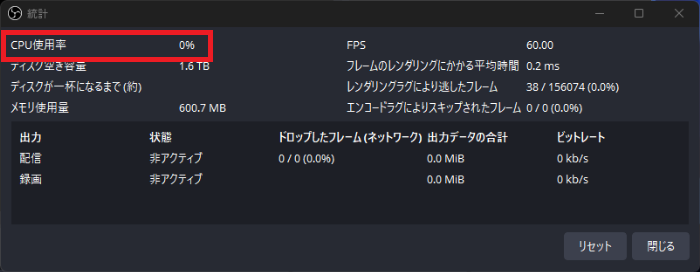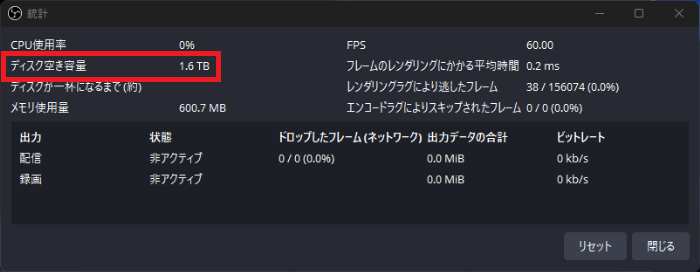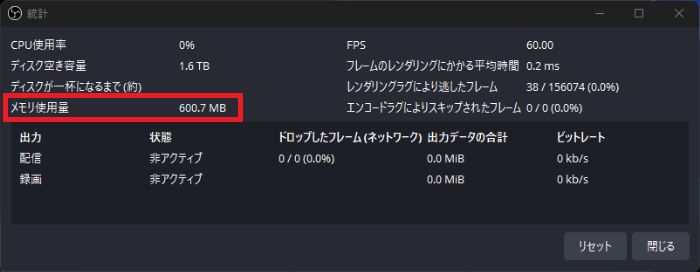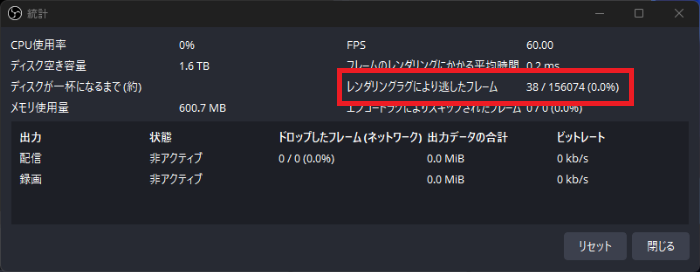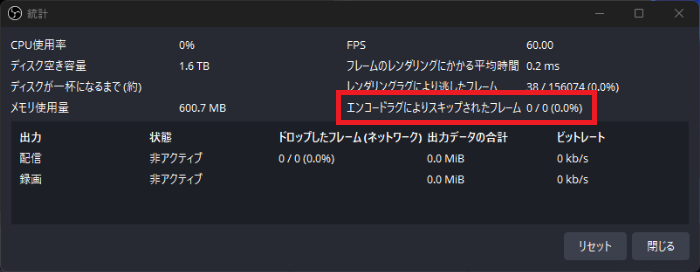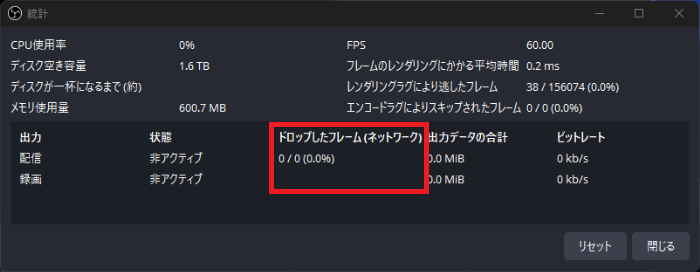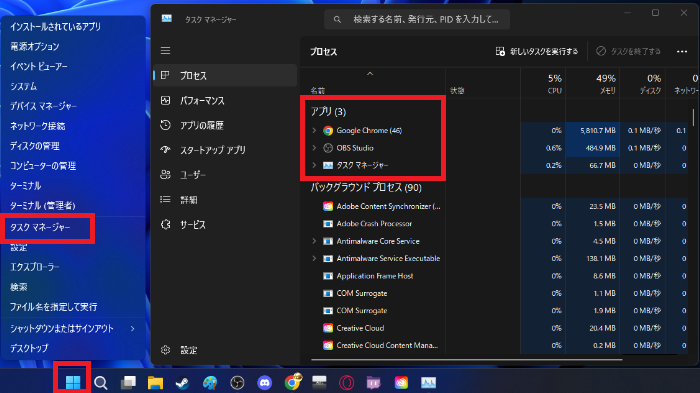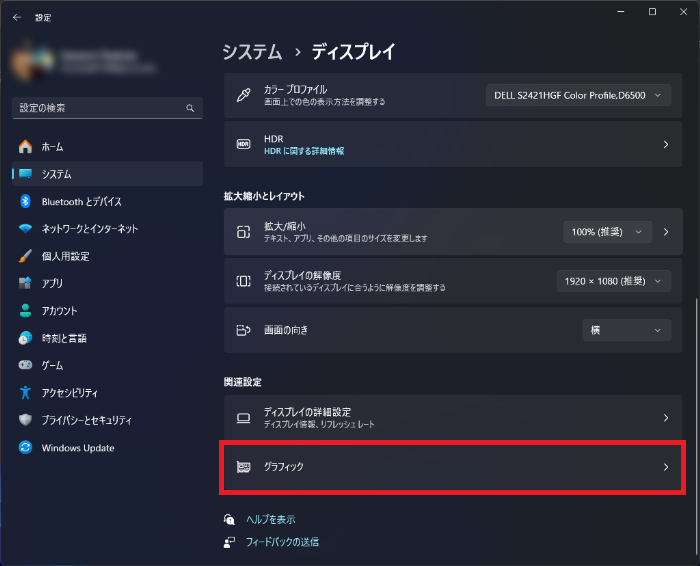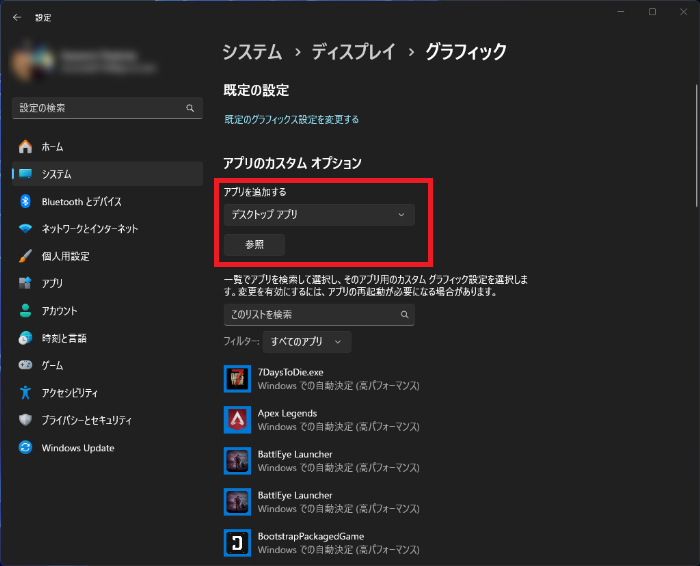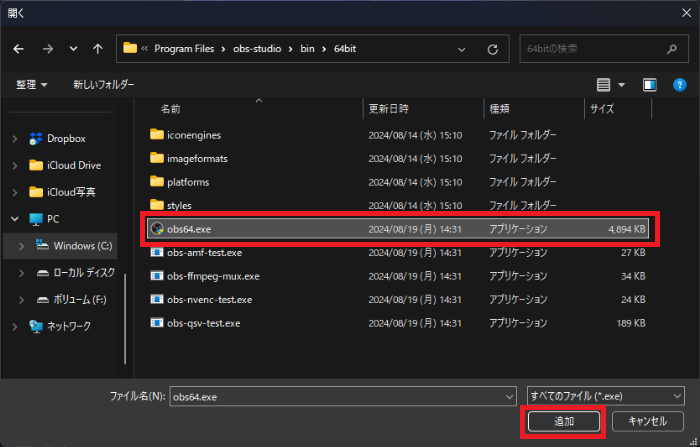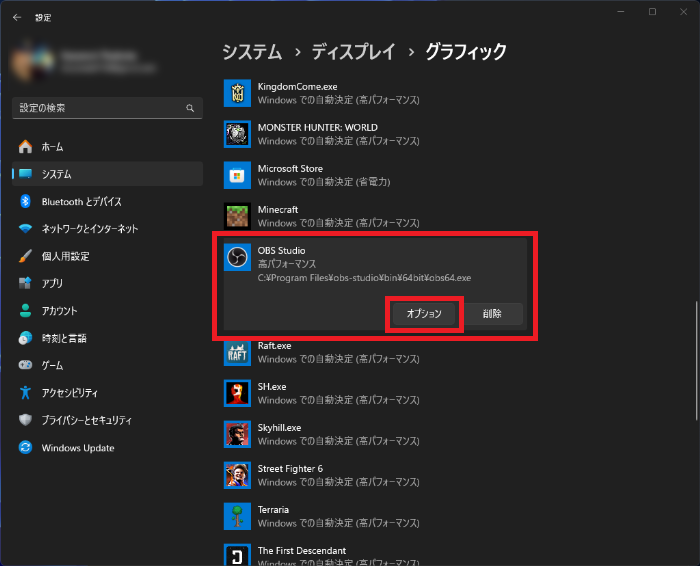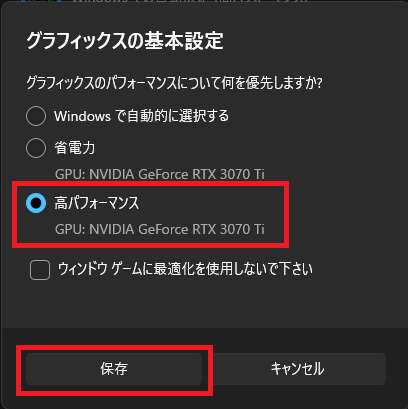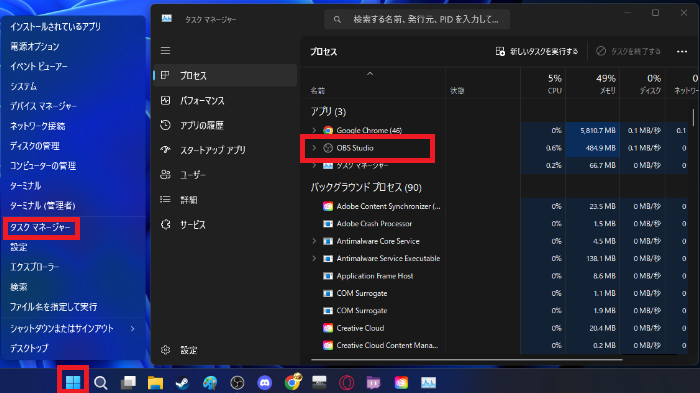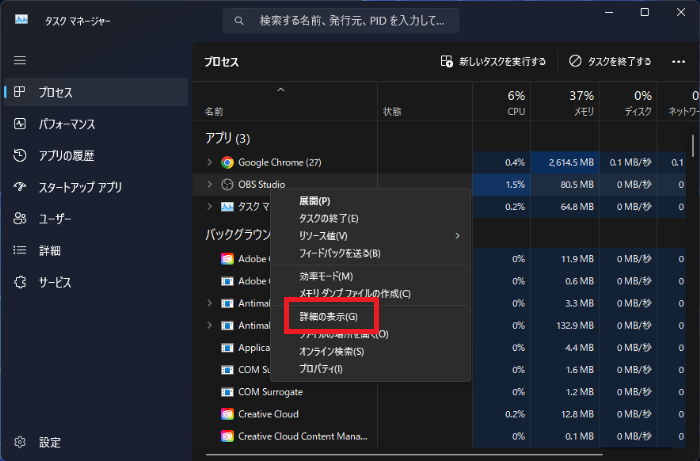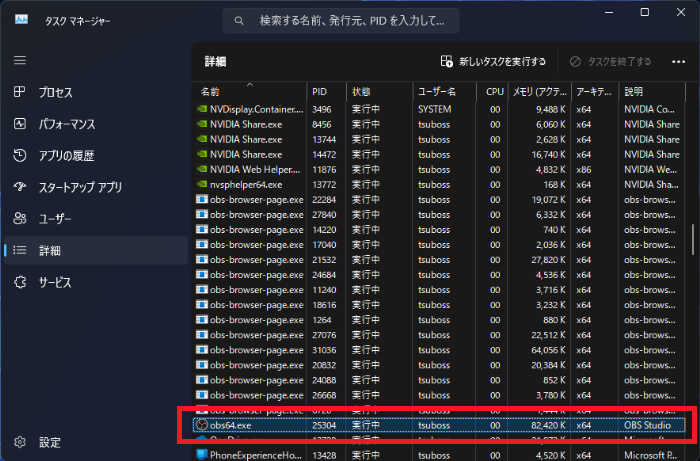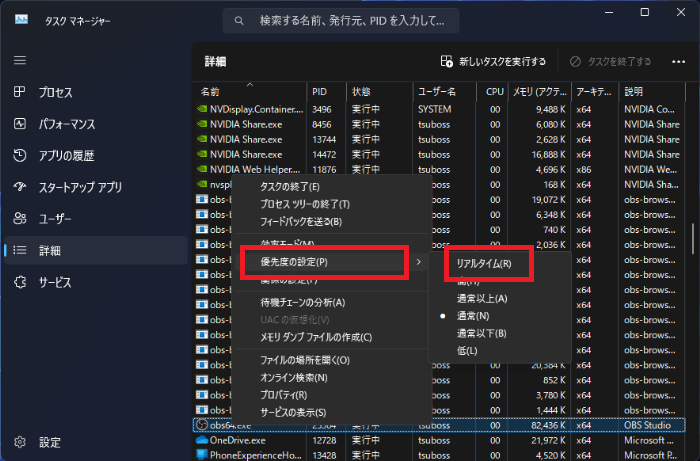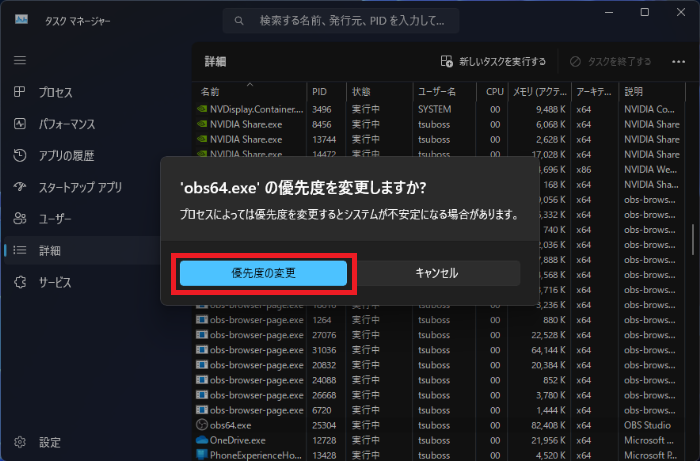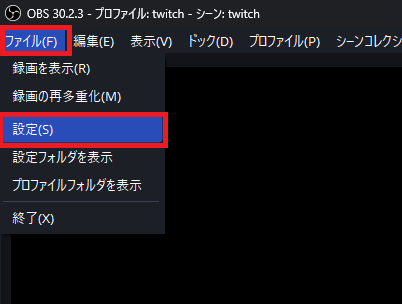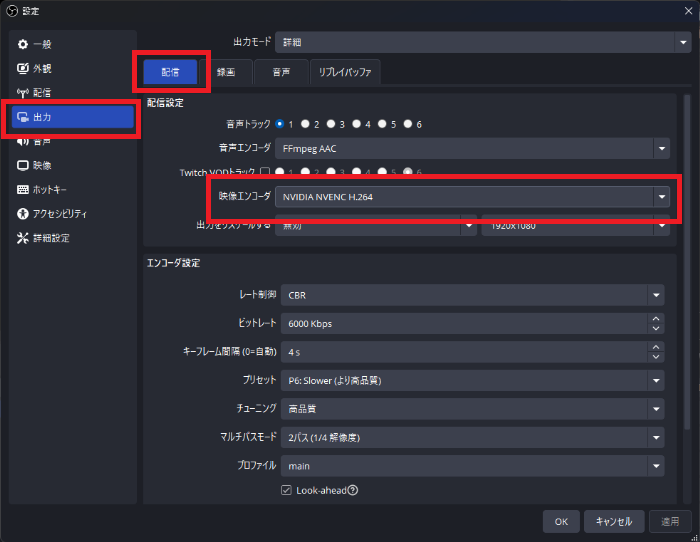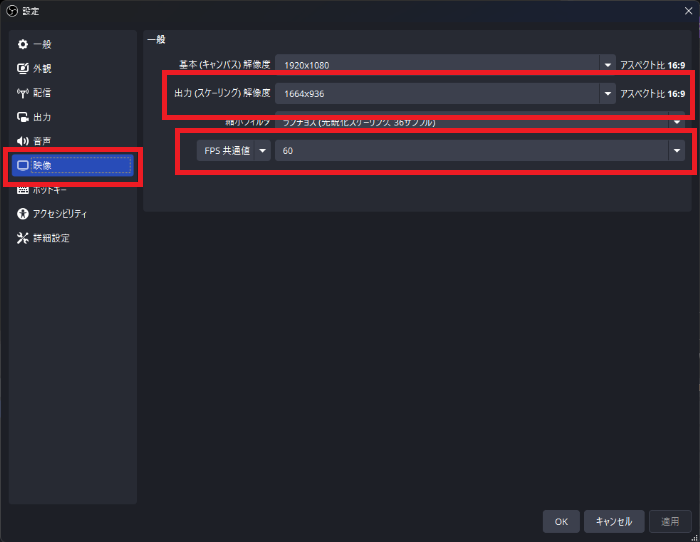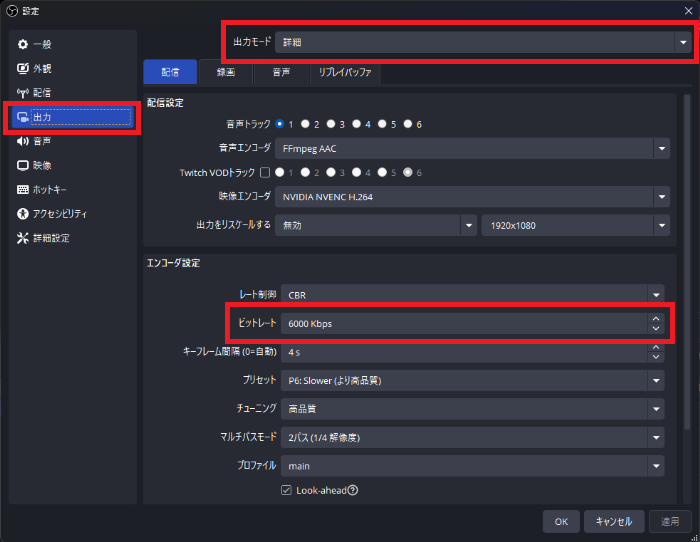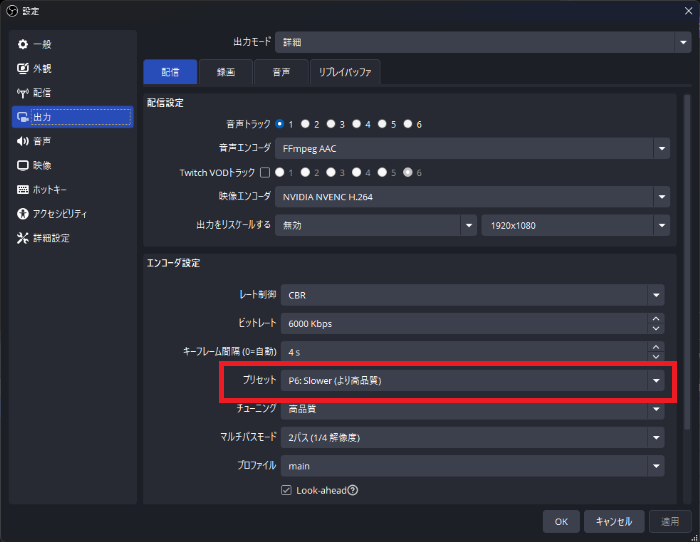OBS Studioがフリーズする原因は?原因別に対処法を紹介
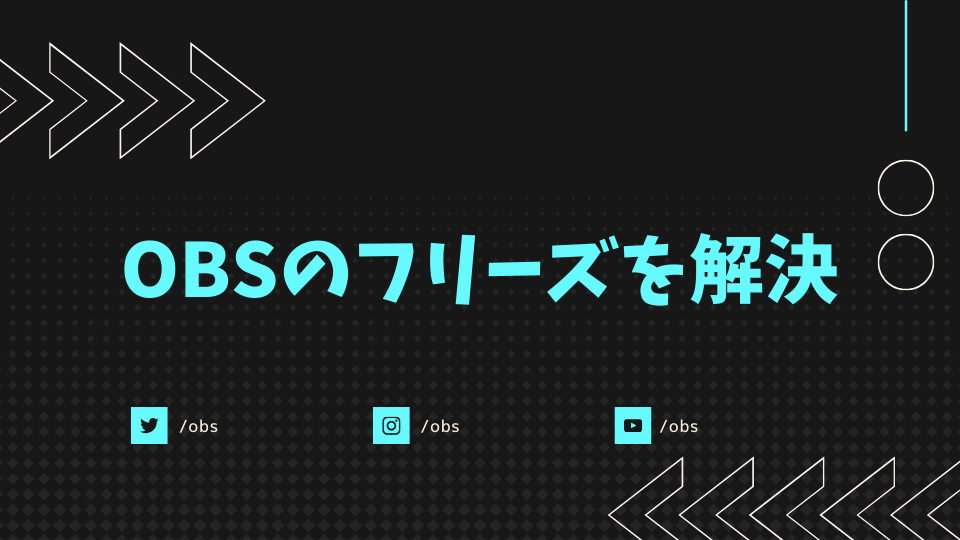
目次
OBS Studioがフリーズする原因
OBS Studioを利用中にフリーズした経験があるでしょうか?原因はいくつか種類があるものの、PCのスペック不足が主な原因である場合が多いです。
単純にスペックを上げることで改善する場合もありますが、予算の問題や時間の問題で、トラブルからすぐにスペックを上げる事は難しい場合もあるのではないでしょうか。
OBS自体の設定やPCの設定を工夫することで改善できる場合も多いため、本記事ではOBS Studioがフリーズする原因を特定する方法や、突き止めた原因からフリーズしないように改善する方法を解説します。
今現在トラブル中でない方も突然のフリーズに対処できるよう、ぜひ一度本記事をチェックすることをオススメします。
CastCraftを今すぐダウンロードOBS Studioがフリーズする原因を突き止めよう
まずはフリーズの原因を突き止めていきましょう。OBS Studio起動後、上部メニューバーから「表示」>「統計」をクリックして統計パネルを表示してください。
パネル内の表示から、原因になりそうな部分を確認していきます。
CPU使用率
まず、CPU使用率の%が高ければ高いほどOBS StudioがPCに負荷をかけていると言えます。
OBS Studioを利用するということは、基本的には他にも何らかのアプリケーションを同時に使用している場合がほとんどだと思います。OBS単体での使用率が100%になるようなことは少ないかもしれませんが、他のアプリケーションやソフトウェアの稼働を妨げるほど高くなると、フリーズが発生する原因となります。
ディスク空き容量
ディスク空き容量は、OBS Studioで録画を保存するフォルダの空き容量が表示されています。
少なくなっているとデータの読み書きに遅延が発生する原因となります。録画をしていない場合は影響は少ないですが、それでも極端に空きがない場合はPC全体の挙動に影響が出ますので注意しましょう。
不要なファイルの整理や、あまり使わないデータを別のドライブや外付けのストレージに移動させるなどの対策の必要があります。
メモリ使用量
メモリ使用量にはOBS Studioが使用しているメモリの使用量が表示されています。
CPU使用率と同様に、ほかのアプリケーションやソフトウェアの稼働を妨げるほど使用量が増えてしまうことでフリーズにつながります。
高画質または高負荷なゲームや、さまざまなソフトを同時に動かしている場合、OBS Studioの稼働を維持できずに「処理落ち」と呼ばれる強制終了やフリーズにつながることもあるので覚えておきましょう。
レンダリングラグにより逃したフレーム
まずOBS Studioにおける「レンダリング」とは、配信するコンテンツのデータを処理して映像を表示させることです。つまり「レンダリングラグにより逃したフレーム」とは、処理のラグにより、配信画面側では映像を100%同じに表示できておらず、その数値がどれくらいかというものになります。
この数値が大きくなると、配信画面ではカクつき、映像の飛びが発生します。あまりに負荷が大きいと当然OBSのフリーズにもつながります。
エンコードラグによりスキップされたフレーム
こちらも前項と似たような内容になり、数値が大きくなるとカクつきの発生の原因になり、負荷が大きすぎる場合にはフリーズの原因にもなります。
OBS Studioは、出力設定にあるエンコーダ設定した内容に合わせて、配信動画を生成して配信サイトに出力しています。エンコーダ設定の時点で高品質であればその分エンコード処理にも時間がかかり、ラグが発生しやすくなります。
注意点として、こちらの数値に関してはエンコーダ設定が原因になっており、レンダリングラグに関しては全体的な設定が原因になりますので、対策の際には間違えないように気を付けましょう。
ドロップしたフレーム(ネットワーク)
ネットワークが原因により、表示できなかったフレームを指しています。
配信がフリーズしたりカクついたりしている場合に、この数値が高い場合はOBS Studioのソフトではなくインターネットの環境を改善する必要があります。
OBS Studioがフリーズする原因別の対処法
CPU・メモリが原因の対処法
不要なアプリの終了
タスクマネージャーを起動し、不要なアプリを終了させることでCPUやメモリの使用率を下げることができます。
単純にタスクバーから起動中のアプリを確認・終了させることもできますが、どのくらい負荷がかかっているか確認することでどのくらい効果があるかも予測できますので、タスクマネージャーからの確認をオススメします。
タスクバーのWindowsマーク右クリックからタスクマネージャーを開いて、終了したい項目を右クリックから「タスクの終了」を選びましょう。
Windowsの設定
Windowsの設定からOBSのグラフィック関係の設定をすることで、フリーズの発生を防止します。
まずWindowsの設定を開き、システム > ディスプレイと進み、「関連設定」の「グラフィック」にアクセスしてください。
並んでいるアプリにOBS Studioがあるかどうか確認し、無い場合は追加しましょう。「アプリを追加する」の下が「デスクトップアプリ」になっていることを確認し、「参照」をクリックしてください。
PC > Windows(C:) > Program Files > obs-studio > bin > 64bit と進み、「obs64.exe」を追加しましょう。
パスを直接入力できる方は「C:\Program Files\obs-studio\bin\64bit\」をご利用ください。
OBS Studioが追加されたことを確認し、クリックしてオプションにアクセスしてください。
「高パフォーマンス」を選択し保存しましょう。これで設定完了です。
タスクマネージャーの優先度
負荷の高いゲームやアプリケーションを利用していると、OBSよりそちらの処理を優先してしまうため、結果的にOBSにカクつきやフリーズが発生してしまうことがあります。
その防止のため、タスクマネージャーで優先度設定を変更します。タスクバーのWindowsマーク右クリックからタスクマネージャーを開いて、アプリ内のOBS Studioを探してください。OBS Studioを起動していない場合は表示されませんので、起動してください。
OBS Studioを右クリックし、「詳細の表示」にアクセスしてください。「obs64.exe」が選択された状態で「詳細」タブが開かれます。
「obs64.exe」を右クリックし、「優先度の設定」から「リアルタイム」を選択してください。警告表示が出るので、「優先度の変更」をクリックしましょう。
以上で設定完了です。
本記事の執筆時点では、OBSを終了させると優先度が通常に戻ってしまうため、OBSを利用するたびに優先度の設定を変更する必要があります。
メモリの増設
あきらかにメモリ不足が原因と見られる場合は、メモリの増設も視野に入れましょう。
比較的新しいゲーミングPCであればメモリは16GB以上の場合が多く、その場合は基本的に8GB×2個のメモリが搭載されていることがほとんどです。
両方同時に入れ替えた方がパフォーマンス効率が良いとされていますが、片方を16GBや32GBのメモリに替えるだけでも快適になりますので、予算やタイミングも含めて検討してください。
レンダリング・エンコードが原因の対処法
エンコーダの変更
OBS Studio起動後、上部メニューバーから「ファイル」>「設定」をクリックして設定パネルを表示してください。
「出力」タブ内の「配信」を開き、「映像エンコーダ」の項目を「ハードウェア」または「NVIDIA」から始まるものに変更してください。フリーズが解消される可能性があります。
解像度・フレームレートを下げる
設定パネルの「映像」を開き、解像度・フレームレートを下げて負荷を少なくしていきましょう。
「出力(スケーリング)解像度」と「FPS共通値」を現在の設定より小さいものにしてください。
どちらも下げ過ぎると配信が見づらくなりますので、少しづつ下げながら試していくことをオススメします。解像度の場合で言えば、1280x720であれば画質が悪いとは感じない程度のものになりますので、それ以上下げるとなれば注意が必要です。
ビットレート・プリセットの変更
設定パネルの「出力」を開き、ビットレートとプリセットを下げて負荷を少なくしていきましょう。上部「出力モード」が「基本」になっている場合は「詳細」に変更してください。
ビットレートを現在の数値より低くすることで、画質は低下しますが負荷を下げることが可能です。下げ過ぎても当然見づらい配信になりますので、下げるにしても2500Kbps程度までで、カクつきが発生しない範囲でできるだけ大きい値にしましょう。
配信サイトによってビットレートの上限などがあるため、ガイドラインなどを確認することも忘れないようにしましょう。
「プリセット」の設定を下げる事でも負荷を軽くできます。高品質までであればそこまで違和感のない配信になると思いますので、こちらも様子を見て適切な設定を探していきましょう。
OBS Studioのフリーズは原因を突き止めて対策しよう
実際にフリーズに困っている状態で本記事にたどり着いた方は、原因が特定できましたでしょうか?トラブルというものは、目の当たりにしてしまうと焦ってしまい、どうしたら良いか分からなくなってしまう事も多いと思います。まだフリーズやカクつきを体験したことのない方も、事前に設定を確認しておくことでよりトラブルを防止し、より魅力的な配信を作り上げることに意識を集中することができるのではないでしょうか。本記事を参考にしていただき、PCやOBSに関しての知識も日々吸収し、配信者としてよりレベルアップしていきましょう。
OBS配信をより面白くするために
配信で視聴者のコミュニティ形成をうまく行うことで、日常の配信をより面白いものにすることができます。
そのような観点で最もおすすめな配信ツールがCastCraftです。
大きく分けて、
- 視聴者を覚えるYouTube/Twitchコメビュ
- 配信画面演出のScreen
- 収益化のための機能
の三つの機能があり、それぞれ下記のような目的があります。
| 機能 | 目的 |
|---|---|
| YouTube/Twitchコメビュ | 視聴者が配信に馴染めるようなやり取りをサポート |
| Screen | 視聴者とのやり取りを視覚的に楽しくする |
| 収益化 | 視聴者を大事にする形で収益化する |
CastCraftのYouTube/Twitchコメビュで視聴者ごとにコメントを蓄積することで視聴者全員を覚えて、配信中のダッシュボードで分かりやすく情報を表示することで、視聴者が常連化していくためのやり取りをサポートします。
特定の条件に当てはまった視聴者やコメントに対して、Chatbotやリッチな画面演出で視聴者をインタラクティブに楽しませる仕組みも作ることができます。

さらに、視聴者を大事に定着させながらも配信活動のための収益を上げる仕組みも提供しています。
CastCraftは上記のような機能により、配信者(ゲーム配信者やVtuber)が視聴者との関係を深めることを手助けします。
導入している配信者さんの事例としては、
等がいらっしゃいます。
導入されたチャンネルの総登録者数は1.6億人を超えており、これまで250万回以上の配信で使われています。
CastCraftを活用すれば、視聴者との関係をより良いものに進化させ、あなたの配信コミュニティをより濃いものにできます。
日々の配信をより楽しくするために、ぜひ導入を検討されてみてください。