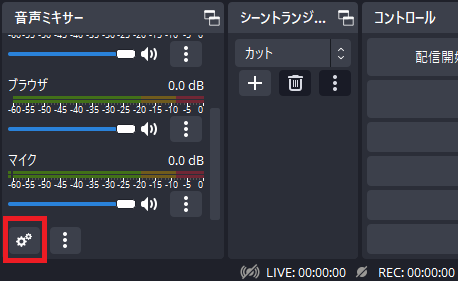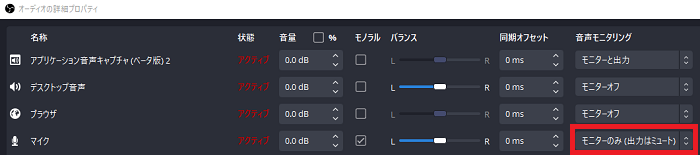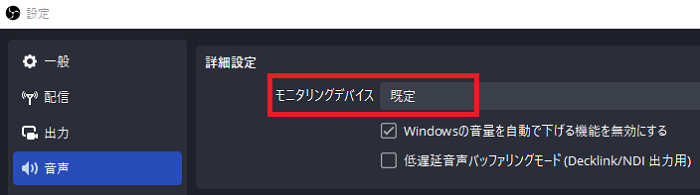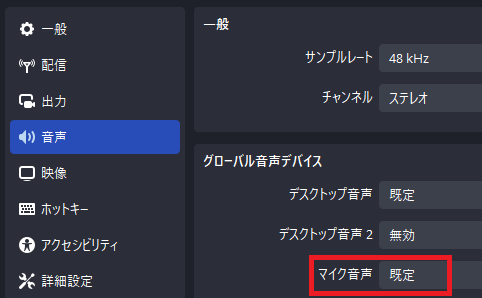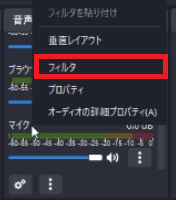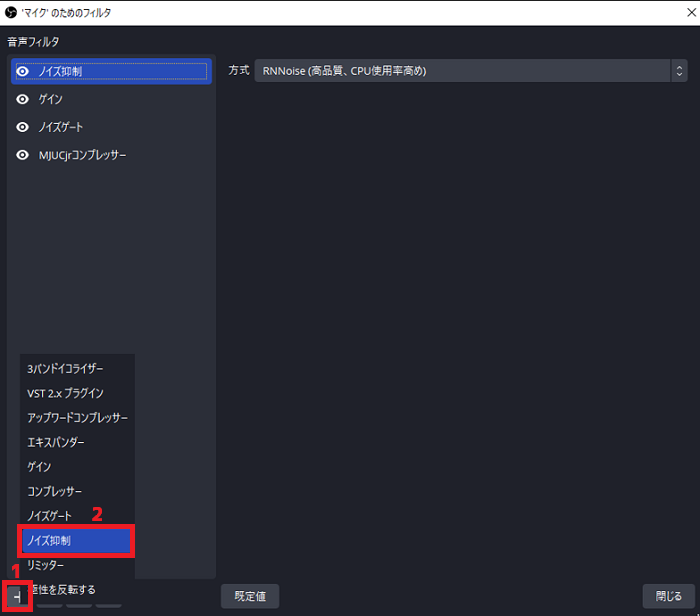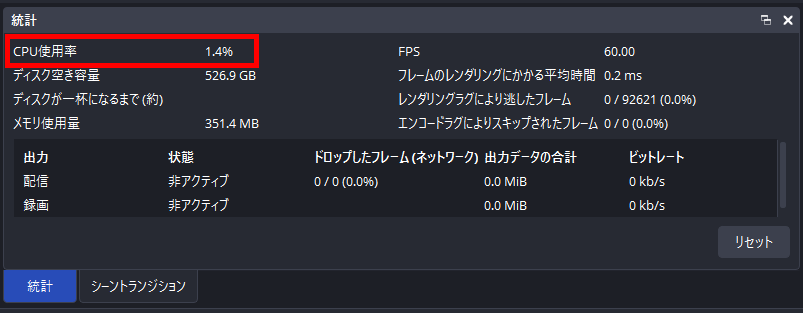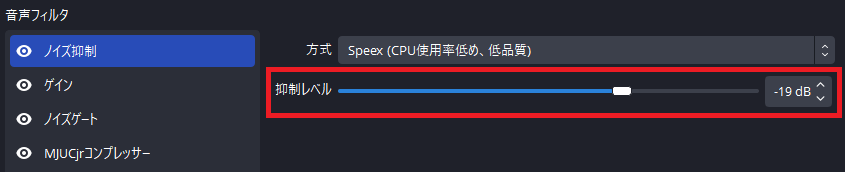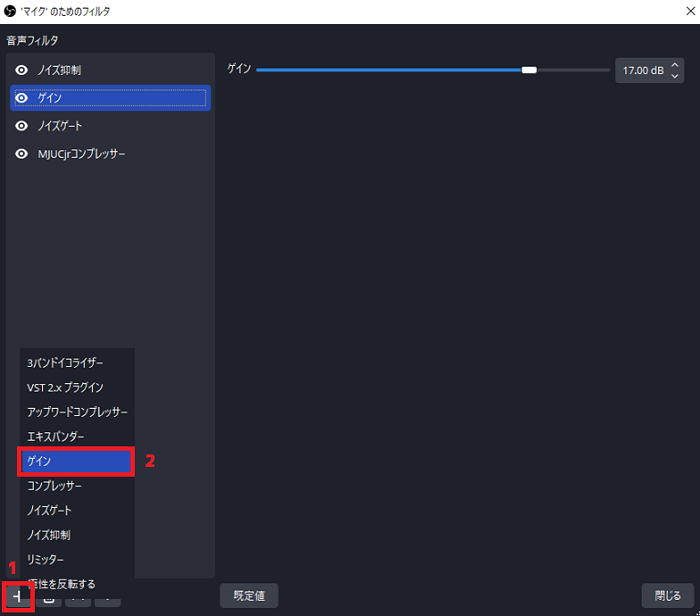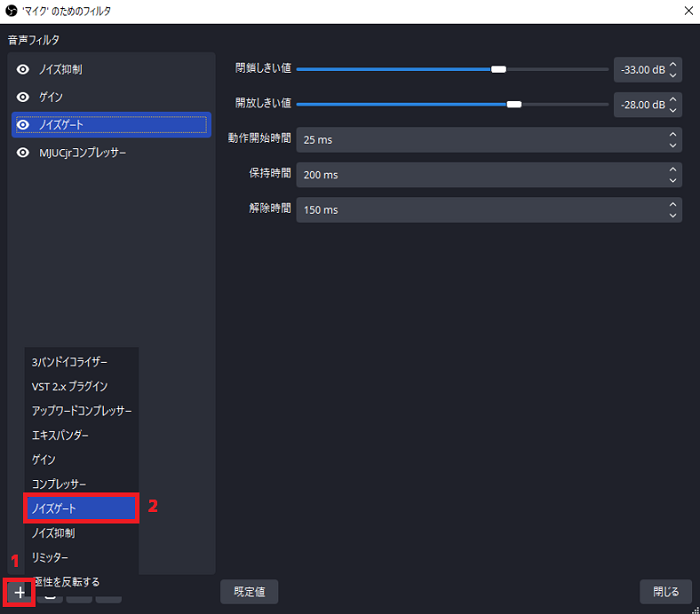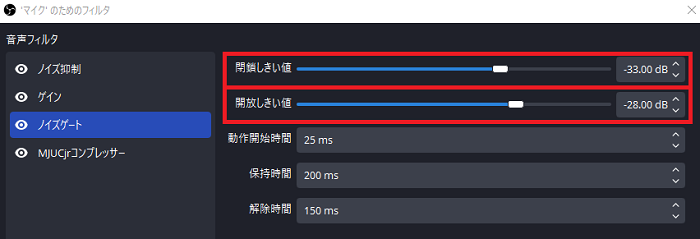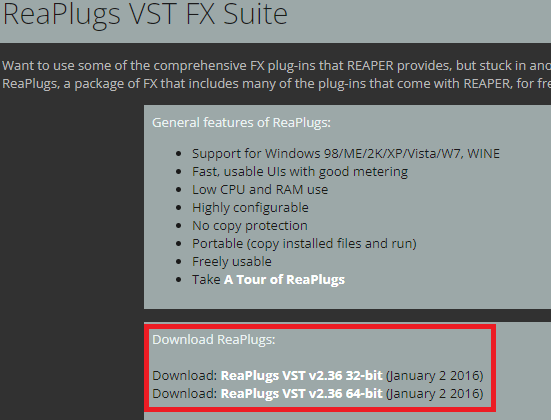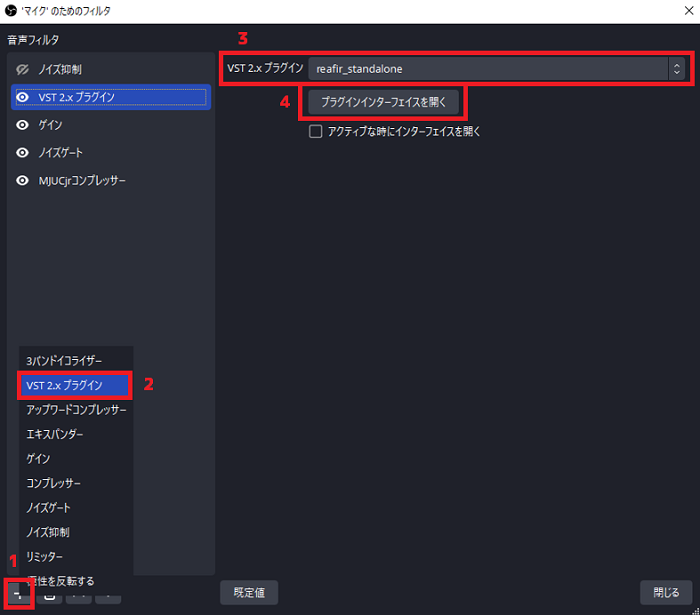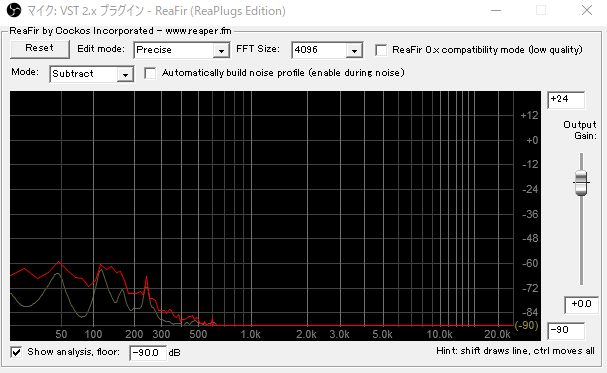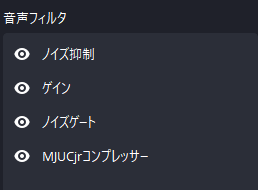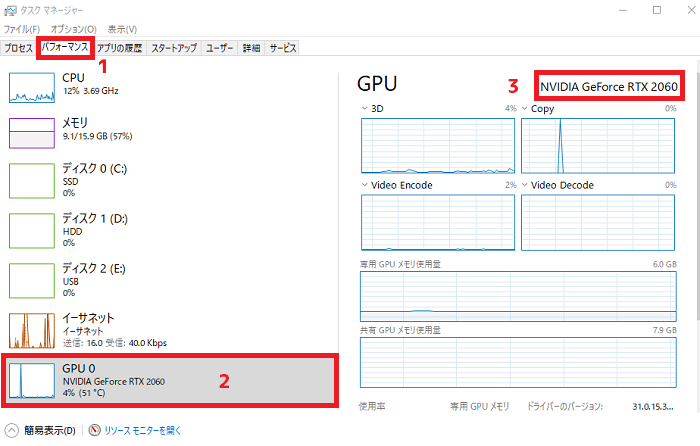OBSでノイズを抑えるマイク音声フィルターの設定

目次
OBSの音声フィルターの設定でノイズを抑える
配信でノイズや環境音を除去するためには、OBSの音声フィルターを使用しましょう。
マイクの音量調整では消しきれない、環境音やノイズを防げます。
OBSの音声フィルターは、主に「ノイズゲート」と「ノイズ抑制」の2種類です。
本記事ではOBSの音声フィルターを使用してノイズや環境音を除去する方法について画像を使って簡単にわかりやすく紹介していきます。
専門的な知識がなくても、自分でマイク音声を聞きながらであれば簡単に設定できるので、参考にして実践してみてください。
OBS配信を進化させる「CastCraft」
OBSではできない、コメント表示・読み上げ・演出をまとめてサポート。
- コメント表示・読み上げ・初見強調で「配信を始めやすく、盛り上げやすい」
- 視聴者メモや投げ銭分析で「ファンとの関係を深め、収益化を後押し」
CastCraftは初心者からプロ配信者まで、
成長に合わせて使えるオールインワン配信ツールです。
CastCraftを今すぐダウンロード
事前準備:OBSでマイクをモニタリングする
事前準備として、音声モニタリングの設定を行います。
音声モニタリングとは、自分の声を聞くことができる設定のことです。
自分の声を聞くことで、ノイズの状況や声の入り方などを正しく確認しながら設定できます。
はじめに、音声ミキサーの左下にある「二つの歯車のマーク」をクリックしてください。
オーディオの詳細プロパティが開かれるので、自身が使用するマイクまたは音声入力キャプチャの音声モニタリングを「モニターのみ (出力はミュート)」に変更します。
変更したあとに話すと、自分の声が聞こえてきます。仮に音声が聞こえてこない場合は、音声ミキサーのメーターが、反応しているかチェックしてみましょう。
メーターが正常に動いていても音声が聞こえてこない場合は、OBSの設定ボタンから音声の欄を開き、モニタリングデバイスを確認してみてください。
メーターが正常に動いていない場合は、OBSの設定ボタンから音声の欄を開いて、「マイク音声」を確認してみましょう。
どちらも設定が「既定」でマイク音声が聞こえないときは、プルダウンメニューを開いて直接入力しているマイクを選択してください。
また、マイクを既定に設定するためには、OS上で設定が必要です。
OBSで音声フィルターを設定する
OBSで、音声フィルターを設定する方法を解説します。
OBSで使用する音声フィルターは、次のとおりです。
| フィルタ | ノイズ抑制 | ノイズゲート | VSTプラグイン |
|---|---|---|---|
| 役割 | 継続的な雑音の除去 | 一定の音量以下をカット | ノイズに対する機能全般 |
| 利用目的 | ホワイトノイズや環境音を除去したい | タイピング音や外の声を配信に入れたくない | より高度なノイズ除去および音声入力設定がしたい |
| 設定難易度 | 簡単 | 複雑 | 非常に複雑 |
また、外部からインストールしたプラグインを使用できる「VSTプラグイン」も選択肢としておすすめです。
ノイズ抑制とノイズゲートの違い
まずは、ノイズ抑制とノイズゲートの違いを解説します。
ノイズ抑制とは、マイクが拾ってしまうホワイトノイズを軽減させるフィルターです。
ノイズゲートとは、設定した音量を下回る音を入れないためのフィルタといえるでしょう。
それぞれ設定する目的が異なり、ノイズ抑制はエアコンやPCのファンなどの継続的な雑音の除去が目的です。
対してノイズゲートは、椅子が軋む音やタイピング音など、一定の音量が発生したときにマイクが拾わないよう、設定するフィルタといえます。
どちらもノイズへの対策ですが、目的が異なる点を把握し、自身が防ぎたい音に合わせて設定してみてください。
ノイズ抑制の設定方法
マイク音声を自分で聞ける準備が整ったら、音声フィルターの「ノイズ抑制」から設定しましょう。
音声ミキサー内にある、音声フィルターを追加したいマイクまたは音声入力キャプチャを右クリックして、「フィルタ」を選択します。
ウィンドウが表示されるので、左下の「+」マークからノイズ抑制を追加します。
ノイズ抑制は、「サー」や「ザー」といったホワイトノイズと呼ばれる音を消したり、キーボードを叩く音や扇風機などの音を消したりできる配信者にありがたい機能です。
デフォルトでは方式が「RNNoise(高品質、CPU使用率高め)」設定されているので、変更しなくてもホワイトノイズをはじめとするノイズを抑制してくれます。
「CPU使用率高め」と書いてありますが、OBSのCPU使用率は高くないため、問題ないでしょう。
確認したい方は、左上のメニューにある「ドック」から「統計」を表示させて、CPU使用率を確認してみてください。
ただし、PCにかかる負荷をできる限り減らしたい方や、「RNNoise」が対応していないバージョンのOBSを使用中の方は、CPU使用率が低いSpeexを使用しましょう。
Speexは、抑制レベルのつまみが左に向かうほど、大きくノイズを抑制する仕組みです。
しかし、抑制レベルを上げすぎると声に違和感が生じる可能性もあるので、下記を参考にして設定してみてください。
| おすすめの設定値 | 注意点 |
|---|---|
| 軽度のノイズ:0~-5db 重度のノイズ:-10db~-25db |
ノイズを抑制し過ぎると、声がこもったり高音が入らなかったりする |
ノイズゲートの設定方法
ノイズ抑制の設定に続き、ノイズゲートを設定しましょう。
ノイズゲートは、マイクの音量が設定した数値を上回ったり下回ったりした際に、それぞれ音を出力したり消したりする設定です。
正しく設定すれば、環境音が入らずに自分の声のみを配信に出力できます。
まずは、ノイズゲートを設定する前にゲインを設定してマイクのボリュームを標準的なボリュームにしましょう。
標準的なボリュームに設定すると、ノイズゲートの設定が微調整で済むほか、視聴者が聞き取りやすい音量に設定できます。
ノイズ抑制の設定時と同じく、フィルタの設定ウィンドウにある「+」マークからゲインを追加してください。
話しながらゲインを調整して、配信時の声のボリュームで、音声ミキサーのメーターが8割になるように設定すると、標準的なボリュームに設定できます。
メーターが0dbを超えてしまうと音割れが発生してしまうので注意しましょう。
頻繁に大きい声を出す方は、一定の音量に達したときに音を消せる「コンプレッサーフィルタ」がおすすめです。
ゲインの設定が終わったら、同様に「+」マークからノイズゲートを追加します。
ノイズゲートの設定方法は、閉鎖しきい値と開放しきい値の操作のみです。
閉鎖しきい値は、マイクボリュームが設定値以下になった際に入力をカットする機能で、開放しきい値はマイクボリュームが設定値以上になったときに、入力を開始する機能です。
設定する際は、キーボードの音を鳴らしたり話したりしながら、開放しきい値を動かしてキーボードの音が入らない状態、かつ自分の声が小さくても入る値に調整してください。
各設定項目の詳細は、次のとおりです。
| 設定項目 | 設定内容 | 設定時のポイント |
|---|---|---|
| 閉鎖しきい値 | 設定した音量以下の音を遮断する | 語尾が途切れず環境音が入らない値を探す。 語尾が途切れるときは、低くして環境音が入るときは上げる。 |
| 開放しきい値 | 音声として認識する音量を決める | 話していないときにマイクが入らず、話したらマイクが入る値を探す。 閉鎖しきい値よりも+5db程度で設定するとよい。 |
| 動作開始時間 | それぞれのしきい値を超えてからノイズゲートが動作するまでの時間 | 不自然に声が途切れない値を探す。 短いと声が途切れやすくなり、長いとノイズや環境音を拾ってしまう。 |
| 保持時間 | それぞれのしきい値を下回ってから音声がミュートになるまでの時間 | 自然に音声が切り替わる値を探す。 |
| 解除時間 | ミュートが解除されてから、再びミュートするまでの時間 | 音切れが起こらない値を探す。 短すぎると不自然な音切れにつながる。 |
VSTプラグインのノイズフィルターを使用する設定方法
OBSのノイズ抑制やノイズゲート以外にも、VSTプラグインを使用する方法もおすすめです。
より高度なノイズ処理が可能になるので、配信のクオリティを追求したい方は、設定してみましょう。
VSTプラグインとは、さまざまなプラグインの総称でノイズ抑制自体のプラグインは、別途インストールしなければなりません。
無料のプラグインではReafir standalone、有料ではiZotope RXに含まれるVoice De-noiseがおすすめです。
Reafir standaloneを使用するためには、まずReaPlugsにアクセスして、Download ReaPlugs欄から、自身が使用しているOSに合わせたbit数のものを選択してダウンロードしてください。
ダウンロードが完了したら、続けてインストールしましょう。
インストールが完了したら、ほかの音声フィルタと同様に設定画面を開き、左下の「+」マークからVST 2.x プラグインを選択して追加してください。
右上のVST 2.x プラグインの欄から、「reafir_standalone」を選択して「プラグインインターフェースを開く」をクリックしましょう。
インターフェースが表示されたら、ModeからSubtractを選択して、声を出さずにAutomatically build noise profile (enable during noise)にチェックを入れ、数十秒待機します。
待機後にチェックを外して、下のプレビュー欄に検知されたノイズが赤く表示されていれば完了です。
Voice De-noiseを使用する場合も、「+」マークからVST 2.x プラグインを追加し、右上のVST 2.x プラグインの欄から「RX [使用しているバージョン] Voice De-noise」を選択して、「Learn」で解析させるのみです。
声が消える・こもるトラブルの原因と解決策
ノイズ抑制やノイズゲートを設定した際に、声が消えたりこもったりするときの解決策を紹介します。
ノイズ抑制を設定したときに声がこもるときは、設定を「RuNNoise」に変更するか、「Speex」の設定値を低くしてください。
Speexで-60dbのような大きい値に設定すると、声がこもる可能性があります。
ノイズゲートの設定では、声が消えるトラブルが起こりやすいため、注意が必要です。
「開放しきい値」が高すぎると、音声が入らなくなります。
開放しきい値のレバーを左に動かして声が入る数値を探りましょう。
加えて、環境音が残る場合にはノイズ抑制の設定を見直すか、ノイズゲートの閉鎖しきい値を聞こえなくなるまで上げてください。
OBSでのマイクにかけるフィルターの順番
マイクにかけるフィルターの順番もとても重要です。 基本的には上からノイズ抑制→ゲイン→ノイズゲートという順番で使用して、音割れなどの雑音が多くなる方はリミッター→コンプレッサーと使用してみてください。
仕組みとしては、ノイズ抑制で通常時のマイクから出てるノイズを除去してから、ゲインでボリュームを標準的なボリュームに整え、ノイズゲートで入れる音声と入れない音声の選別をするイメージです。
音割れや雑音が多くなる方は、リミッターでボリュームの天井を設けて、コンプレッサーにて大きい音量を小さくし、全体のバランスを取りましょう。コンプレッサーは、デフォルトのものでは設定が難しいのでMJUC JRがおすすめです。
GPUによるノイズ除去
NVIDIAのRTX以上の高性能なGPUを搭載していれば、NVIDIA Noise Removal機能を使って、ノイズを綺麗に除去できます。
NVIDIA Noise Removalが使用可能なPCかどうかを確認するためには、Ctrl+Shift+ESCを押してタスクマネージャーを開きましょう。
タスクマネージャーを開いたら、パフォーマンスタブを開いてGPUのページを開きます。右上に搭載されているGPUの名前がRTXと書いてあれば、使用可能です。
使い方はNVIDIA Broadcast ダウンロード センターのオーディオエフェクトから、自身の型番のものを選んでダウンロード、インストールすると、OBSのフィルターのノイズ抑制から選択できるようになります。
環境とマイクにあったOBSノイズフィルターの設定を見つけましょう
今回は、OBSの音声フィルターの設定でノイズを抑える方法について解説しました。
OBSノイズフィルターの設定は、環境とマイクや自分の声質などにより大きく変わるので、設定内容を丸々コピーするのではなく、自分自身の設定内容を見つけましょう。
本記事で紹介した手順や基本的なことを押さえておけば、ほかの音声フィルターやVSTプラグインでも正しく簡単に扱えるので、本記事を参考にOBSでノイズを抑えるための自分だけの音声フィルター設定をマスターしましょう。
OBSでのYouTube/Twitch配信におすすめのツール
配信内ので視聴者のコミュニティと向き合うことで、配信をより良いものにできます。
視聴者と向き合うために最もおすすめな配信ツールがCastCraftです。
CastCraftの機能を一部ご紹介します。
配信中のコメント管理ダッシュボード
- 視聴者ごとの情報をためて、視聴者全員を覚えられる
- 初見や常連を一目で判断できる
- スパチャ・ビッツ等を読み上げたかどうか管理できる
画面演出の「Screen」
- 視聴者の特定のコメント・投げ銭に応じたエフェクトを画面に出せる
- コメントを画面に横流しできる
- 設定した画像やGIFで自由に画面演出が作れる

このような機能により、配信者が視聴者との関係を深めることができます。
CastCraftを利用する配信者さんの声
ぺこPさん
『こんなに便利なツールは他に無いので、配信者のみんなは1回騙されたと思って使ってみてほしい!!!』
MeeChanneLさん
『導入していたおかげでアンチの対策に非常に役立ちました。いつも本当に色々と助けられている機能があり、感謝しております。』
九条林檎さん
『知り合いの配信者が遊びに来てくれた時も見逃しにくいので、大変助かっています。』
ゆっきん【博多弁猫Vtuber】さん
『CastCraft様にはどれだけお世話になっているかわかりません!配信生活をもっと楽しいものにしてくださってありがとうございます。』
日々の配信をより良く
CastCraftが導入されているチャンネルの総登録者数は1.6億人を超えており、これまで250万回以上の配信で使われています。
日々の配信にCastCraftを導入して、より楽しい配信コミュニティを作っていきましょう。