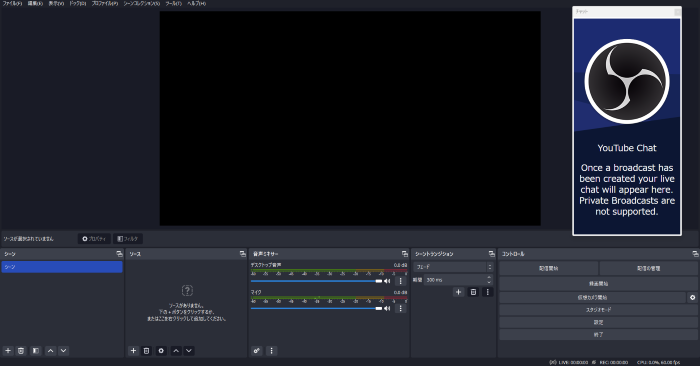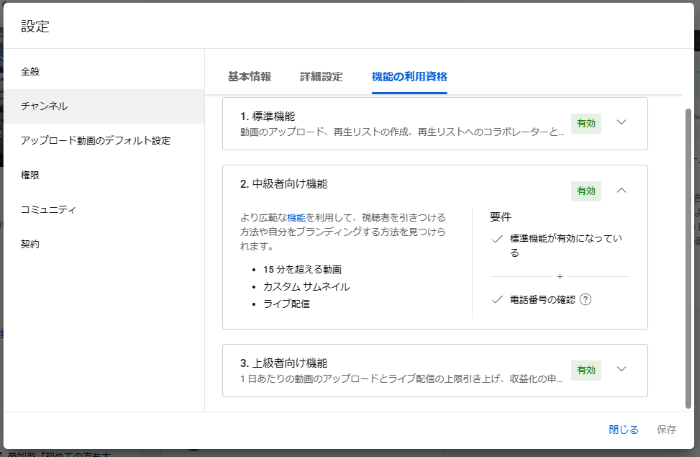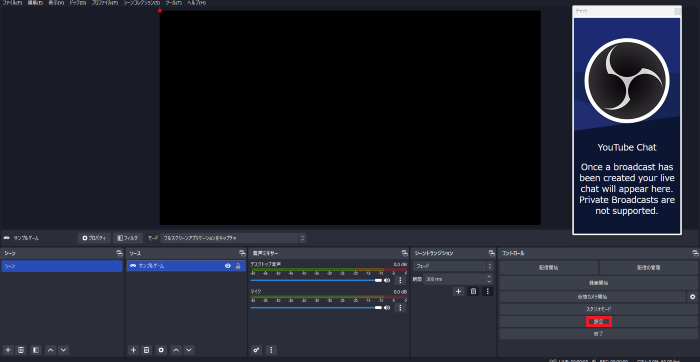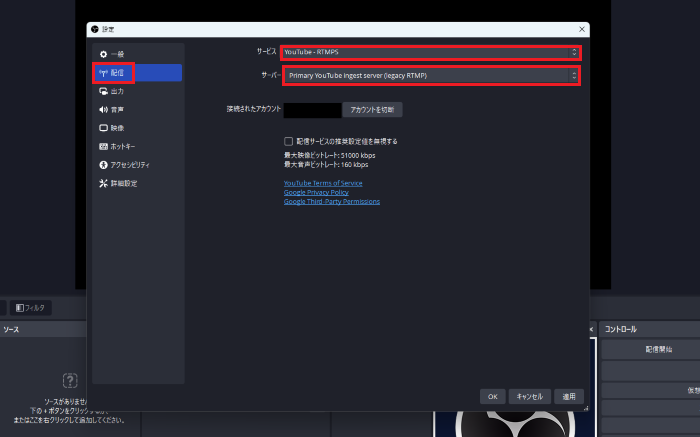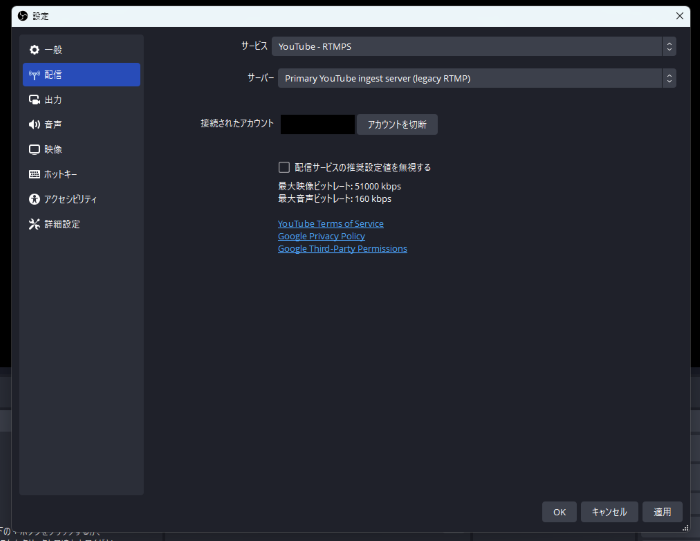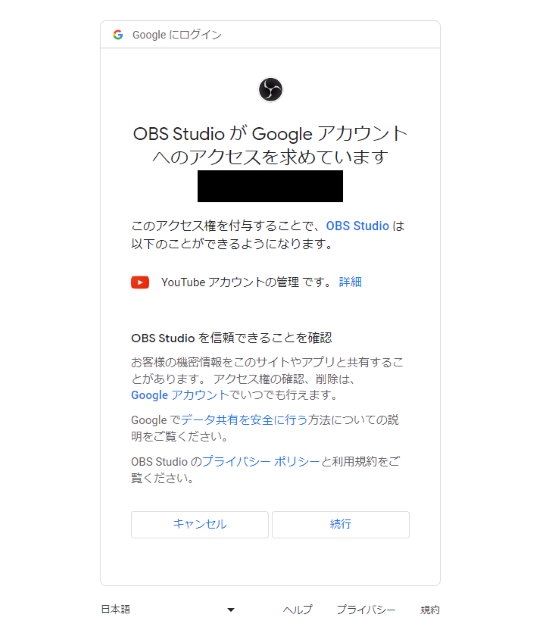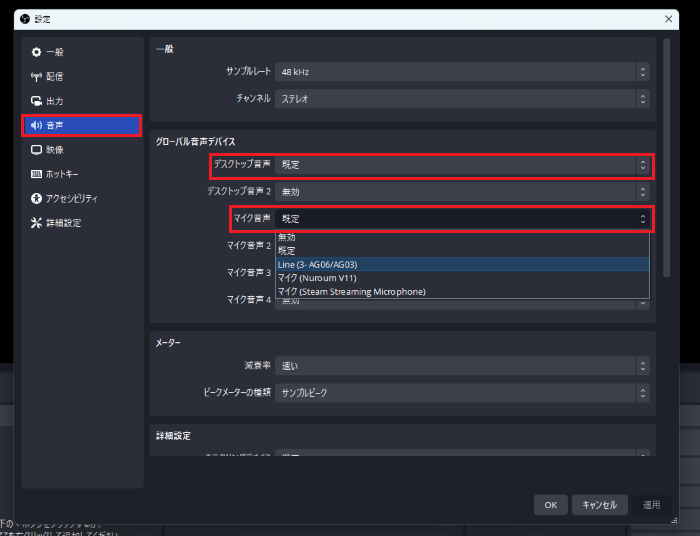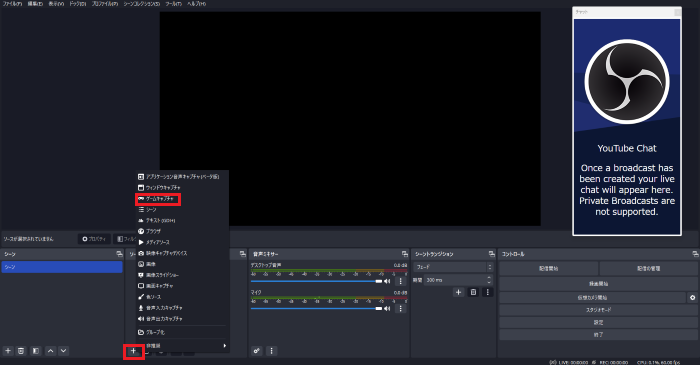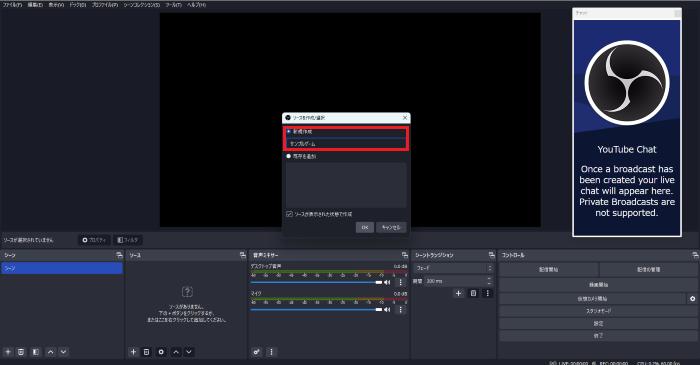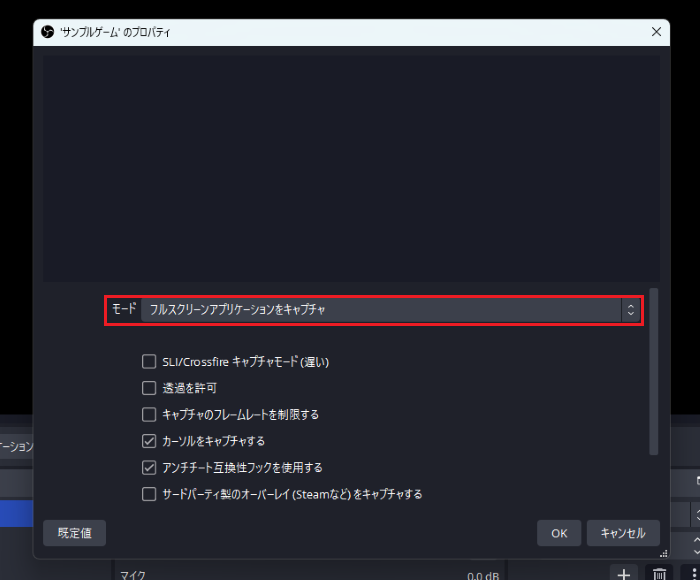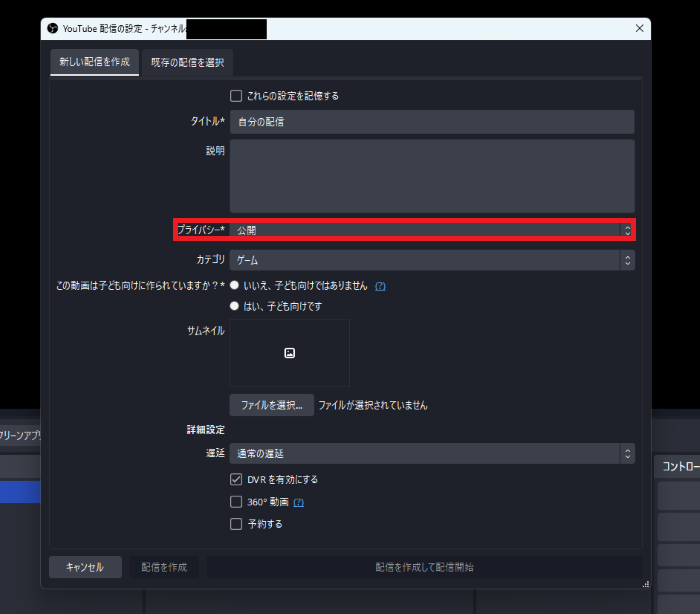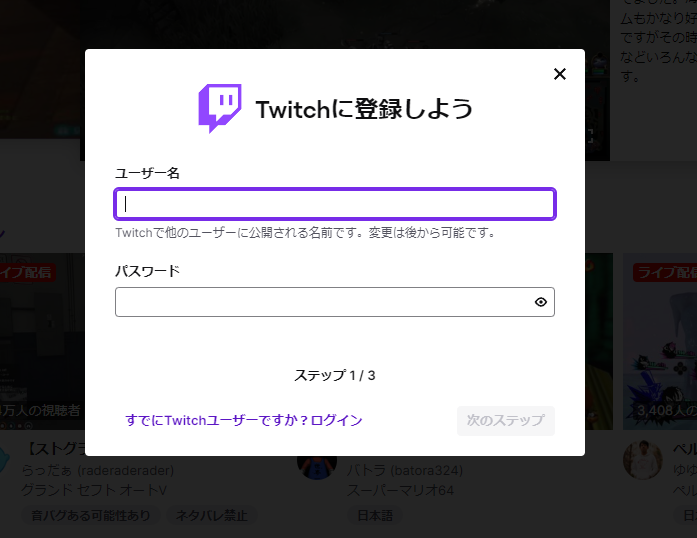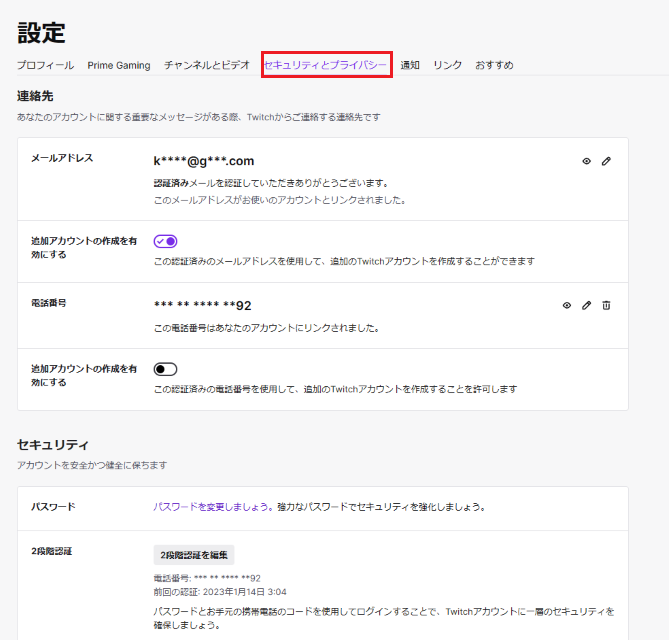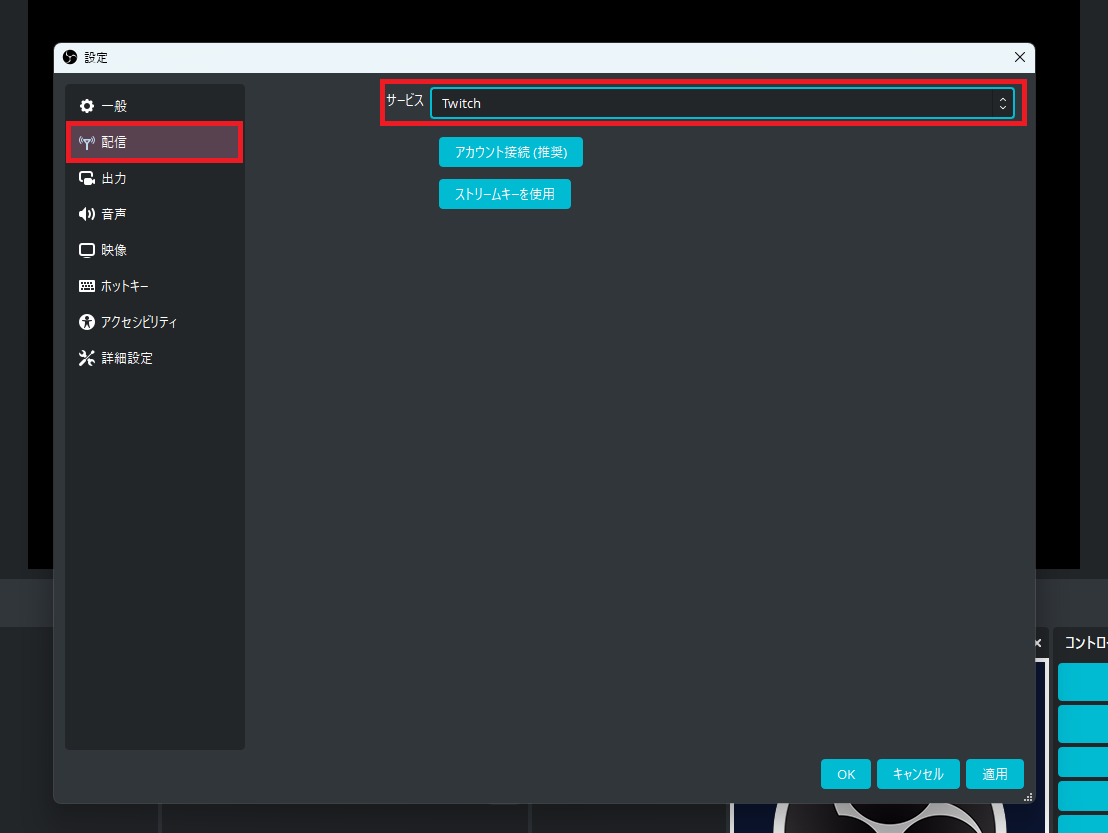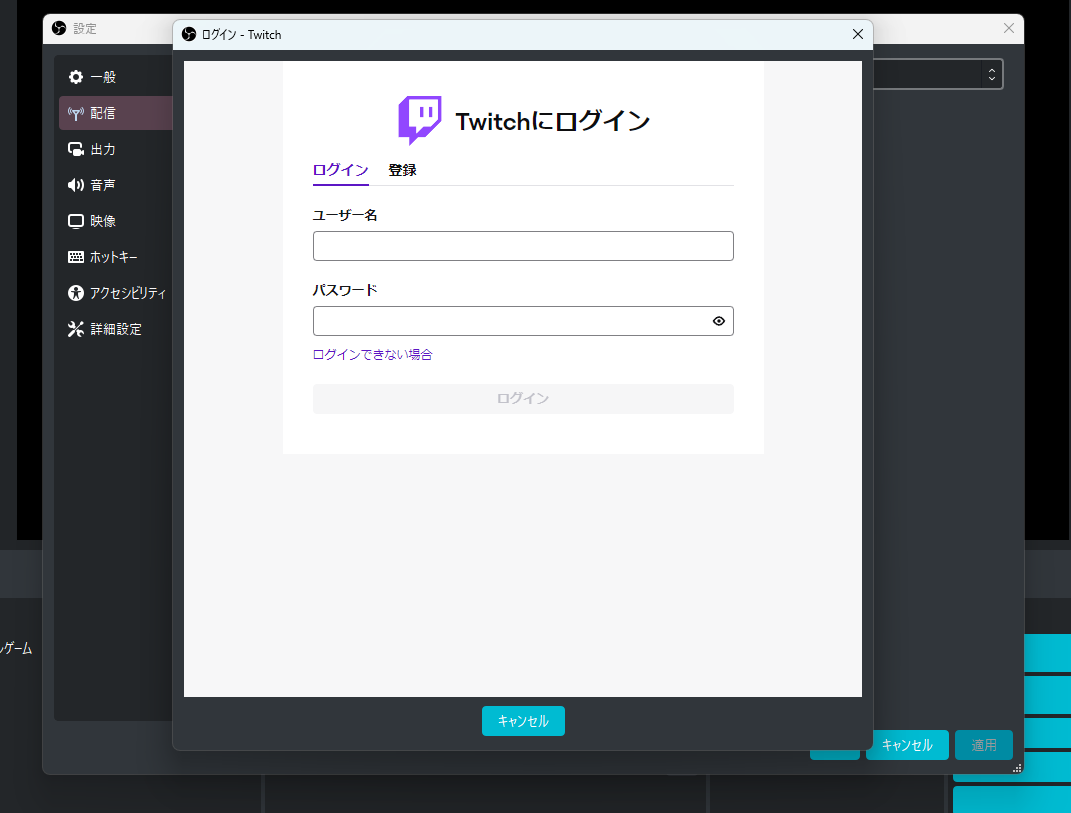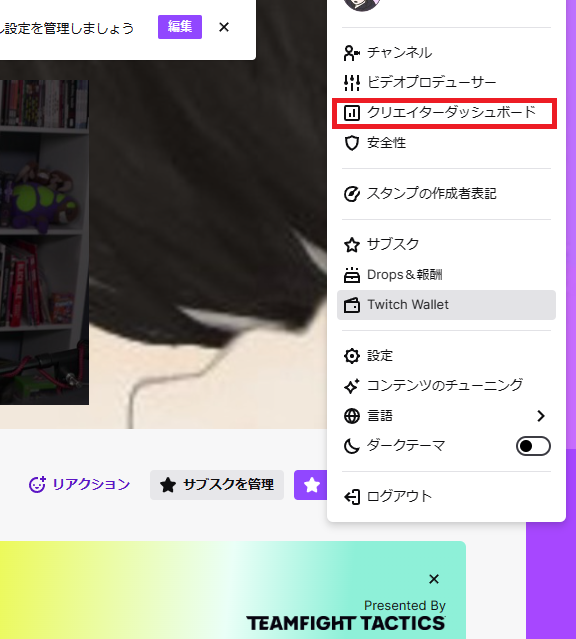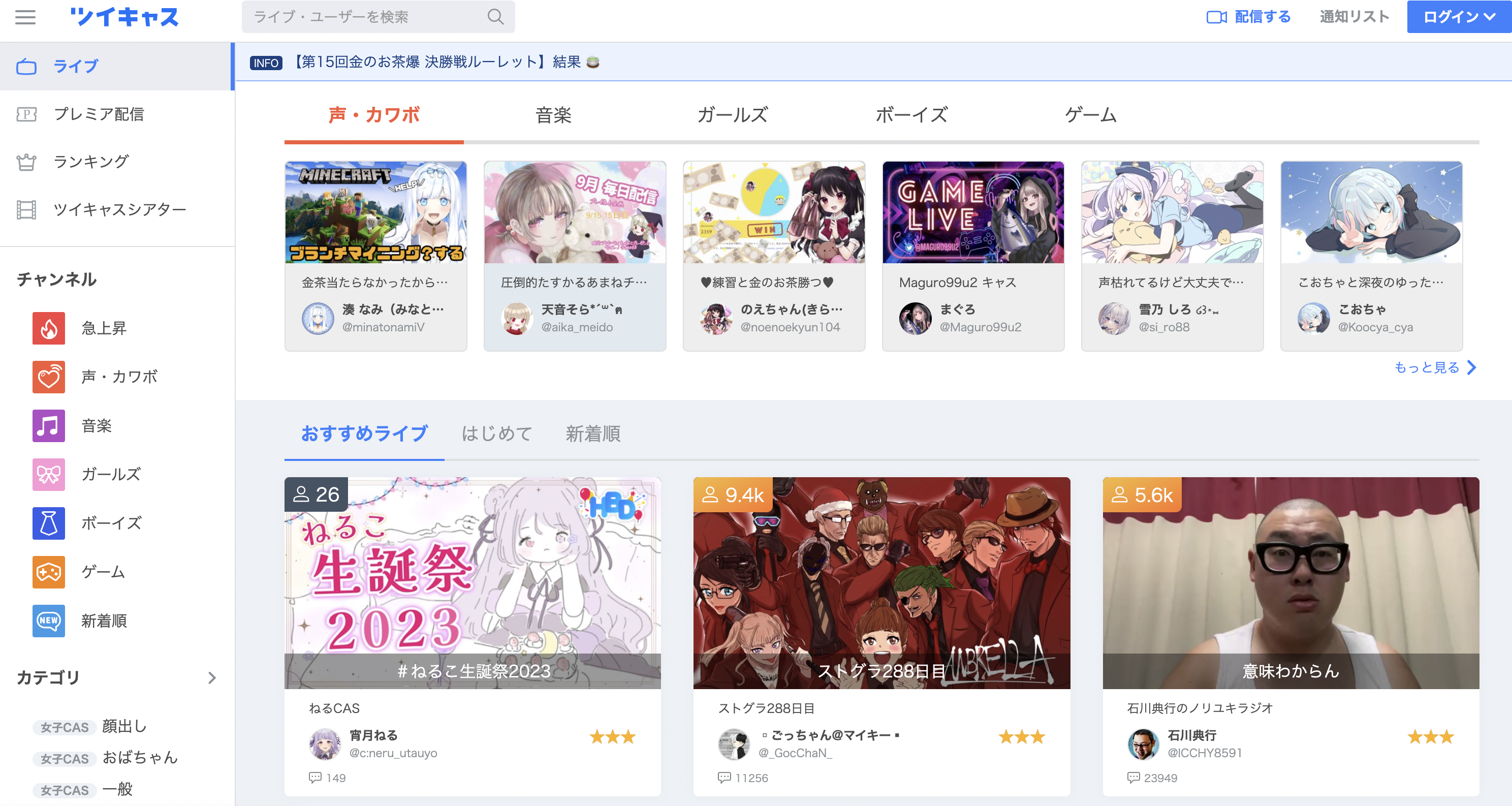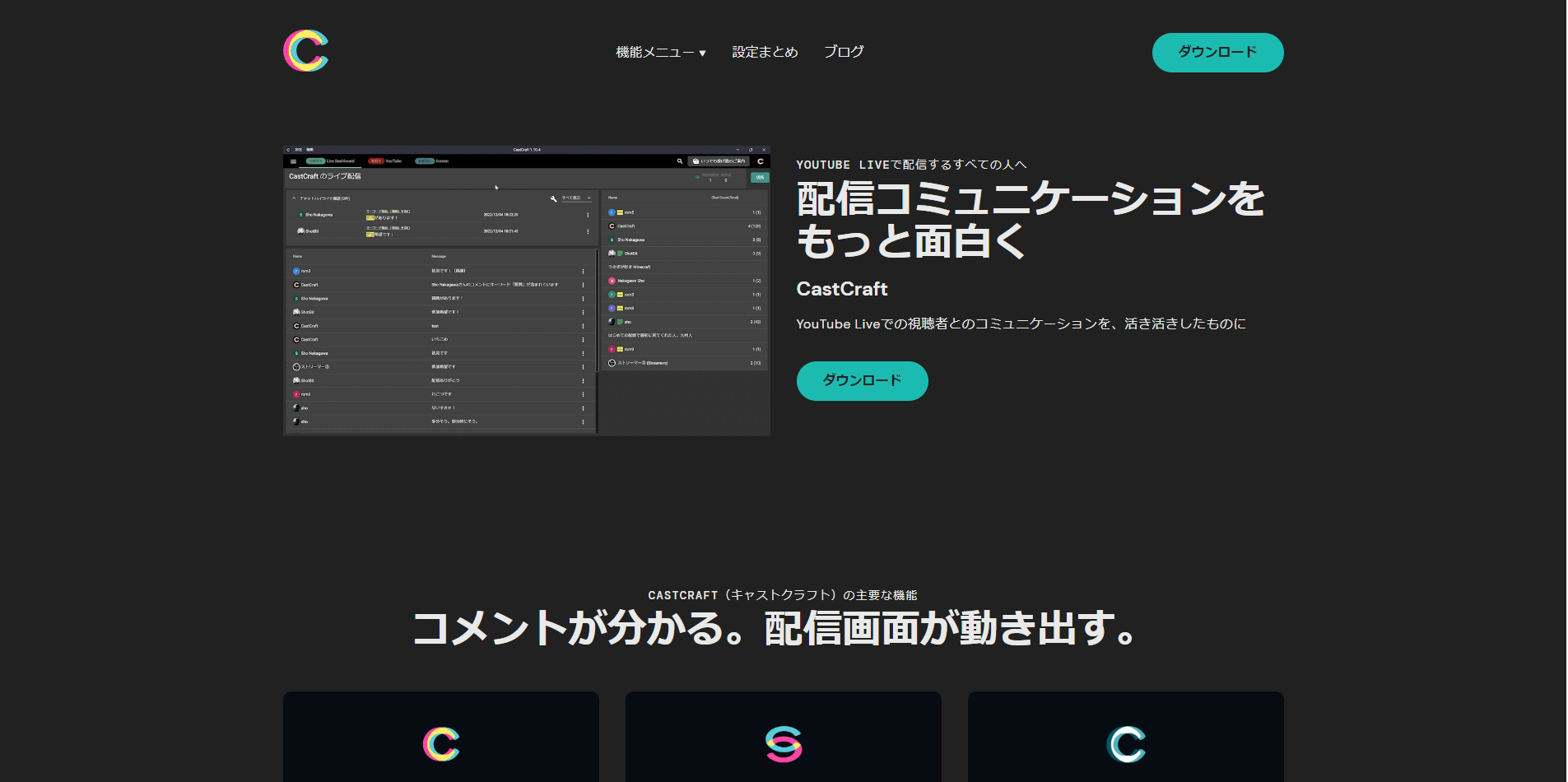初めてのゲームライブ実況配信のやり方・必要な機材まとめ【YouTubeLive/Twitch/ツイキャス/ミラティブ他】

初めてゲームを配信しようと思った時に何から始めれば良いのかわからない。どんな機材が必要なの?うまくいかない場合はどうすればいいのだろう? と不安に感じることは沢山ありますよね。
この記事ではゲーム配信初心者の人が不安や疑問を解消できるように、実況配信を始めるまでの流れや、必要な機材、配信サイトごとの配信のやり方、初めて実況配信をする人がつまづきやすいポイントなどを簡単に解説していきます。
ぜひこの記事を参考にして最高のゲーム実況配信を楽しみましょう。
目次
【初心者向け】ゲームのライブ実況配信を始めるまでの流れ
ゲームのライブ配信をするためには、まず準備が必要です。
ゲーム配信ができるようになるまでの流れを簡単に解説していきます。
STEP1:配信機材を準備して、環境を整える。
ライブ実況配信をするためには、配信する内容によっては専用の機材が必要になる場合があります。
機材は安価に手に入るものから、非常に高価なものまで様々なものがありますので、自分の配信スタイルや予算に合わせて必要な機材を準備しましょう。
STEP2:自分が好きな配信プラットフォーム(動画配信サイト)にて、アカウントを作成する。
動画配信サイトに自身のアカウントがないと、実況配信をすることができません。
普段よく視聴している人でもアカウントを持っていない場合は事前に作成しておきましょう。
STEP3:配信ソフトを使用して、配信する。
ライブ実況配信を行なうには、配信ソフトを使用する必要があります。
配信ソフトは無料のものが多く、インストールするだけですぐに使えるのでこちらも事前に自分の配信スタイルにあったものを選びましょう。
ゲーム配信に必要なもの、機材やソフトとは?
ゲームの配信をする為に、実際に必要な機材やソフトを具体的に解説していきます。
必要な機材やソフトは自分が配信をしようとしている環境や、配信をしようとしている内容に
よっても変わってきますので、必要なものを準備するようにしましょう。
無料で準備ができるソフト
配信を行なうには、配信ソフトが必要になる場合が多いです。
配信ソフトで代表的なものは以下の通りです。
-
OBS Studio: 色々な動画配信サイトで使用できる上に無料で多機能で動作が軽い。使用している配信者が多く人気。これから配信を始めようと思っている初心者の方には特におすすめできる配信ソフト。
-
XSplit Brodcaster: 高性能だが有料機能あり
-
N Air: ニコニコ生放送向けのソフト
OBS配信を進化させる「CastCraft」
OBSではできない、コメント表示・読み上げ・演出をまとめてサポートするCastCraftは、現在YouTube LiveとTwitchに対応しています。
- コメント表示・読み上げ・初見強調で「配信を始めやすく、盛り上げやすい」
- 視聴者メモや投げ銭分析で「ファンとの関係を深め、収益化を後押し」
CastCraftは初心者からプロ配信者まで、
成長に合わせて使えるオールインワン配信ツールです。
配信機材
ゲーム配信をするにあたり、必要な配信機材の中で代表的なものを紹介していきます。
- PS5などのゲーム機、ゲーミングPC
- 家庭用ゲーム機やスマホゲームの場合はキャプチャーボード、ソフト
- マイク、ヘッドセットなどの音響機器
- webカメラ
PS4やPS5では単独で配信が可能ですが、switchでは単独での配信はできません。
switchのゲームを配信するには、PCにキャプチャーボードで繋ぐ必要がありますので、配信しようと考えている人は単独でゲームをプレイすることもできる高性能なゲーミングPCを購入することをおすすめします。
ゲーミングPCであれば動画の編集や、その他の用途にも使用することができるのでこれから活動の幅を広げていきたいと思っている場合は必須となってくるでしょう。
マイクやヘッドセットは、配信を観ている人が配信者の音声を聞き取りやすくするために必要となってきますので、高価なものでなくても良いので5,000円〜10,000円程度のものを目安に購入することをおすすめします。
サイトごと(YouTube Live/ツイキャス/ミラティブ/Twitch他) のゲーム実況配信のやり方
動画配信サイトごとにゲーム実況の配信方法を紹介していきます。
YouTube Live
PCを使ってYouTube Liveで配信する場合の流れを簡単に説明します。
YouTubeはユーザー数が多いのが最大のメリットです。動画投稿も可能なので配信以外に活動していこうと思っている人はYouTubeがおすすめです。
YouTubeでゲーム実況配信をするためには手順も多く、設定も聞きなれない言葉が出てくるので難しく感じますが順番に行なっていきましょう。
1. Googleアカウントを作成し、YouTubeチャンネルを開設し、配信を有効化する。
YouTubeで配信をするには、Googleアカウントを作成してYouTubeへログインする必要があります。既にGoogleアカウントを持っている人はそのまま使用することも可能です。
- YouTube studioの「設定」からライブ配信を有効にします。この際最大で24時間待ち時間がありますので、OBSなどその他の設定をしていきましょう。
2. 配信用ソフトを準備して、YouTubeと連携させる。
今回はユーザーも多く、初めての人におすすめなOBSを使用して配信の設定をしていきます。
- OBSを開き右下の「設定」→「配信」とクリックします。
- サービスが「YouTube - RTMPS」になっているかを確認します。
- 変わっていなければ、サーバーを「Primary YouTube ingest server」に変更します。
- 「アカウント接続」をクリックすると、ブラウザでGoogleの確認画面が出てくるので、接続したいアカウントを選択して、指示通りにクリックしていき認証します。
3. 音声や画面の設定をする。
配信に自分の音声を流したり、画面をキャプチャして配信するための設定です。
この辺りの設定は細かく設定していくと、非常に難しい解説になってしまうので、まずは最低限の内容を解説します。
- 「設定」→「音声」をクリックして、デスクトップ音声を規定にし、使用マイクを「マイク音声」から選択する。
- ゲーム画面を配信に映す為の設定をする。
OBSを開いた画面の「ソース」枠の下にある「+」マークをクリックし「ゲームキャプチャ」を選択する。
- 「新規作成」から好きな名前を付けて「OK」をクリック
- ゲームプレイの状況に合わせて「フルスクリーンアプリケーションをキャプチャ」または「特定のウインドウをキャプチャ」を選択し、特定のウインドウの場合は配信したいゲーム画面を選択する。
- 配信内容を右下の「配信の管理」をクリックして設定して「配信を作成して配信開始」をクリックすると配信が開始されます。
初めてで不安な人は「配信の管理」画面の「プライバシー」を「非公開」にすれば、配信画面を自分だけが確認できます。
YouTube Liveでの配信の際は、OBSのほかにCastCraftを使うと視聴者の管理などの機能を使うことができます。CastCraftを使ったYouTubeでの配信方法は、下記の記事で解説しております。
Twitch
Twitchでゲーム配信をする方法について簡単に解説していきます。
TwitchはPCまたは、PS4、PS5で配信することが可能ですが、Twitchで1番配信者が多いPCでの配信を想定して解説していきます。
1. Twitchのアカウントを作成して、2段階認証をする。
Twitchで配信するには、まず自分のTwitchアカウントを作成する必要があります。
- 名前とパスワードを任意で設定する
- 電話番号またはメールアドレスを登録する
- 生年月日を入力します。
- アカウントのアイコンから「設定」→「セキュリティとプライバシー」
2. 配信ソフトの準備や設定をする。
今回はOBSを使って配信をしていく場合を想定して、解説していきます。
- TwitchとOBSを連携させる。
OBSを開き「設定」→「配信」のページから「サービス」を「Twitch」に変更する。
「アカウント接続」をクリックしてTwitchにログインする。
- Twitchのアカウントページから配信情報を作成する。
Twitchで自分のページから、自分のアイコンをクリックして「クリエイターダッシュボード」を選択する。
「配信マネージャー」→「配信情報の編集」から配信のタイトルや通知の内容、配信するゲームや対象視聴者など細かな設定をする。
- OBSで配信開始を押して配信開始。
OBSから「配信開始」をクリックすることで、配信を開始できます。
ゲーム画面を映す方法や音声の設定はYouTubeと同じ設定で配信することができますので、記事の上にあるYouTubeで配信する時のOBSの設定を確認しましょう。
ツイキャス
ツイキャスではiPhone1台あれば、ゲーム配信をすることができます。
ツイキャスではiPhone単体でのスマホゲーム配信が主流になっていますので、需要の多いスマホゲームの配信方法を解説していきます。
1. iOS11以上のiPhoneを準備する。
iOS11以降に搭載された「画面収録」の機能を使うので、iOS11以上が搭載されたiPhoneを準備しましょう。
2. ツイキャスゲームズをインストールして、画面収録の設定をする。
初めて使う時のみ必要な操作ですが「画面収録」機能をコントロールセンターに追加します。「設定」→「コントロールセンター」→「コントロールをカスタマイズ」→「画面収録」をタップすれば、コントロールセンターに追加することができます。
3. iPhone側でプッシュ通知の設定変更をする。
ツイキャスライブの歯車マークから「スクリーン配信の設定」→「通知ぼかし機能」ONにすることで、通知をモザイクのようにぼかすことができます。
個人情報を守る為に必ず行いましょう。
ツイキャスではiPhoneの「画面収録」機能を使って配信を行ないます。ツイキャスではこのライブ配信方法を「スクリーン配信」と呼んでおり、ゲーム画面だけでなくiPhoneに映った画面をそのまま配信しています。
「スクリーン配信」の性質上、他のアプリの通知なども配信画面に映ってしまうので、事前に設定しておくことで防ぐことができます。
配信デバイス(PC/スマホ/Switch/PS4、PS5)
配信に使用できるデバイスには様々な種類があり、それぞれ使用方法や注意点がありますので、解説していきます。
PC
配信者の中で主流になっているのは、ゲーミングPCを使った配信です。
PCを使えばPSもswitchも配信することが出来る上に、その他にも動画を編集したり、自分で配信に使う絵を描くことなども可能です。活動の幅をこれから広げていこうと考えている人は特にPCを使った配信がおすすめです。
配信のためにPCを購入する人は、事前にPCのスペックが配信をすることができるものなのかを確認しておく必要があります。
できれば高スペックのPCがあると良いのですが、高価なものですので予算と相談して決めていきましょう。
必要スペックはプレイするゲームによっても変わりますが、筆者が実際に配信もしながら使用していたPCですと
- CPU: Corei5以上
- メモリ: 16G以上
- グラボ: GTX1070以上
- ストレージ: SSD256GB以上
上記のスペックでゲーム側の画質などを落としながら、配信もして難なくプレイできていました。
PS4,PS5
PS4、PS5単体でもTwitchやYouTubeと連携することで、配信を行なうことは可能です。
手軽に配信することができるので、配信を始めてみたいけれど予算がないといった人や試しに配信をしてみたい人向けです。
PS4であれば中古で安く購入することができるので、初心者で学生の人など予算的にPCを買うのは少し抵抗がある人にはおすすめです。
Switch
switch単体での配信ですが、残念なことに現状ではできません。
switchでゲーム配信をするために最低限必要なものを紹介します。
-
ニンテンドーswitch本体(switch Liteは不可)
-
配信したいゲームソフト
-
配信に使うPC(必要最低限のスペック)
CPU: Corei5以上
メモリ: 8G以上
グラボ: 搭載していれば配信が安定する。
-
配信用マイク、イヤホン
-
キャプチャーボード
-
配信ソフト
注意しなければいけないのはswitchの種類で、switch LiteswitchはTVモードに非対応で、キャプチャーボードと接続することができないため、通常のドッグがついたニンテンドーswitchが必要になります。
さらにゲームを配信するには、別にPCが必要になり、キャプチャーボードと呼ばれるswitchの画面をPCに取り込む機器も必要となりますが、配信のみを行なうPCなので配信ソフトが動けば良いので、こだわらなければそこまでのスペックは必要ありませんがもちろん高性能なPCであれば、その分配信が安定します。
スマホ
スマホを使ってゲームを配信する方法は先ほど紹介したツイキャスや、他にもミラティブという配信アプリがあります。
アプリを使わずにキャプチャーボードを使って、PCと接続して配信する方法もあります。
方法はキャプチャーボードとPC、配信ソフトはswitchと同じように準備が必要です。
スマホをキャプチャボードと接続するために、USB→HDMIの変換コネクタが必要になる点に注意が必要です。
初めてのゲームライブ配信の始め方でつまづきやすいポイント
初心者の人向けに、ゲーム配信をしているといくつかつまづきやすいポイントがあるので、解決方法の一例を紹介していきます。
ポイント1:ゲーム配信で人が来ない
人が来なくて寂しい配信になってしまう場合は、SNSも同時に登録してどんどん宣伝していきましょう。
X(旧Twitter)では、様々な人がゲームタイトルのコミュニティに入り配信活動を楽しんでいます。コミュニティで色々な人との交流を持つことで、宣伝してもらえたり配信に来てもらえたりするので、人が来ない問題を解消することができます。
例えば仕事や学校終わりの夕方など、人が来やすい時間などもあるので、配信する時間を変更してみることや配信の頻度を多くすることなど、工夫できる点は多々あります。
ポイント2:生配信で喋れない
人気のある配信者を観ていると、途切れずに沢山話すことができている人が多いです。
最初はなかなかうまく話すことができないかもしれませんが、話題にもいくつかおすすめがあり、例えば「プレイしているゲームの攻略方法」を視聴者に聞いてみれば教えてくれる人が沢山います。これなら毎回話す内容があるので、話題に困ることもないです。
実況配信と言うくらいなので、今のゲームプレイの現状を逐一実況する方法も喋りが途切れづらい1つの技です。
ポイント3:視聴者が覚えられない
駆け出しの配信者はその日に来てくれた視聴者の名前や、ゲーム内でのIDを記録に残している人が多いです。
他にも話した内容なども次に繋がるので記録しておくと良いでしょう。
登録者が伸びている配信者に聞いたところ、自分の配信は後から必ず見直しているそうなので、反省や視聴者の確認を含めて自分の配信を後から見直すようにしましょう。
上記の3つのポイントを解決するために
更にレベルアップした配信にするためにCastCraftというおすすめツールがあります。
YouTubeliveにおけるコメントビューアの決定版とも言える非常に便利なツールです。
初見の視聴者の判別、視聴者の記憶、スパチャの読み上げ管理など、配信者にとってかゆいところに手が届く便利な機能が備わっており、より視聴者が好感を持つことができる配信作りに役立ちます。
配信経験者からのアドバイス
誰でも最初は失敗してしまうことはあります。
例えばせっかく配信に来てくれたのに、コメントを読み忘れることなど数えればキリがないです。
例えばそんな失敗も経験の1つとして考え、次回からはコメントを音声で読んでくれる棒読みちゃんを導入するなどといった工夫ができます。
ゲームのライブ配信・ゲーム実況のやり方・始め方まとめ
この記事ではゲームのlive配信の方法や、注意点、うまく配信する方法などをできる限りわかりやすく説明してきました。最初は緊張してしまったり、慣れない操作やツールがうまく使えず失敗してしまうことも多いでしょう。上記で紹介したCastCraftや棒読みちゃんを有効に活用してより視聴者が楽しめる配信活動を心がけましょう。
OBS配信をより面白くするために
配信で視聴者のコミュニティ形成をうまく行うことで、日常の配信をより面白いものにすることができます。
そのような観点で最もおすすめな配信ツールがCastCraftです。
大きく分けて、
- 視聴者を覚えるYouTube/Twitchコメビュ
- 配信画面演出のScreen
- 収益化のための機能
の三つの機能があり、それぞれ下記のような目的があります。
| 機能 | 目的 |
|---|---|
| YouTube/Twitchコメビュ | 視聴者が配信に馴染めるようなやり取りをサポート |
| Screen | 視聴者とのやり取りを視覚的に楽しくする |
| 収益化 | 視聴者を大事にする形で収益化する |
CastCraftのYouTube/Twitchコメビュで視聴者ごとにコメントを蓄積することで視聴者全員を覚えて、配信中のダッシュボードで分かりやすく情報を表示することで、視聴者が常連化していくためのやり取りをサポートします。
特定の条件に当てはまった視聴者やコメントに対して、Chatbotやリッチな画面演出で視聴者をインタラクティブに楽しませる仕組みも作ることができます。

さらに、視聴者を大事に定着させながらも配信活動のための収益を上げる仕組みも提供しています。
CastCraftは上記のような機能により、配信者(ゲーム配信者やVtuber)が視聴者との関係を深めることを手助けします。
導入している配信者さんの事例としては、
等がいらっしゃいます。
導入されたチャンネルの総登録者数は1.6億人を超えており、これまで250万回以上の配信で使われています。
CastCraftを活用すれば、視聴者との関係をより良いものに進化させ、あなたの配信コミュニティをより濃いものにできます。
日々の配信をより楽しくするために、ぜひ導入を検討されてみてください。