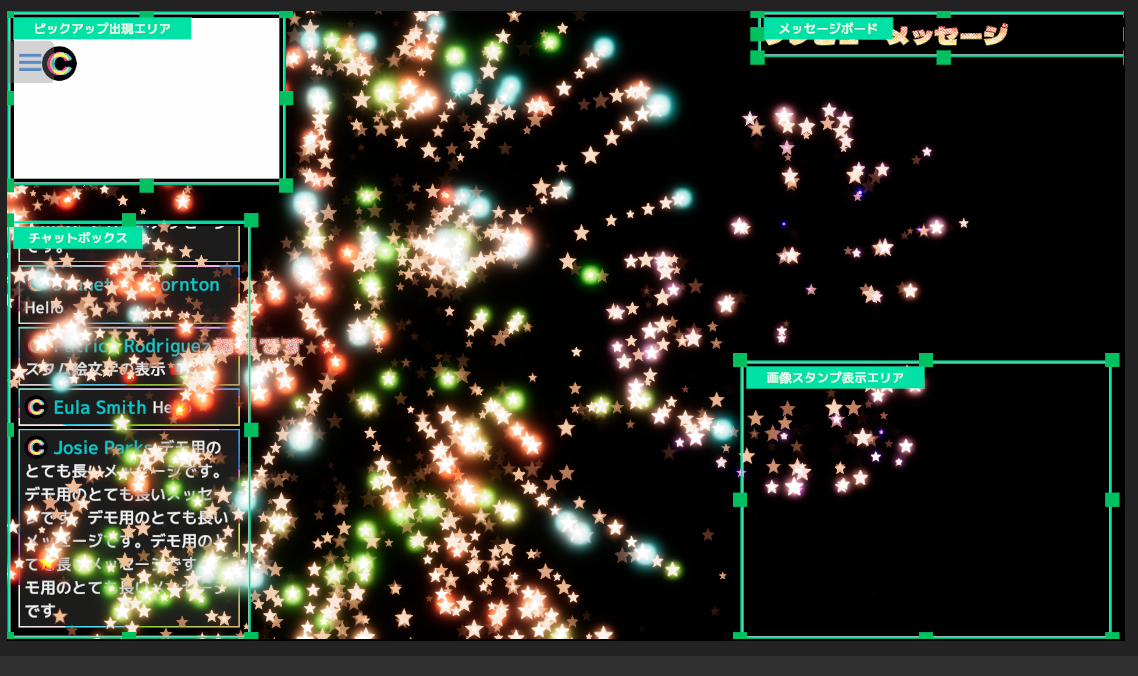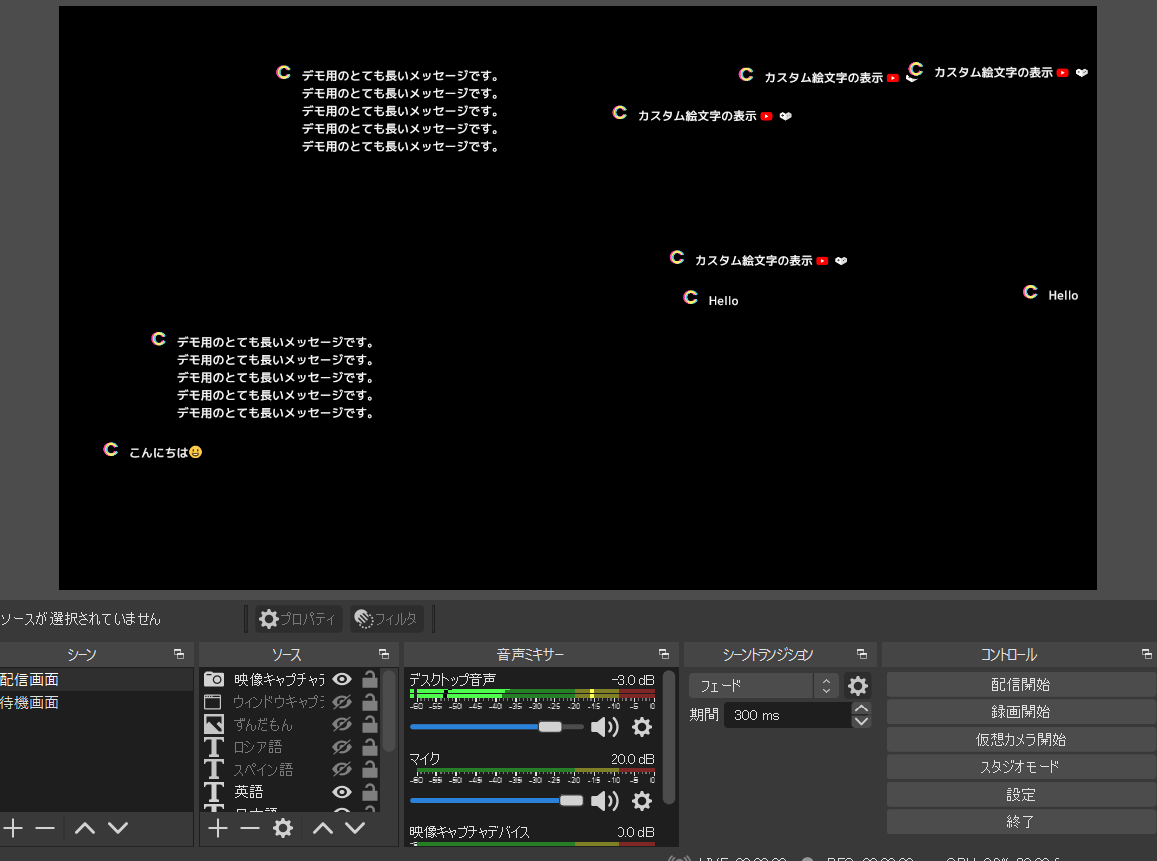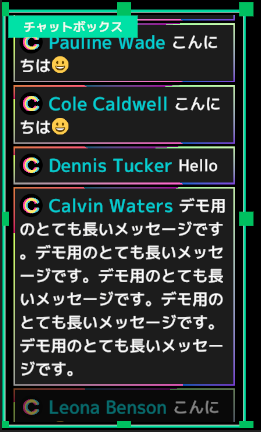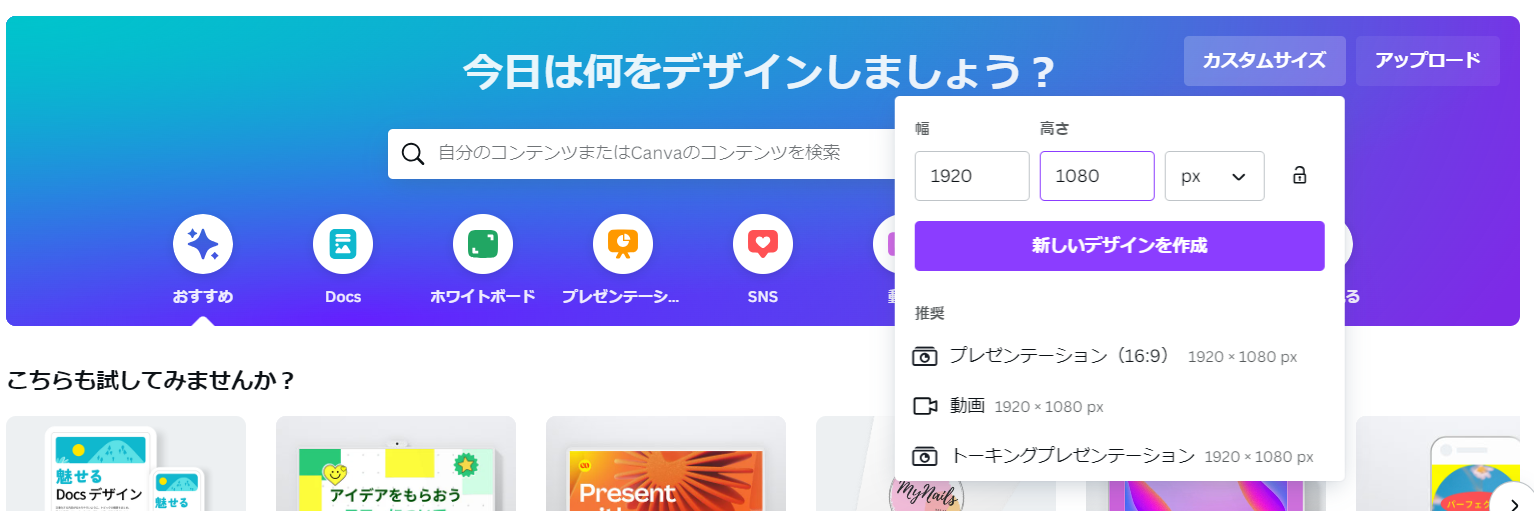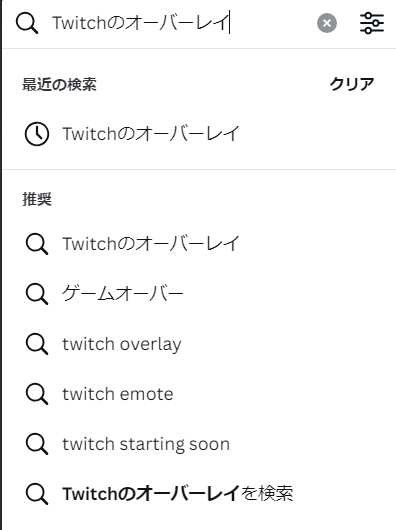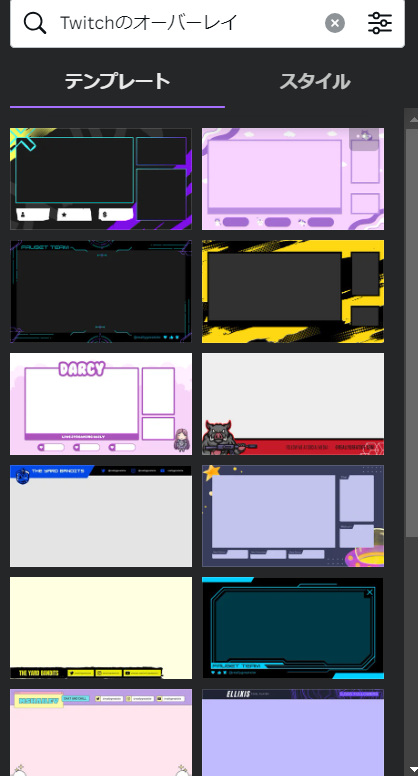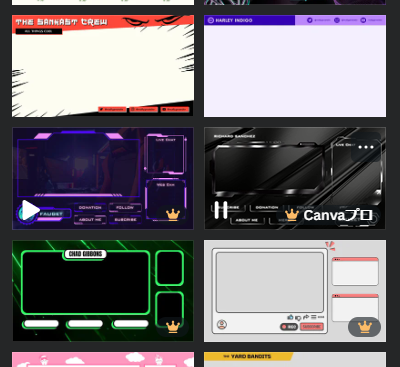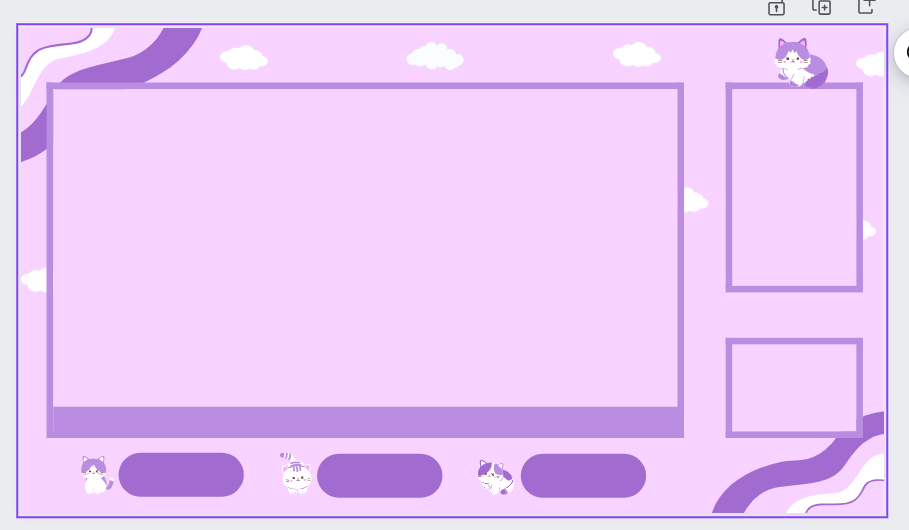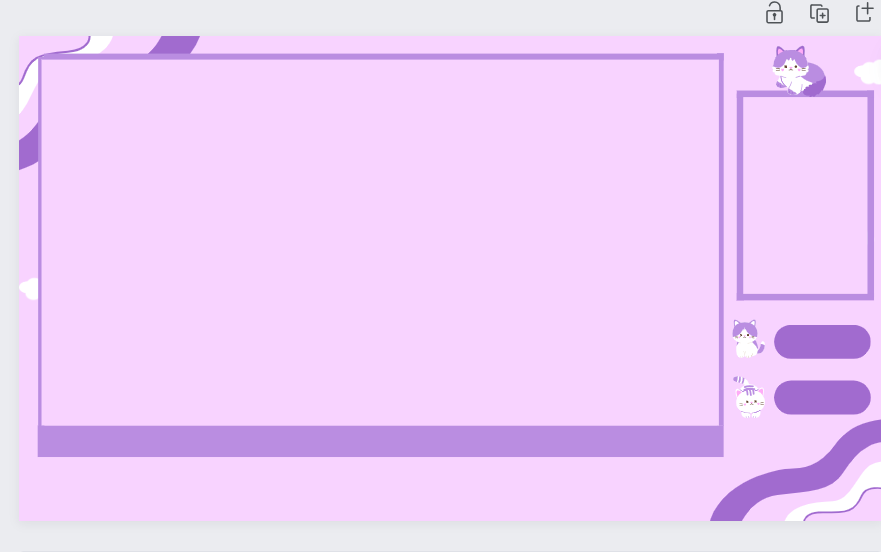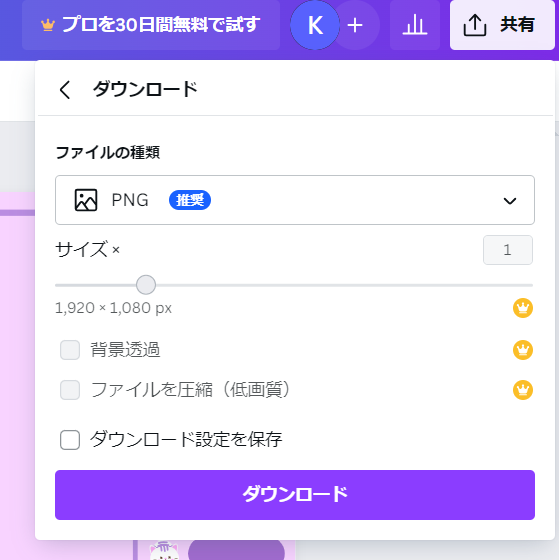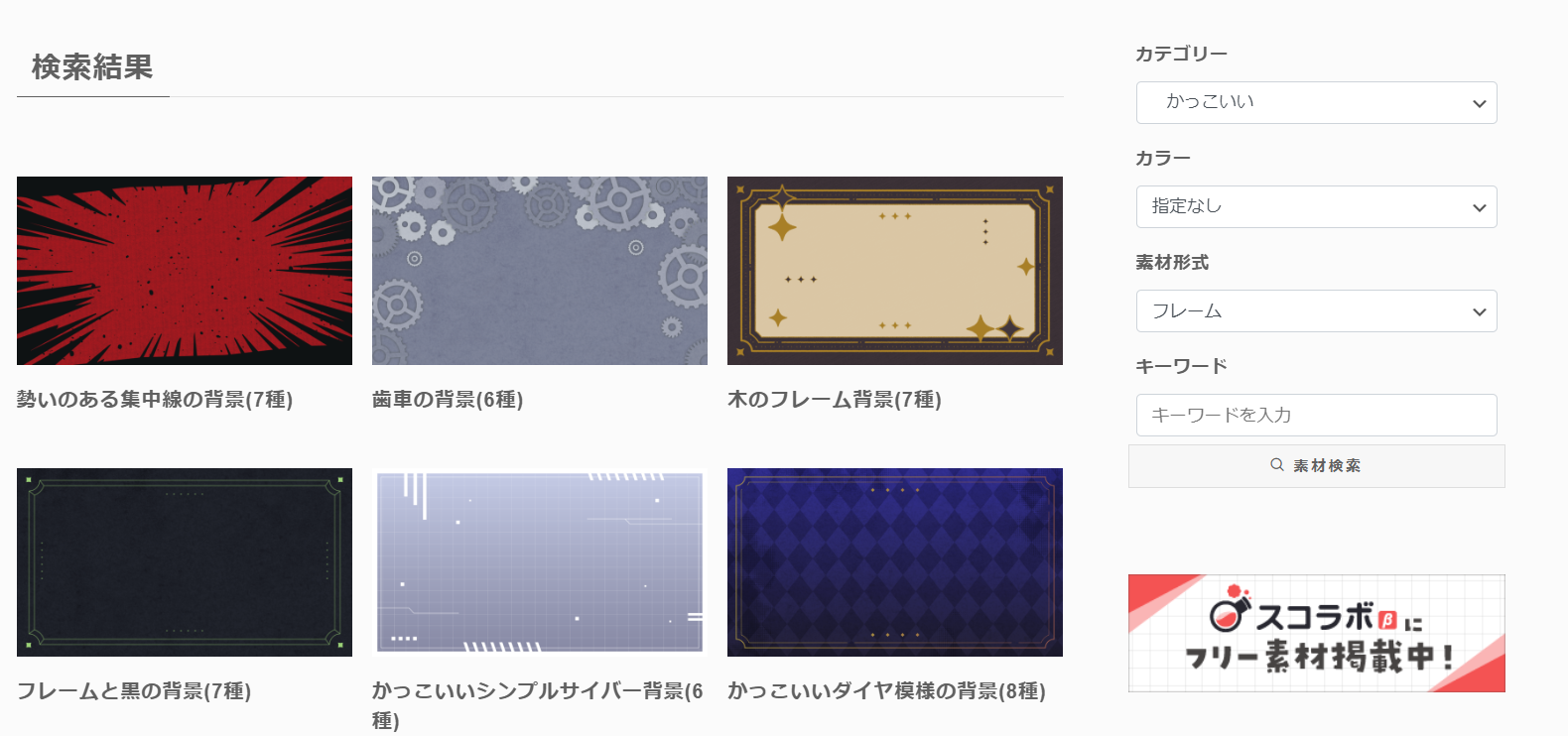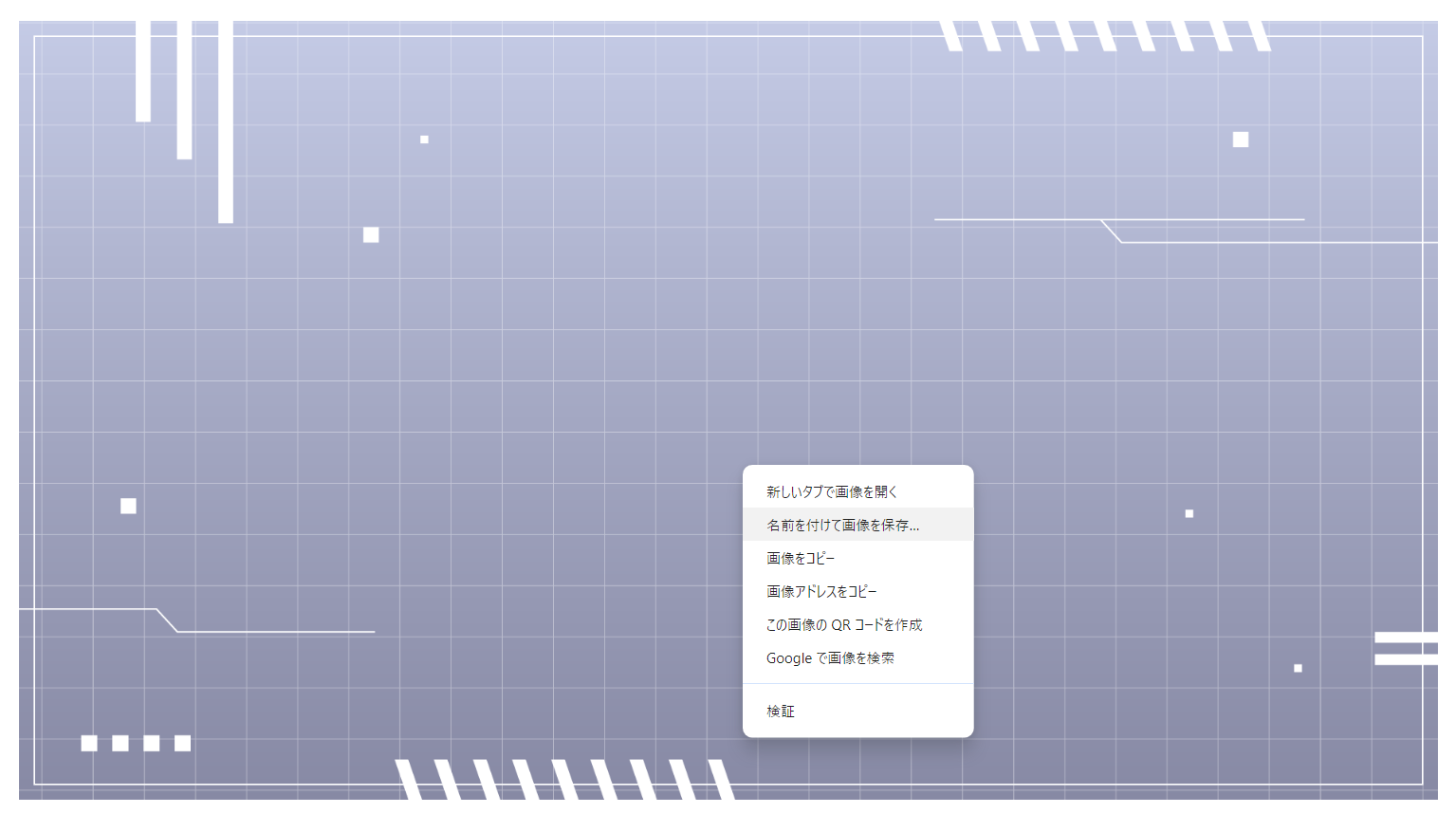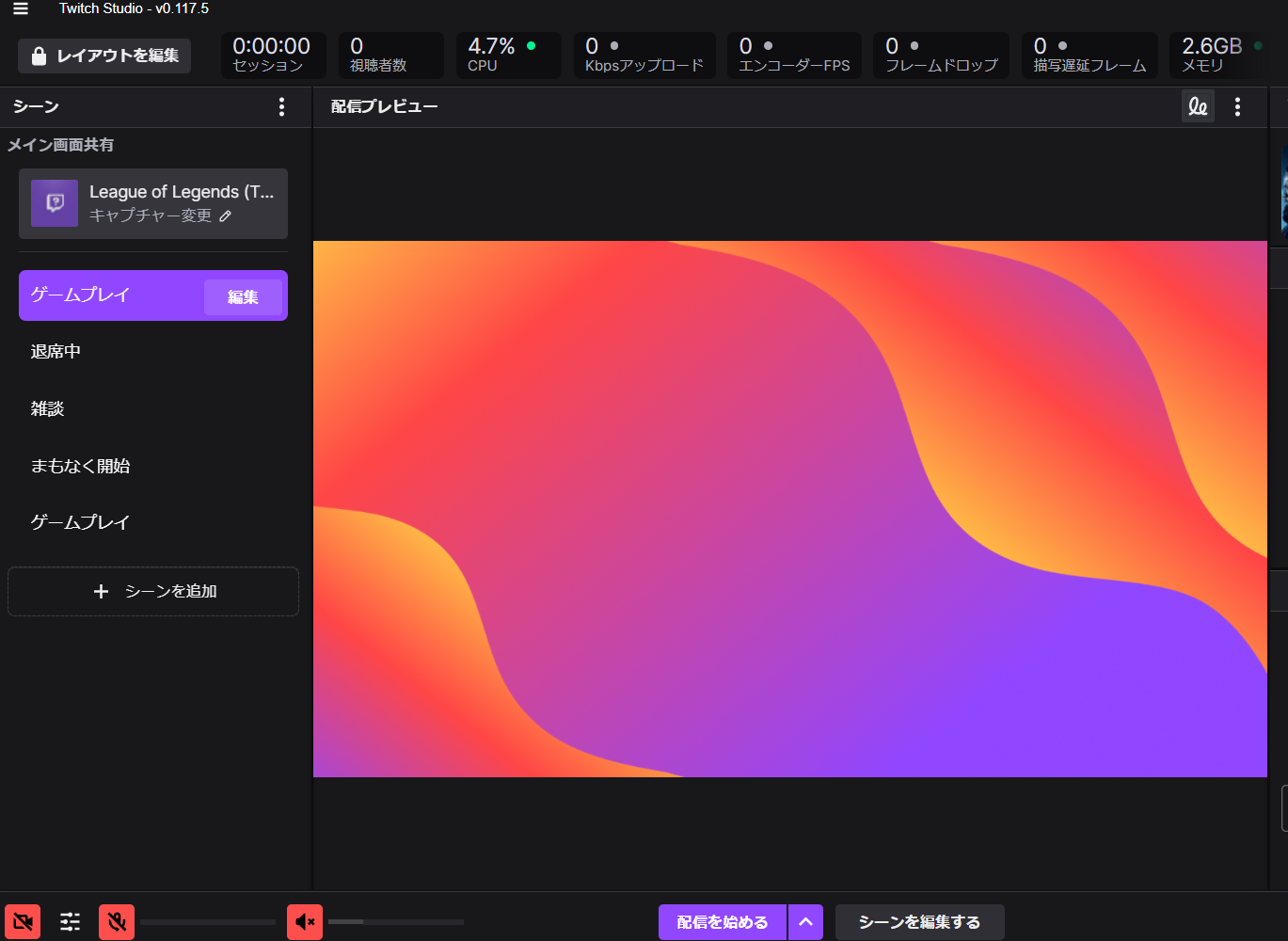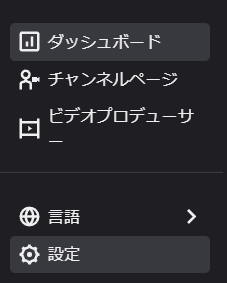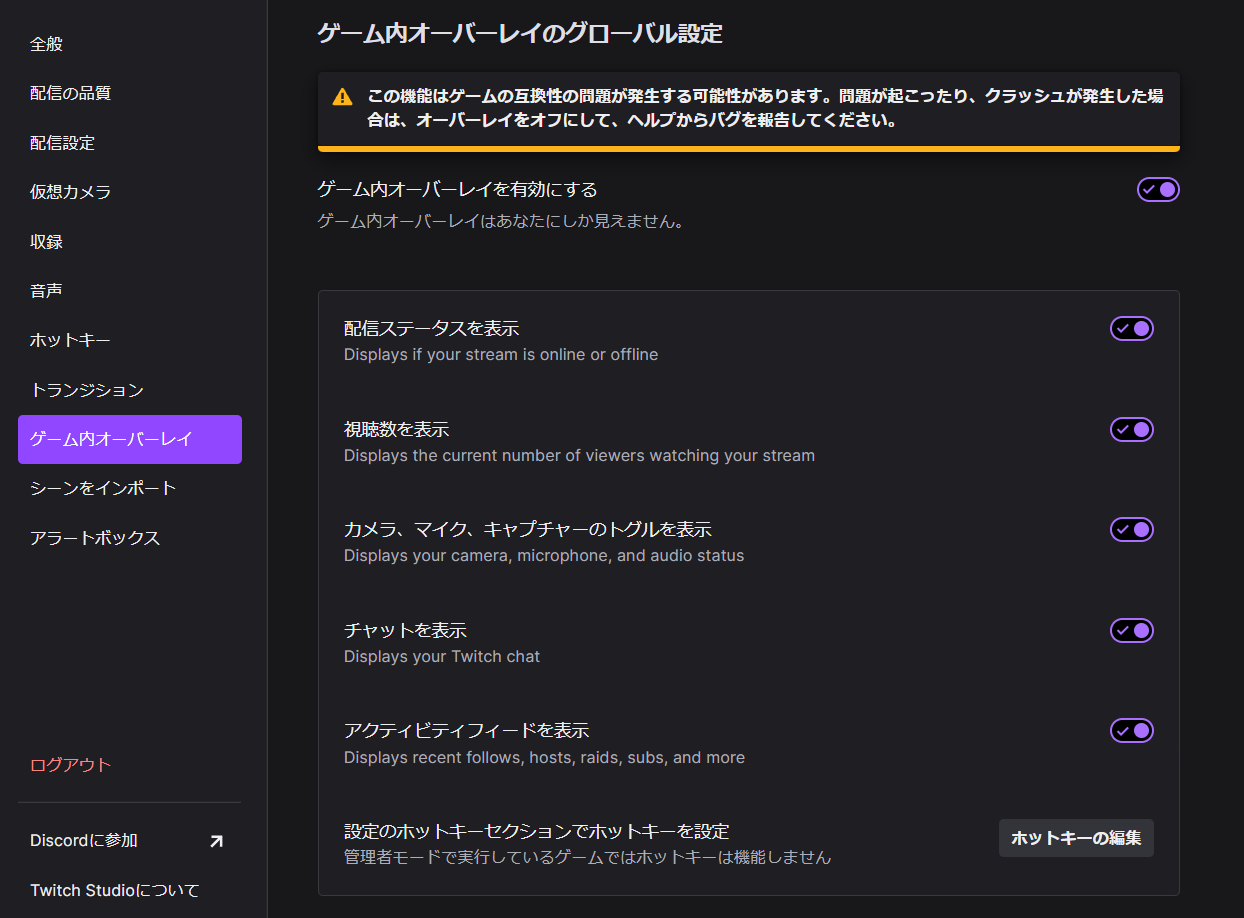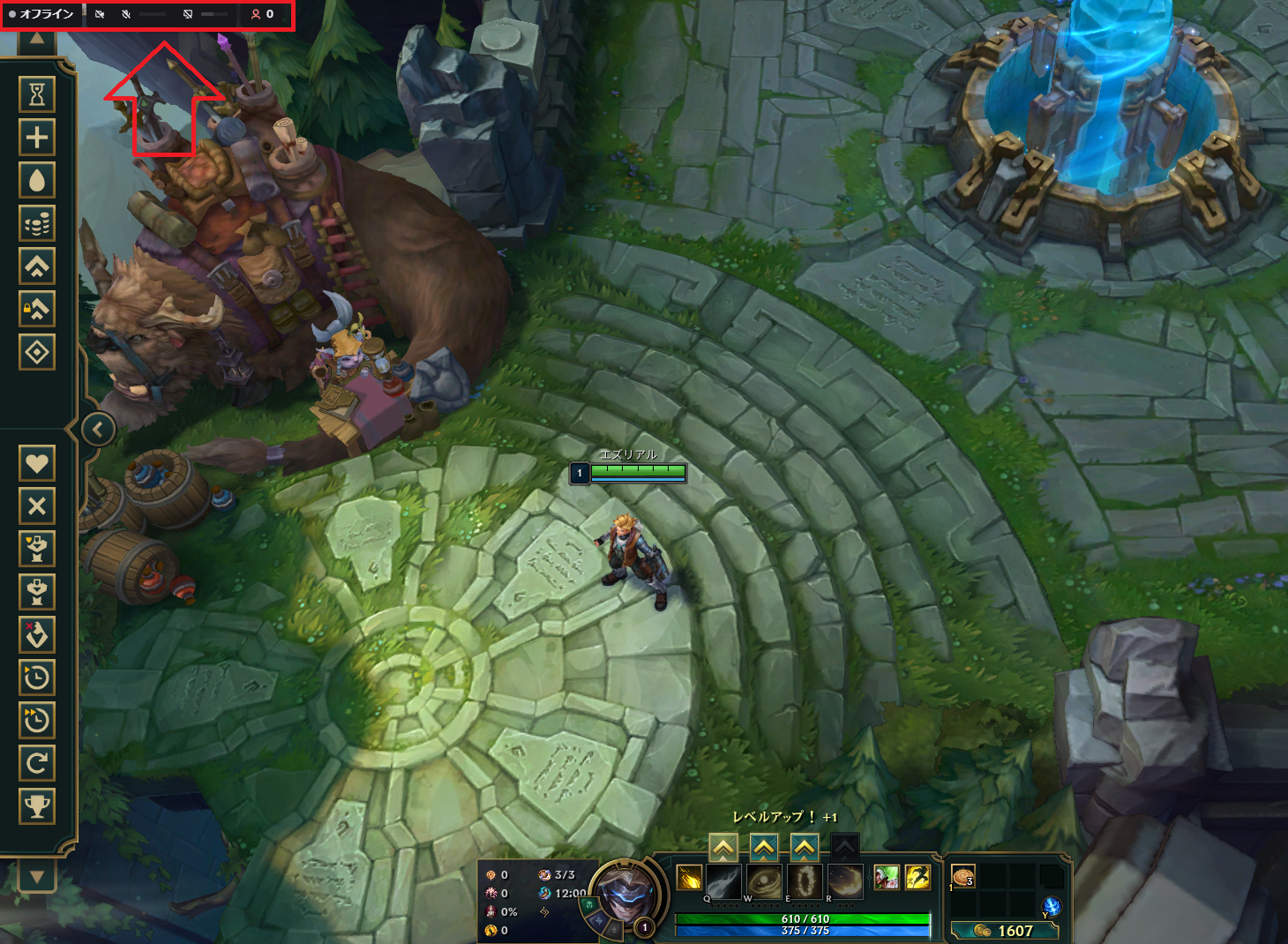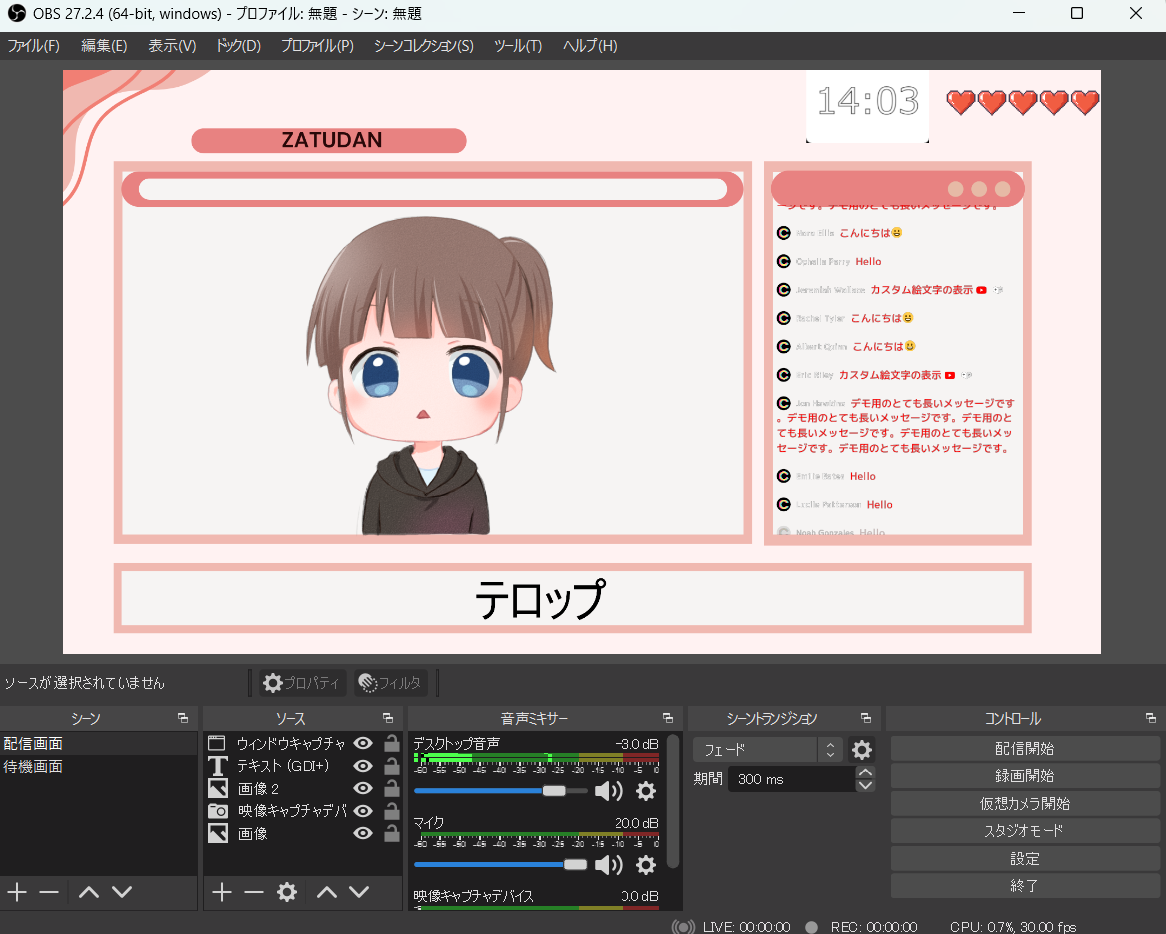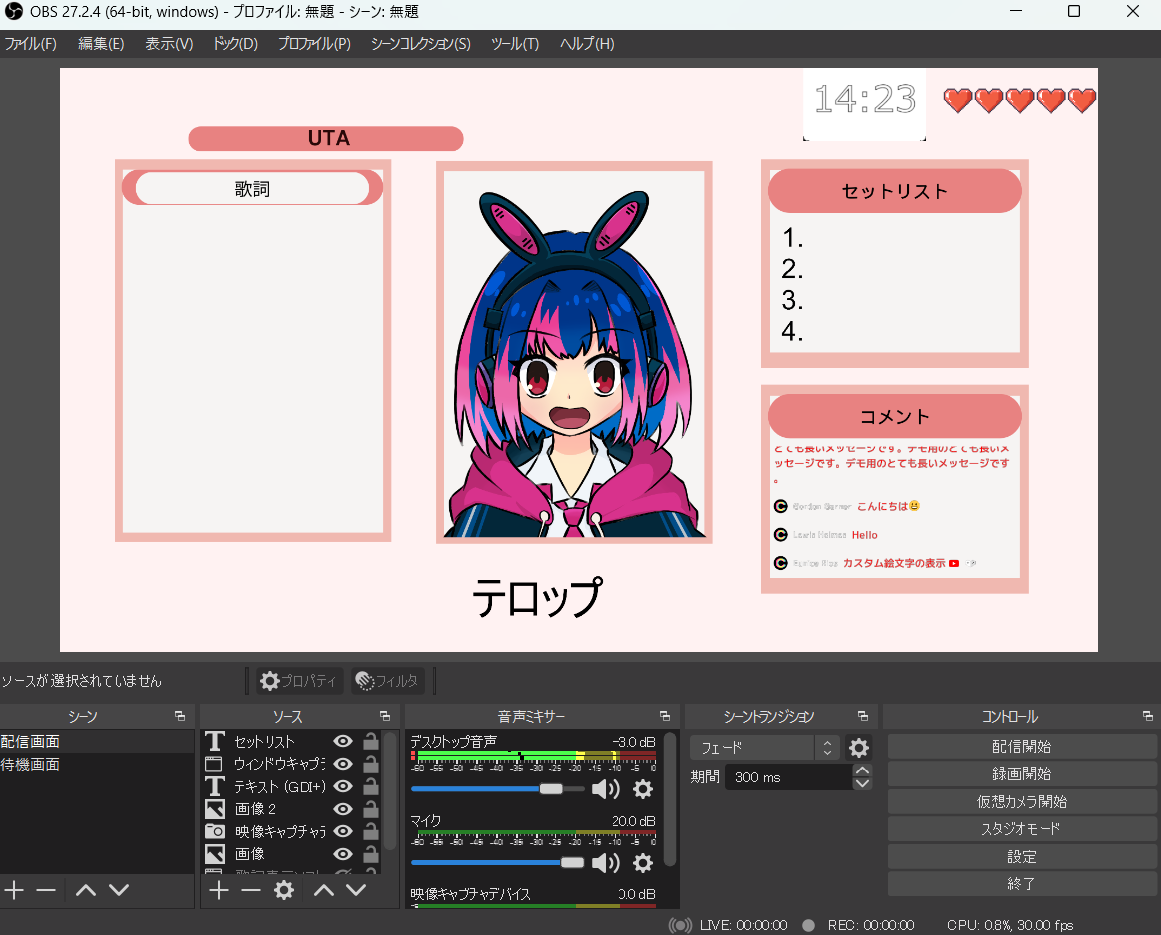Twitchの配信画面をカスタマイズする方法は?かっこいい&かわいい配信画面を作ろ�う!

目次
Twitchの配信画面をカスタマイズする
Twitchは多くの配信者が利用しているプラットフォームです。普通の配信画面では他の人と画面が同じになってしまいます。競合と差別化を図るには配信画面のカスタマイズが欠かせません。本記事ではOBS Studioを活用して、視聴者を魅了する画面枠やコメント欄など、配信コンテンツに合わせたデザインの設定方法を詳しく解説します。この記事を読むことで、配信初心者でも簡単にそして効果的に自分のTwitchチャンネルをカスタマイズするスキルが身につきます。さらに、視聴者とのコミュニケーションを深める工夫を学ぶことができ、より多くのフォロワーを獲得する助けにもなるでしょう。
CastCraftを今すぐダウンロード配信画面のカスタマイズにおすすめの方法
配信オーバーレイ
配信オーバーレイはTwitchなどのストリーミング配信で画面に加えるフレームや枠のことです。このオーバーレイを使って配信画面をカスタマイズすることで、視聴者が一目で楽しんでもらえる配信画面が作れます。OBS Studioでは独自のオーバーレイを作成したり、インターネット上でダウンロードしたファイルをインポートして使用可能です。かわいいテーマやかっこいいテーマのオーバーレイを設計することで、配信者自身の個性やスタイルをアピールでき、視聴者の興味を引き立てられます。配信オーバーレイの詳しい設定方法は別のページで紹介しているので、気になる方はぜひ、ご覧ください。
コメント欄や様々なエフェクトを表示できるCastCraft
ストリーミング配信を格段に引き上げるうえで特におすすめのソフトがCastCraftです。CastCraftはデザイン性の高いコメント欄と、コメントや投げ銭に連動するエフェクトを簡単に表示できる機能があります。
CastCraftではコメント欄を自由にカスタマイズすることができ、フォントや色、形状を自分のブランドや配信のテーマに合わせて調整可能です。CastCraftの特筆すべき点はコメントや投げ銭に基づいたエフェクトの表示機能です。視聴者のコメントに自動でエフェクトが表示されるため、配信者の手を煩わせずに視聴者を楽しませられます。
また、CastCraftはライブ配信中のコメントを管理するコメビュ機能も実装済みです。配信者がリアルタイムで視聴者のコメントを拾いやすくなり、視聴者とのコミュニケーションが取りやすくなります。
CastCraftはこれだけ優秀な機能が揃ったソフトですが、無料で利用できるのも大きなメリットです。無料で配信画面の質を大きく向上させられるため、本格的に配信をするなら、積極的に導入すると良いでしょう。
視聴者のアバターを表示させるStream Avatars
Twitch配信を一層楽しくインタラクティブにする方法として「Stream Avatars」は非常におすすめです。Stream Avatarsは視聴者それぞれにカスタマイズ可能なアバターを割り当てられるソフトウェアです。
これらのアバターは配信画面の下部でピコピコと動き回り、視聴者同士や配信者との間でさまざまなコミュニケーションを行えます。例えば、アバター同士で戦ったり、競争したり、協力するミニゲームを楽しめます。
Stream Avatarsは視聴者にもカスタマイズ可能なコマンドがあります。視聴者が自分のアバターを作って配信に参加することで、さらに没入感を生み出せます。Stream Avatarsには視聴者が自主的に参加できる要素なので、垂れ流しの配信よりも長く視聴してもらえる効果が見込めます。導入してみたい方はStream Avatarsの設定方法について詳しく解説したページがありますので、そちらをご覧ください。
かっこいい&かわいい配信画面を作ろう!
画像作成・編集ソフトで自作する
配信オーバーレイのデザインを自作するには、Adobe PhotoshopやIllustrator、Canvaなどのデザインツールを使うと便利です。今回は無料で使えるデザインツール、Canvaで配信オーバーレイを作る方法について、スクリーンショット付きで解説します。
手順1: Canvaで新規プロジェクトを開始する
まずはCanvaのウェブサイトにアクセスし、アカウントにログインしましょう。
Canvaにログインしたら画面右上の「新規デザインを作成」ボタンをクリックし、カスタムサイズを選択します。配信オーバーレイのサイズはお使いのPCの画面設定によって異なります。一般的によく使われているサイズは1920x1080ピクセルなので、1920x1080に設定しましょう。
手順2: テンプレートをダウンロードする
Canvaには無料で使えるテンプレートがあり、多くの人の場合、テンプレートを元にカスタマイズすると良いデザインを手早く作れます。
まずは、配信オーバーレイのテンプレートは編集画面の左部分にある、検索窓に「Twitchのオーバーレイ」と入力しましょう。
すると、画像のように多種多様なテンプレートが出てきます。
画像をクリックしたら、右画面にテンプレートが表示されます。表示されたらカスタマイズ可能です。画像右下に王冠のマークがあるものは有料テンプレートなので、無料で完結したいなら、マークがないものを選択しましょう。
今回はかわいいオーバーレイになりそうな次のテンプレートを使っていきます。
手順3: テンプレートをカスタマイズしてダウンロード
使うテンプレートを決めたら、カスタマイズしていきましょう。テンプレートは画像の大きさを変えたり、画像の配置を変えることで、デザインの雰囲気をそのままに自分好みのオーバーレイに変更できます。例えば、配信画面を大きくして、画面下にStream Avatarsのアバターを表示させたいなら、次のようなデザインにもできます。
配信で使いたいエフェクトに合わせた配信オーバーレイを作成しましょう。また、作成したオーバーレイをダウンロードするには画面右上にある「共有」をクリックし、「ダウンロード」を開きます。
画像のような画面になったらダウンロードをクリックしましょう。これで無事にダウンロードが完了し、テンプレートを使えるようになります。他にも詳しい設定方法があるので、気になる方はこちらのページを見ながら作ってみてください。
配布サイトからダウンロードする
Twitch用の配信オーバーレイを配布サイトからダウンロードして使用する方法は、簡単で便利です。OKUMONOやイラストAC、Freepikなどの画像ダウンロードサイトは多種多様なオーバーレイがあり、手軽に配信画面の質を上げられます。ただ、使用する際には著作権の問題がないか確認する必要があるので注意しましょう。ここからは配信オーバーレイを探しやすく、商用利用も可能なフリー画像サイトOKUMONOからダウンロードする方法についてご紹介します。
手順1: 好みのオーバーレイを検索する
まずはOKUMONOの公式サイトにアクセスしましょう。
OKUMONOではキーワード検索だけでなく、タグも使った検索が可能です。今回はかっこいい配信オーバーレイをダウンロードしましょう。OKUMONOのカテゴリーのタグを「かっこいい」にし、素材形式を「フレーム」と入力して検索します。
検索欄から好みのフレーム画像を選択しましょう。
手順2: 必要なオーバーレイを選択する
好みのフレーム画像を選んだら、クリックしダウンロードページに飛びます。ページによってはいくつか種類がある場合があるので、その中から雰囲気に合った素材を選びましょう。そして、画像が決まったら、画像にカーソルを合わせて左クリックし、「名前をつけて画像を保存」をクリックします。
これでダウンロードが完了します。他にも別のサイトでダウンロードする方法について知りたい方はこちらのページをご覧ください。
番外編:Twitch Studioのゲーム内オーバーレイ
視聴者には見えない配信画面カスタマイズ機能
Twitch Studioのゲーム内オーバーレイは配信をより円滑に進めるための機能です。このオーバーレイは配信者にのみ表示され、視聴者には見えない便利なツールとして機能します。
Twitch Studioのオーバーレイの魅力はその表示が配信者本人にのみ限定される点です。配信者は自身の画面上で必要な情報を管理しながら、視聴者には見やすいゲーム画面を共有できます。Twitch Studioの設定メニューから簡単にゲーム内オーバーレイを有効にでき、どの情報をどのように表示させるか自由にカスタマイズ可能です。例えば、チャットウィジェットを画面の隅に配置することで、ゲームプレイを邪魔することなくコメントを拾うことができます。
Twitch Studioのゲーム内オーバーレイでできること
Twitch Studioのゲーム内オーバーレイは、配信中に配信ステータスや視聴者数などの重要情報をゲーム画面上に表示可能です。Twitch Studioで設定できる内容は以下の通りになります。
- 配信ステータスを表示
- 視聴数を表示
- カメラ、マイク、キャプチャーのトグルを表示
- チャットを表示
- アクティビティフィードを表示
- 設定のホットキーセクションでホットキーを設定
- チャットメッセージを自動で閉じる
- アラートの表示時間
- 位置
- アプリのテーマに合わせる
- 背景の不透明度
- デフォルトにリセット
ゲーム配信をしながら、確認したい情報は十分なほど見られるので、ゲーム配信をする人はインストールして、設定しておくとよいでしょう。
Twitch Studioのゲーム内オーバーレイ設定方法
Twitch Studioのゲーム内オーバーレイを利用することで、配信中に必要な情報をゲーム画面上に表示し、効率的な配信管理が可能になります。以下はその設定手順です。
手順1:Twitch Studioを開く
まず、Twitch Studioを開きましょう。Twitch Studioが未インストールの場合は、Twitchの公式ウェブサイトからダウンロードしてインストールしてください。
手順2:設定にアクセスする
Twitch Studioをインストールしたら、メイン画面の右上にあるアイコンをクリックし、「設定」を開きます。
次に、設定メニューから「ゲーム内オーバーレイ」を選択しましょう。これにより、オーバーレイに関する設定が表示されます。
そして、「ゲーム内オーバーレイを有効にする」のスイッチをオンに切り替えましょう。
手順3:オーバーレイのカスタマイズ
Twitch Studioのゲーム内オーバーレイをオンにするとフルスクリーンのゲーム画面でチャット、視聴者数などを選択して表示できます。
ゲーム配信をする人なら、1つの画面でゲームに集中しながら、チャットを確認したり、視聴者数を確認できるのでおすすめです。
Twitchの配信画面のカスタマイズ例
ゲーム配信におすすめの配信画面カスタマイズ
ゲーム配信の配信画面をカスタマイズする際は視聴者がゲームプレイ内容を見やすくすることが重要です。
ゲーム配信におすすめの配信画面カスタマイズは以下の通りになります。
- ゲーム画面
- ゲーム用オーバーレイ(画面枠)
- コメント欄
- アバターor自身の顔
- テロップ
ゲーム画面は配信のメインコンテンツのため、最も大きくクリアに表示しましょう。ゲーム画面のスペースを大きく確保しつつ、他の要素がゲームプレイを覆い隠さないように配置します。
他にも詳しいオーバーレイの設定方法がありますので、気になる方はこちらのページをクリックしてください。
雑談配信におすすめの配信画面カスタマイズ
雑談配信ではゲーム配信とは異なり、メインのコンテンツが視聴者とのコミュニケーションです。そのため、配信画面のカスタマイズも視聴者のコメントを見やすい形でカスタマイズしましょう。
おすすめの設定は以下の通りになります。
- アバターor自身の顔
- 雑談配信用オーバーレイ(画面枠&背景)
- コメント欄
- 時計
- テロップ
雑談配信ではアバターとコメント欄が重要になります。視聴者とどんな会話をして、配信者がどんなリアクションをしているのか、見たい視聴者が多いので大きめに設定しておきましょう。
雑談配信用の配信画面の作り方やデザインに関して気になる方はこちらのページを参考にしてください。
歌枠配信におすすめの配信画面カスタマイズ
歌枠配信では視聴者がより没入できるような配信画面にすることがベスト。歌配信に重要なのは歌詞を表示させることとアバターを大きく表示することです。
以下は、おすすめの設定構成になります。参考にしてください。
- アバターor自身の顔
- 歌枠用オーバーレイ(画面枠&背景)
- セットリスト
- 歌詞表示
- 時計
- コメント欄
- テロップ
歌枠では歌の雰囲気に合わせた配信画面が重要になります。雰囲気に合った配信画面の素材を集める方法についても紹介しているページがあるので、こちらも合わせてご覧ください。
自分に合った方法でTwitchの配信画面をカスタマイズしよう
Twitchで配信をするなら視聴者に見やすく、他の配信者と差別化できるような配信画面を設定しましょう。配信画面を作るうえで重要なのが配信オーバーレイの作成です。オーバーレイがあるのとないのとでは、画面をカスタマイズする時間が大きく変わります。まずは大枠のオーバーレイを作成したり、ダウンロードしたりして、配信画面の構成を決めましょう。オーバーレイを決めたら、配信する種類に合わせて、カスタマイズしていきましょう。配信の目的に合わせた設定をすることで、視聴者を釘付けにし、より楽しい配信を実現できます。好みに合った配信画面を作ることで、より配信活動でのモチベーションにも繋がります。Twitchでの配信活動を楽しみながら、フォロワーを増やせるようにカスタマイズしていきましょう。
OBS配信をより面白くするために
配信で視聴者のコミュニティ形成をうまく行うことで、日常の配信をより面白いものにすることができます。
そのような観点で最もおすすめな配信ツールがCastCraftです。
大きく分けて、
- 視聴者を覚えるYouTube/Twitchコメビュ
- 配信画面演出のScreen
- 収益化のための機能
の三つの機能があり、それぞれ下記のような目的があります。
| 機能 | 目的 |
|---|---|
| YouTube/Twitchコメビュ | 視聴者が配信に馴染めるようなやり取りをサポート |
| Screen | 視聴者とのやり取りを視覚的に楽しくする |
| 収益化 | 視聴者を大事にする形で収益化する |
CastCraftのYouTube/Twitchコメビュで視聴者ごとにコメントを蓄積することで視聴者全員を覚えて、配信中のダッシュボードで分かりやすく情報を表示することで、視聴者が常連化していくためのやり取りをサポートします。
特定の条件に当てはまった視聴者やコメントに対して、Chatbotやリッチな画面演出で視聴者をインタラクティブに楽しませる仕組みも作ることができます。

さらに、視聴者を大事に定着させながらも配信活動のための収益を上げる仕組みも提供しています。
CastCraftは上記のような機能により、配信者(ゲーム配信者やVtuber)が視聴者との関係を深めることを手助けします。
導入している配信者さんの事例としては、
等がいらっしゃいます。
導入されたチャンネルの総登録者数は1.6億人を超えており、これまで250万回以上の配信で使われています。
CastCraftを活用すれば、視聴者との関係をより良いものに進化させ、あなたの配信コミュニティをより濃いものにできます。
日々の配信をより楽しくするために、ぜひ導入を検討されてみてください。