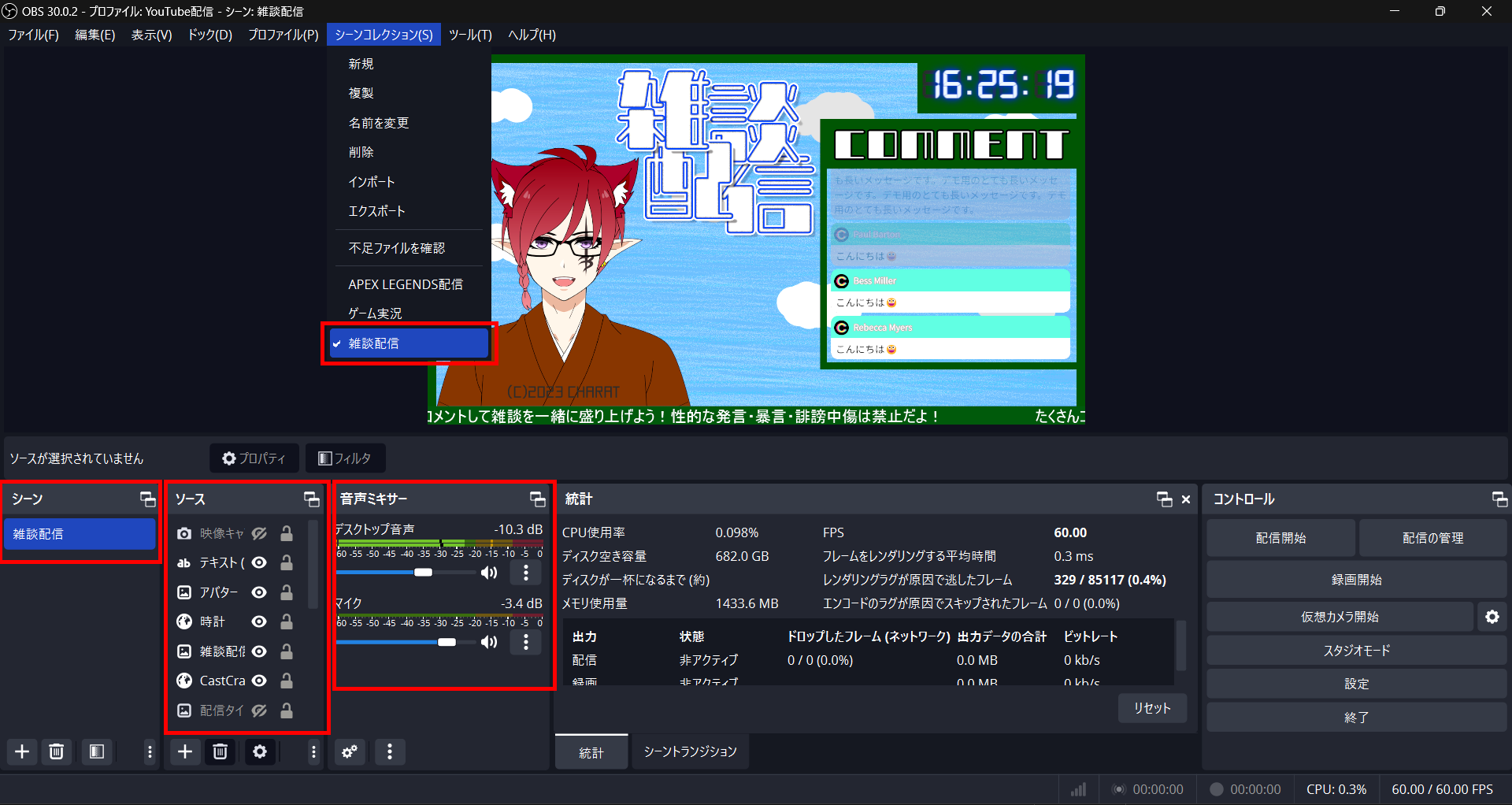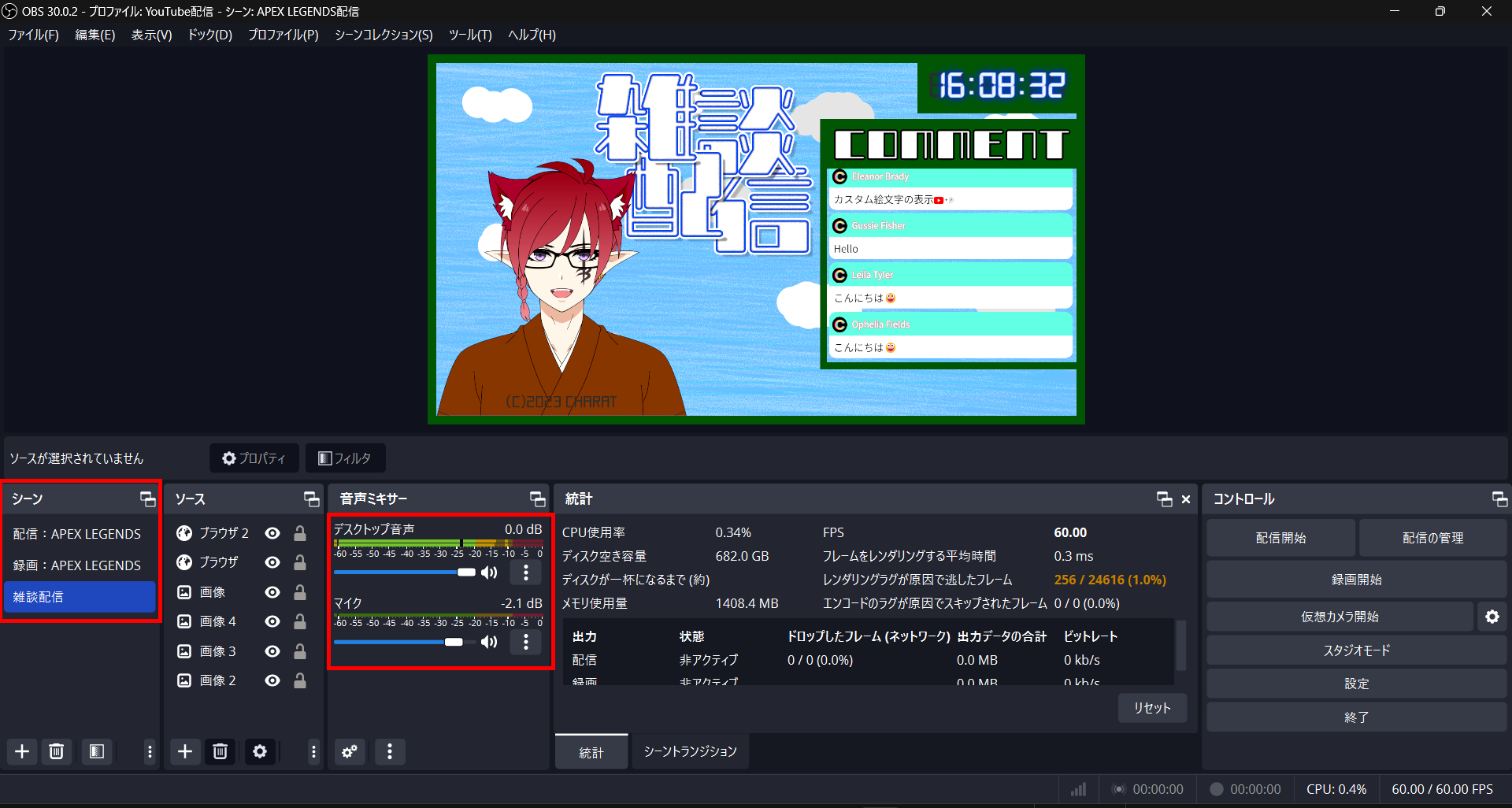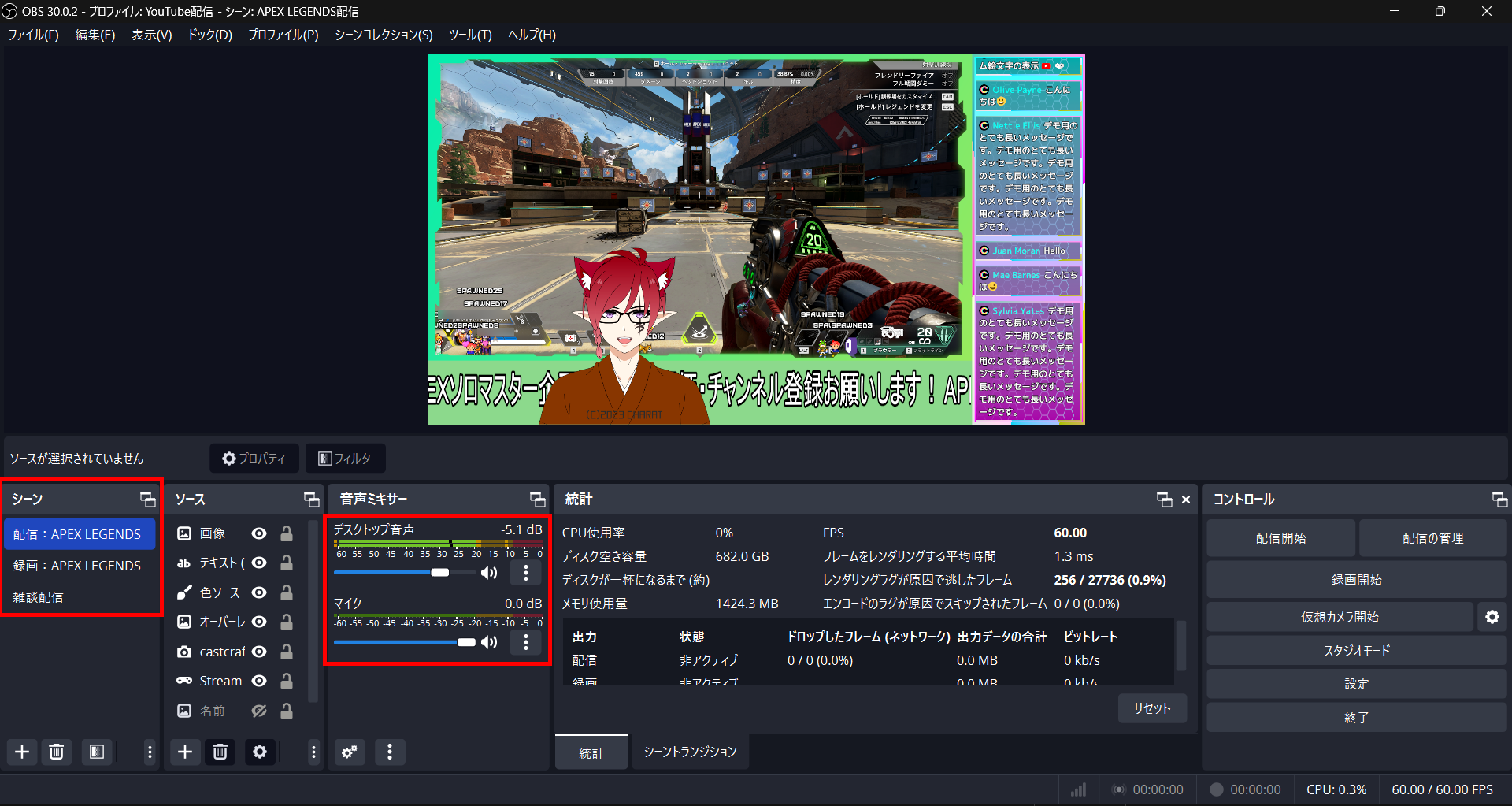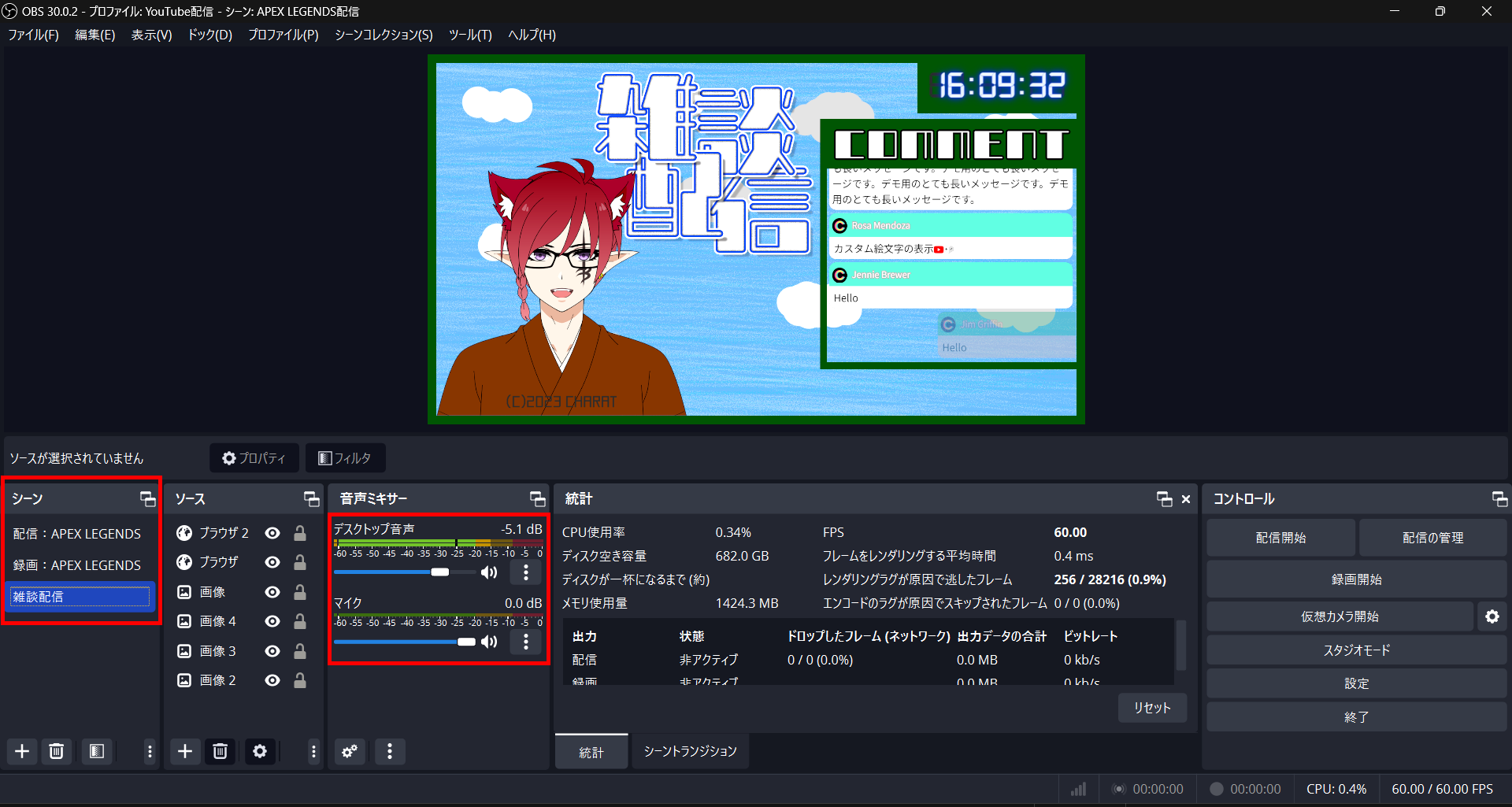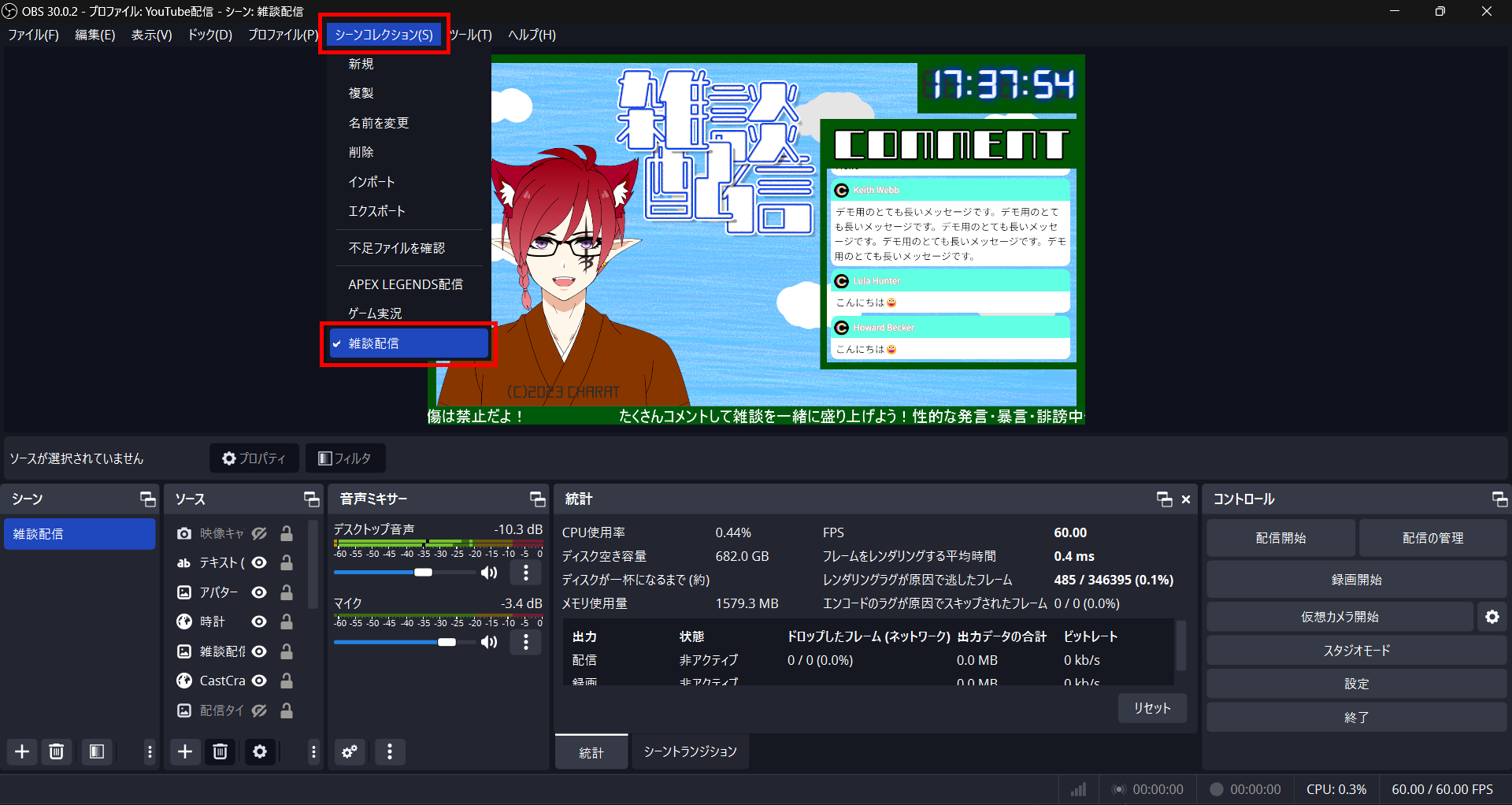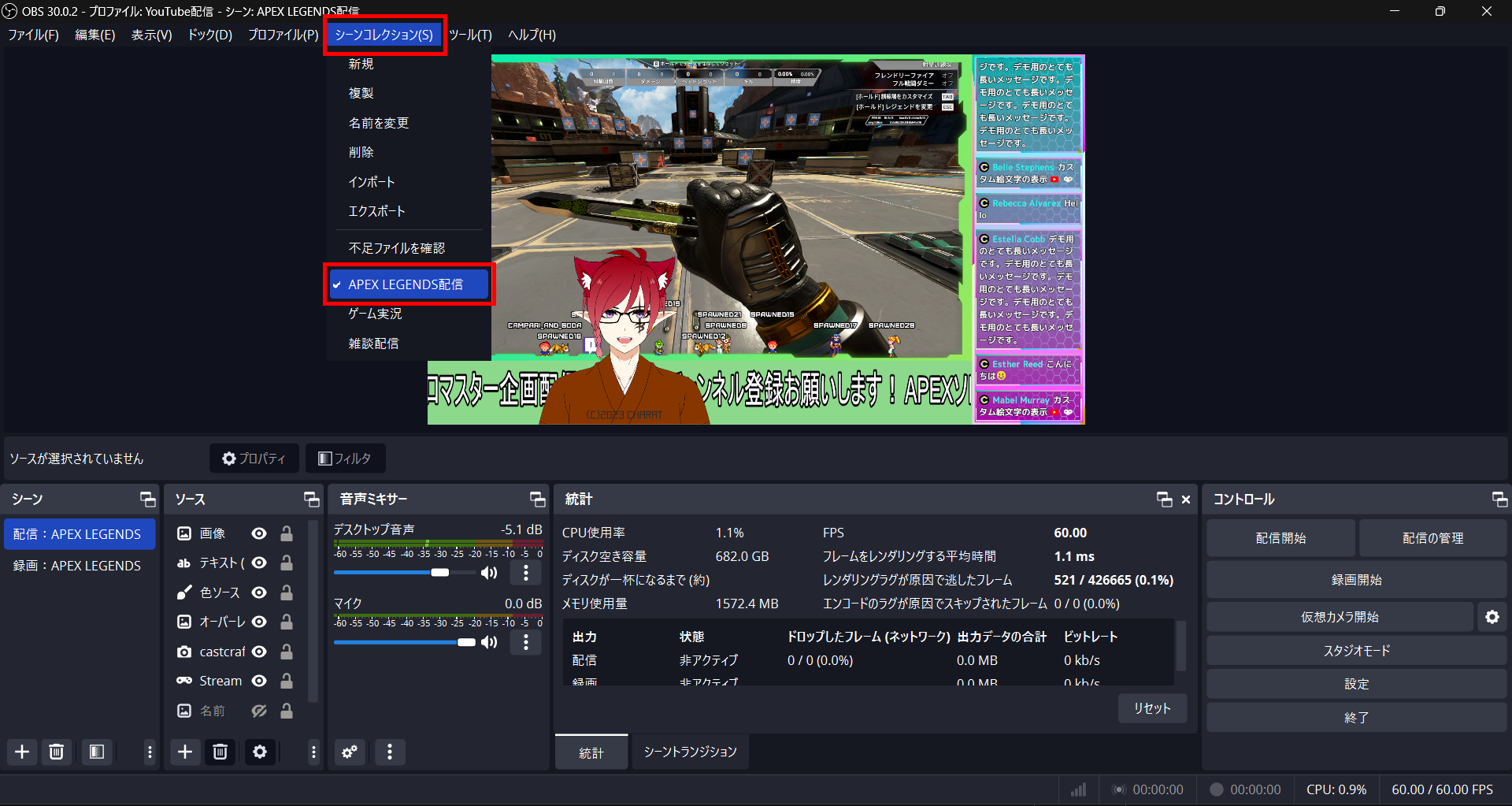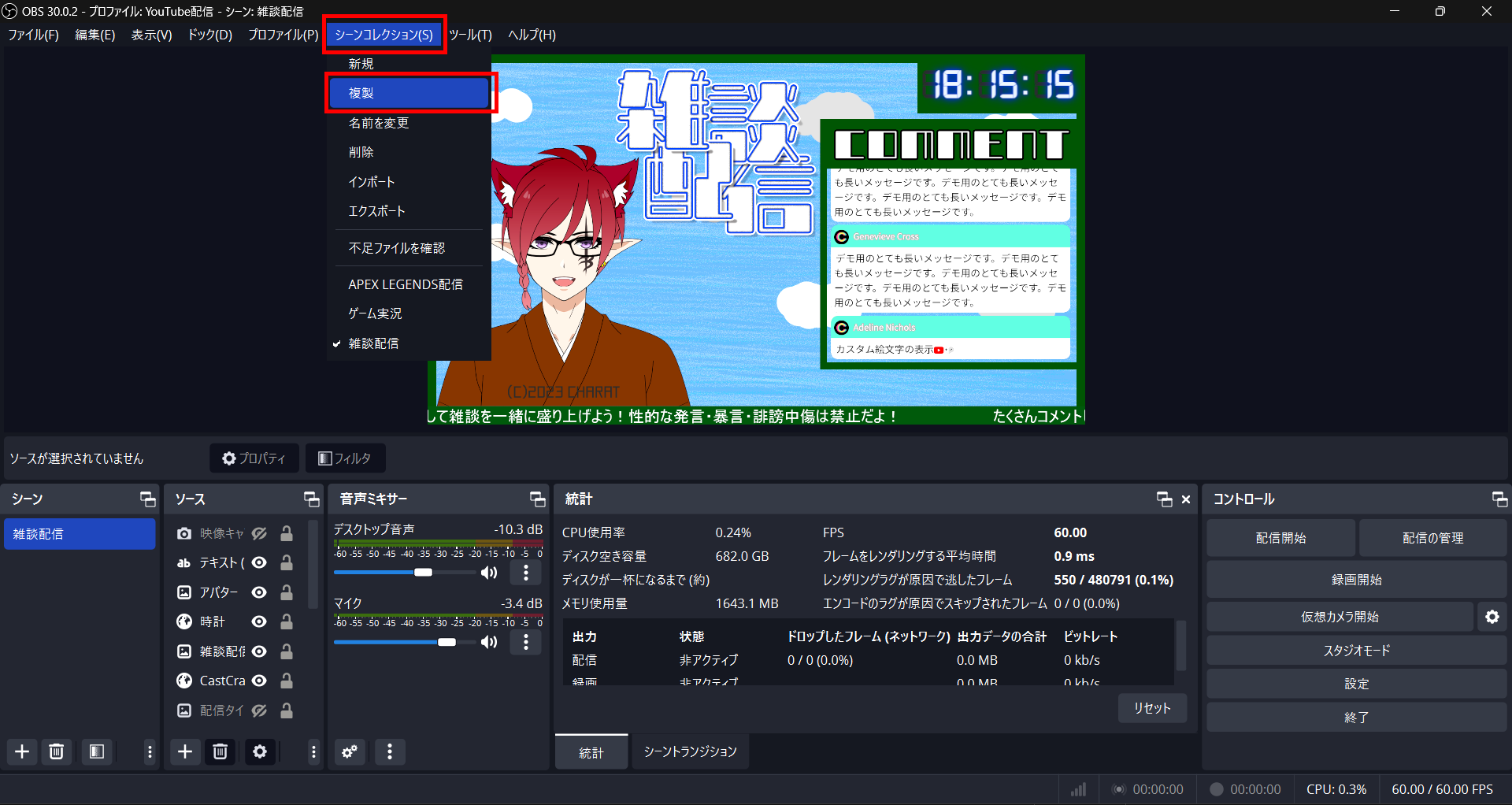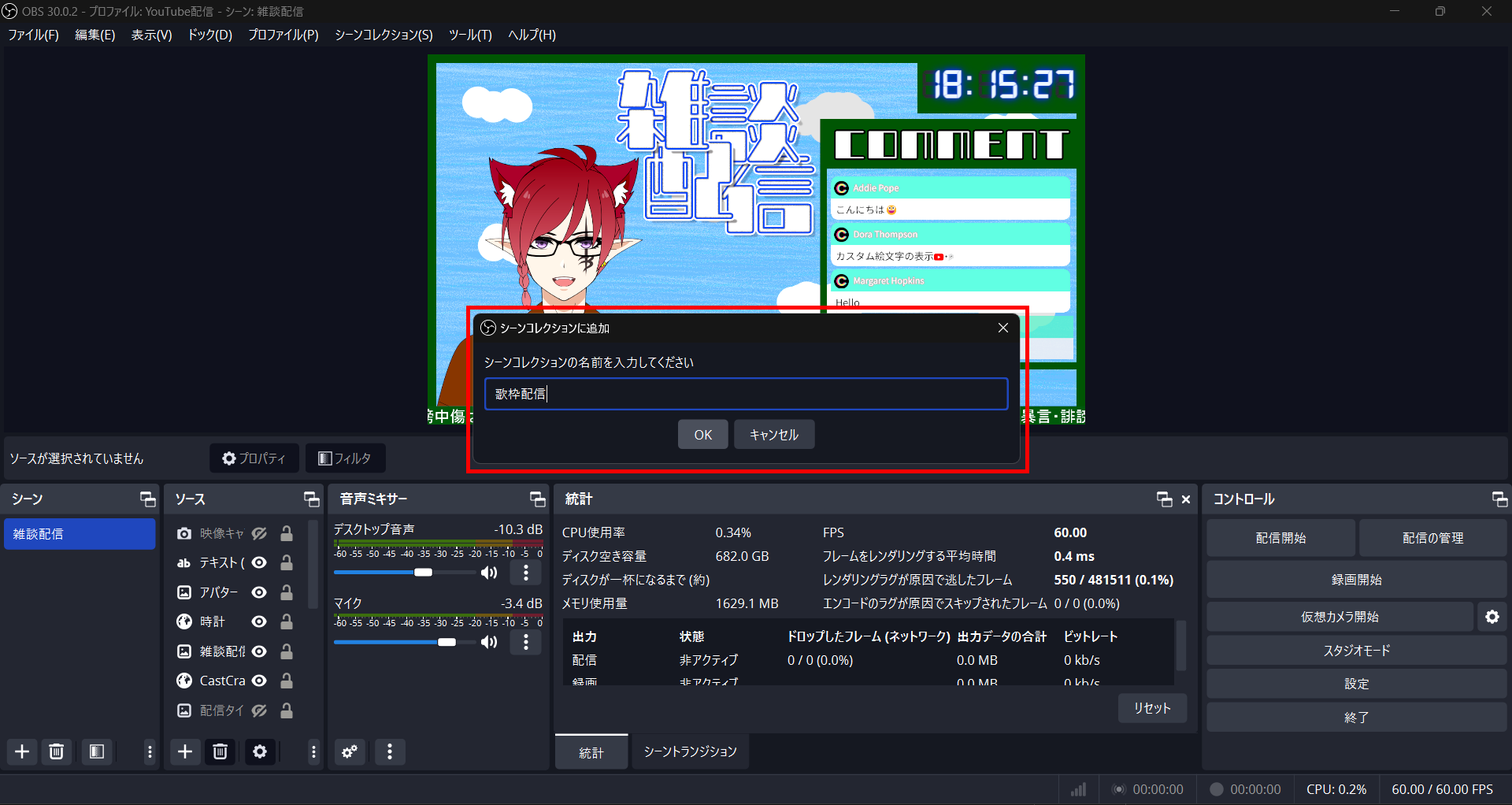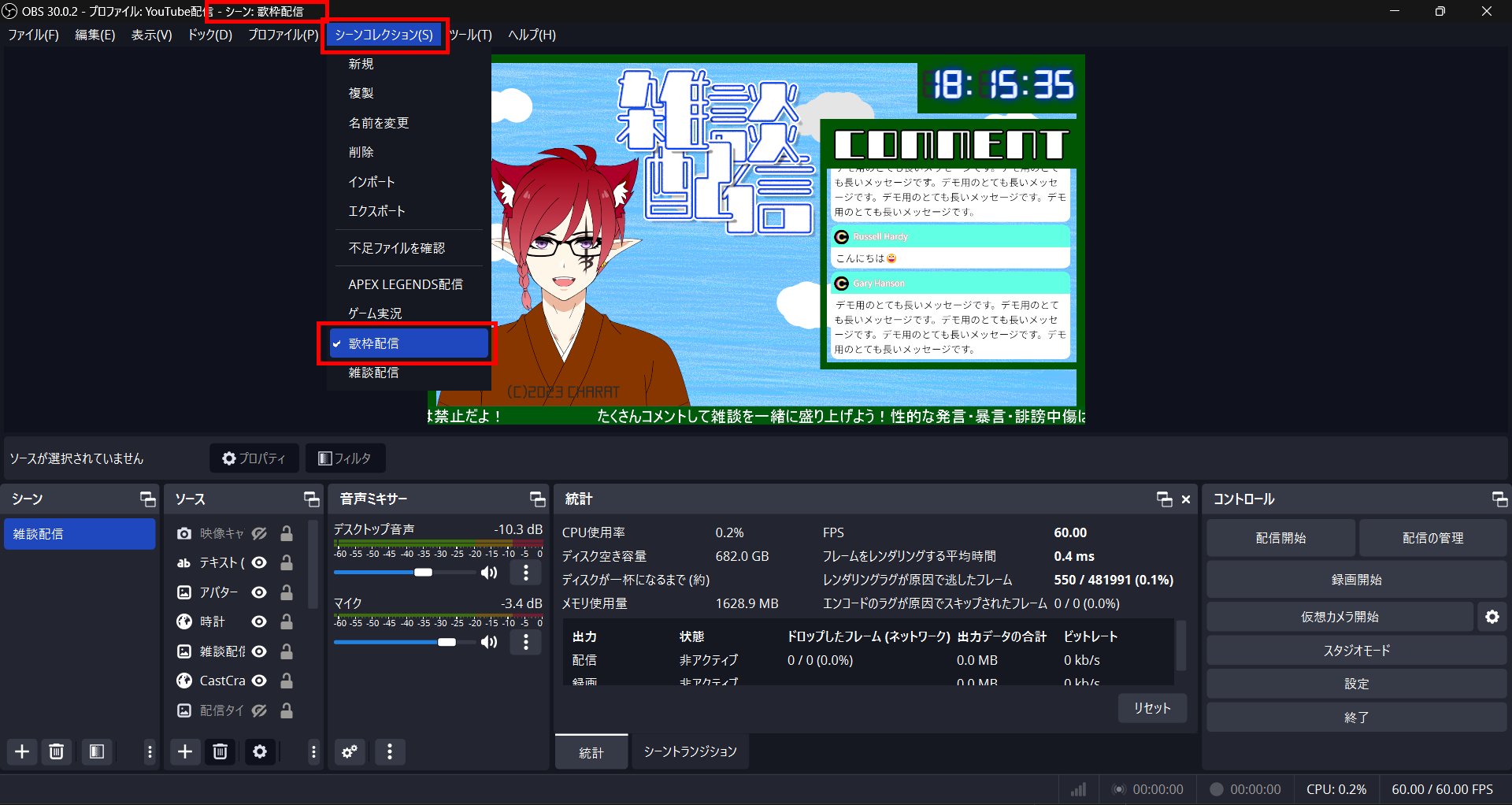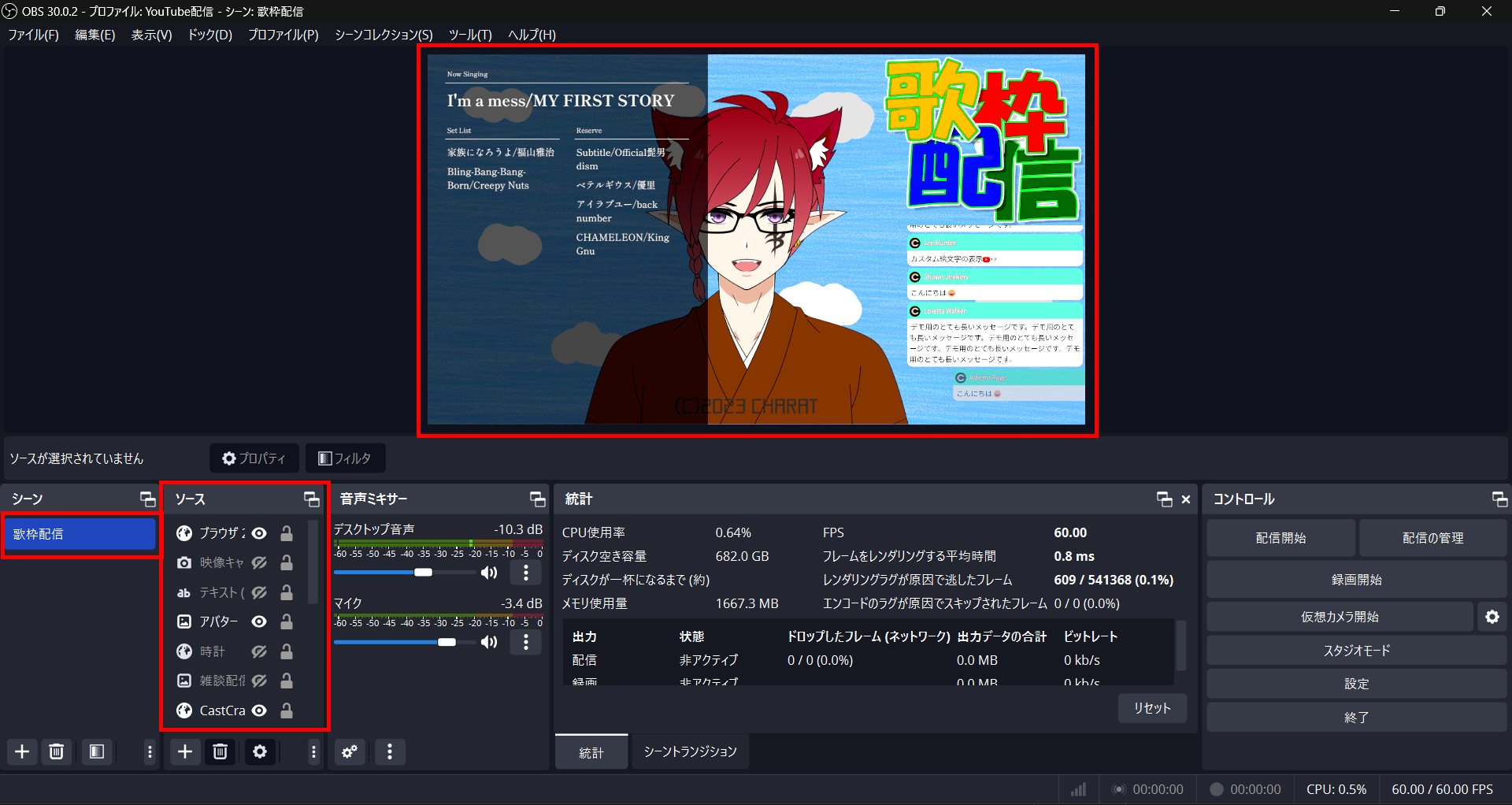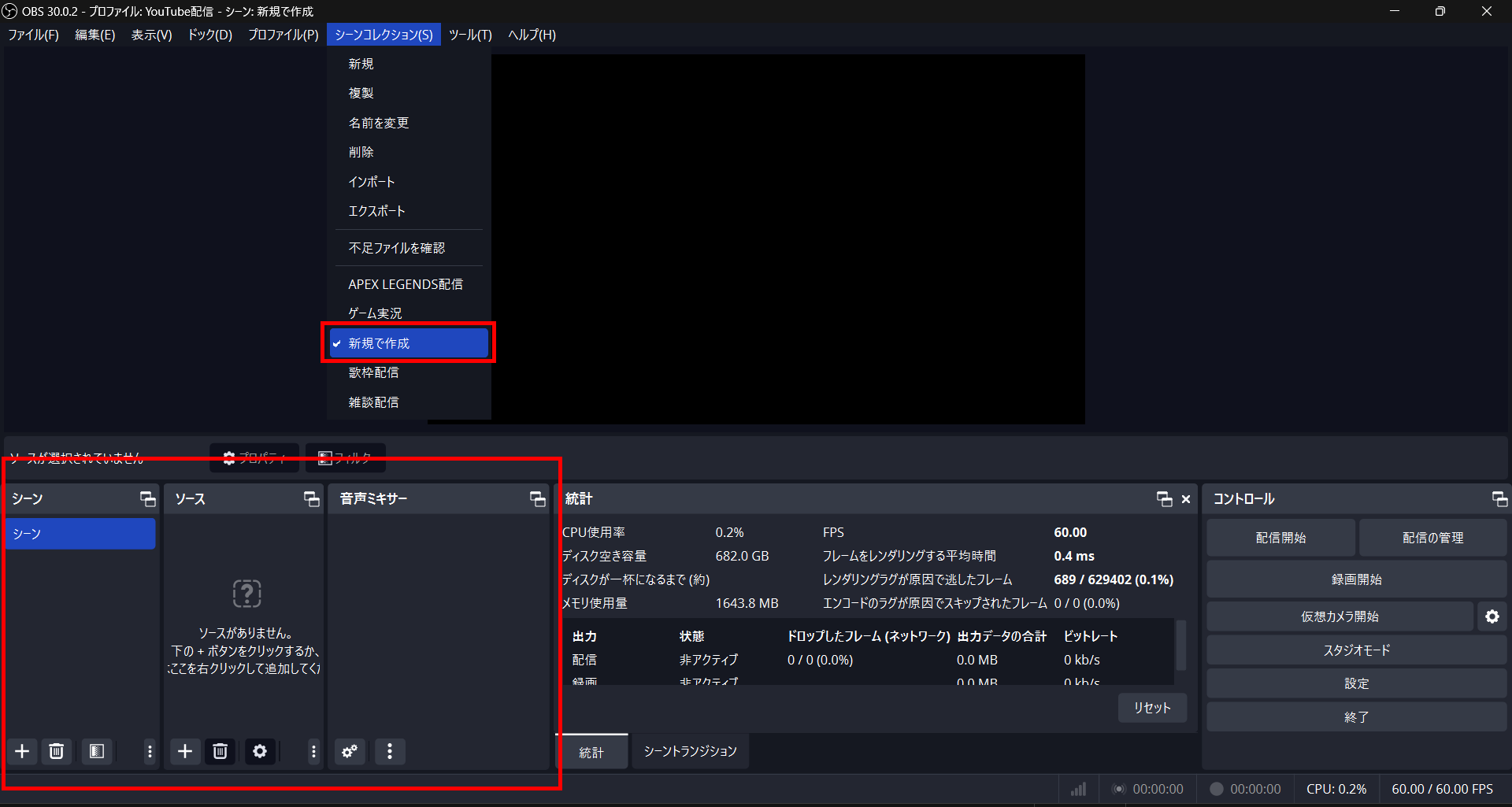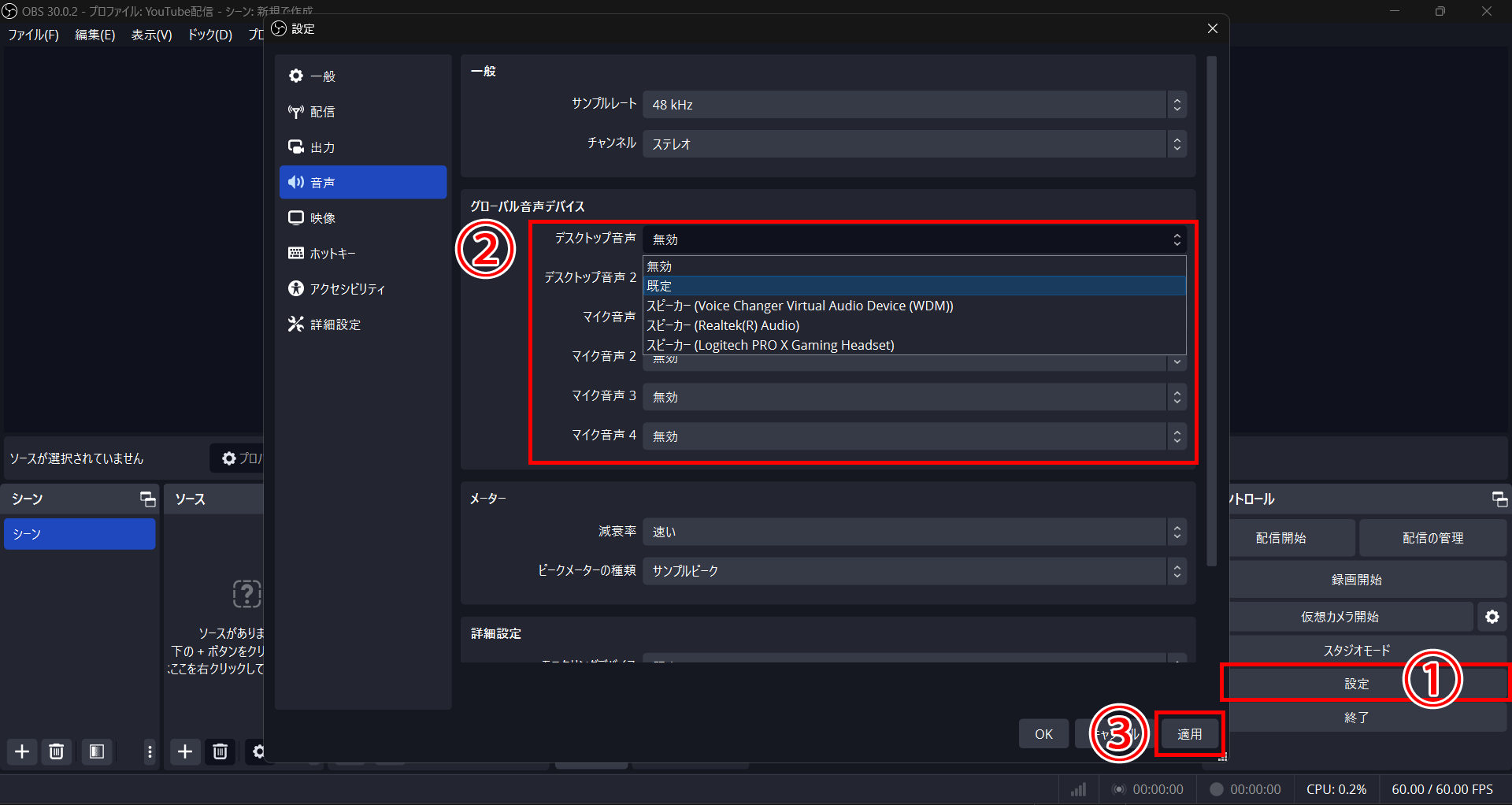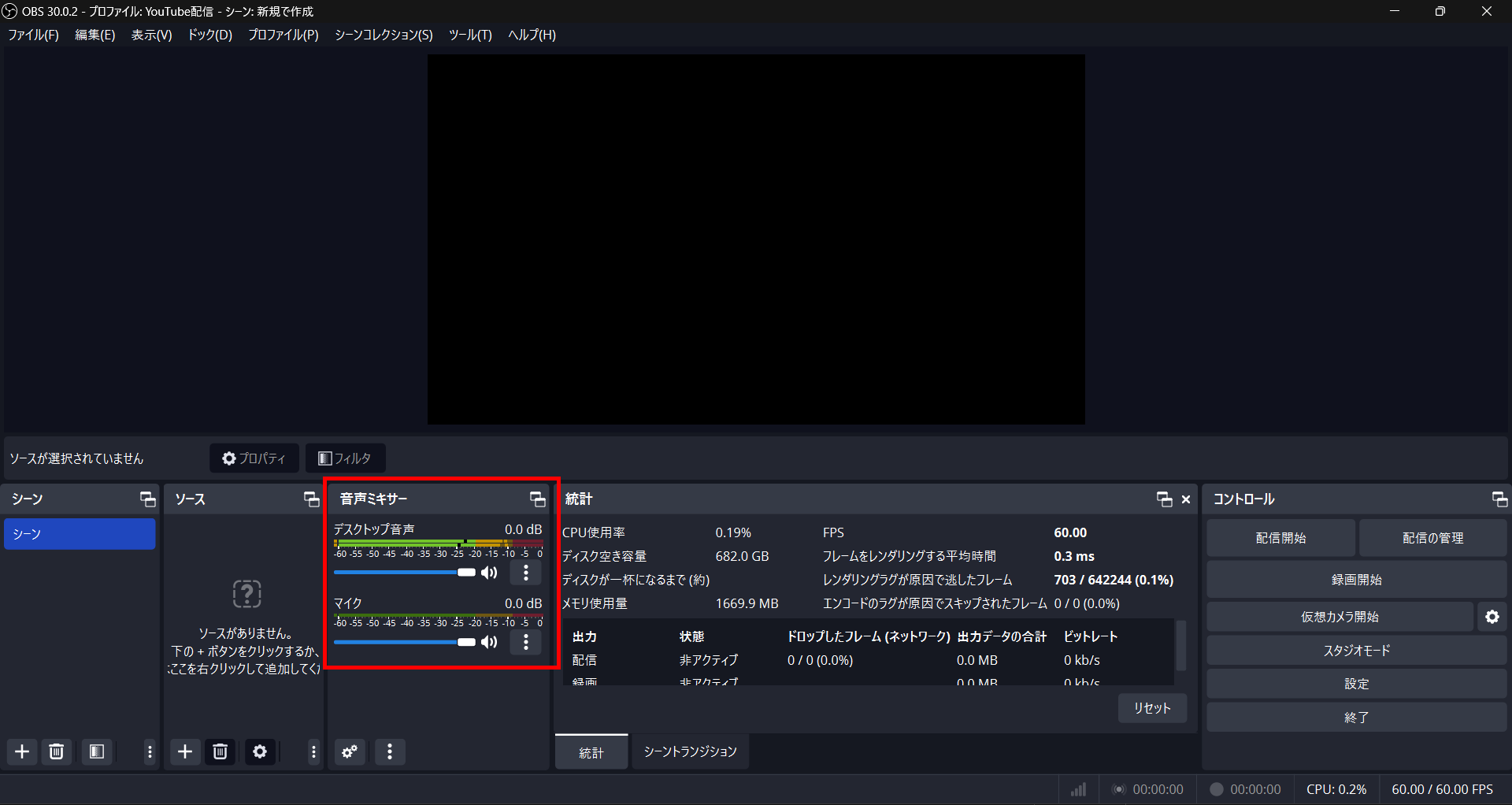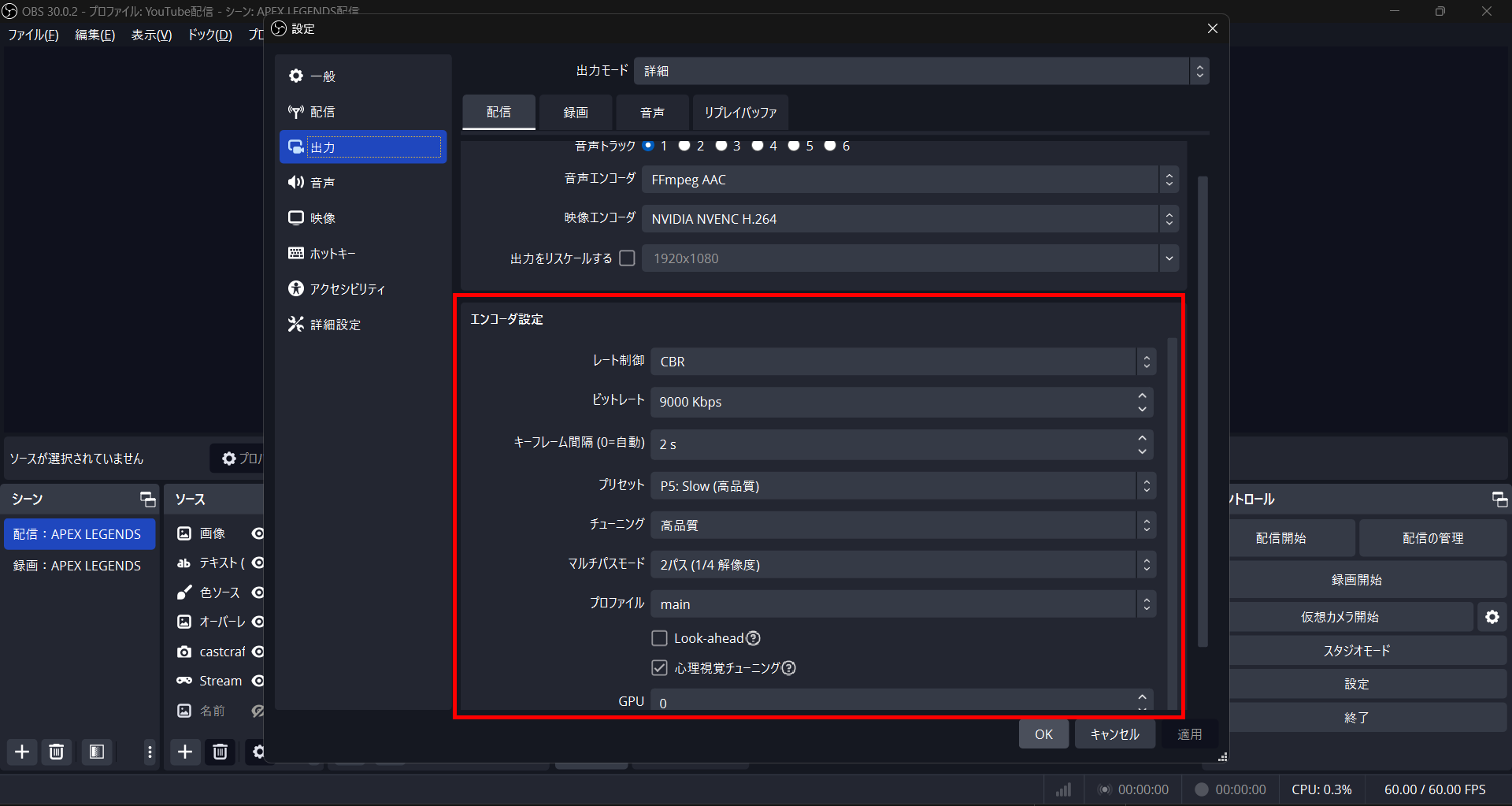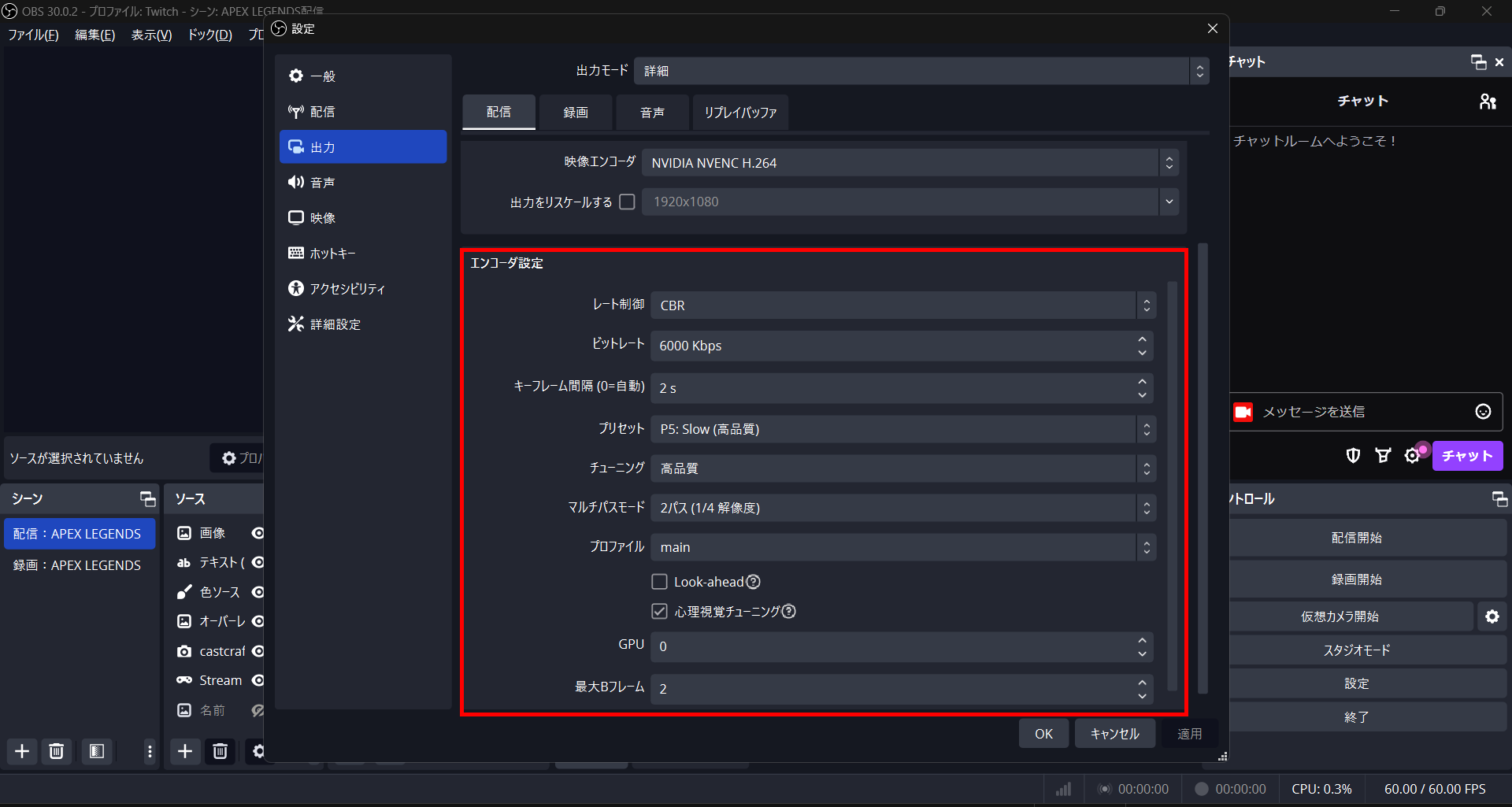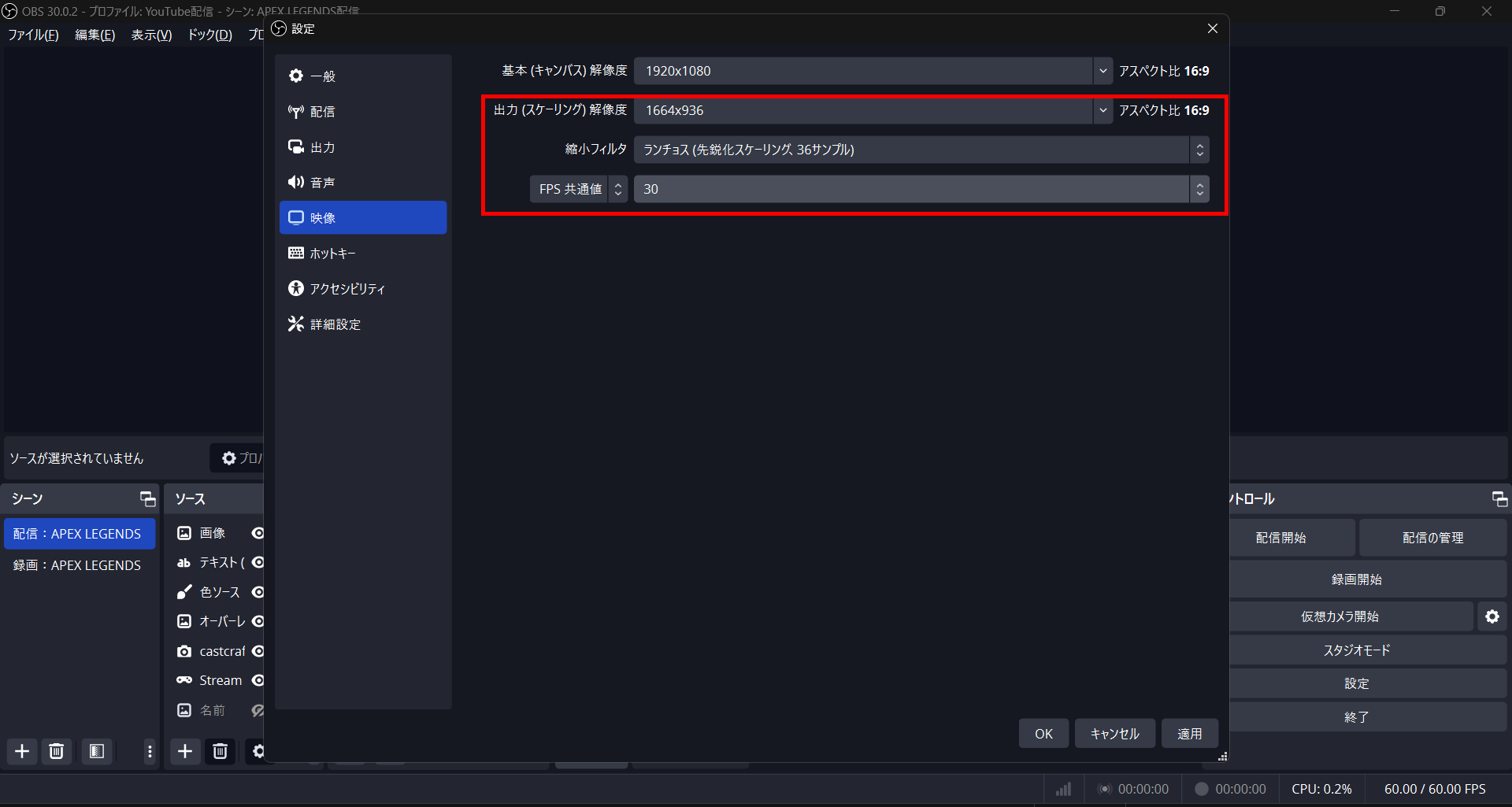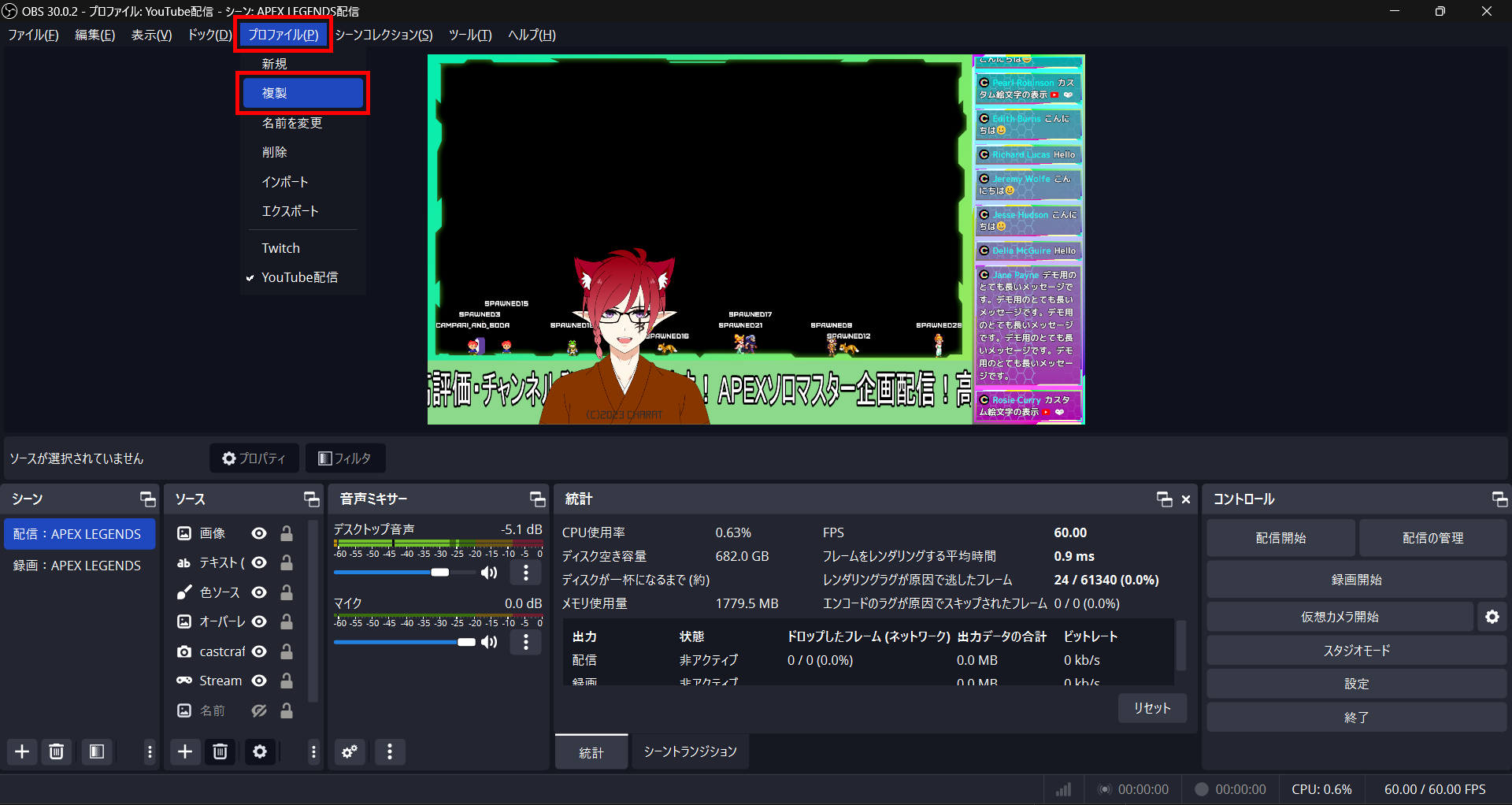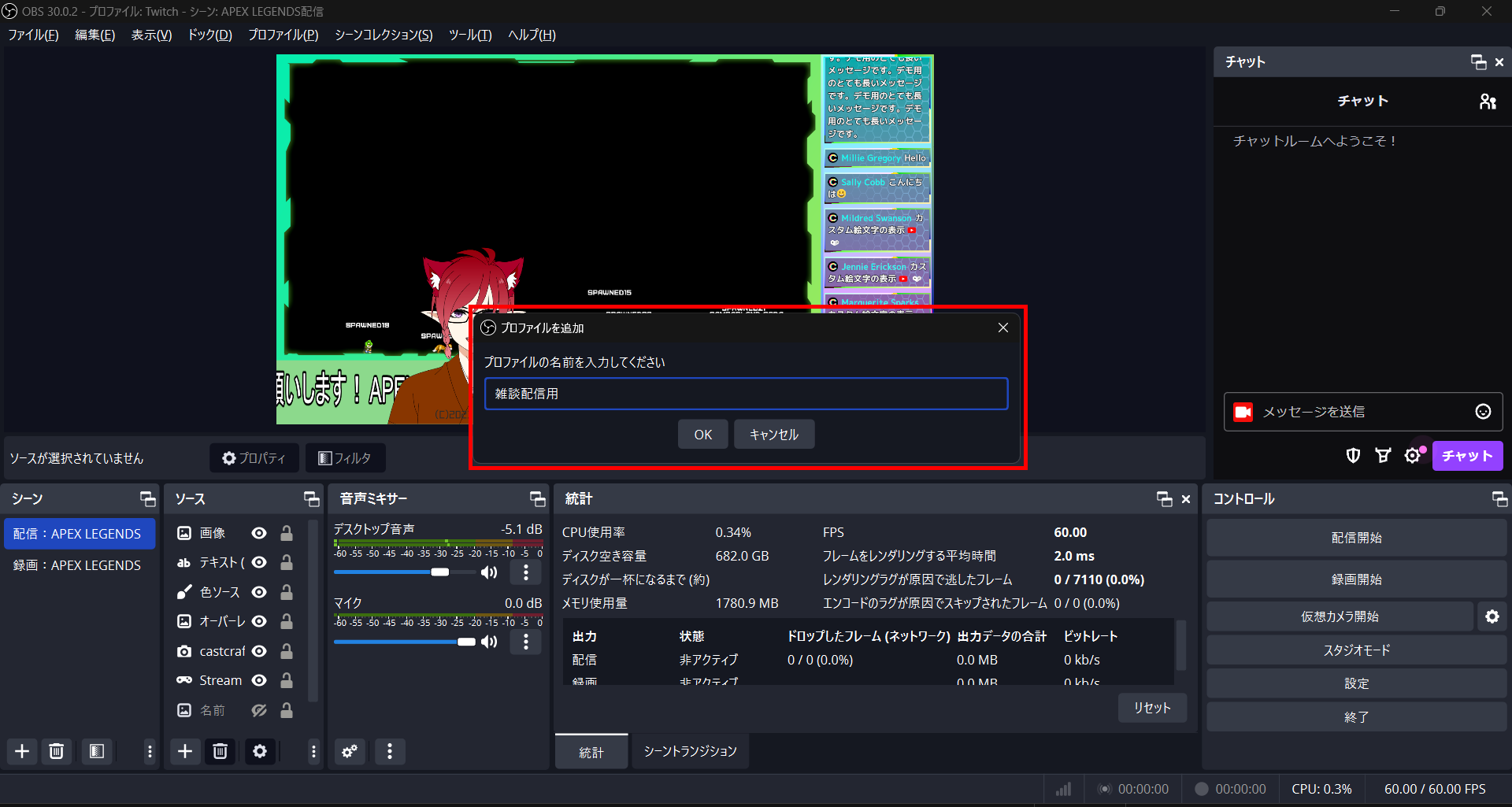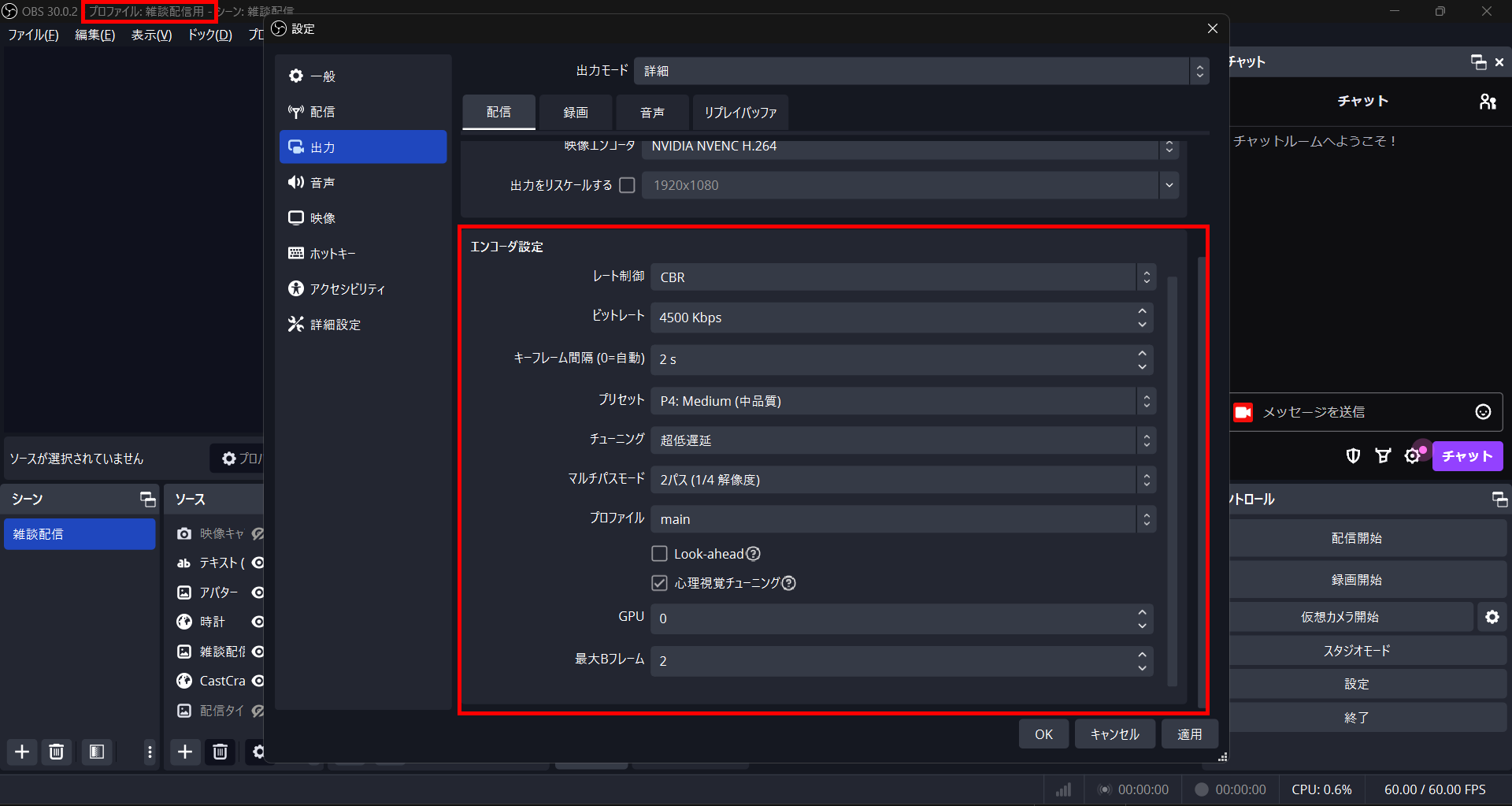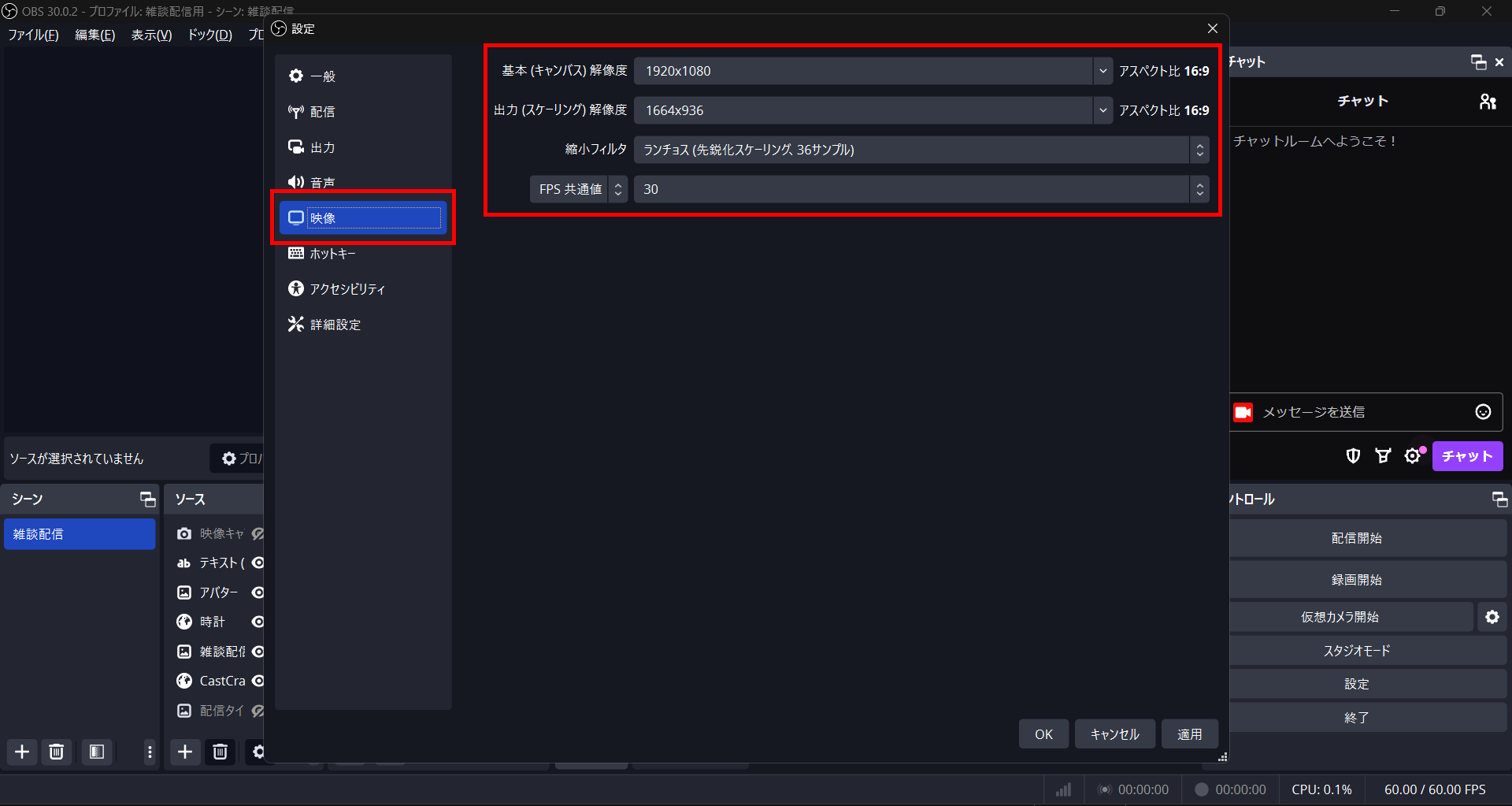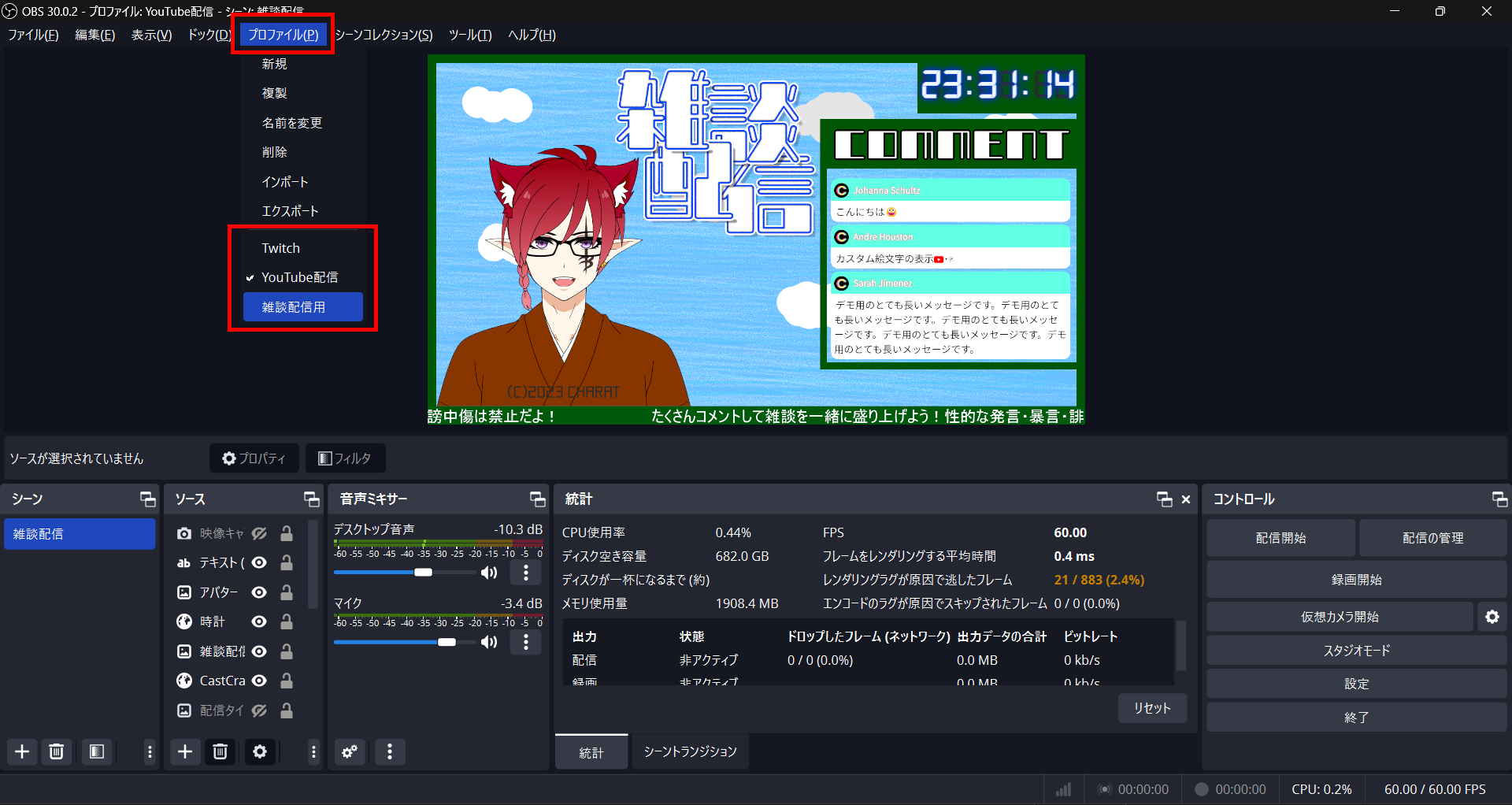OBSの設定を保存する方法!シーンコレクションとプロファイルの違いも解説

OBS Studioは、YouTubeやTwitchなどさまざまな配信サイトに対応している配信ソフトです。
しかし、配信サイトごとに対応ビットレートの違いやOBS Studioの設定も異なります。
また、一度設定した配信画面のレイアウトを異なる種類の配信レイアウトに変更する場合も、手間がかかるでしょう。
本記事ではOBS Studioの保存のやり方を活用し、これまで以上に便利な配信生活を送るための方法を解説します。
目次
OBS Studioの設定を保存する方法は2つ
OBS Studioの設定を保存する方法は、「シーンコレクション」と「プロファイル」の2つです。
シーンコレクションでは「シーン」や「ソース」「音声ミキサー」などが保存でき、プロファイルでは「設定」を保存できます。
本記事では、それぞれの保存方法の解説と設定保存機能の活用方法について解説するので、ぜひ参考にしてみてください。
OBS Studioの設定を保存する方法1:シーンコレクション
まずはVtuberやゲーム実況者など、多くの配信者が活用すると便利になるシーンコレクションについて解説します。
シーンコレクションでできることや活用例、使い方手順を解説するので、実際に設定してみましょう。
- 配信画面の構成設定を保存できる
- シーンコレクションの活用例
- シーンコレクションの使い方
- シーンコレクションの注意点
配信画面の構成設定を保存できる
シーンコレクションとは、配信画面の構成設定を保存できる機能です。
OBS Studioで配信する際は、ソース内に必要な画面構成のコンテンツを追加して配信画面を作成しますが、配信の種類ごとに変更が必要です。
シーンコレクションでは、作成したシーンや追加ソース、音声ミキサーの調整をそのまま保存できます。
シーンの切り替えとの違いは、ソースや音声ミキサーの設定を含めて保存できるという点です。
音声ミキサーの設定数値を例に、シーンコレクションを使用していない場合に起こるトラブルの例を挙げてみましょう。
同じシーンコレクション内でゲーム実況用のシーンと雑談配信のシーンを分けて作成します。
雑談配信ではBGMを流しており、BGMのメディアで音量を調節してあるのでデスクトップ音声は0.0dBのままです。
マイク音声が大きいため、少し数値を下げて-2.1dBに設定しています。
しかし、ゲーム実況を配信する際はゲーム音量が大きくなりすぎることから-5.1dBにする必要があり、マイク音声はゲーム音に消されないよう0.0dBに設定します。
ゲーム実況に適した設定にするために音声ミキサーを調節しましたが、再び雑談配信のときにシーンを切り替えると、音声ミキサーの設定数値が引き継がれていることがわかります。
シーンの切り替えのみで複数ジャンルの配信をおこなう際は、毎回設定が必要になることから配信準備に手間がかかります。
シーンコレクションを分けて作成すれば、シーンコレクションを切り替えるのみで解決できるので、ぜひ活用しましょう。
シーンコレクションの活用例
シーンコレクションは、配信の種類ごとに作成がおすすめです。
今回は雑談配信とゲーム実況に分けて作成していますが、配信画面の構成が異なる場合はすべて分けておくほうが管理しやすくなります。
ゲーム実況のほうはゲーム実況の音声設定かつ、ソースも異なるもので設定しています。
異なるジャンルの配信をする度に細かく設定し直すのではなく、ワンクリックで設定が完了できるため、配信前の準備の手間を省けます。
シーンコレクションの使い方
シーンコレクションの使い方は、非常に簡単です。
ここで手順を覚えて、自分のOBS Studioで設定してみてください。
- STEP1:シーンコレクションを複製する
- STEP2:シーンコレクションを設定する
シーンコレクションを活用して、便利な配信環境を整えましょう。
STEP1:シーンコレクションを複製する
まず、現在のシーンコレクションを複製してください。
「新規」で作成することもできますが、今回は「複製」から新しいシーンコレクションを作成しましょう。
「新規」で作成しない理由については、後述する「シーンコレクションの注意点」にて詳しく解説します。
複製をクリックするとシーンコレクション名の入力欄がポップアップ表示されるので、任意の名前で作成してください。
今回は、新しく歌枠用のシーンコレクションを作成します。
複製しているので、作成したあとも画面は変わりません。
シーンコレクションが作成できているのかを確認する方法は、左上のシーン名を確認するか、シーンコレクションメニューから確認してください。
新しいシーンコレクションが作成できていれば、完了です。
STEP2:シーンコレクションを設定する
複製したあとは、これまでの配信画面の設定と同じようにソースや音声ミキサーを調節して配信画面構成を作成しましょう。
配信画面構成の作成方法や、配信の種類ごとに必要な素材などについては、配信オーバーレイの作り方!無料/かっこいい/かわいいオーバーレイを配信画面にで解説しているので、確認してみてください。
シーンコレクションの注意点
シーンコレクションは非常に便利な機能ですが、いくつか注意点があります。
誤操作によるトラブルも少なくないため、確認しましょう。
シーンコレクションを活用する際の注意点は、次のとおりです。
- 上書き保存に注意する
- 「新規」ではなく「複製」する
上書き保存に注意する
複数のシーンコレクションを管理する際は、現在選択しているシーンコレクションを把握する必要があります。
シーンコレクション内を編集するとそのまま上書き保存されるので、シーンコレクションの選択を誤ると再修正しなければなりません。
また、試してみたい設定やプラグインの変更などをおこなう際も、シーンの新規作成ではシーンコレクションの内容が変更される可能性もあります。
一度設定した状態の変更を試作する際も、必ず複製して新たなシーンコレクションにて設定し直すことがおすすめです。
「新規」ではなく「複製」する
シーンコレクションを作成する際は、「新規」ではなく「複製」して作成するように解説しましたが、新規で作成すると初期設定もしなければならなくなるためです。
新規で作成するとシーンやソース、音声ミキサーまでもすべて初期の状態で出力されます。
必ず「複製」しなければならないわけではありませんが、新規で作成した場合はOBS Studioの音声出力を「無効」から「既定」に変更する手間がかかります。
音声出力設定をすれば問題ありませんが、一からすべて設定するよりも複製してカスタマイズしたほうが効率もよく設定しやすいので、複製からシーンコレクションを作成しましょう。
OBS Studioの設定を保存する方法2:プロファイル
OBS Studioの設定を保存する2つ目の方法は、プロファイルの保存です。
プロファイルの保存はシーンコレクションの保存とは異なるものであり、複数の配信サイトで配信している配信者にとっておすすめの設定保存機能といえます。
シーンコレクションと併せて活用すれば、より便利な配信環境を整えられるので、確認しておきましょう。
プロファイル保存については、次のとおりに解説します。
- プロファイルでできること
- プロファイルのプロファイルの活用例
- プロファイルの活用例
- プロファイルの使い方
- プロファイルの注意点
それぞれの項目を確認して、ぜひプロファイルの保存機能を活用してみてください。
プロファイルでできること
プロファイルで保存できるOBS Studioの設定は、次の2つです。
- OBS Studioに接続した配信アカウント設定を保存できる
- 配信設定を保存できる
まずはプロファイルで保存できる内容を理解し、活用するための知識として覚えておきましょう。
OBS Studioに接続した配信アカウント設定を保存できる
プロファイルで保存できる1つ目の設定は、接続した配信アカウントです。
普段YouTubeで配信している方が、Twitchで配信する場合は接続アカウントをTwitchに変更しなければなりません。
変更する前にYouTubeアカウントで接続したOBS Studioのプロファイルを保存しておけば、再びYouTubeで配信する際にワンクリックで変更できます。
Twitchで接続した際のプロファイルも保存すれば、交互に配信をおこなう方でも安心です。
配信設定を保存できる
2つ目の保存できるプロファイル設定は、OBS Studioの配信設定です。
OBS Studioには、配信の出力設定と呼ばれるFPS値や解像度、ビットレートなど細かい設定項目があります。
プロファイルを保存すれば、配信サイトを変更した際でもワンクリックで変更可能です。
YouTubeではビットレートが最大9,000Kbpsまで対応していますが、Twitchでは6,000Kbpsまでとなるため、配信サイトを切り替える度に変更しなければなりません。
ほかにも雑談配信であればFPS値を低くして、配信の遅延を最小限に抑えたりPCへの負荷を軽減させられます。
配信サイトや配信ジャンルに合わせてプロファイル設定を保存しておけば、いつでも快適な配信ができるでしょう。
高品質な配信を快適な環境で視聴者に届けることでファンの増加にもつながるため、最適な設定を保存してみてください。
プロファイルの活用例
プロファイル設定の保存機能は、配信サイトを変更する際や変更した際の設定の再設定の手間を省くことが可能です。
たとえば、普段YouTubeでゲーム実況をしている場合は次のような設定が望ましいとされています。
しかしTwitchではビットレートが最大6,000Kbpsである点から、高品質に設定すると遅延が発生しやすくなります。
そのためYouTubeとは異なる設定を保存しておき、プロファイルを切り替えてから配信することが望ましいです。
雑談配信ではFPS値が必要ないため、30fpsに設定したり画質をフルHDではなく縮小フィルタを使用した解像度設定にしたりすると、PCへの負荷を軽減できます。
反対に、動きが激しく遅延があると楽しめないFPSゲームの場合は、ビットレートを高くしたりチューニングを超低遅延に変えたりして配信してみてください。
プロファイルの使い方
プロファイルの使い方は、シーンコレクションと同じような手順で活用できます。
- STEP1:プロファイルを複製する
- STEP2:設定を変更する
それぞれ解説するので、ぜひ参考にしてみてください。
STEP1:プロファイルを複製する
シーンコレクションのときと同様に、プロファイルも「新規」ではなく「複製」しましょう。
これまで一度も配信の出力設定をカスタマイズしたことない方は、新規でも問題ありませんが、OBS Studioの初期設定となるので基本的に「複製」がおすすめです。
今回は、雑談配信用のプロファイルを例に作成します。
プロファイルの名前を決め、OKボタンを押してください。
STEP2:設定を変更する
続いて、雑談配信用に出力設定を変更します。
最後に映像設定を変更すれば、完了です。
保存したプロファイルは、上部メニューにあるプロファイルからワンクリックで変更可能です。
プロファイルの注意点
プロファイルの保存機能を活用する際にも、次のような注意点があるので確認しましょう。
- 上書き保存に注意する
- シーンやソースは引き継がれる
それぞれの注意点を把握して、上手に活用してみてください。
上書き保存に注意する
シーンコレクションの注意点と同様に、現在の画面でプロファイルに保存される設定項目を変更すると、そのまま上書き保存されます。
そのため、新たに設定を変更する場合はプロファイルを複製してから変更しましょう。
シーンやソースは引き継がれる
プロファイルはシーンコレクションとは異なり、配信の出力設定を保存する機能となるため、シーンやソースはそのまま引き継がれます。
そのため、プロファイルのみを活用したりシーンコレクションのみを活用するのではなく、どちらも活用することで配信環境がより快適になるといえるでしょう。
多ジャンルの配信をおこなうVtuberや、ゲームジャンルで配信サイトを変えている配信者の方にはとくにおすすめです。
OBS Studioの設定を保存して管理しよう!
今回は、OBS Studioの設定を保存する方法について解説しました。
OBS Studioの設定保存機能は、シーンコレクションとプロファイルの2種類です。
シーンコレクションはソースや音声ミキサーなど、配信の画面構成にかかわる設定を複数保存でき、プロファイルは出力設定や接続した配信アカウントを保存できます。
またどちらも保存した設定をエクスポートすると、新しいPCに引越しする際にも活用可能です。
OBS Studioの設定保存機能を活用して、設定変更の手間を省きましょう。
OBS配信をより面白くするために
配信で視聴者のコミュニティ形成をうまく行うことで、日常の配信をより面白いものにすることができます。
そのような観点で最もおすすめな配信ツールがCastCraftです。
大きく分けて、
- 視聴者を覚えるYouTube/Twitchコメビュ
- 配信画面演出のScreen
- 収益化のための機能
の三つの機能があり、それぞれ下記のような目的があります。
| 機能 | 目的 |
|---|---|
| YouTube/Twitchコメビュ | 視聴者が配信に馴染めるようなやり取りをサポート |
| Screen | 視聴者とのやり取りを視覚的に楽しくする |
| 収益化 | 視聴者を大事にする形で収益化する |
CastCraftのYouTube/Twitchコメビュで視聴者ごとにコメントを蓄積することで視聴者全員を覚えて、配信中のダッシュボードで分かりやすく情報を表示することで、視聴者が常連化していくためのやり取りをサポートします。
特定の条件に当てはまった視聴者やコメントに対して、Chatbotやリッチな画面演出で視聴者をインタラクティブに楽しませる仕組みも作ることができます。

さらに、視聴者を大事に定着させながらも配信活動のための収益を上げる仕組みも提供しています。
CastCraftは上記のような機能により、配信者(ゲーム配信者やVtuber)が視聴者との関係を深めることを手助けします。
導入している配信者さんの事例としては、
等がいらっしゃいます。
導入されたチャンネルの総登録者数は1.6億人を超えており、これまで250万回以上の配信で使われています。
CastCraftを活用すれば、視聴者との関係をより良いものに進化させ、あなたの配信コミュニティをより濃いものにできます。
日々の配信をより楽しくするために、ぜひ導入を検討されてみてください。