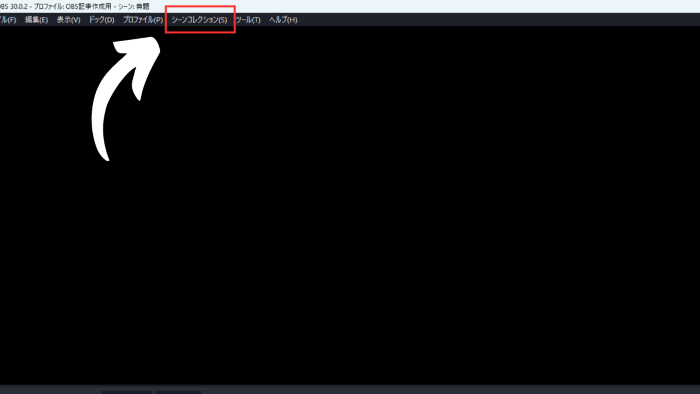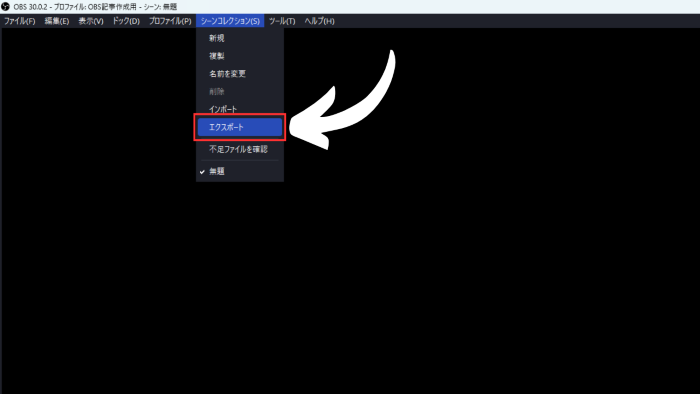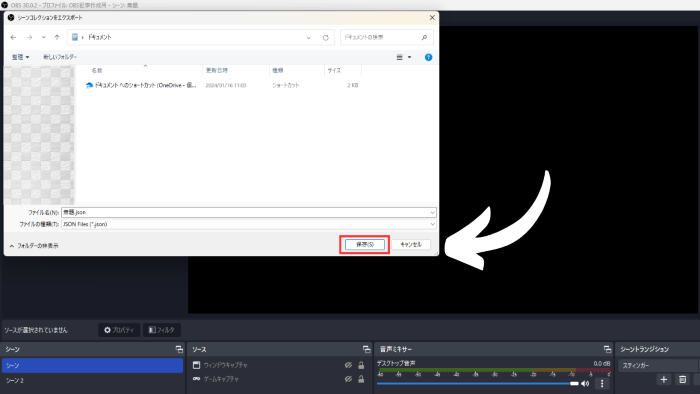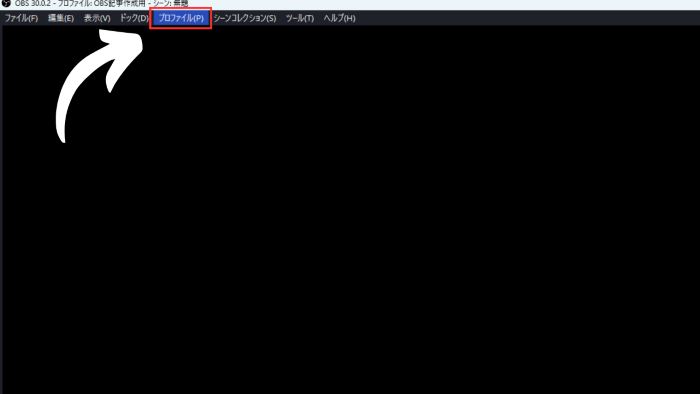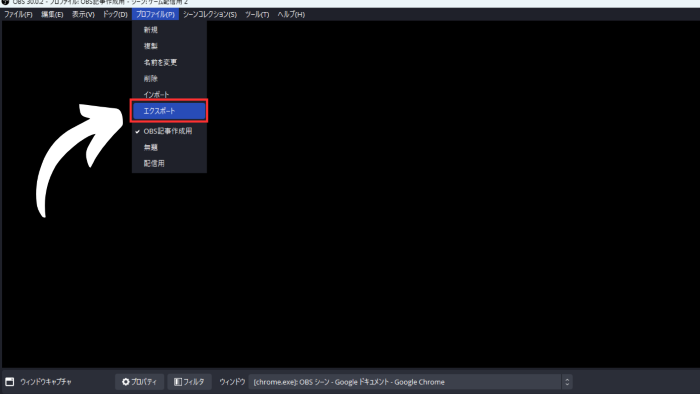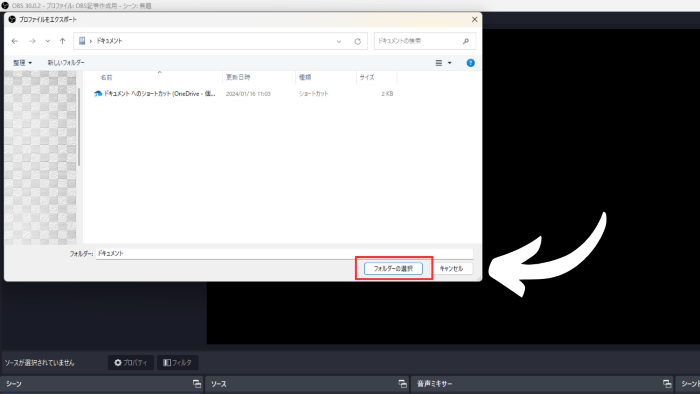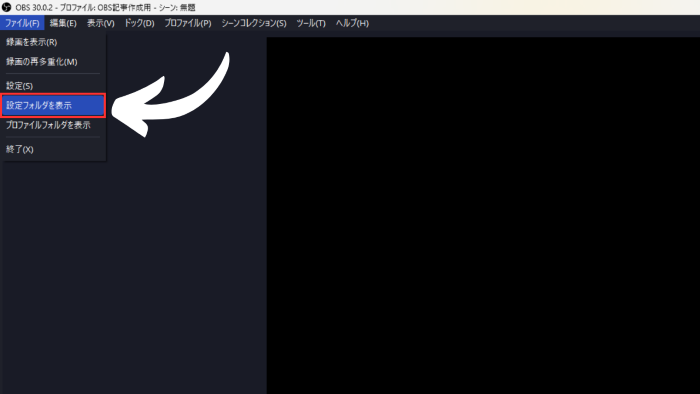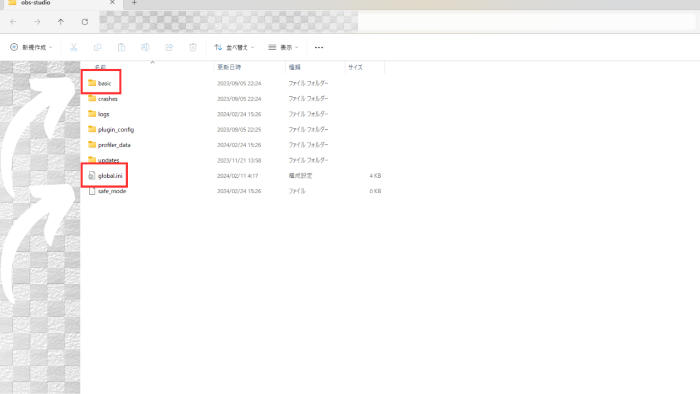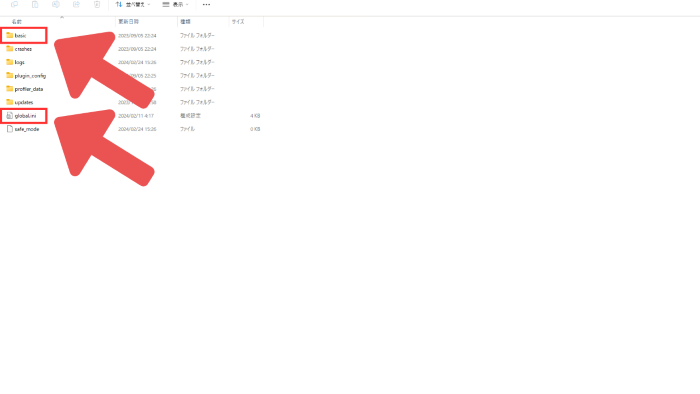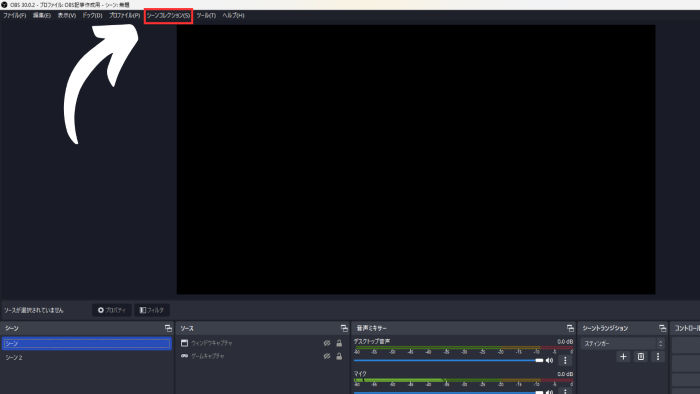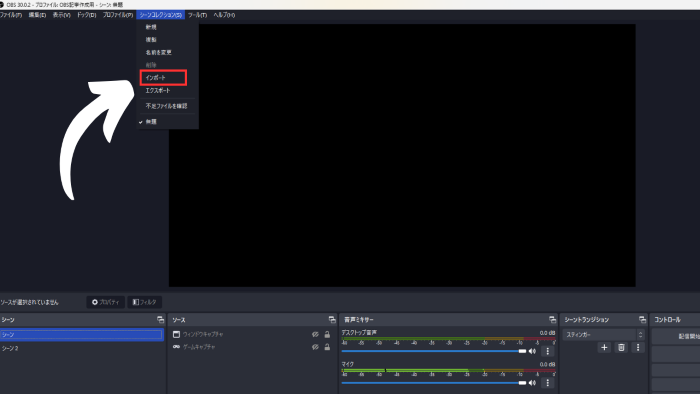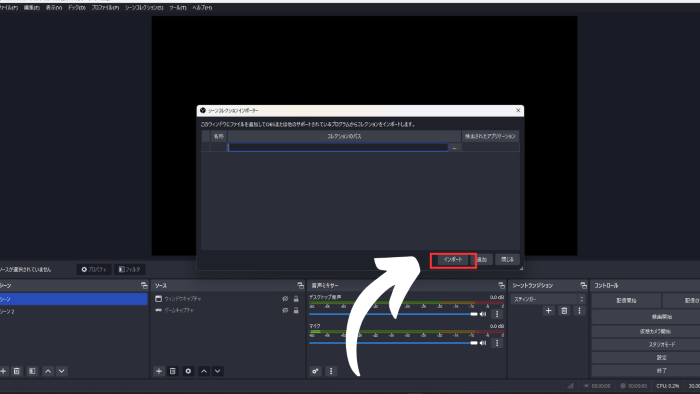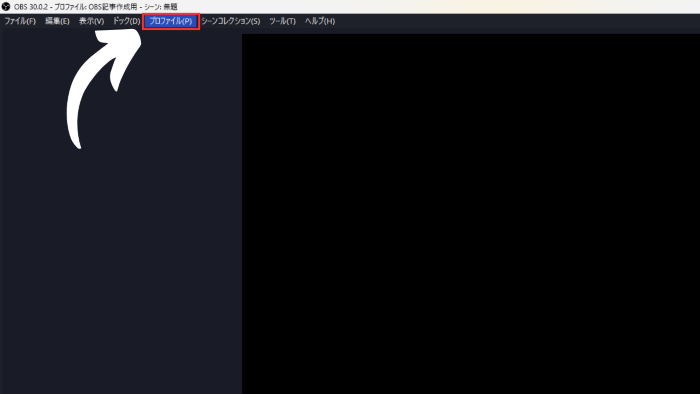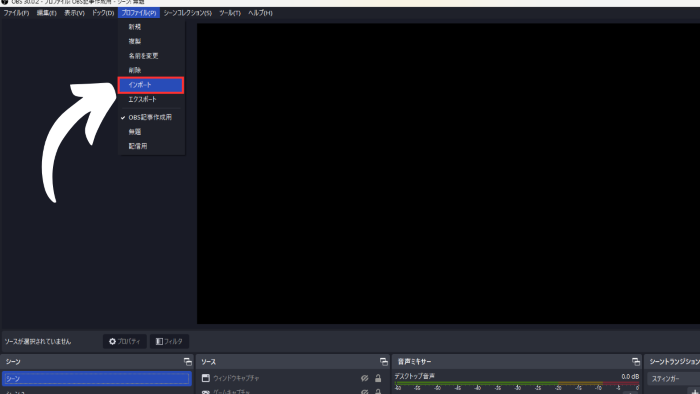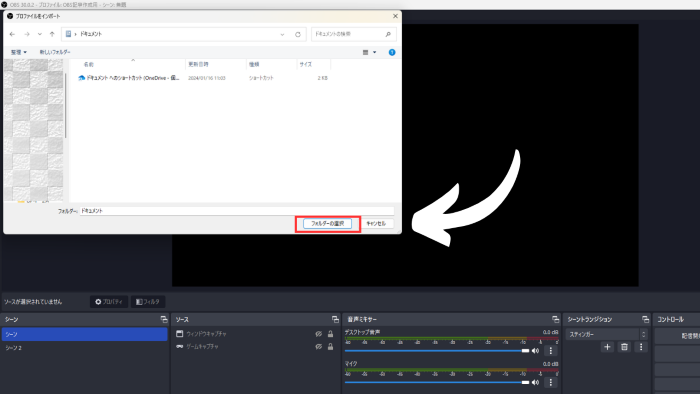OBS Studioの設定をエクスポートする方法を解説!新しいPCに設定を簡単移行する

目次
OBS Studioでエクスポートできる設定
新しいPCを購入した際にOBSを1から設定しなければいけないと思っていませんか?
実は新しくPCを購入した時や、他のPCに今使っているOBSの設定を丸ごと写すことは可能なのです。
バックアップ設定できる項目は「プロファイル」と「シーンコレクション」の2種類に分類することができて、それぞれ設定されている内容が違います。
この記事ではOBSの設定をバックアップして、新しく買ったPCや別のPCに設定データを写す方法についてわかりやすく解説します。
新しくPCを買おうと思っている人や、保存用にデータをバックアップしておきたい人は参考にしてください。
OBS Studioで設定をエクスポートする方法
エクスポートとは外部にデータを出力するという意味です。
OBS内にエクスポートする機能があり、今回はその機能を使ってエクスポートしていきます。
シーンコレクション設定をエクスポートする
まずはOBSの設定データ中の「シーンコレクション」をエクスポートする方法を解説していきます。
「シーンコレクション」の中には、シーンやソースが保存されています。
手順1:OBSホーム画面の「シーンコレクション」をクリック
手順2:「エクスポート」をクリック
手順3:保存場所を選択して「保存」をクリック
ソース内で使用している動画や画像などは、OBS内のエクスポートでは保存されないので専用のフォルダを作成するなどして別で保存しておき、エクスポートするか新しいPCに移動させるようにしましょう。
プロファイル設定をエクスポートする
次に「プロファイル設定」をエクスポートする方法を解説していきます。
「プロファイル設定」の中には、配信サイトごとの設定が保存されているので、配信サイトを変更したい時などに使うとスムーズに切り替えることができます。
手順1:OBSホーム画面の「プロファイル」をクリック
手順2:「エクスポート」をクリック
手順3:保存場所を選択して「フォルダーの選択」をクリック
番外編:手動でOBS Studioのデータをコピーする
OBS内でエクスポートする方法は非常に簡単ですが、それ以外の方法として保存してあるファイルごとデータをコピーするという方法があります。
この方法は少し煩雑でファイルを触るので少し抵抗がある人もいるかもしれませんが、バックアップを取るなどにも使えるので覚えておくと便利な機能です。
手順1:OBS「ファイル」から「設定フォルダを表示」をクリック
手順2:OBS‐studioのフォルダが開くので「basic」と「global.ini」というファイルをコピーしてUSBなどに保存しておく。
手順3:別のPCにOBSをインストールして既存の「basic」と「global.ini」を消去し保存してあった 「basic」と「global.ini」を貼付けOBSを再起動する。
エクスポートした設定をインポートする方法
エクスポートしたしたファイルは、新しく導入したOBSへインポートすることで使うことができます。
ここでは保存したデータをインポートする方法を解説していきます。
シーンコレクション設定をインポートする
上記で保存したインポート設定を、新しいPCのOBSにインポートしていきます。
手順1:OBSホーム画面の「シーンコレクション」をクリック
手順2:「インポート」をクリック
手順3:バックアップしてあったファイルを指定し「インポート」
プロファイル設定をインポートする
上記で保存したプロファイル設定を、新しいPCのOBSにインポートしていきます。
手順1:OBSホーム画面の「プロファイル」をクリック
手順2:「インポート」をクリック
手順3:バックアップしてあったファイルを指定し「インポート」
シーンコレクションについての詳しい解説記事は、こちらを参考にしてください。
OBS Studioの設定をエクスポートが役立つシーン
設定をエクスポートしておくことでどんな場面に役に立つのかを解説していきます。
誤って設定を変更してしまったとき
配信するゲームや内容を変更する時に、OBSの設定変更をする人も多いですが、軽微な変更であってもエクスポートしておくことをおすすめします。
エクスポートしておけば、仮に変更に失敗してしまっても後で戻すこともできますし、視聴者から「前の画面が良かった」といったことを言われてもすぐに設定を戻すことが可能です。
OBS Studioに不具合が起きたとき
OBSが不具合で動かなくなったり、配信に支障がでたりすることは配信者ならば経験はあるのではないでしょうか。
多くが設定の不備である場合が多く設定を見直すことで直りますが、設定自体がぐちゃぐちゃになってしまいわけがわからなくなってしまった場合初期化するといった方法があります。
いざという時にOBSを初期化しても設定を戻すことができるようにエクスポートしてバックアップを取ることをおすすめします。
OBS Studioの設定をエクスポートして有事に備えよう!
この記事ではOBSの設定データをエクスポートしておくことで、設定データのバックアップを取ることをおすすめしてきました。
設定データはシーンコレクションとプロファイルがあり、それぞれOBS上でエクスポートすることが可能です。
それ以外にもOBSのファイルを直接保存する方法があります。
OBSの設定ファイルをエクスポートしておくことで、急な不具合で使えなくなっても変更を失敗しても焦らず対応することができるので、何か設定を触る時には事前にバックアップする癖を身に付けておくことをおすすめします。
配信をより面白くするために
配信で視聴者のコミュニティ形成をうまく行うことで、日常の配信をより面白いものにすることができます。
そのような観点で最もおすすめな配信ツールがCastCraftです。
大きく分けて、
- 視聴者を覚えるYouTube/Twitchコメビュ
- 配信画面演出のScreen
- 収益化のための機能
の三つの機能があり、それぞれ下記のような目的があります。
| 機能 | 目的 |
|---|---|
| YouTube/Twitchコメビュ | 視聴者が配信に馴染めるようなやり取りをサポート |
| Screen | 視聴者とのやり取りを視覚的に楽しくする |
| 収益化 | 視聴者を大事にする形で収益化する |
CastCraftのYouTube/Twitchコメビュで視聴者ごとにコメントを蓄積することで視聴者全員を覚えて、配信中のダッシュボードで分かりやすく情報を表示することで、視聴者が常連化していくためのやり取りをサポートします。
特定の条件に当てはまった視聴者やコメントに対して、Chatbotやリッチな画面演出で視聴者をインタラクティブに楽しませる仕組みも作ることができます。

さらに、視聴者を大事に定着させながらも配信活動のための収益を上げる仕組みも提供しています。
CastCraftは上記のような機能により、配信者(ゲーム配信者やVtuber)が視聴者との関係を深めることを手助けします。
導入している配信者さんの事例としては、
等がいらっしゃいます。
導入されたチャンネルの総登録者数は5,000万人を超えており、これまで70万回以上の配信で使われています。
CastCraftを活用すれば、視聴者との関係をより良いものに進化させ、あなたの配信コミュニティをより濃いものにできます。
日々の配信をより楽しくするために、ぜひ導入を検討されてみてください。