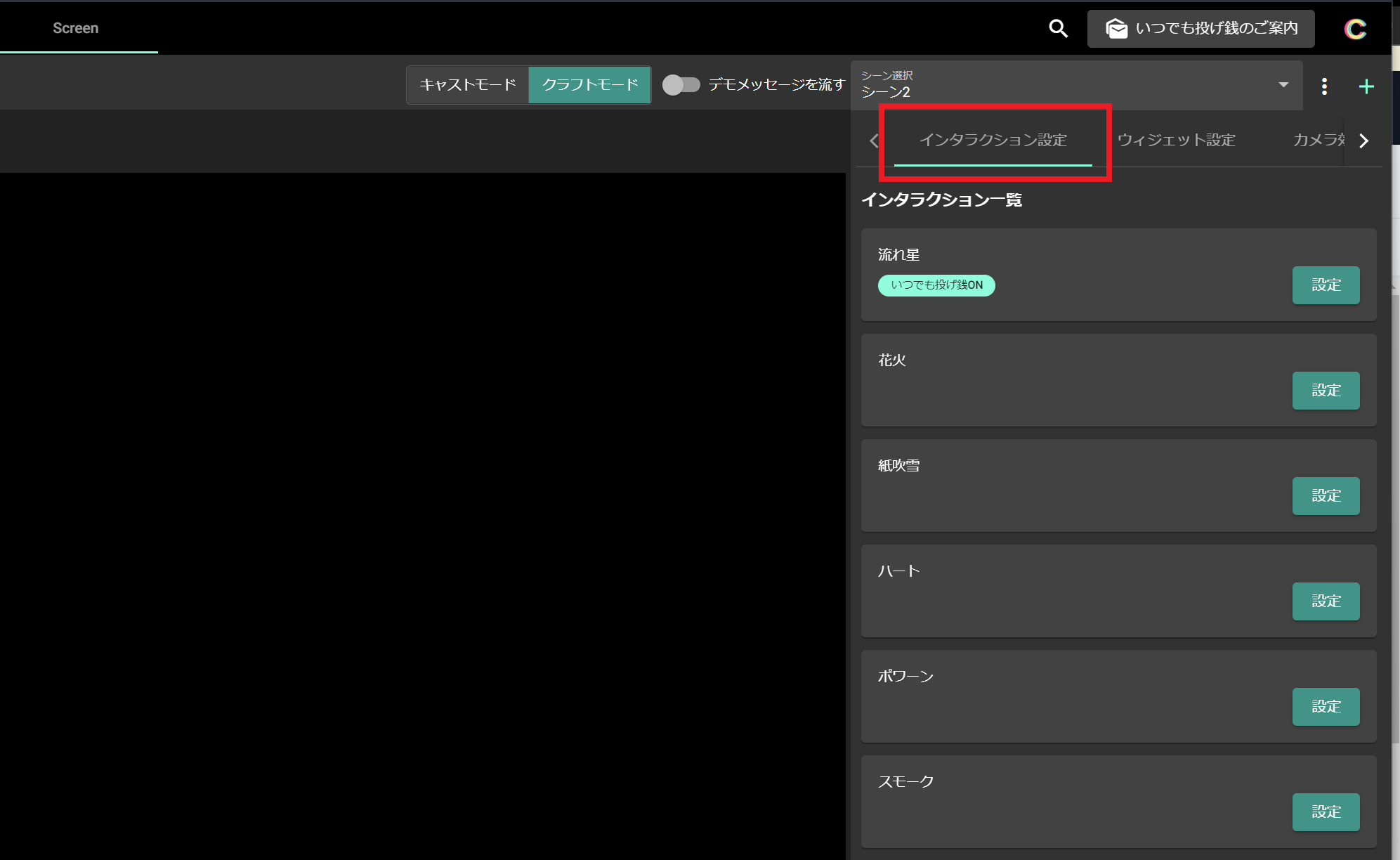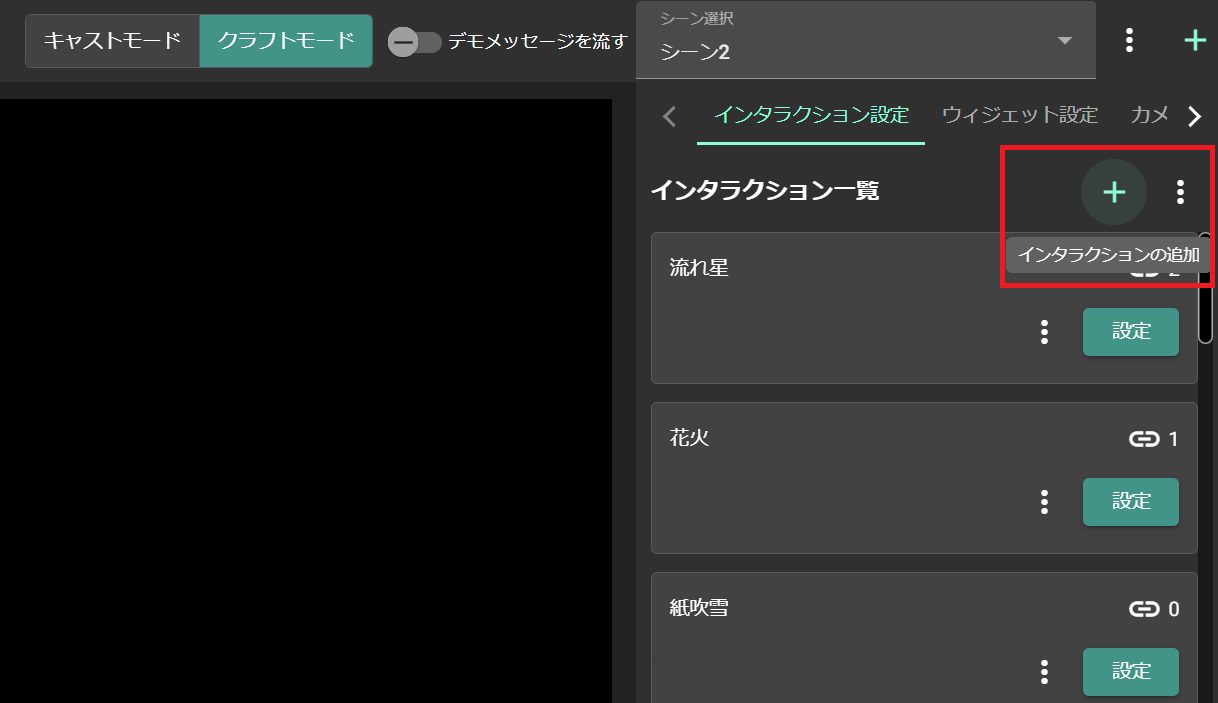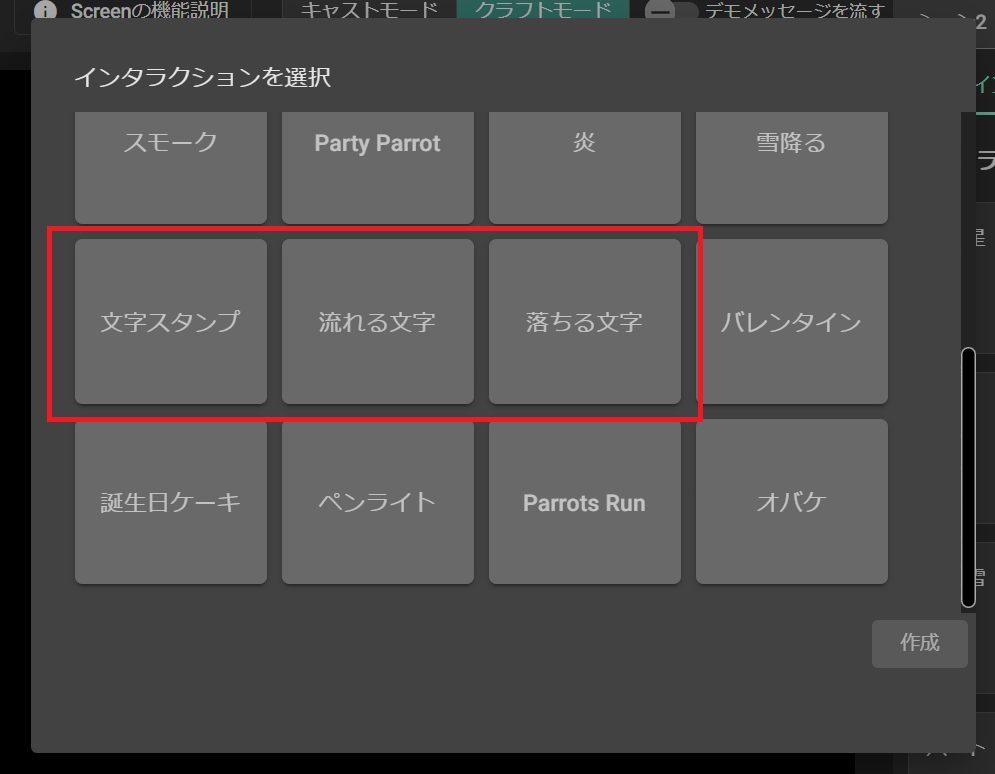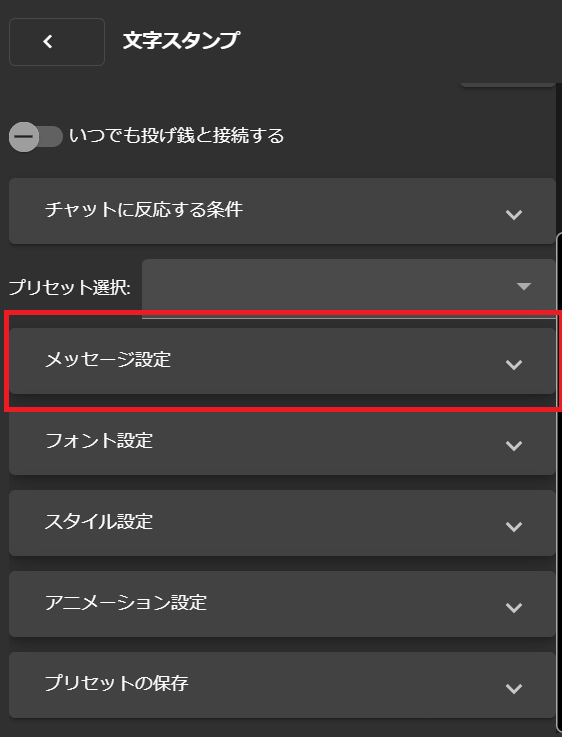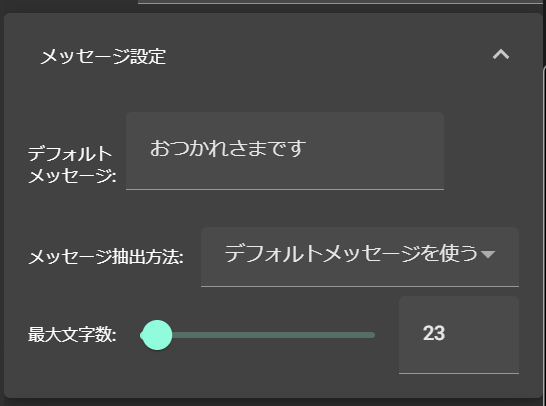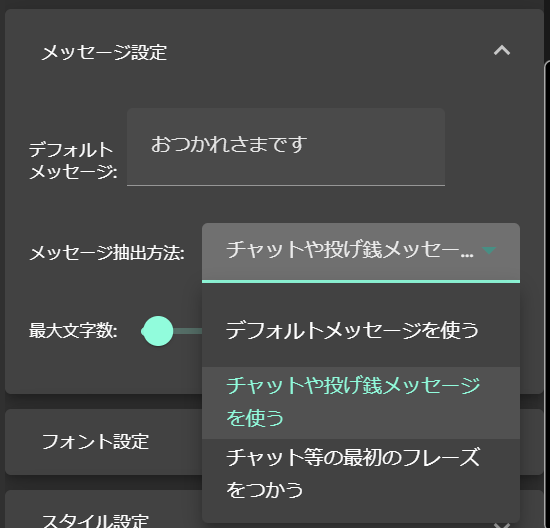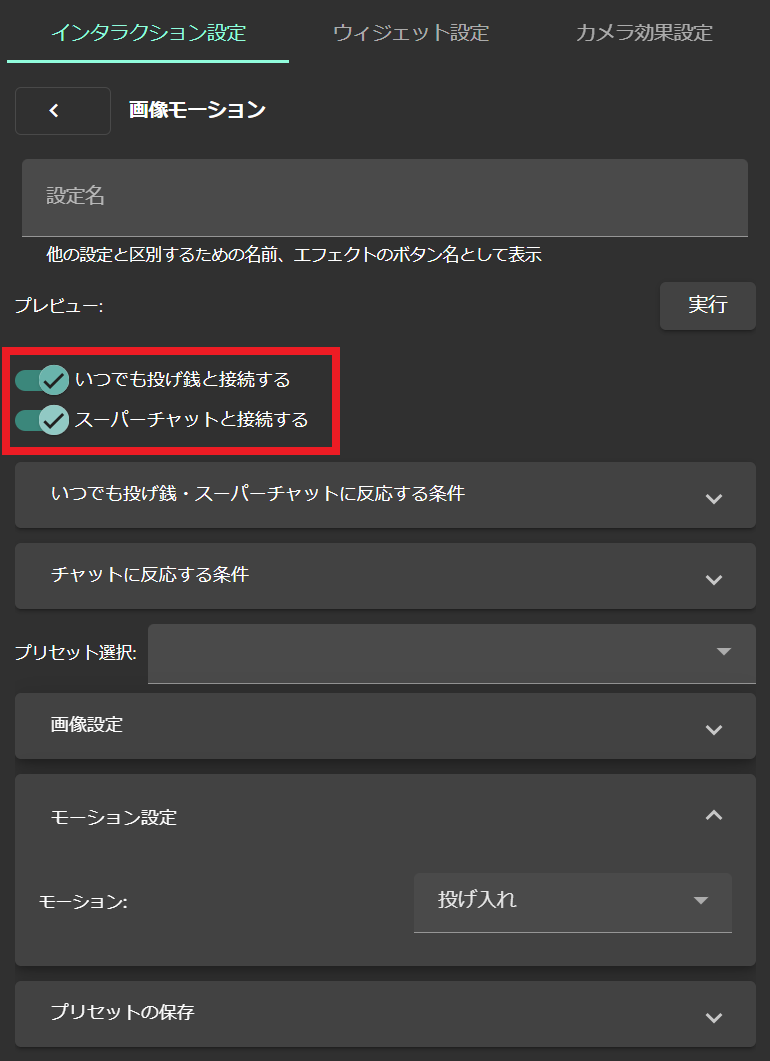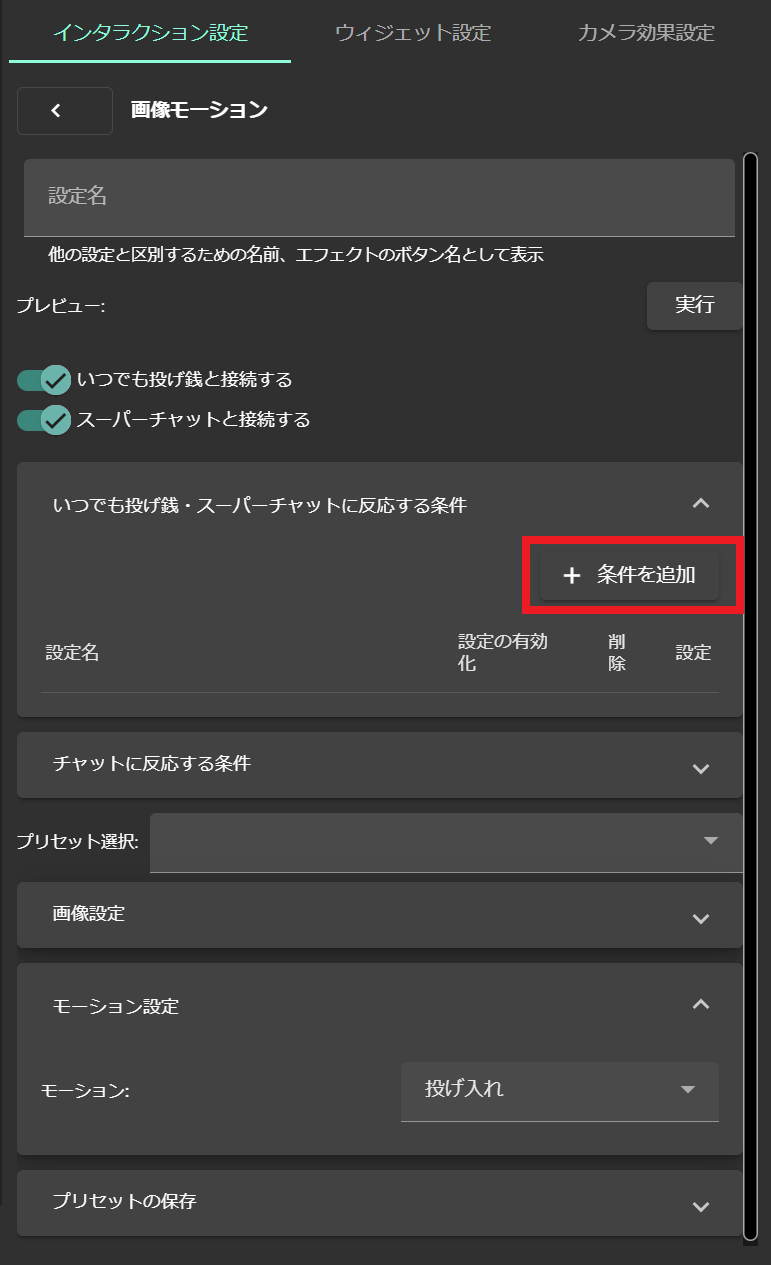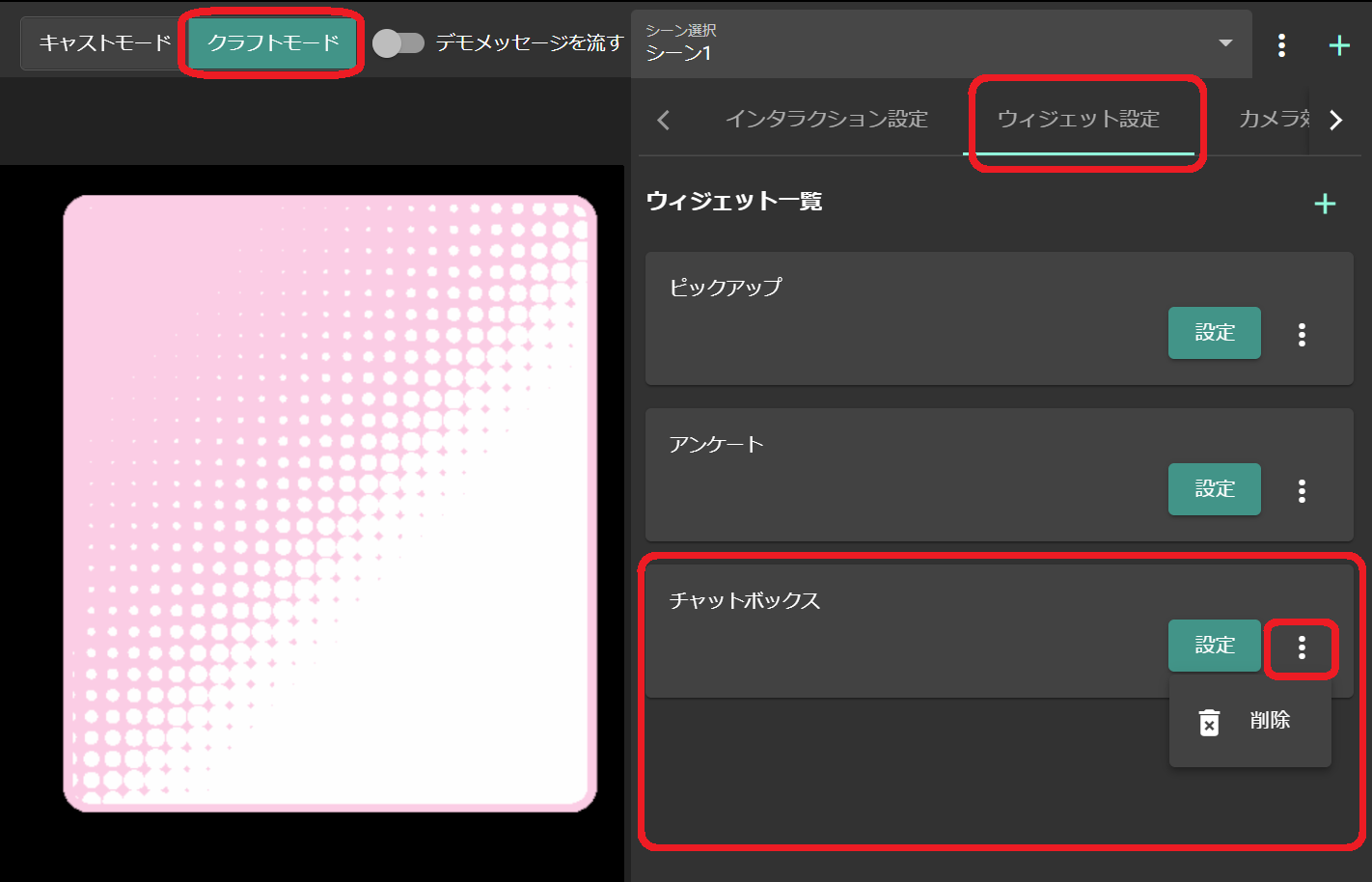文字エフェクト
CastCraftのScreenでは、特定の条件のコメントや投げ銭に反応する高度な文字エフェクトも簡単に作れます。

以下に、詳しい設定方法を記載します。
導入のための設定
1. Screenのインストール
2. インタラクション設定
Screen上部のバーを「クラフトモード」にします。
「インタラクション設定」タブを選択します。
「インタラクション設定」の右にある「+」を押します。
文字エフェクトである、
- 文字スタンプ
- 流れる文字
- 落ちる文字
のいずれかを追加します。
3. メッセージ設定
「メッセージ設定」で、どんなメッセージを表示させるかの設定を行います。
「デフォルトメッセージを使う」を選択すると、デフォルトメッセージ欄に記入した好きなフレーズを文字エフェクトとして出すことができます。
「チャットや投げ銭メッセージを使う」を選択すると、チャットや投げ銭の内容を文字エフェクトとして出すことができます。
例えば、視聴者が「88」と書いたら文字エフェクトで「88」と表示します。
文字が長くなりすぎるのを防ぐためには、「チャット等の最初のフレーズを使う」を選択すると、最初のフレーズのみを切り取って表示できます。
4. 文字エフェクトの見た目の設定
文字エフェクトの見た目をより楽しくなるように設定しましょう。
- フォント設定
- スタイル設定
- アニメーション設定
から、文字エフェクトの見た目や様々な動き方を設定できます。
「スタイル設定」で「ネオン」を選択すると、ネオンのような光る文字エフェクトが作れるので、是非お試しください。
5. 発生条件の設定
5-1. チャットに反応する発生条件を設定
「チャットに反応する条件」にて、どのようなチャットでエフェクトを出現させるかを設定できます。
チャットに反応させたくない場合は設定不要です。
5-2. いつでも投げ銭やスパチャと連携し、発生条件を設定
いつでも投げ銭、もしくはスパチャをもらったときにエフェクトを発生させたい場合、「いつでも投げ銭と接続する」「スーパーチャットと連携する」のチェックボックスをそれぞれONにします。
さらに、特定の条件の投げ銭のみにエフェクトを発生させたい場合は、「いつでも投げ銭・スーパーチャットに反応する条件」の欄から条件を追加します。
条件設定をしない場合は、すべての投げ銭にエフェクトが反応します。
配信での利用
6. CastCraftでScreenタブを起動
配信で利用する際はCastCraftでScreenタブをクリックしてScreenを起動状態にする必要があります。
その際、「キャストモード」になっていることを確認しましょう
7. CastCraftの「YouTube」タブから配信を開始
CastCraftのYouTubeタブから配信を開始しましょう。
その後、OBS等の配信ソフトウェアで配信を開始しましょう。
8. 「Live Dashboard」タブで配信に接続
YouTubeタブから配信を開始したら、自動で「Live Dashboard」タブでも配信に接続され、コメントの取得が開始されます。
コメントを活用したCastCraftの様々な機能を使うためには、こちらのコメント取得が基本として必要です。
自動で接続されない場合、Live Dashboard内の緑色の「配信に接続」ボタンを押しましょう。
この際、URLの入力を行う必要はございません。
トラブルシューティング
Screenで問題が生じた場合
Screenで画面動作が重い場合
Screenでチャットボックスを表示させたくない場合
- デフォルトの状態だと、CastCraftでコメントを取得するとScreen画面上でコメントが流れます(参考:「触れるコメビュ」機能)
- 流れるコメント欄をScreenで表示させたなくない場合は、クラフトモード > ウィジェット設定 > 「チャットボックス」右側のメニューをクリック > 「削除」をクリックして、ウィジェットを削除します
- ウィジェット一覧の右側にある「+」ボタンから、ウィジェットは再び追加できます