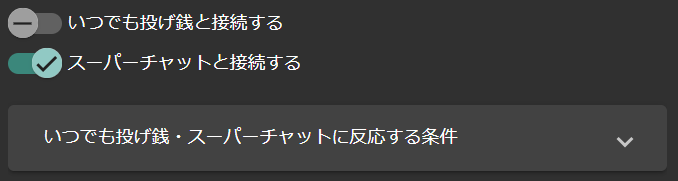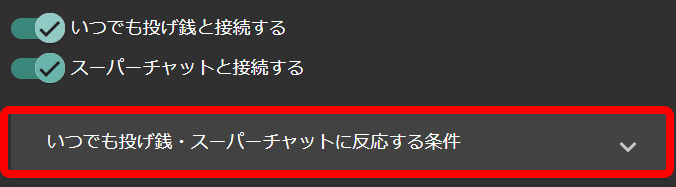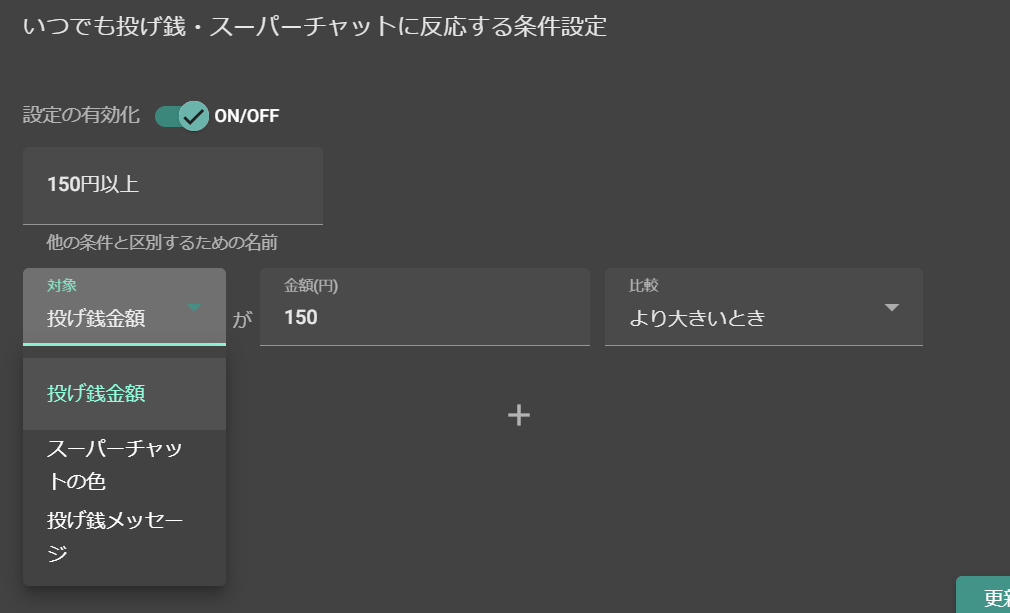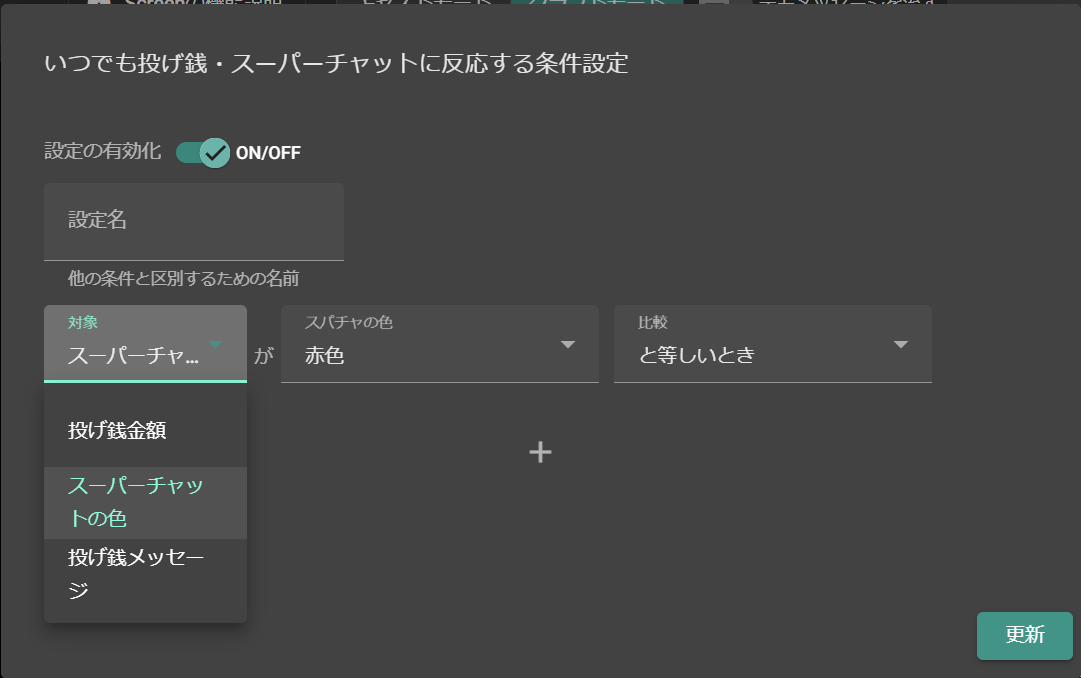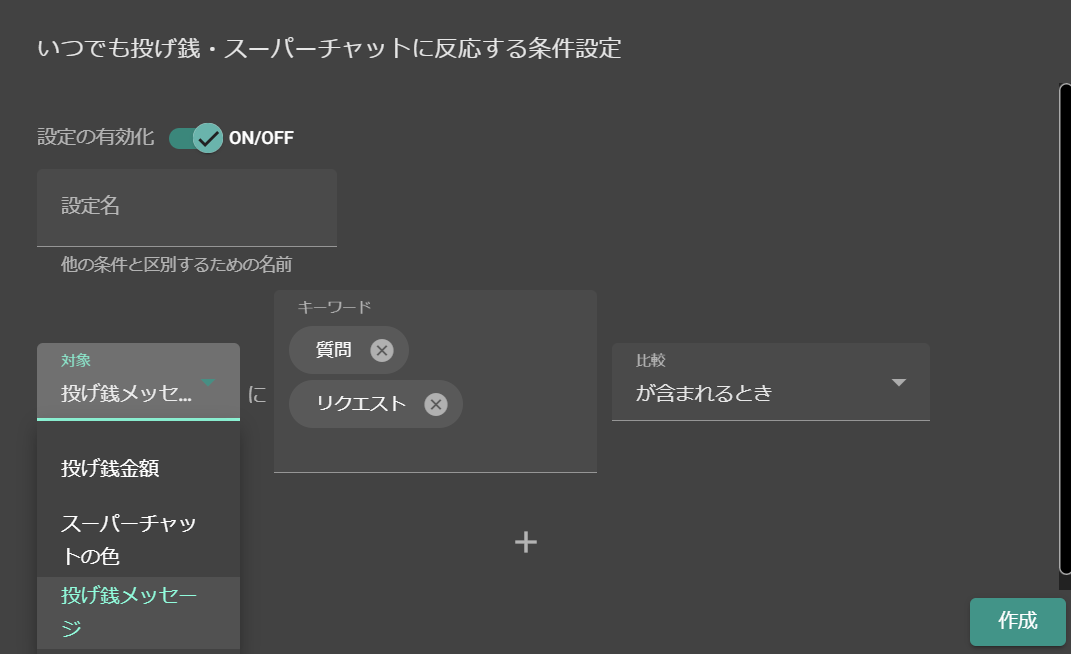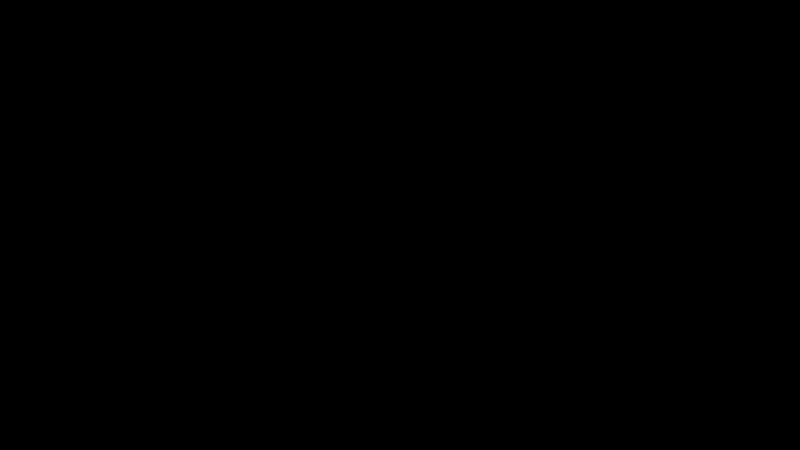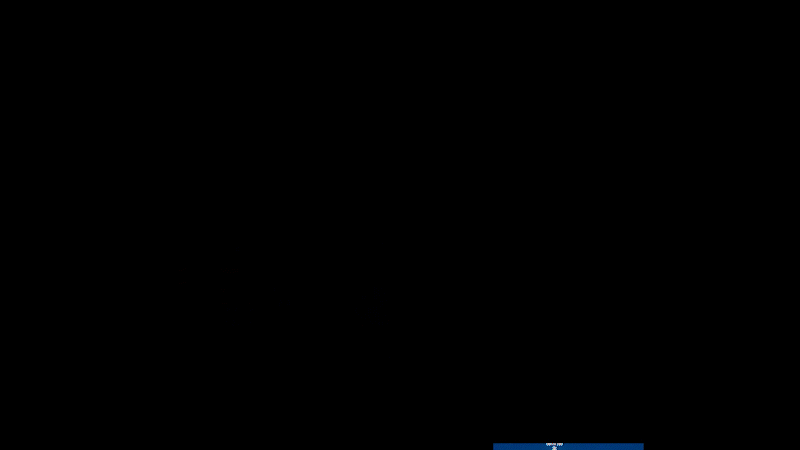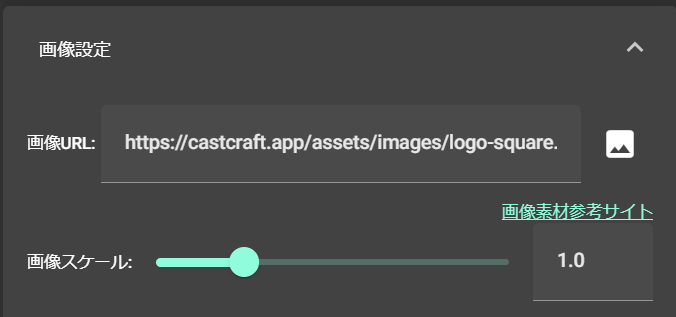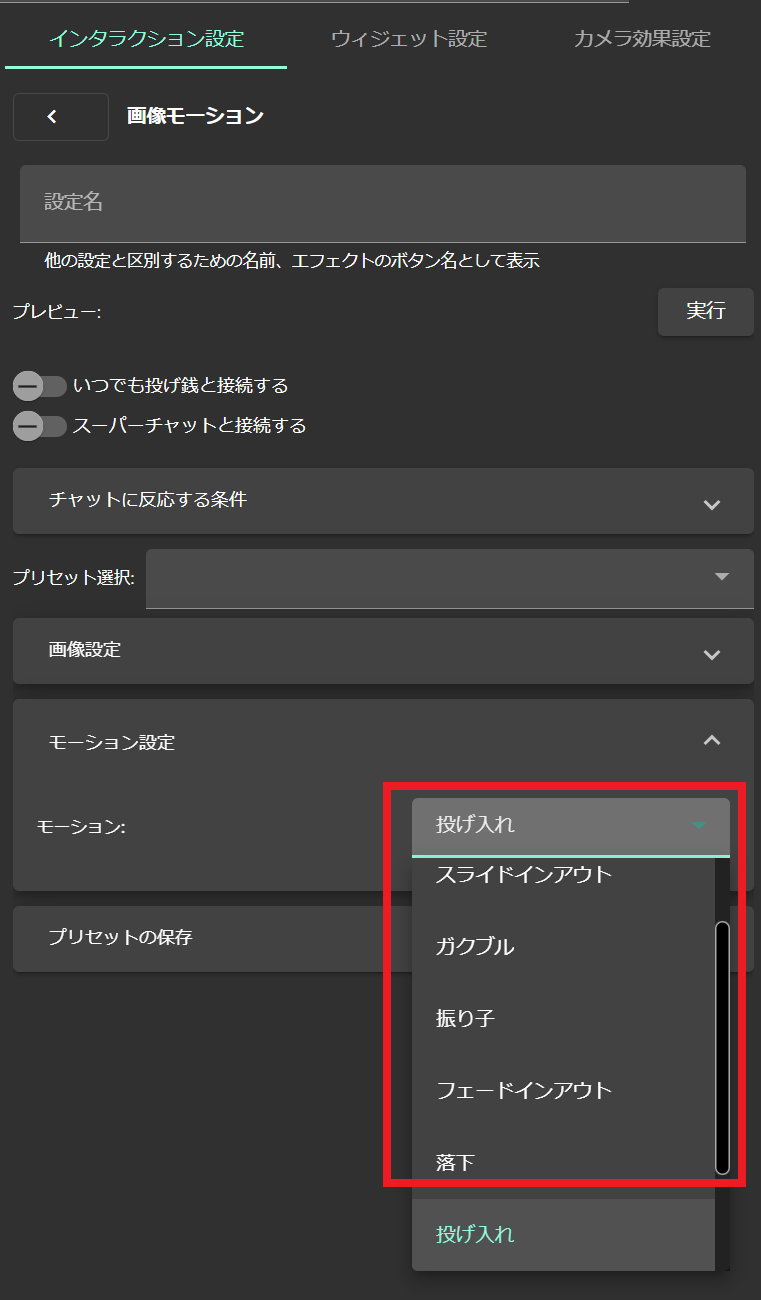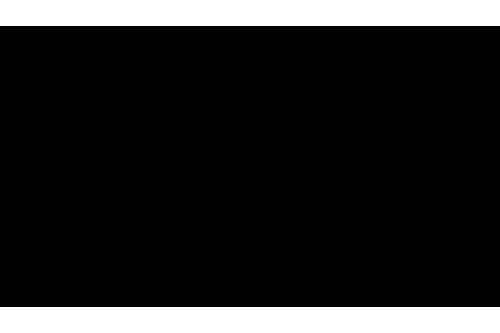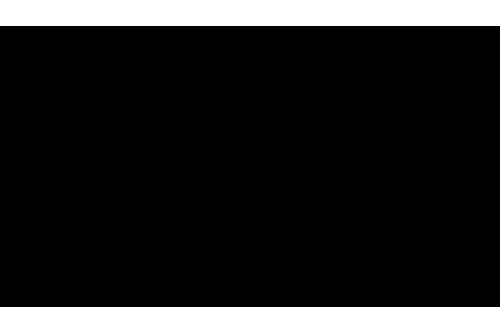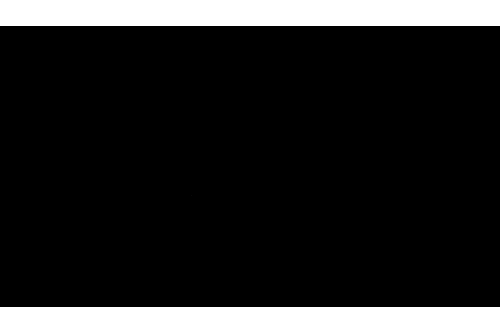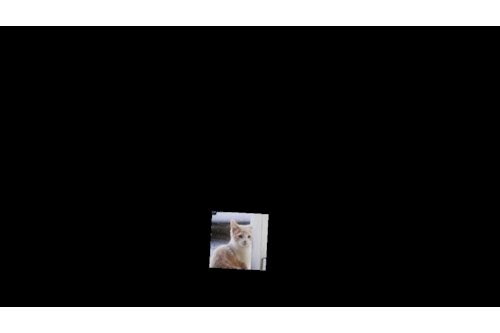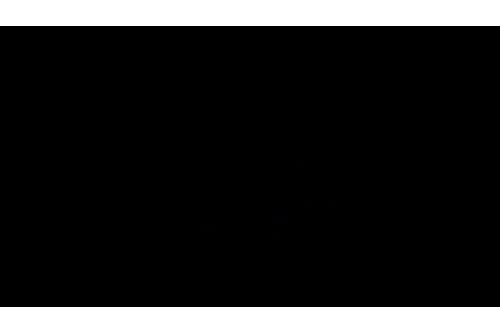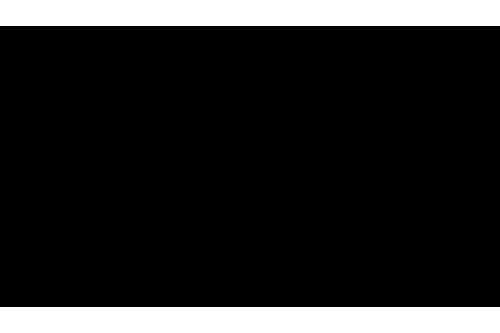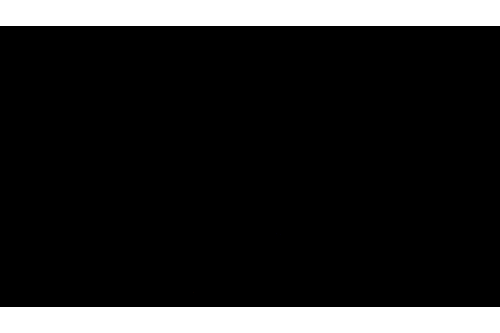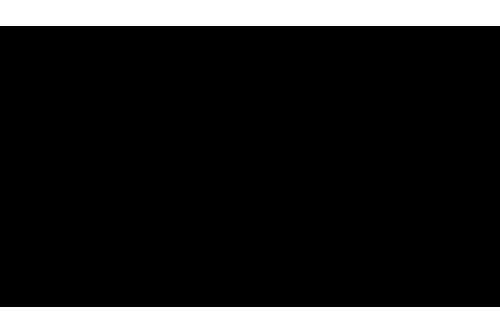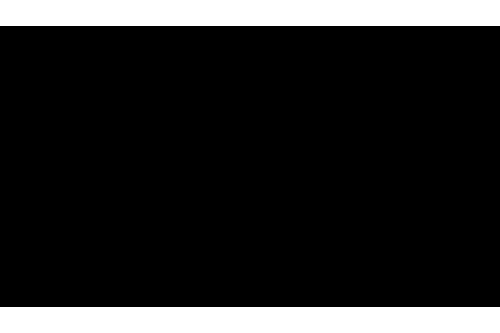【v1.16.3】メン限コメント取得、Screenのスパチャ連携、画像モーショ��ン機能の追加
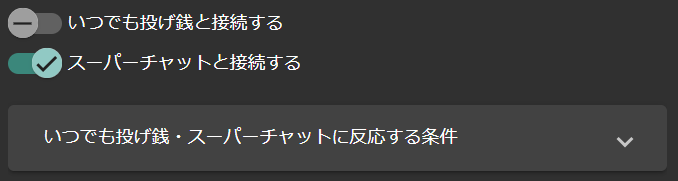
CastCraftの新バージョン(v1.16.3)では、
- メンバーシップ限定配信のコメント取得
- Screenエフェクトのスパチャ接続
- お手持ちの画像を使った全画面演出(Screenの「画像モーション」)
ができるようになりました。
目次
メン限配信のコメント取得
メン限配信のコメントがLive Dashboardで取得できるようになりました。
Live Dashboardで配信に接続することでコメントが取得されます。
CastCraftを今すぐダウンロード
Screen演出とスパチャを接続
スパチャに反応してScreenの各エフェクトを発生させられるようになりました。
エフェクトとスパチャと連携する
Screenの各エフェクトの設定にて「スーパーチャットと接続する」のチェックボックスがONになっていれば、YouTubeでの配信中スパチャが飛んだ際に、そのエフェクトが自動で起動します。
条件に応じてスパチャ演出を出し分ける
エフェクトごとに発生する条件を追加することで、投げ銭の金額や、投げ銭メッセージに含まれるキーワード、スパチャの色などに応じてエフェクトを出しわけることができます。
設定するには、下図内の「いつでも投げ銭・スーパーチャットに反応する条件」という部分をクリックして展開します。
ここでは、どのような時に投げ銭が発生するかの条件を設定を追加することができます。
例①:金額によるエフェクトの発生条件
例えば、下記の条件設定では、スパチャや投げ銭の金額が150円より大きい時のみエフェクトを発生させられます。
例②:スパチャの色によるエフェクトの発生条件
下記の条件設定では、スパチャの色が赤スパの時のみエフェクトを発生させられます。
例③:メッセージ内容による発生条件
下記の条件設定では、スパチャや投げ銭のメッセージに内容に「質問」もしくは「リクエスト」という文言が含まれる時のみエフェクトを発生させられます。
お手持ちの画像を使った全画面演出:「画像モーション」
「画像モーション」では、お手持ちの画像やGIFを、画面全体で動かすエフェクトとして特定の条件のコメントや投げ銭に反応させられます。
画像設定
画像URLを指定することもできますし、画像ボタンからPCに保存されているお好きな画像を設定することもできます。
画像ファイルの他、GIFファイルも設定できます
画像サイズが大きすぎると動きが重くなります。推奨画像サイズは200px × 200pxです
モーション設定
画像につける動きを、「モーション設定」から選択しましょう。
ポップアップ
スライドインアウト
ガクブル
振り子
フェードインアウト
落下(物理演算あり)
投げ入れ(物理演算あり)
バブル
放出
物理演算の組み合わせ
「落下」や「投げ入れ」モーションには物理演算がついています。
異なる画像を設定した複数の「画像モーション」を組みあわせたり、「落ちる文字」等と組み合わせることで、面白い動きが実現できるでしょう。
GIF画像の設定
画像そのものに動きがついているGIFを設定することでも面白いアニメーションが作れます。
詳細:画像モーション