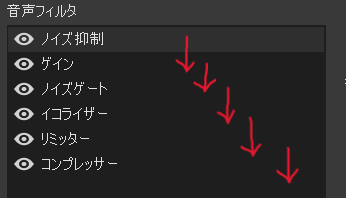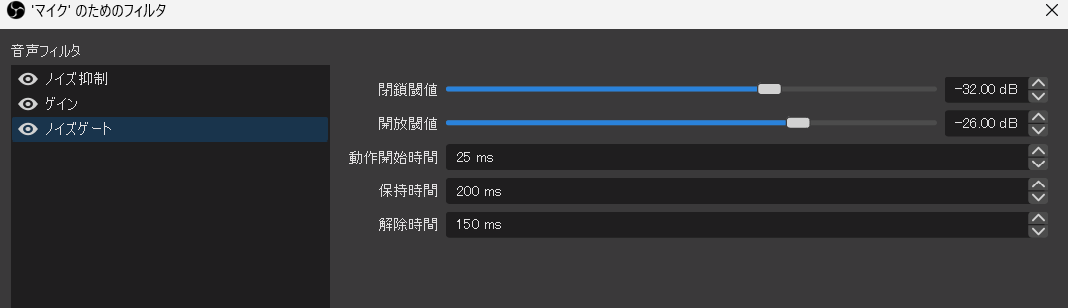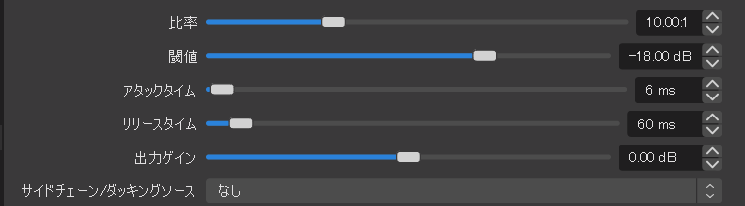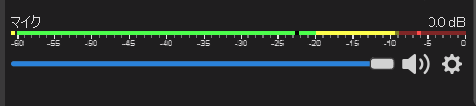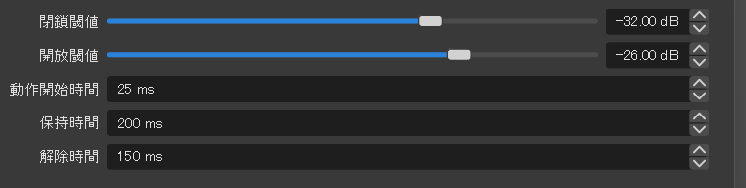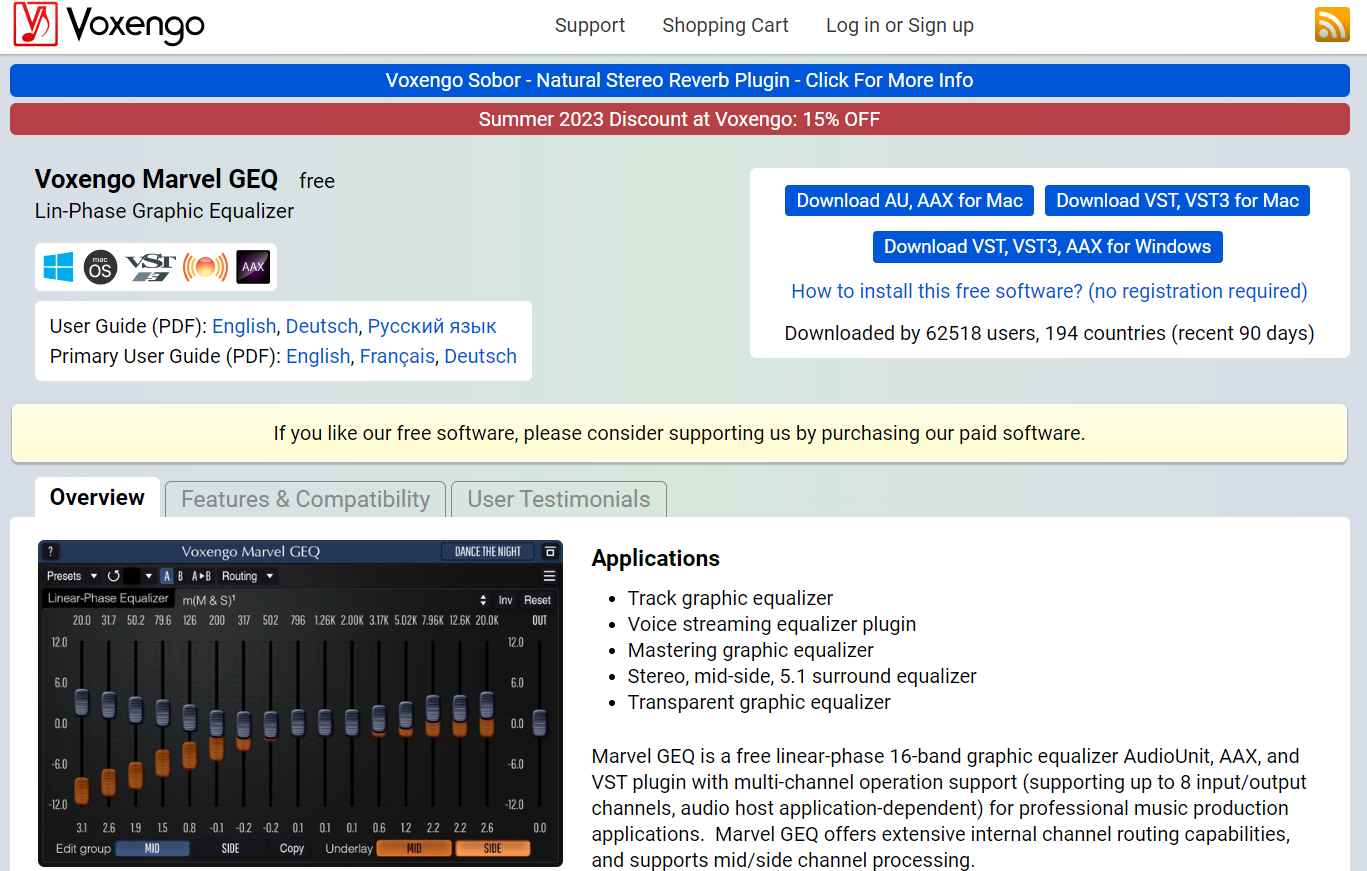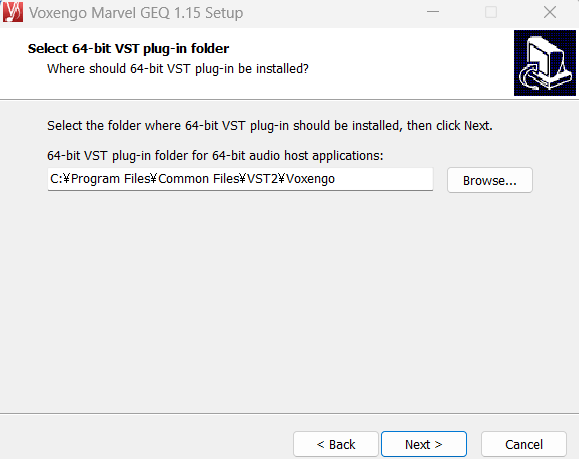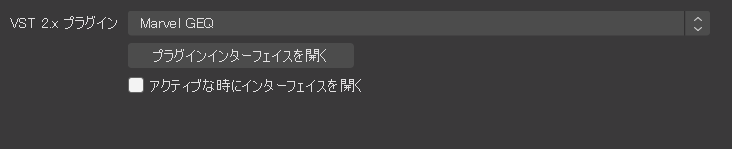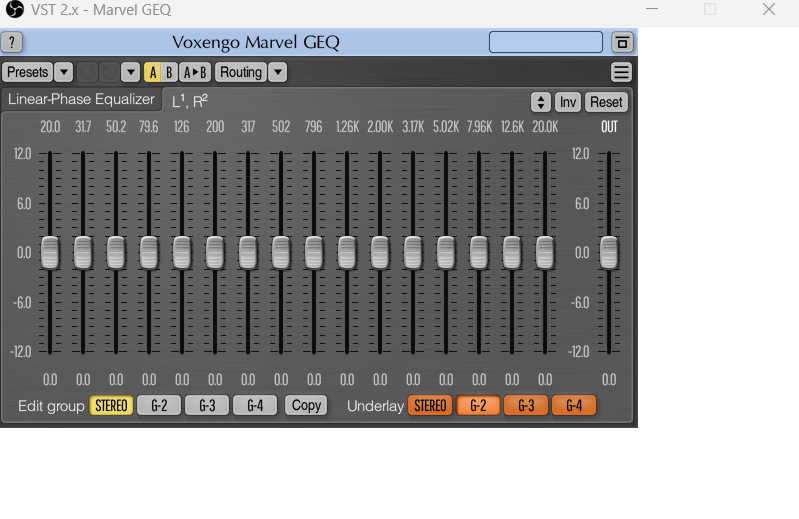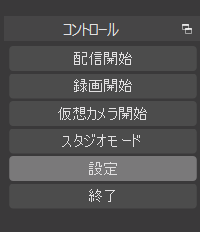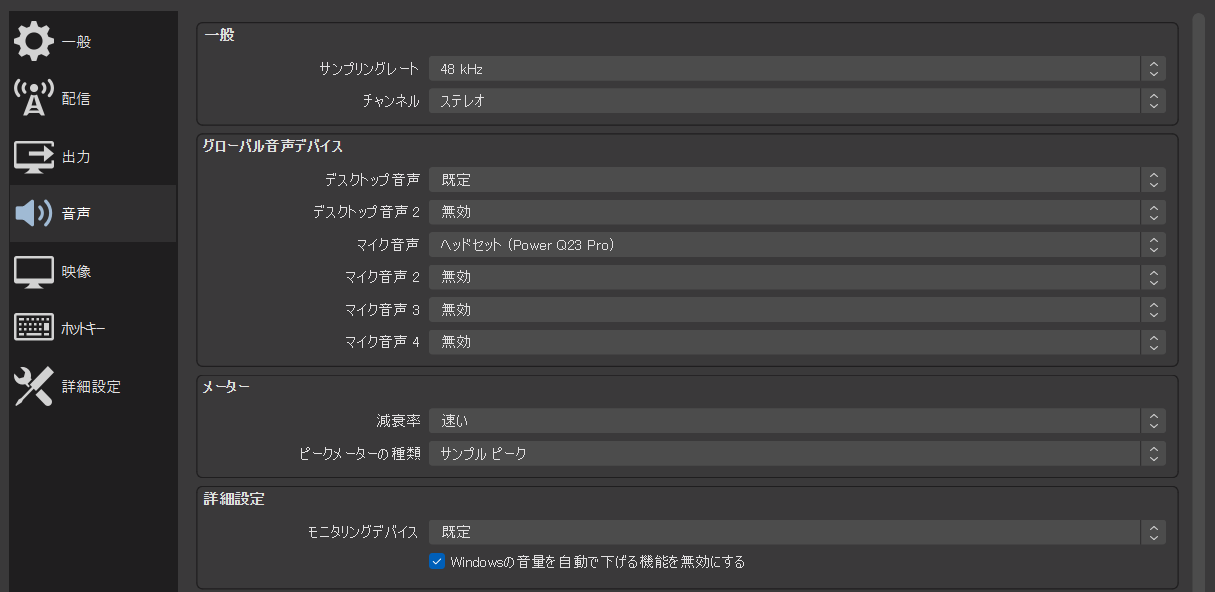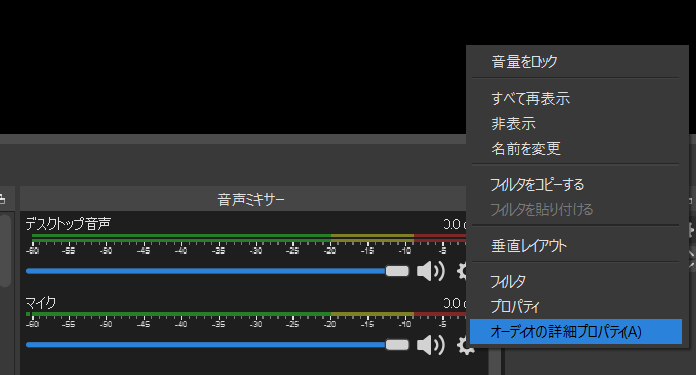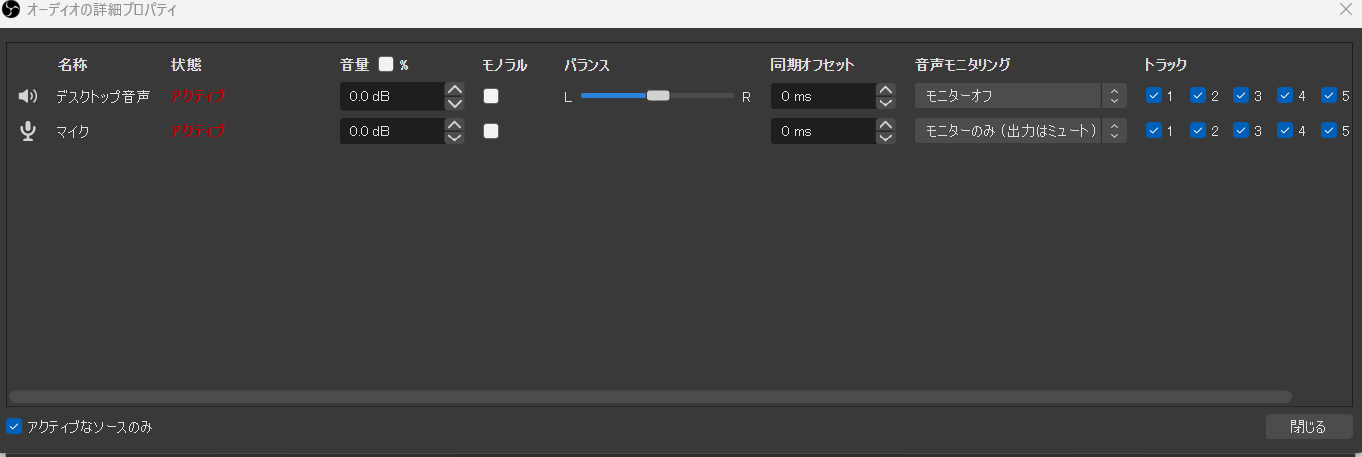OBSのフィルターの順番について徹底解説!正しい順番でプロの音質に
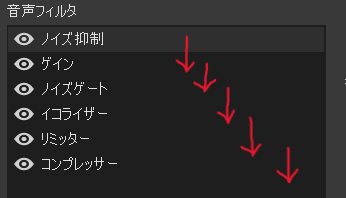
目次
OBSの音声フィルターは「上から順に」かかっていく
OBSで配信をする際は必ずマイクの音声が入っているか確認すると思います。しかし、音の大きさ、ノイズ、音割れ対策といった細かいところまで確認できていますでしょうか?フィルターの設定ができていないと、声が小さすぎて聞き取れなかったり、逆に大きな声でゲーム音が全く聞こえなかったり、「ジー」と不快な音声がずっと鳴っている配信になってしまい、視聴者が離脱する原因になります。OBSのフィルターを正しい順番で設定することで、質の高い音声を視聴者に届けられます。
OBSのフィルターは上から順番に効果がかかっていきます。
順番を間違えると設定ミスに繋がるので、配信初心者の方は必ずチェックしておきましょう。今回は一例としておすすめのフィルターをかける順番をご紹介しますが、配信環境によって最適解が異なるので、ご注意ください。
CastCraftを今すぐダウンロードOBS音声フィルターの順番
OBSフィルターの順番の例①
正しい順番で音声フィルターをかけなければ、配信に最適な音声が作れません。マイクに最低限のフィルターをかけるなら、下記の順番がおすすめです。
「ノイズ抑制」→「ゲイン」→「ノイズゲート」
この順番でフィルターをかけると、「ノイズ抑制」で環境音を削除した音声を作れ、「ゲイン」でクリアな音声の音量を大きくし、「ノイズゲート」でマウスのクリック音やキーボードのタイプ音を削除できます。
配信をするうえで、大切な話す音を大きくし、余計な音を削除できるというわけです。また、大きな音を一定の値にする「コンプレッサー」のフィルターをかけるのもおすすめです。「コンプレッサー」は叫び声を上げてしまったときに自動で音量調整をしてくれます。マイクの感度が良くて声が大きく出てしまう方は最初にフィルターをかけましょう。声が小さい方の場合は、突然大きな声を出してもいいように最後に設定するのが良いです。
OBSフィルターの順番の例②
ゲームを配信する際にクリアな音声を作りたいなら以下の順番にフィルターをかけると良いでしょう。
「ノイズ抑制」→「ゲイン」→「ノイズゲート」→「イコライザー」→「リミッター」→「コンプレッサー」
この順番で音声フィルターをかけることによって、より鮮明な音声を作れます。
これらの設定は細かな調整が必要なので、それぞれ詳しく紹介していきます。主にOBSの基本機能を使いますが、この中で「イコライザー」はOBSのデフォルトの音声フィルターにはなく、外部プラグインを導入する必要があるため、ダウンロードの仕方についても合わせて説明します。フィルタの設定や順番は配信するうえで、視聴者を楽しませる大切な要素なので、しっかりと調整していきましょう。
順番ごとの各OBS音声フィルターの設定
OBSフィルターの順番1: コンプレッサーで音を平均化する
コンプレッサーは大きな音を調整する機能です。ある一定の音量より大きな音は制限されるため、音割れを避けられます。また、ゲーム音が大きくなりすぎるということも避けられるので、自分の声がかき消される心配もありません。しかし、細かな調整が難しいフィルターでもあるので、フィルターの操作に慣れていない人はデフォルトの設定に手を加えるのはやめましょう。フィルターの設定は以下のスクリーンショットの通りです。
「比率」は大きな音が出てしまったときにどれくらい音量を下げるのか。という設定です。比率を大きくすればするほど、大きな音を抑制できるので、音割れしてしまうなら、この比率の数字を大きくしましょう。
「閾値」は制限される音量の大きさを設定します。他にも調整できるところがありますが、OBSに慣れていない配信初心者なら主にこの2つだけを調整することをおすすめします。この2つだけでも十分な効果を発揮できるので、実際に配信画面を見ながら調整しましょう。
OBSフィルターの順番2: ノイズ抑制で雑音を抑える
次に「ノイズ抑制」についてご紹介します。「ノイズ抑制」はマイクを繋げていたときに発生する「ジー」や「ザー」という音を消すフィルターです。
このフィルターは配信するうえで必須と言っても過言ではないものです。ノイズがあるまま配信すると視聴者にノイズを聞かせてしまうことになり、不快な音声が垂れ流しになってしまいます。そのため、ノイズを削除しなければ、視聴者が離脱する原因となるでしょう。 ノイズが小さい場合は抑制レベルを0~-5dB。大きい場合は-10~-20dBがおすすめです。 抑制レベルを大きくし過ぎると元の音声が悪くなってしまううえに、呟き声等の小さな音が削除されてしまう可能性があるので、注意しましょう。
外部プラグインを使うと細かな調整が可能になります。ノイズ削除ができる無料のVSTプラグインはReaPlugs VST FX Suiteがおすすめです。OBSの基本機能にはないノイズの周波数を視認できる機能があり、データを見ながら調整ができるツールです。ノイズをより詳細に調整したい方は、以下のURLからダウンロードしてVSTプラグインから設定しましょう。
ReaPlugs VST FX Suiteのダウンロードサイト
OBSフィルターの順番3: ゲインでマイクの大きさを調整する
3つ目の「ゲイン」は音の大きさを調整するフィルターです。
ゲインの値を小さくするほど、全体の音が小さくなり、値を大きくするほど、全体の音が大きくなります。マイクの音が小さいと感じる人はゲインの値を大きくしましょう。ただし、音を大きくすると、発生してしまっているノイズの音も大きくなってしまいます。そのため、先にノイズ抑制でノイズを削除することで、クリアに音声を大きくできます。また、音声を調整するときは、あまりに大きすぎて音割れを起こさないようにしなければいけません。
OBSのホーム画面下部分にマイクの音量を調整できる目盛りがあります。これはマイクの音声を入れるとどれくらいの音が出ているのか見られるツールで、緑が小さい、黄色が適量、赤が大きすぎる、といった目安になります。
普通に話す声の大きさが、黄色と赤の間位になるのがベストです。これより大きな音の場合、音割れを起こす可能性が高くなります。また、突然大きな音を出して音割れを起こしてしまった場合は、コンプレッサーが抑えてくれるので、心配する必要はありません。
OBSフィルターの順番4: ノイズゲートで一定以下の音声を足切りする
4つ目の「ノイズゲート」は一定の小ささより小さな音量は削除するというフィルターです。ノイズとは違った、ドアを開けた音や、コップを置いた音、マウスのクリック音、キーボードのタイピング音、といった小さな環境音を拾わないようにできます。
「閉鎖閾値」は音声がその小ささになると認識しないようにするという効果があります。環境音が設定しているdBよりも小さくなった場合、録音されなくなります。これは人の声でも同じで、声が小さい人なら、語尾が小さくなった時に途切れてしまうということもあるので下げ過ぎないようにしましょう。
「開放閾値」は設定した音より大きい音なら、認識するようにする効果です。環境音やデバイスの操作音がこの値より大きい場合は音を拾ってしまうので、配信に流れてしまいます。そのため、周りの音は何dBなのか試しながら、値を調整すると良いでしょう。環境音や操作音を拾わないように開放閾値を上げ、話し終わる瞬間が小さすぎて途切れない位まで閉鎖閾値を下げるように調整するのがベストです。
主に開放閾値と閉鎖閾値を調整することで、ゲーム配信の設定は十分にできるようになります。配信初心者はこの2つの値だけを調整しましょう。
OBSフィルターの順番5: 嫌な音量帯域を削り、声の響きをよくするイコライザー
イコライザーを利用するにはVSTプラグインを導入する必要があります。イコライザープラグインの中でおすすめできるのがMarvel GEQです。無料のプラグインなうえに、インストール後の設定も簡単です。
まずは、以下のダウンロードサイトからMarvel GEQのインストーラをダウンロードします。
Windows版とMac版があるので、ダウンロードする際は注意しましょう。
インストーラを開いて、指定のファイルにダウンロードしましょう。
今回はデフォルトで設定されている場所にダウンロードします。
インストールをした後、OBSを再起動して、マイクのフィルターを開きます。
「VST 2.x プラグイン」のフィルターをかけ、プロパティで「Marvel GEQ」のプラグインを設定します。
次に「プラグインインターフェイスを開く」というタブがあるので、クリックすると、アプリケーションが起動します。
これを調整することで、さらに高品質な音声を作れます。しかし、慣れていない人でないと難しいので、初めはプリセットを触って調整するのがよいでしょう。
OBSフィルターの順番6: 視聴者にとって優しい音量を守るリミッター
最後の「リミッター」は設定した音よりも大きな音を削除する機能です。
コンプレッサーと似た効果のように聞こえるかもしれませんが、全く持って異なる効果です。コンプレッサーは設定した音より大きい音を小さくする効果ですが、リミッターの場合、完全に削除する効果があります。こちらは音割れを完璧に対策できるので、音割れが心配な方はリミッターを導入しましょう。
必ずなければならないフィルターではありませんが、痒い所に手が届く便利なフィルターなので知っておくとよいでしょう。
扱い方としては「閾値」を下げることで、小さい音でも認識し、完全に削除できます。閾値を下げ過ぎると全てのマイク音声を削除してしまうので、大きな音を出した時だけにとどめておきましょう。ホラーゲームやオンラインゲームのような興奮して大きな声を上げてしまう時には便利なフィルターです。
OBSの音声フィルターに関する注意点
音声をモニタリングしながら設定する
OBSの音声フィルターの設定を行うときは、マイク音声をモニタリングして、自分の声を聞きながら設定しましょう。
OBSのマイクの設定は以下の順番で変更できます。
OBSのホーム画面右下にある「設定」を開きます。
すると様々な設定が出てくるので、「音声」をクリックし、メニューを開きます。
このメニューの「マイク音声」をクリックし、使用したいマイクを選びます。
次にホーム画面に戻り、歯車のマークをクリックして「オーディオの詳細プロパティ」を開きます。
すると次の画像のようなウインドウが表示されます。
ここで、マイクの「音声モニタリング」を「モニターのみ」に設定を変更します。
この設定を行うことで、マイクに話した自分の声をモニタリングできるようになります。実際に自分のマイク音声がどのように聞こえるのか確認しながら設定していきましょう。
マイクのフィルター設定が終了したら「モニターオフ」に戻すことを忘れないようにしましょう。
マイクの性能を変えるのが最も効果的
OBSのフィルターを正しい順番でかけることでマイクの音声を聞き取りやすくできますが、もっと、音声をクリアにしたいなら、マイクの性能を上げることがベストな方法です。どれだけフィルターをかけても、もともとの音質が悪いと、修正した音声の質も悪くなってしまいます。マイクの性能が良いとそれだけで、聞き取りやすい音声を録音できますし、そこからフィルターを加えて修正することで、さらにクリアな音声を作成できます。
ゲーム配信をメインでするなら、机に置ける自立型のマイクがおすすめです。ゲーミングデバイスを作っているHyperXのスタンドアロンマイクHX-MICQCや信頼の高い日本企業のオーディオテクニカのAT2020USB+がおすすめです。
おすすめのマイク
| 商品名・商品URL | 商品イメージ | おすすめ理由 |
|---|---|---|
| HX-MICQC | スタンドアロンマイクとして使える | |
| オーディオテクニカ AT2020 | 高音質、高コスパ | |
| マランツプロ | コスパ◎ |
※当ブログは、Amazon.co.jpアソシエイトプログラムに参加しています。 当サービスの記事で紹介している商品を購入すると、売上の一部が弊社に還元されます。
自分の声や配信スタイルに合わせて、OBSフィルターの順番を決める
OBSのフィルターを今回紹介したように正しい順番で設定することで、マイクの音質が少し悪くても効果的に音声を修正でき、質の高い配信を実現できるでしょう。ゲーム配信の視聴者維持率を上げるには音が大きくてゲーム音とのバランスが取れているか、マイクの音の質が高くて視聴者が聞き取りやすい声が作れているか、マイクからノイズが発生していて不快な音を聞かされていないかが、大切になります。ご自身のデバイスや周囲の環境に合わせたOBSのフィルター設定をすることが配信の成功につながります。今回紹介した順番でなくても質の高い音声は作れるので、自分の環境に最適なフィルターの順番を見つけましょう。
OBSでのYouTube/Twitch配信におすすめのツール
配信内ので視聴者のコミュニティと向き合うことで、配信をより良いものにできます。
視聴者と向き合うために最もおすすめな配信ツールがCastCraftです。
CastCraftの機能を一部ご紹介します。
配信中のコメント管理ダッシュボード
- 視聴者ごとの情報をためて、視聴者全員を覚えられる
- 初見や常連を一目で判断できる
- スパチャ・ビッツ等を読み上げたかどうか管理できる
画面演出の「Screen」
- 視聴者の特定のコメント・投げ銭に応じたエフェクトを画面に出せる
- コメントを画面に横流しできる
- 設定した画像やGIFで自由に画面演出が作れる

このような機能により、配信者が視聴者との関係を深めることができます。
CastCraftを利用する配信者さんの声
ぺこPさん
『こんなに便利なツールは他に無いので、配信者のみんなは1回騙されたと思って使ってみてほしい!!!』
MeeChanneLさん
『導入していたおかげでアンチの対策に非常に役立ちました。いつも本当に色々と助けられている機能があり、感謝しております。』
九条林檎さん
『知り合いの配信者が遊びに来てくれた時も見逃しにくいので、大変助かっています。』
ゆっきん【博多弁猫Vtuber】さん
『CastCraft様にはどれだけお世話になっているかわかりません!配信生活をもっと楽しいものにしてくださってありがとうございます。』
日々の配信をより良く
CastCraftが導入されているチャンネルの総登録者数は1.6億人を超えており、これまで250万回以上の配信で使われています。
日々の配信にCastCraftを導入して、より楽しい配信コミュニティを作っていきましょう。