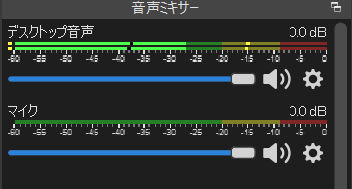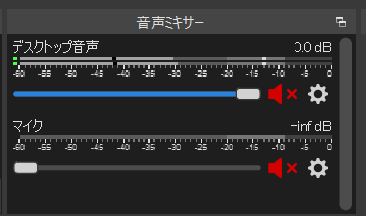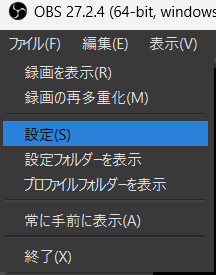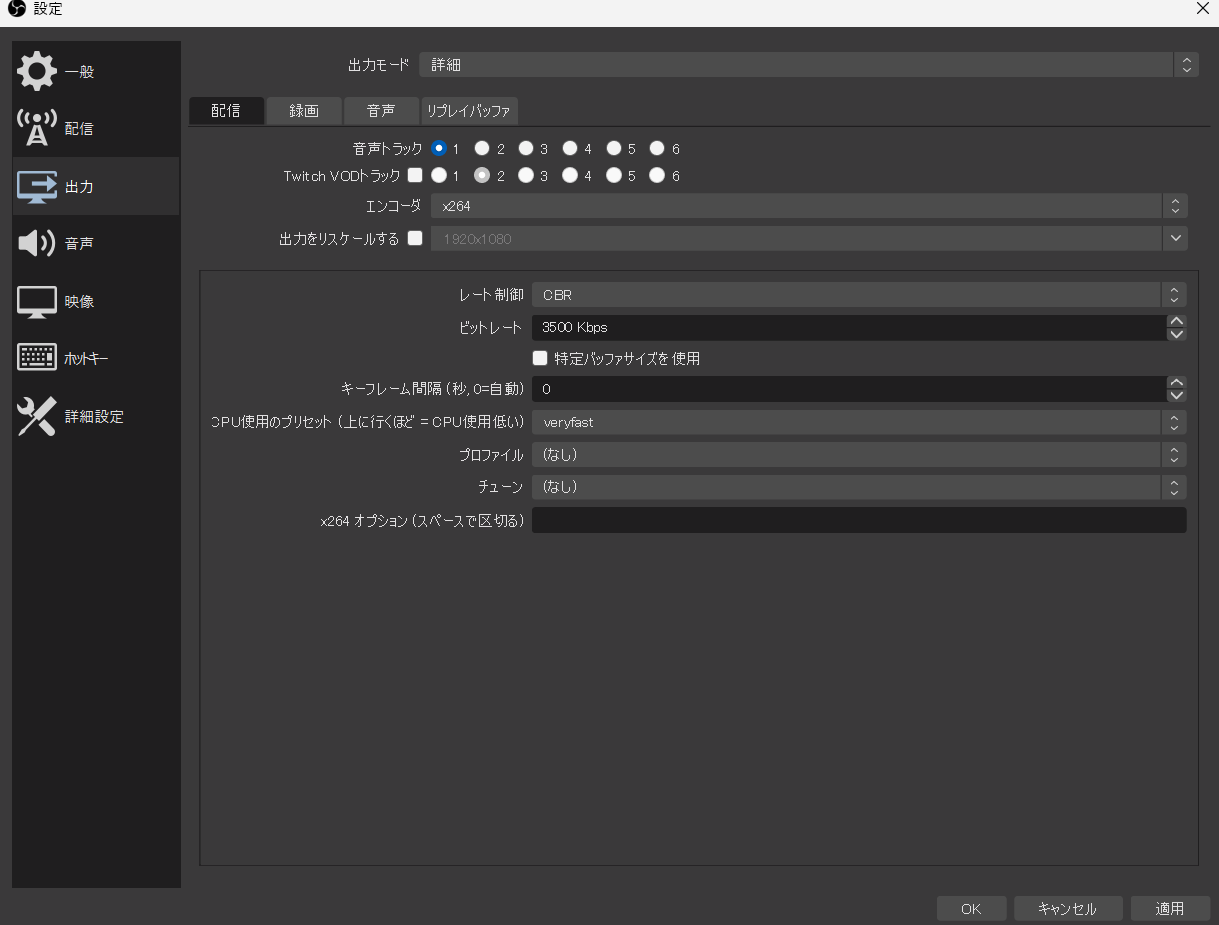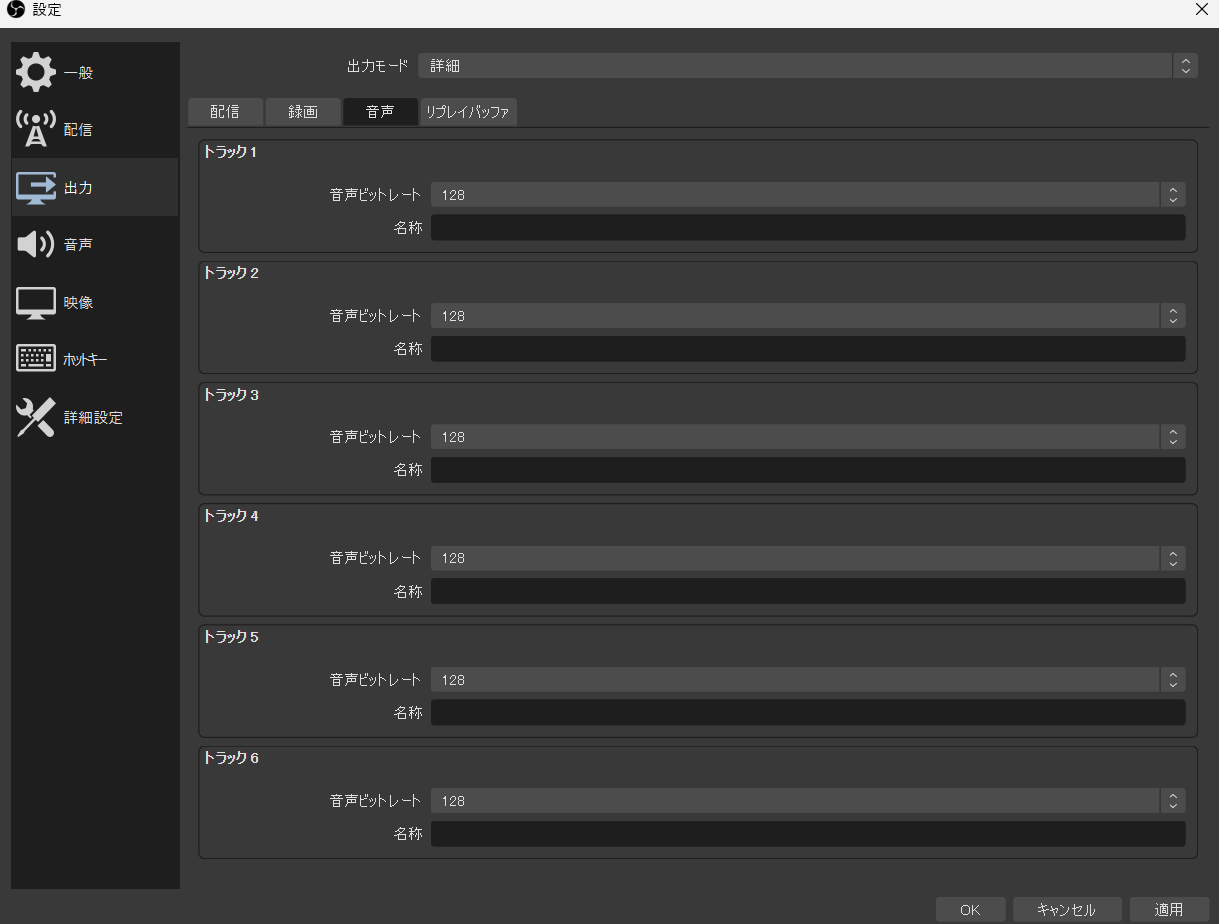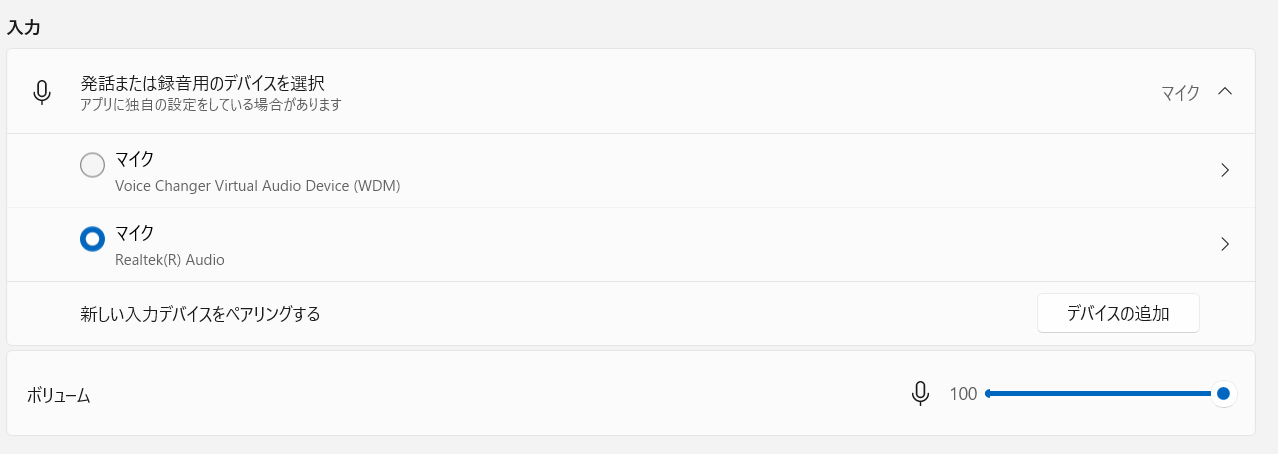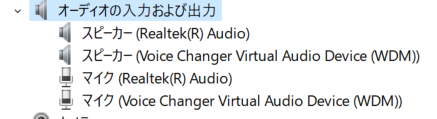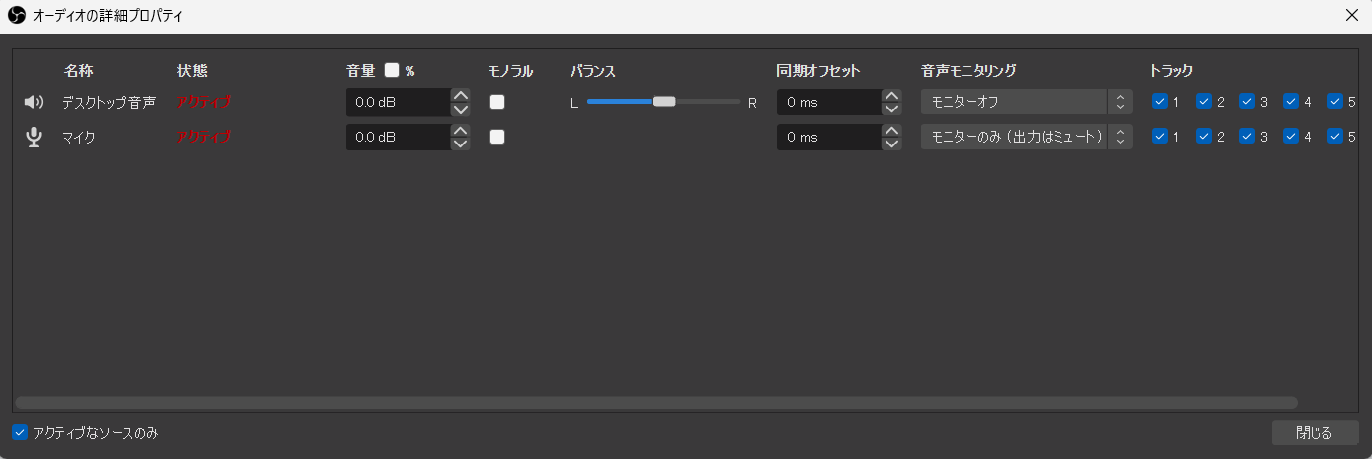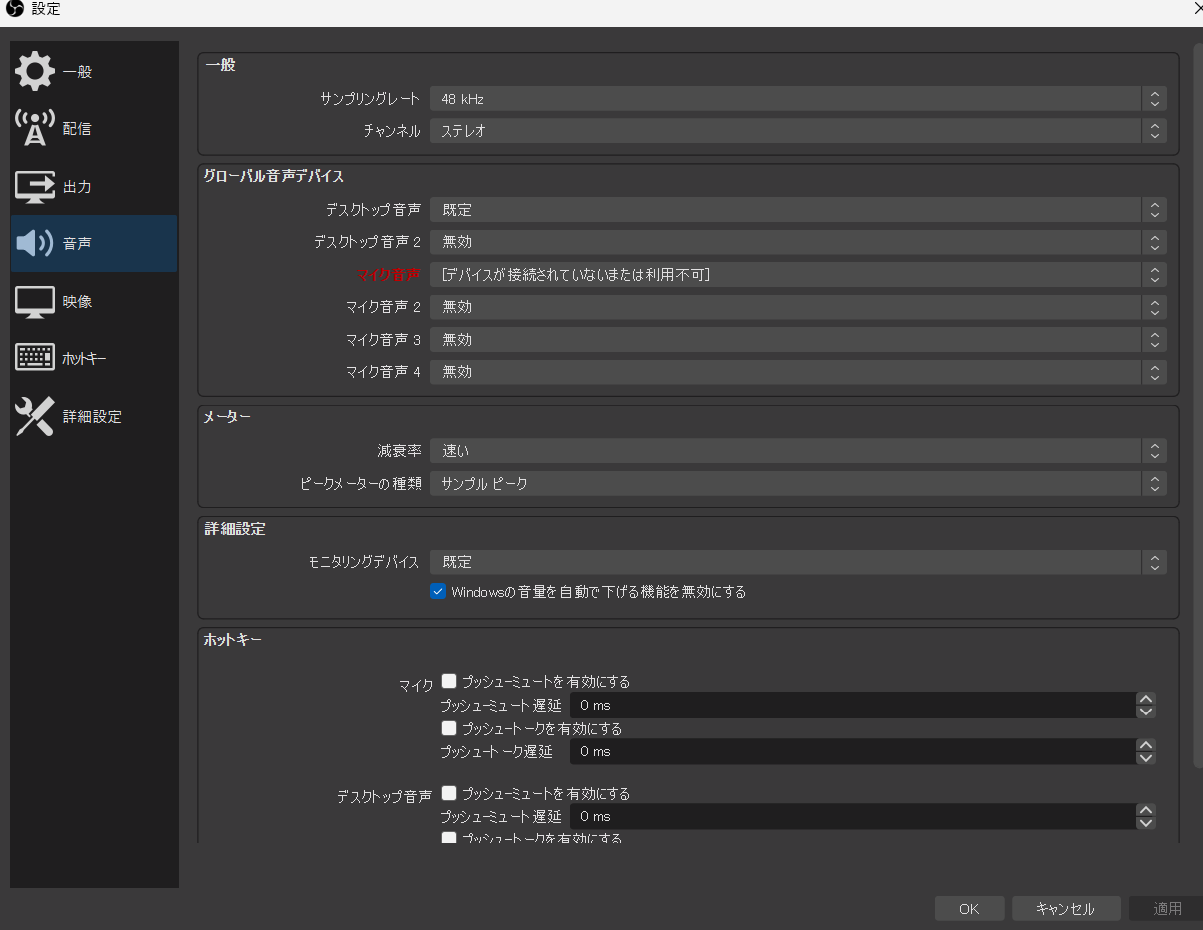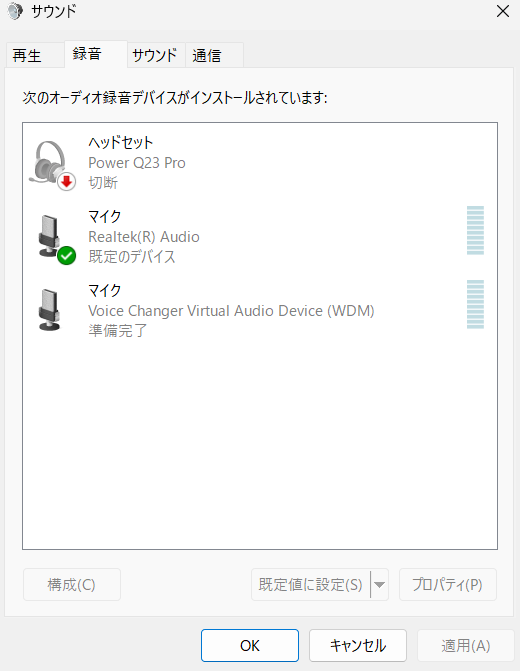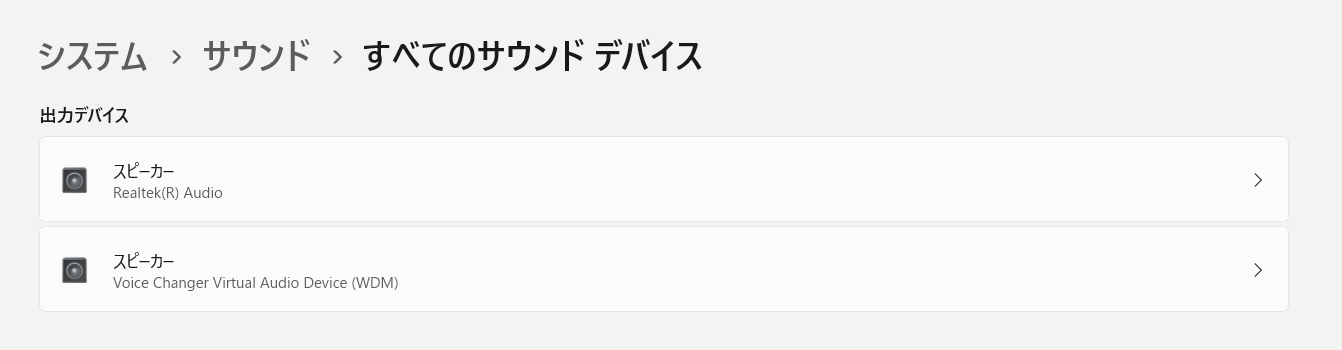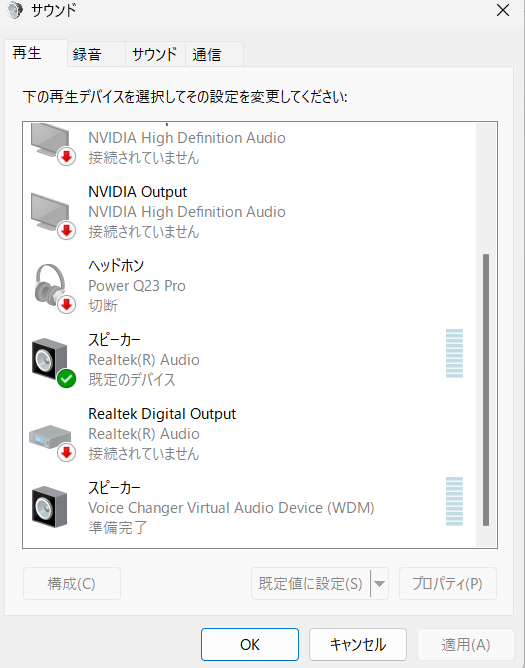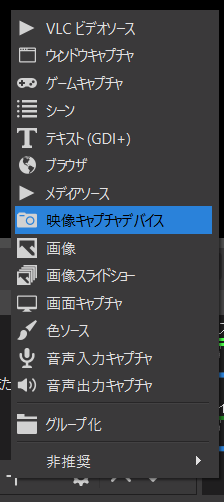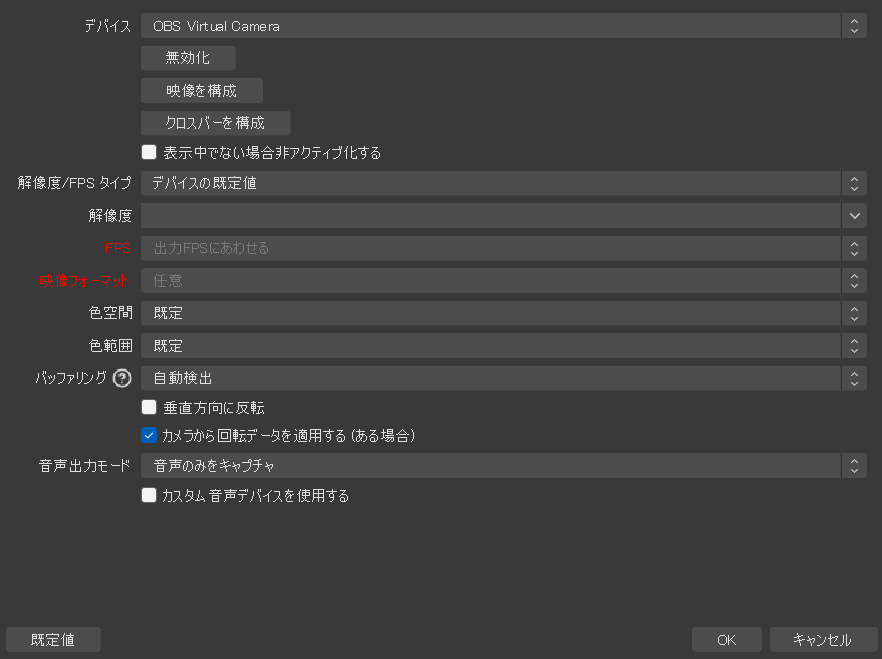OBSで音が出ないときの対処法を症状・シーン別に解説!正しい設定や接続方法もあわせて紹介

目次
OBSで音が出ないときは原因別に解決する
OBSで音が出ない原因は様々です。このサイトでは主要な原因別に解決法を詳しく説明しています。例えば、配信上で音が出ない場合や、自分だけに音が聞こえない場合、またはキャプチャーボードを使用すると音が出ない場合など、それぞれのトラブルに焦点を当て、具体的なトラブルに対する手順を画像付きで説明していきます。適切な対処法を試すことで、OBSでの音声問題をスムーズに解決できます。特に配信を始めたばかりの初心者の方はこのサイトを参考にして、OBSでの音声トラブルを確実に解消しましょう。
CastCraftを今すぐダウンロードOBSで音が出ないときのチェックリスト
OBSで音声がミュートになっていないか?
OBSで音声が出ない場合、まずミュート状態を確認しましょう。OBSのメイン画面から、音量ミキサーをチェックしてください。
デスクトップ音声とマイクのスライダーが下げられていないか確認しましょう。もし下げられていれば、適切なレベルに調整します。また、スピーカーアイコンも確認し、ミュートされていないか注意が必要です。これらの設定が正常でない場合、音声がミュートになり、配信や録画時に音が出なくなります。
↓下記はミュートになってしまっている状態です。
ミュート状態を解除することで、問題が解決する可能性があります。意外と見落としがちな設定なので、忘れずにチェックしましょう。これらの手順で、音量が下げられていないか、ミュートされていないか確認し、必要に応じて設定を調整してください。
OBSのエンコード設定は適切か?
OBSのエンコード設定が正しくないと、音声の録音に問題が生じてしまいます。正しいエンコード設定になっているか確認しましょう。OBSを起動し、左上にある「ファイル」から「設定」を開きます。
「出力」をクリックし、「出力モード」を「詳細」に変更します。そして、「配信」タブ内でレート制御を「CBR」に設定、ビットレートを「3500 kbps」に設定します。
次に「音声」タブを開き、「音声ビットレート」を「128」に変更します。複数の音声トラックを使用している場合は、トラック2以降も同様に設定しましょう。
右下の「適用」ボタンをクリックしてから、「OK」ボタンをクリックして設定を終了します。これにより、エンコード設定が適切に調整され、正常な音声録音ができるようになります。設定変更後は、録画や配信を開始する前に設定が反映されているか確認しましょう。
音声の詳しい設定方法はこちらのページで説明していますので、気になる方はそちらをチェックしましょう。
PC側に原因はないか?
OBSで音が出ない場合、PC側に問題がないか確認することも重要です。PCの音量設定やオーディオドライバーに不具合があると、OBSでも音が出なくなります。OBSの設定を変えても音声がでない場合は、次の手順でPCの設定を確認しましょう。
まずは、PCの音量設定が適切であるかチェックします。スピーカーまたはヘッドフォンの接続、ミュートの解除、ボリュームの調整などを確認しましょう。
次に、オーディオドライバーが最新かつ正しくインストールされているかチェックしてください。デバイスマネージャーでオーディオデバイスを確認し、必要に応じてドライバーを更新しましょう。
この2つの方法で問題を解決できない場合、この先の症状別の対処法を試してみてください。
OBSで音が出ない症状別の対処法
OBSで音が出ない症状1:マイクから音が出ない
OBSでマイクから音が出ない場合、まずOBSのミキサーや設定でマイクの音量を確認し、正しいデバイスが選択されているか確認します。チェック漏れがないか注意しましょう。
手順1:音量ミキサーの調整
OBSのメイン画面で「音量ミキサー」の歯車のアイコンをクリックし、「オーディオの詳細プロパティ」を開きます。
ここでデスクトップ音声とマイク音声が「アクティブ」になっているか、音量が低くなっていないか、チェックしましょう。
手順2:デバイスの確認
OBSのメイン画面左上の「ファイル」から「設定」に移動し、「音声」タブの「グローバル音声デバイス」に正しいマイクが選択されていることを確認します。
デバイスが接続できていないと、画像の「マイク音声」のように赤く表示されます。正しく接続できているか確認しましょう。
手順3: PCの音声設定
次に、PCの音声設定も確認します。コントロールパネルの「ハードウェアとサウンド」を開き、「サウンド」の設定をチェックしてください。
マイクが接続できていれば、緑のチェックマークが付きます。反対にマイクが接続できていなければ、赤い「↓」のマークがでます。使いたいマイクが緑のチェックマークになっているかどうか確認しましょう。
OBSにマイク音声が入らないときの対処法は別のページで詳しく解説しています。マイク音声だけがでない場合はそちらをご覧ください。
OBSで音が出ない症状2:デスクトップ音声から音が出ない
手順1:OBS設定の確認
OBSのみデスクトップ音声が出ない場合、OBSの「音量ミキサー」で「デスクトップ音声」の音量が低くなっていないか、ミュートになっていないか確認します。
さらに、「ファイル」から「設定」を開き、「音声」の「グローバル音声デバイス」で「デスクトップ音声」の入力デバイスが正しく選択されているか確認しましょう。
「デスクトップ音声」の設定が「無効」になっていたり、別のデバイスに接続されていた場合、音声が正しく認識できなくなるため、注意してください。
手順2:サウンド設定の確認
デスクトップ音声自体が聞こえない場合、PCのサウンド設定でデフォルトの再生デバイスが正しいものに設定されているか確認しましょう。
デスクトップ音声が正しく出力されているか、接続しているデバイスがPCに正しく認識されているかどうかチェックしてください。
また、コントロールパネルの「ハードウェアとサウンド」を開き、「サウンド」の設定も見ておきましょう。「サウンド」の「再生」の欄に音声を出力するデバイスの情報が確認できます。
スピーカーやヘッドホンが切断状態になっていないか確認しましょう。
手順3:ソフトウェアの制約の確認
ゲームやBGM再生ソフトがOBSとの同時利用に対応しているか確認しましょう。一部のソフトでは同時利用が難しいことがあります。
詳しく解説しているページもありますので、更なる情報が必要な方はこちらも参考にしてください。
OBSで音が出ない症状3:キャプチャーボードを使用すると音が出ない
手順1: OBSのビデオ設定を確認
まずは映像キャプチャデバイスの設定を確認しましょう。OBSのメイン画面で「シーン」の「+」をクリックし、「映像キャプチャデバイス」を選択します。
「映像キャプチャデバイス」の「新規作成」をクリックし、「デバイス」にキャプチャボードを選択します。ここでキャプチャーボードが正しく接続されていなければ、OBSに認識されないため、選択できません。
手順2: 音声出力モードを変更
キャプチャーボードの画面は表示されるのに、音声だけが出ない。という場合は「音声出力モード」を変更するとよいでしょう。
「音声出力モード」を「デスクトップ音声出力 (WaveOut)」に変更し、音声を確認してください。
手順3: ヘッドセットの接続確認
ヘッドセットの接続状況や設定によって、デスクトップ音声が出ない場合があります。ヘッドセットが正しく接続されているかチェックし、デフォルトの出力デバイスがヘッドセットになっているか確認しましょう。
手順5: キャプチャーボードの仕様確認
OBSの設定やヘッドセットの設定が正しくても、キャプチャーボードの仕様で音声が出ない可能性もあります。その場合は、キャプチャーボードのマニュアルを読み、音声のキャプチャに特別な設定が必要ないか確認しましょう。マニュアルが付属されていない場合は公式サイトからマニュアルをダウンロードできます。
手順6: ソフトウェアの更新確認
ソフトウェアのアップデートができておらず、正常に動作しないことがあります。OBSやキャプチャーボードのドライバー、関連ソフトが最新バージョンに更新されているか確認し、必要ならばアップデートしましょう。
OBSでゲーム音が入らないときの対処法をまとめたページもありますので、そちらもご参照ください。
OBSで音が出ないときのその他の対処法
OBSを再起動する
以上の対処法を試しても、OBSで音が出ない場合、OBSを再起動しましょう。OBSは様々な設定やリソースを扱うため、一時的な不具合が発生することがあります。再起動によってこれらの問題が解決され、正常な状態に戻る可能性があります。再起動後も問題が解消されない場合は、他の対処法を検討することが重要です。
OBSを再インストールする
全ての対処法を試しても問題が解決しない場合は、OBSの再インストールが有効な解決策となるでしょう。アンインストール後、最新のバージョンをインストールすることで、ソフトウェアの不具合や古い設定が改善され、音声が出ない問題が解消される可能性があります。ただし、今までの設定や過去に導入したプラグインが全て消えてしまうため、再インストール後に設定を復元しなければなりません。音声問題が解決しないときの最終手段として考えておきましょう。
OBSで音が出ない原因を突き止めて解決しよう!
OBSで音が出ない原因は様々ですが、最初にOBS内の設定や接続を確認し、必要なら再起動や再インストールを試してみましょう。さらに、PCやキャプチャーデバイス、ヘッドセットの設定も確認しましょう。問題が解決できない場合は、専門家やメーカーサポートに相談し、最新のアップデートやドライバーを導入することも重要です。より良い配信環境を整えるためには、常に最新のソフトウェアを使用し、適切な設定や機器の管理を心がけましょう。定期的なチェックとメンテナンスが、スムーズで高品質な配信を実現する鍵となります。
OBS配信をより面白くするために
配信で視聴者のコミュニティ形成をうまく行うことで、日常の配信をより面白いものにすることができます。
そのような観点で最もおすすめな配信ツールがCastCraftです。
大きく分けて、
- 視聴者を覚えるYouTube/Twitchコメビュ
- 配信画面演出のScreen
- 収益化のための機能
の三つの機能があり、それぞれ下記のような目的があります。
| 機能 | 目的 |
|---|---|
| YouTube/Twitchコメビュ | 視聴者が配信に馴染めるようなやり取りをサポート |
| Screen | 視聴者とのやり取りを視覚的に楽しくする |
| 収益化 | 視聴者を大事にする形で収益化する |
CastCraftのYouTube/Twitchコメビュで視聴者ごとにコメントを蓄積することで視聴者全員を覚えて、配信中のダッシュボードで分かりやすく情報を表示することで、視聴者が常連化していくためのやり取りをサポートします。
特定の条件に当てはまった視聴者やコメントに対して、Chatbotやリッチな画面演出で視聴者をインタラクティブに楽しませる仕組みも作ることができます。

さらに、視聴者を大事に定着させながらも配信活動のための収益を上げる仕組みも提供しています。
CastCraftは上記のような機能により、配信者(ゲーム配信者やVtuber)が視聴者との関係を深めることを手助けします。
導入している配信者さんの事例としては、
等がいらっしゃいます。
導入されたチャンネルの総登録者数は1.6億人を超えており、これまで250万回以上の配信で使われています。
CastCraftを活用すれば、視聴者との関係をより良いものに進化させ、あなたの配信コミュニティをより濃いものにできます。
日々の配信をより楽しくするために、ぜひ導入を検討されてみてください。